Айпад отключен подключитесь к Itunes что делать
Если iPad или iPhone отключен, подключитесь к iTunes и сбросьте счетчик код-пароля






Планшет iPad отключен. 6 попыток — минута блокировки, 10 — подключитесь к iTunes
Приветствую вас дорогие друзья. В жизни практически каждого забывчивого пользователя iPhone, iPad и iPod touch может произойти неприятная ситуация с забытым паролем установленным на экран блокировки. Подробности защиты при помощи кодового пароля можно узнать в инструкции – «Как поставить пароль на iPhone». Точно такой же пароль ставится в планшете iPad и в плеере iPod touch.
Если пароль, установленный на экран блокировки iPhone или iPad забыт, мы начинаем вспоминать его, и пробуем вводить различные варианты. Как только мы неправильно вводим код-пароль шесть раз, на экране устройства появляется сообщение: «iPad отключен повторите через 1 мин», если вы ввели на 6 неверных паролей в телефоне, то появиться сообщение: «iPhone отключен повторите через 1 мин».

Когда мы ввели девятый по счету неправильный пароль, на дисплее Айфона увидели:
«iPhone отключен повторите через 60 мин»
Все сегодняшние эксперименты мы проводили на устройствах iPhone и iPad с прошивками iOS 7.1. В некоторых прошивках при неверном вводе код-пароля устройство увеличивает время отключения iPhone или iPad, заставляя пользователя ждать еще больше времени для последующих вводов забытого пароля. Но есть прошивки, в которых существует определенное количество попыток, после чего появляется сообщение:
«iPhone отключен подключитесь к iTunes»
Если вы столкнулись с подобной проблемой, может сами забыли этот пароль или дети нечаянно включили, то не стоит расстраиваться, потому что сегодня мы рассмотрим два варианта развития возможных дальнейших событий.
Забыл пароль, iPhone отключен – обнуление
Если вам очень важна информация в вашем iPhone или iPad, а как на зло ранее вы не делали резервные копии, то единственным вариант сброса пароля осуществляется при помощи ручного подбора. Как уже писалось выше, количество попыток ввода пароля заблокированного экрана ограничивается либо временным промежутком, либо полной блокировкой с просьбой подключиться к iTunes. Поэтому чтобы вспоминать и постоянно вводить забытый пароль нужно постоянно обнулять счетчик ввода пароля в iPhone или iPad.
Для обнуления счетчика ввода пароля нам помогла программа iTunes. Причем чтобы данный метод обнуления работал с нашими прошивками iOS 7.1 нужно, чтобы iTunes распознал подключаемый iPhone или iPad, поэтому если устройство появилось в программе iTunes, то обнулить получится. Ну а если вы подключите свой iPhone или iPad к «чужому» компьютеру с iTunes (т.е. к компьютеру, которому ни разу не подключали гаджет ранее), то увидите следующее уведомление:

Хотите разрешить этому компьютеру доступ к информации на этом iPhone (iPad или iPod touch)?
Если запретить доступ, то синхронизация iPhone (iPad или iPod touch) и управление им с этого компьютера будут недоступны.
Если нажимаем кнопку – Продолжить, то iTunes сообщает:

Чтобы разрешить доступ, ответьте на самом iPhone (iPad или iPod touch)…
Ну а теперь внимание, если у вас повыскакивали сообщения указанные над этим текстом и вы не можете нажать кнопку – «Доверять» в самом iPhone по причине закодированного экрана, то данный способ обнуления и подбора не сработает. Для того чтобы он сработал, подключайте свой iPhone или iPad к компьютеру с iTunes с которым вы уже работали ранее, может синхронизировали, ну или хотя бы когда-то нажимали доверительную кнопку, если такого компьютера нет, то переходите к следующему способу, описанному немного ниже.
Ну а если в программе iTunes, установленной на вашем компьютере, iPhone или iPad появляется, тогда сбросить счетчик неверных вводов кода и продолжать ввод пароля можно вот таким способом:
Я не знаю, сработает ли данный способ на других версиях прошивок, но в прошивках iOS 7.1 он работает.
1. Запускаю программу iTunes в компьютере, для удобства включаю боковую панель, которая появляется в левой части iTunes.
2. Подключаю iPhone на экране которого написано – «iPhone отключен повторите через 60 мин», к компьютеру при помощи usb-кабеля идущего в комплекте с телефоном. Иногда этого достаточно для обнуления, если на экране висит все то же сообщение о блокировке на час, то перехожу к третьему пункту.

3. Правой кнопкой мыши жму на iPhone в левой панели iTunes. Выбираю – Синхронизировать.

4. Как только синхронизация началась, сразу же её останавливаем нажатием крестика в верхней части iTunes (там, где написано – шаг 1 из 4). Иногда после нажатия крестика вместо него появляется стрелка, на которую тоже нужно нажать, чтобы остановить сеанс синхронизации с iPhone.
 Счетчик неверного ввода пароля блокировки экрана сброшен. Теперь в вашем iPhone или iPad, которые только что просили подождать 60 минут, можно снова вводить забытый или случайно установленный пароль. Данную процедуру по сбросу счетчика код-пароля можно производить сколько угодно раз и даже если появилось предложение подключиться к iTunes. В качестве примера сброса мы выполняли попытку синхронизации, но на самом деле счетчик пароля обнуляется и при других операциях, в ходе которых происходит сопряжение устройства с программой iTunes.
Счетчик неверного ввода пароля блокировки экрана сброшен. Теперь в вашем iPhone или iPad, которые только что просили подождать 60 минут, можно снова вводить забытый или случайно установленный пароль. Данную процедуру по сбросу счетчика код-пароля можно производить сколько угодно раз и даже если появилось предложение подключиться к iTunes. В качестве примера сброса мы выполняли попытку синхронизации, но на самом деле счетчик пароля обнуляется и при других операциях, в ходе которых происходит сопряжение устройства с программой iTunes.
Если не подбор, то сброс пароля в iPhone или iPad
Если ваш iPhone или iPad отключен или еще не успел отключиться, и просит ввести пароль, то можно просто взять и сбросить этот пароль блокировки экрана, единственный минус этого способа в том, что если у вас нет заранее сделанной резервной копии, то вся информация в iPhone будет потеряна. Этот второй способ может понадобиться в следующих случаях:
- Если вы опробовали способ номер один, т.е. пытались подобрать пароль, постоянно обнуляя счетчик, но ваша затея не увенчалась успехом и телефон iPhone (или планшет iPhone) по-прежнему просит пароль. Но вы осознанно приняли решение сбросить этот пароль, потеряв всю имеющуюся на нем накопленную информацию, так как резервной копии у вас нет ни в программе iTunes, ни в облачном сервисе iCloud.
- Если у вас имеется резервная копия (бэкап) которую вы не удалили в ходе чистки iTunes. И даже не пробовали подбирать пароль, а просто решили его сбросить вместе со всей информацией iPhone. Помните, если ваша резервная копия шифрованная, то обязательно потребуется пароль шифрования при дальнейшем восстановлении информации.
Сброс защитного пароля на экран блокировки, установленного в iPhone или iPad выполняется способом восстановления, при этом устройство вручную вводится в режим Recovery Mode или в режим DFU. Способ ранее уже рассматривался здесь – «Если забыл пароль в iPad и в iPhone». Так, что не стесняемся, проходим по ссылке и пробуем. Наш эксперимент по обнулению счетчика код-пароля мы проводили на устройствах (планшет iPad и телефон IPhone) c прошивкой iOS 7.1, при этом функция найти iPhone (iPad) была не активна, пароль на ограничения тоже не стоял.
В нашей ситуации мы превысили количество вводов пароля (10 и более попыток) и в телефоне с надписью: iPhone отключен подключитесь к iTunes, удалось сбросить счетчик и снова начать ввод забытого пароля. Пароль подобрать не удалось, пришлось делать сброс.
Что делать, если выходит «Айпад отключен, подключитесь в iTunes»

Многие пользователи «яблочной» техники нередко сталкиваются с проблемой: устройство заблокировано, а на экране появляется надпись «iPad отключен, подключитесь в iTunes». Что служит причиной проблемы, что делать, и как исправить ошибку
Причины проблемы
Нередко люди хранят в своих мобильных гаджетах важные данные, доступ к которым посторонних крайне нежелательно. Чтобы сохранить информацию от потенциальных злоумышленников, ее защищают паролем. Если владелец введет код неверно несколько раз подряд, результатом и становится вышеупомянутая надпись. Как избежать подобной проблемы?
При установке пароля нужно совместить два противоположных требования: пароль не должен быть слишком простым иначе его смогут просто отгадать, но при этом нельзя ставить такой код, который вы забудете сами. Придерживайтесь простых правил:
- Ни в коем случае не устанавливайте самые очевидные комбинации, например, 1111 или 4321.
- Пароль должен вызывать у вас определенные ассоциации, но при этом не быть слишком очевидным для мошенников. Например, ваш год рождения 1982 – установите в качестве кода 8219 или 1829.
- Старайтесь повторять цикличных повторений, например, 2929 – ненадежный пароль, 3582 – намного лучше.
Что же произойдет в том случае, если ввести пароль неверно?
Пароль введен неверно – что произойдет
Логика действия гаджета в случае неверного ввода (пароль забыт или устройство попало в чужие руки) следующая:
- Цифровой код можно безнаказанно ввести неверно до шести раз.
- После шестого неверного ввода гаджет даст минуту «на подумать» – в течение этого времени ввод невозможен.

- После этого у пользователя (или мошенника) будет еще шесть попыток.
- Если и в этот раз iPad не получит верного «ответа», он будет заблокирован окончательно.
Что делать в этом случае? Прежде всего, скажем, что делать не стоит — не нужно паниковать. Задача всех этих «телодвижений» — защитить ваше устройство от взлома путем подбора пароля. После этого злоумышленники могут воспользоваться более «хардовыми» методами добыть информацию, поэтому при блокировке все данные с вашего iPad обнуляются. Но и это еще не конец, ведь в облачном хранилище iCloud находится резервная копия, вы ведь заботились о ее актуальном обновлении, правда?
Как разблокировать iPad
Итак, на экране вашего любимого iPad появилась пугающая надпись «iPad отключен, подключитесь в iTunes». Это значит, что число попыток ввода пароля превышено, и гаджет превратился в бесполезную пластиковую коробочку с микросхемами. И лишь владелец способен вернуть своего электронного друга к жизни. Для этого необходимо восстановить все данные из резервной копии.
Последовательность действий достаточно проста:
- Отключить питание iPad.
- Ввести в режим восстановления с помощью ПК.
- Восстановить данные.
Теперь расскажем про эти шаги подробнее.
Как переключить iPad в режим восстановления
Чтобы перевести планшет в режим восстановления, следует подключить его кабелем к ПК, на котором запущен iTunes. После этого выполнить несколько несложных манипуляций:
- зажать на АйПэд одновременно кнопку «Домой» и кнопку блокировки, удерживая их в течение 10 сек;
- через 10 секунд, не отпуская кнопку «Домой» (!), отпустить кнопку блокировки и подождать еще 10 сек;
- запущенный на ПК iTunes выдаст сообщение о том, что к нему подключен гаджет в режиме восстановления – после этого кнопку «Домой» отпустить;
- нажать в iTunes на ПК кнопку «Восстановить».

Произойдет сброс устройства к заводским настройкам. Останется только выбрать в iTunes актуальную резервную копию и «залить» ее на устройство.
Как активировать режим восстановления на iPad последних моделей
АйПэды последних моделей, как известно, волей дизайнеров были лишены классической кнопки «Домой». Поэтому на них манипуляции по переходу в режим восстановления будут несколько иными:
- нажать и отпустить кнопку «Громкость меньше»;
- нажать и отпустить кнопку «Громкость больше»;
- нажать кнопку блокировки.
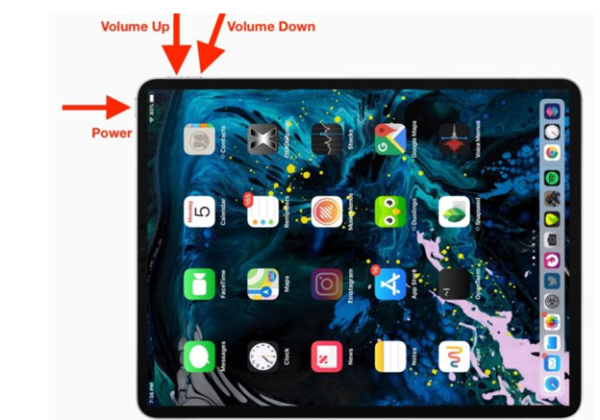
После этого гаджет должен перейти в режим восстановления данных.
Как восстановить данные без iTunes
Эппловская операционная система позволяет произвести восстановление данные, не прибегая к помощи iTunes, с помощью облачного сервиса iCloud. Этот способ может быть полезен, если под рукой нет ПК, к которому можно было бы подключить заблокированный iPad. Но чтобы операция прошла успешно, должны быть соблюдены важные условия:
- На заблокированном устройстве должен быть выполнен вход в сервис iCloud и активирована функция «Найти iPad».
- Заблокированный гаджет должен быть подключен к интернету.
Если эти условия выполнены, то все, что нужно сделать, это зайти с любого устройства в iCloud и авторизоваться там с помощью своего Apple ID. Из списка доступных устройств выбрать заблокированный iPad и нажать кнопку удаления данных.

После этого планшет вернется к заводским настройкам и будет разблокирован. Авторизуйтесь уже на нем с помощью своего Apple ID и «залейте» резервную копию из iCloud.
Ну а если по каким-то причинам ни один из предложенных способов не помог, обратитесь в авторизованный сервисный центр Apple – там вашу проблему решат обязательно!
«Устройство отключено, подключитесь к iTunes» — как разблокировать iPhone, iPad или iPod touch
Если вы являетесь счастливым обладателем iPhone или iPad, то вы, конечно же, сделаете всё чтобы защитить своё устройство. Разработчики из компании Apple встроили немало способов для этого и один из этих способов — установка пароля на экран блокировки. И именно пользуясь этой блокировкой, вы можете рано или поздно увидеть надпись «iPhone отключен, подключитесь к iTunes».
Причины ошибки
Всё предельно просто. Если вы несколько раз неправильно введёте пароль при попытке разблокировать экран, устройство вначале вам выдаст вначале временное предупреждение, а затем и полностью заблокирует iPhone. Сделано это, разумеется, в целях безопасности, дабы злоумышленник не мог включить ваше устройство просто подобрав пароль методом проб и ошибок. Но порой можно самому допустить ошибку, забыв пароль или же подпустив к телефону детей которые, не осознавая своих действий, доведут ваше устройство до подобной блокировки.
Способ решить эту проблему имеется и даже не один.
«Устройство отключено, подключитесь iTunes» — решаем проблему через iTunes
Этот способ поможет вам сохранить файлы на вашем телефоне, но потребует от вас все же вспомнить пароль от заблокированного устройства. Он действительно полезен, если вы знаете пароль и блокировка произошла не по вашей вине. Сделайте следующие действия:
- Установите iTunes на свой компьютер с Windows или MacOS.
- Запустите его и подключите ваше устройство на базе iOS к компьютеру через официальный usb кабель для вашего устройства.
- В некоторых случаях уже этого будет достаточно и вы обнаружите, что можете вновь пробовать вводить пароль на экране блокировки.
- Если это не так, то в программе нажмите правой кнопки мыши на ваше устройство и выберите пункт «Синхронизировать».
Это и последующие решения актуальны для любой версии iPhone, iPad и iPod touch.
К сожалению, этот способ работает только в том случае, если ваш компьютер на Windows или MacOS уже привязан к вашему iPhone. Если же привязанного устройства не существует, iTunes вначале спросит давать ли доступ этому компьютеру, а затем запросит подтверждение непосредственно с экрана телефона.
Дать это подтверждение вы, разумеется, не сможете. Впрочем, для таких случаев есть другие способы решения этой проблемы.
Восстановление из резервной версии устройства
Если вы были предусмотрительны и время от времени создавали резервные копии своего устройства, то самое время похвалить себя за это. Ведь хоть откат к резервной копии и лишит вас части данных, которые были созданы уже после получения копия устройства, большая часть данных должна остаться при вас. В случае если состояние копии вас устраивает, стоит приступать к восстановлению iPhone из резервной копии. Мы рассмотрим восстановление из резервной копии через iTunes, хотя есть и другие способы для этого:
- Запустите iTunes на вашем компьютере и подключите к нему устройство.
- Если iTunes требует подтверждение подключения с вашего устройства, то вы не сможете его дать. Если же он требует лишь пароль — введите его.
- Выберите подключённое устройство.
Если же копия также защищена паролем или получить доступ и к этому способу не удалось по иной причине, остаётся лишь сбросить устройство с полным удалением всех данных.
Полный сброс вашего iPhone, iPad или iPod Touch
При использовании этого метода, вы лишитесь всех данных на вашем iPhone.
Если уж до этого способа дошло, то, значит, предыдущие вам не помогли и выбора у вас нет. К счастью, есть специальная программа, которая может помочь вам хоть немного уменьшить потери. Так, программа iFunbox поможет вам скинуть некоторые мультимедийные файлы (фотографии, видео) с вашего устройства, даже если вы не имеете к нему доступа.
После того как все файлы, которые можно спасти были сохранены, сделайте следующее:
- Запустите iTunes. Сброс через само устройство невозможен, так как доступа к нему у вас нет.
- Подключите устройство к компьютеру и выберите его в программе.
- Нажмите «Восстановить iPhone».
Возможно, для восстановления устройства iTunes потребует у вас отключения функции Find my iPhone. Сделать это можно на сайте iCloud, войдя в свой аккаунт.
Как избежать подобной блокировки в дальнейшем
Чтобы не попасть в подобную ситуацию в дальнейшем, или сделать решение этой проблемы проще, достаточно лишь следовать нескольким простым правилам:
- Не забывайте свой пароль. Ведь любая подобная блокировка необходима для того, чтобы вы и только вы могли получить доступ к устройству. Поэтому запомнить созданный для блокировки пароль крайне важно.
- Не допускайте к вашему устройству посторонних и маленьких детей. Устройства от Apple являются довольно дорогими, а блокировка из-за неправильного пароля далеко не самое страшное, что может случиться с вашим устройством в случае халатности.
- Создавайте резервные копии регулярно. Это поможет вам не потерять данные.
- Подключите ваше устройство к компьютеру с установленным iTunes, даже если для этого нет нужды. Это даст вам больше возможностей когда доступ к устройству будет потерян.
Теперь вы знаете, что делать если ваш iPhone, iPad или iPod touch выдал сообщение о блокировке и просит подключиться к iTunes. И хоть в эту ситуацию может попасть каждый, только вы можете сделать так, чтобы из мелкой неприятности это не стало большой проблемой.
Айпад отключен подключитесь к Itunes что делать
Однажды пришлось решать проблему с ошибкой на iPad- Отключено: iPad подключитесь к iTunes. Естественно просто подключение к компьютеру с iTunes проблему не решило. Для решения, необходимо зайти в режим DFU (Device Firmware Update Mode) — специальный режим, при котором удаляются вся информация и данные с устройства, т.е. операционная система устанавливается с нуля. Что же делать с данными?- спросите вы. Вы сможете восстановить их из ранее сделанных бэкапов (резервных копий).
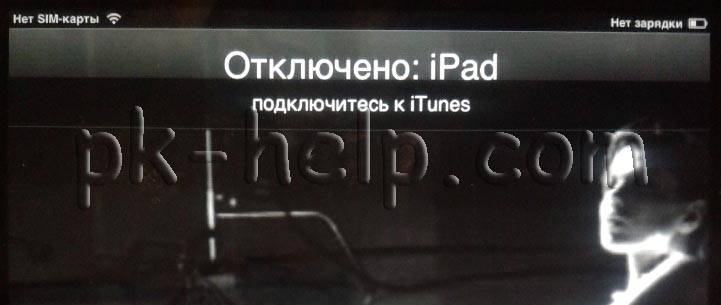
Сразу оговорюсь, что данное устройство не подвергалось стороннему вмешательству- джейлбрейку, это необходимо учесть поскольку если восстанавливаете iPad в режиме DFU будет установлена последняя прошивка на которой джейлбрейк возможно еще не доступен.
Для того что бы зайти в режим DFU:
1. Откройте iTunes, подключите iPad к компьютеру.
2. Нажмите на кнопку Power и удерживайте ее в течение 3 секунд.
3. Не отпуская верхнюю кнопку Power нажмите кнопку HOME в течение 10 секунд
4. Не отпуская кнопку HOME отпустите верхнюю кнопку Power при этом ПРОДОЛЖАЯ ДЕРЖАТЬ НАЖАТОЙ кнопку HOME в течение 10 секунд.
Для тех кто не понимает о каких кнопках идет речь, изображение ниже.
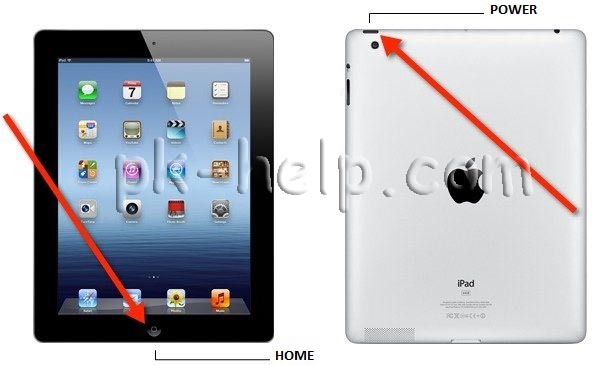
На мониторе компьютера/ ноутбука появиться окно сообщающее, что обнаружено устройство в режиме восстановления. Нажимаем «Ок«.

После этого в iTunes нажимаем «Восстановить iPad«.
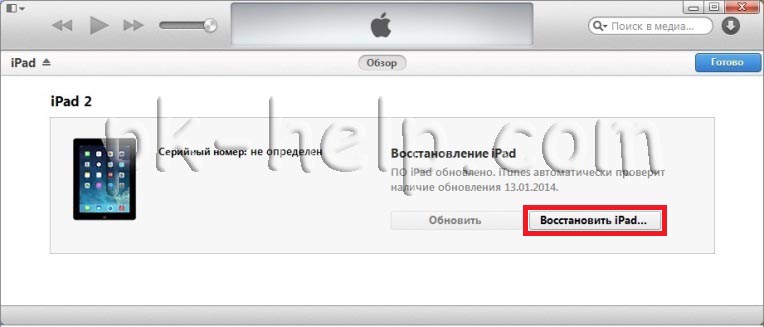 Читаем и соглашаемся с Лицензионным соглашением.
Читаем и соглашаемся с Лицензионным соглашением.
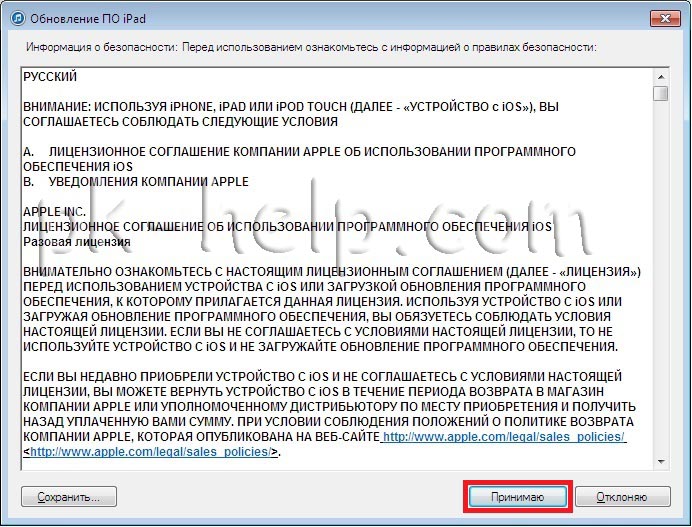
Сверху iTunes вы увидите индикационную полосу загрузки обновления.
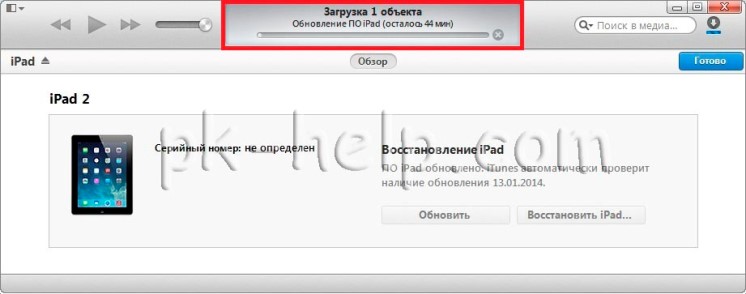
Если загрузка затянется и появится окно о том, что не удалось соединиться с iPad ничего не нажимайте, просто дождитесь когда загрузиться обновление. После этого необходимо вновь зайти в режим DFU на iPad (описано выше) и нажать «Обновить iPad» в iTunes.
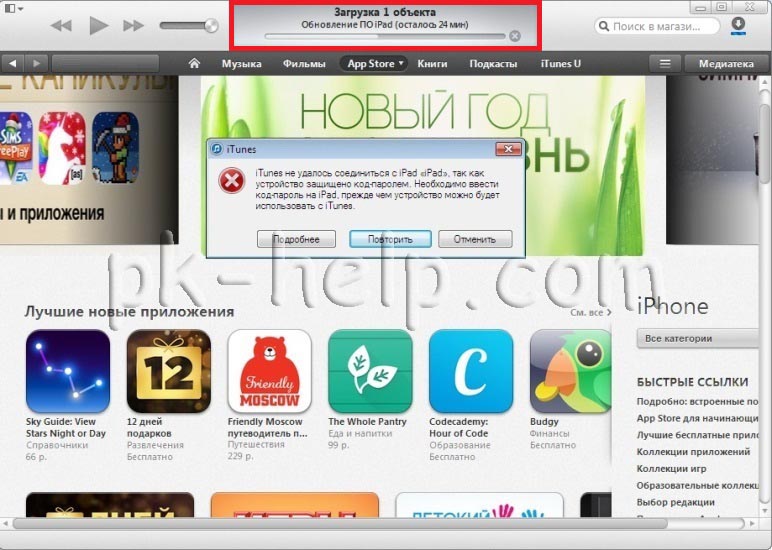
В результате в iTunes вы увидите установку новой прошивки.
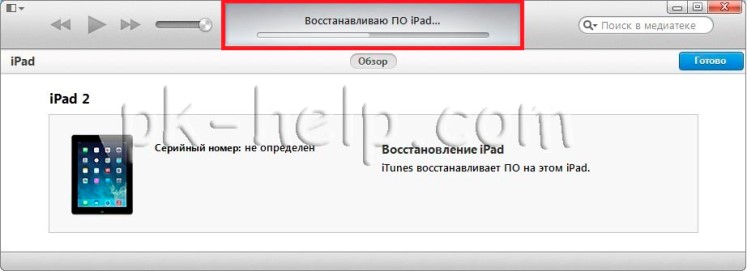
После этого вы получите «чистый» iPad. Теперь можно восстановить все данные с бэкапа.
iPad отключен подключитесь к itunes

 Сегодня в руки дали ipad на котором горела надпись :
Сегодня в руки дали ipad на котором горела надпись :
«iPad отключен подключитесь к itunes»
Данная проблема возникает в том случае когда вы пытались ввести пароль несколько раз и у вас заблокировался ipad или iphone и появится надпись
«iPad отключен повторите через 1 мин»
В нашем случае эта надпись появляется на шестую неправильную попытку ввода пароля.
А вот если на 9 попытку мы не угадаем пароль, то на экране меняется надпись на :
«iPhone отключен повторите через 60 мин»

Если Вы не смогли вспомнить или подобрать пароль к своему ipad или iphone, то тут только есть два варианта развития событий:
- Перебирать пароль через Itunes
- Переустановить iOS
Какой именно Вам выбрать вариант зависит только от Вас, потому как если Вам важны файлы и фотографии на Вашем устройстве, а бекап данных Вы не делали, то Вам нужно воспользоваться первым вариантом, а если данные у вас постоянно бекапяться в облако так же как и фотографии, то можно спокойно воспользоваться вторым вариантом.
Для первого варианта воспользуйтесь моей инструкцией: ipad забыл пароль как разблокировать?
Для второго варианта: iphone recovery mode а также Как ввести iphone в режим DFU





