Что делать если шрифт на компьютере изменился
Как изменить размер шрифта
Если Вам приходится часто присматриваться и щуриться, чтобы что-то прочитать на компьютере, имеет смысл попробовать изменить размер букв. Их можно как уменьшить, так и увеличить.
Существует два варианта. Первый изменяет размер шрифта частично, в определенных программах. Например, в программе для интернета (браузере) или в программе для печати текста (Microsoft Word).
Второй вариант более существенный – он изменят размер везде. На экране компьютера, во всех программах, в кнопке Пуск, в папках и во многих других местах.
Как изменить размер букв в определенных программах (частично)
Во многих программах компьютера, в которых можно открыть и почитать какой-то текст, можно увеличить или уменьшить его размер. Фактически это изменение масштаба, а не правка самого файла. Грубо говоря, можно просто приблизить или наоборот отдалить текст, не меняя его.
Как это сделать . Самый распространенный способ – найти данную функцию в отдельно взятой программе. Но это не очень-то удобно и не всегда просто. Поэтому существует альтернативный «быстрый» вариант, работающий в большинстве компьютерных программ.
Нажимаем на одну из клавиш CTRL на клавиатуре и, не отпуская ее, прокручиваем колесико на мышке. Каждая такая прокрутка увеличивает или уменьшает текст на 10-15%. Если «крутить» колесико на себя, то размер шрифта будет уменьшаться, а если от себя, то увеличиваться.

Как только размер Вас устроит, отпустите кнопку CTRL. Тем самым Вы закрепите результат и вернете колесику на мышке прежние функции.
Кстати, вместо колесика можно использовать кнопку + для увеличения и — для уменьшения. То есть зажимаете CTRL, после чего нажимаете, а затем отпускаете клавишу + или — на клавиатуре. Одно такое нажатие изменяет размер на 10-15%.

Несколько примеров . Допустим, я часто пользуюсь интернетом для поиска информации — читаю новости и статьи. На разных ресурсах размер текста отличается – это зависит только от самого сайта.
По большей части размер букв меня устраивает, и я не испытываю неудобства при чтении. Но иногда попадаются сайты, на которых шрифт очень мелкий для меня – приходится наклоняться близко к экрану, щуриться. Это неудобно и неполезно.

Вот в таких случаях можно быстро увеличить шрифт. Зажимаю кнопку Ctrl на клавиатуре и несколько раз прокручиваю колесико на мышке, тем самым изменяя размер текста.

Это работает в 90% случаев: на сайтах, в почте, в социальных сетях. Можете сами проверить, увеличив размер шрифта в статье, которую сейчас читаете.
Кстати, чтобы вернуться к изначальному размеру, нужно зажать кнопку Ctrl на клавиатуре и затем один раз нажать на клавишу с цифрой 0. Правда, такой «возврат» работает не во всех программах, а только в браузерах.
Другой пример. Допустим, я печатаю документ в программе Microsoft Word. Текст в нем должен быть определенного размера, но для меня он слишком мал. Просто увеличить шрифт в самой программе я не могу – это нарушит правила оформления, а работать с таким мелким текстом одно мучение.

Зажав кнопку Ctrl и покрутив колесико на мышке, я могу увеличить масштаб документа. Тем самым я просто приближу его к себе, но НЕ изменю. Текст останется прежнего размера, зато я его буду видеть увеличенным.
То же самое касается фотографий и картинок, которые мы открываем на компьютере. Точно таким же способом их можно «приблизить» или «отдалить».

Важно! Некоторые программы запоминают размер, который был настроен. То есть открыв в такой программе что-то другое, оно сразу же будет показано в измененном размере.
Поэтому не пугайтесь, если документ, книга или страница в интернете откроется в нестандартном размере — слишком большом или слишком маленьком. Просто измените его этим же самым способом (CTRL и колесико на мышке).
Как изменить размер шрифта на компьютере (везде)
Можно увеличить или уменьшить шрифт не только в отдельных программах, но и сразу во всем компьютере. В этом случае поменяются еще и все надписи, значки, меню и многое другое.

Покажу на примере. Вот стандартный экран компьютера:

А это тот же самый экран, но с увеличенным размером шрифта:

Для того чтобы получить такой вид, нужно всего лишь изменить одну настройку в системе. Если вдруг результат не понравится, всегда можно вернуть все как было тем же самым образом.
В разных версиях Windows эта процедура производится по-разному. Поэтому я приведу три инструкции для популярных систем: Windows 7, Windows 8 и XP.
- Нажмите на кнопку «Пуск» и откройте «Панель управления».
- Щелкните по надписи «Оформление и персонализация».
- Нажмите на надпись «Экран».
- Укажите нужный размер шрифта (мелкий, средний или крупный) и нажмите на кнопку «Применить».
- В появившемся окошке щелкните по «Выйти сейчас». Не забудьте перед этим сохранить все открытые файлы и закрыть все открытые программы.
Система перезапустится, и после этого шрифт везде в компьютере поменяется.
- Откройте «Пуск» и выберите «Панель управления».
- Найдите значок «Экран» (обычно он внизу) и откройте его.
- Укажите нужный размер (мелкий, средний или крупный) и нажмите на кнопку «Применить» внизу справа.
- В маленьком окошке нажмите «Выйти сейчас». Не забудьте перед этим сохранить все открытые файлы и закрыть все программы.
Система перезапустится, и шрифт везде в компьютере поменяется.
Как увеличить размер шрифта на экране компьютера
 Доброго часа всем!
Доброго часа всем!
Интересно, откуда идет такая тенденция: мониторы делают больше, а шрифт на них выглядит все меньше? Порой, чтобы прочитать некоторые документы, подписи к иконкам и прочие элементы — приходиться приближаться к монитору, а это приводит к более быстрому утомлению и усталости глаз (кстати, не так давно у меня была статья на эту тему: https://pcpro100.info/nastroyka-monitora-ne-ustavali-glaza/).
Вообще, идеально, чтобы вы спокойно могли работать с монитором на расстоянии не менее, чем 50 см. Если вам работать не комфортно, некоторые элементы не видны, приходиться щуриться — то нужно настроить монитор, чтобы было все видно. А одно из первых в этом деле — это увеличить шрифт до удобно-читаемого. Итак, этим и займемся в этой статье…
Горячие клавиши, чтобы увеличить размер шрифта во многих приложениях
Многие пользователи даже не знают, что есть несколько горячих клавиш, которые позволяют увеличить размер текста в разнообразных приложениях: блокноты, офисные программы (например, Word), браузеры (Chrome, Firefox, Opera) и пр.
Увеличение размера текста — нужно зажать кнопку Ctrl , а затем нажать кнопку + (плюс) . Нажимать «+» можно несколько раз, пока текст не станет доступен для комфортного чтения.
Уменьшение размера текста — зажать кнопку Ctrl , а далее нажимать кнопку — (минус) , пока текст не станет мельче.
Кроме этого , можно зажать кнопку Ctrl и покрутить колесико мышки . Так даже несколько быстрее, можно легко и просто отрегулировать размер текста. Пример этого способа представлен ниже.
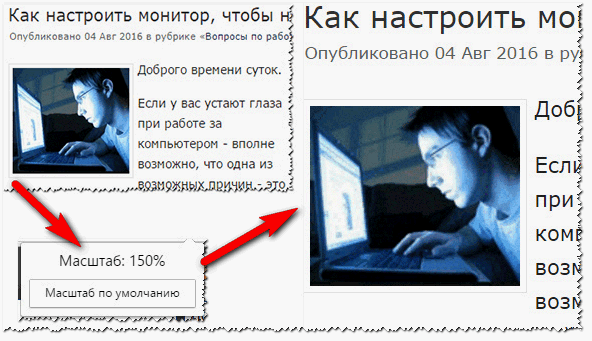
Рис. 1. Изменение размера шрифта в Google Chrome
Важно отметить одну деталь : хоть шрифт и будет увеличен, но стоит вам открыть другой документ или новую вкладку в браузере, как он станет снова таким, каким был ранее. Т.е. изменения размера текста происходят только в конкретном открытом документе, а не во всех приложениях Windows. Чтобы устранить эту «деталь» — нужно настроить соответствующим образом Windows, а об этом далее…
Настройка размера шрифта в Windows
Представленные ниже настройки были сделаны в ОС Windows 10 (в ОС Windows 7, 8 — почти все действия аналогичны, думаю, у Вас не должно возникнуть проблем).
Сначала необходимо зайти в панель управления Windows и открыть раздел « Оформление и персонализация » (скрин ниже).
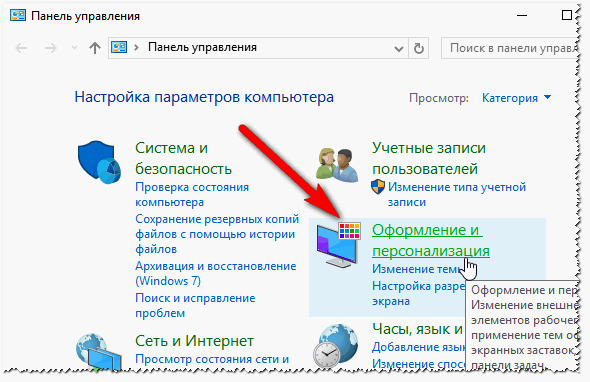
Рис. 2. Оформление в Windows 10
Далее нужно открыть ссылку « Изменение размеров текста и других элементов » в разделе « Экран » (скрин ниже).
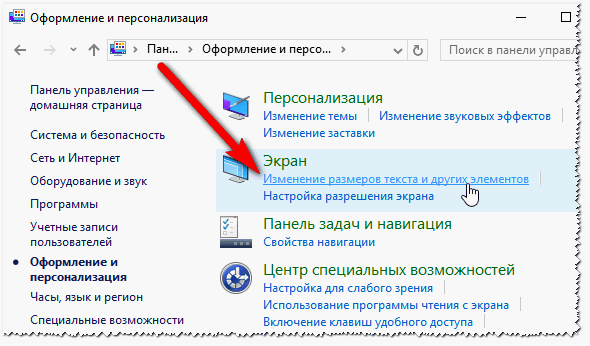
Рис. 3. Экран (персонализация Windows 10)
Затем обратите внимание на 3 цифры, представленные на скриншоте ниже (кстати, в Windows 7 этот экран настроек будет несколько отличен, но настройка вся аналогичная. По моему мнению, там даже нагляднее).
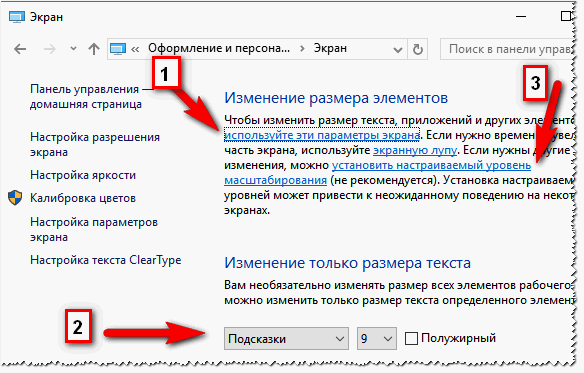
Рис.4. Варианты изменения шрифта
1 (см. рис. 4): если открыть ссылку « используйте эти параметры экрана » то перед вами откроются разнообразные настройки экрана, среди которых есть ползунок, при передвижении которого размер текста, приложений и др. элементов будет изменяться в режиме реального времени. Таким образом можно легко подобрать оптимальный вариант. В общем, рекомендую попробовать.

2 (см. рис. 4) : подсказки, заголовки окон, меню, значки, название панелей — для всего этого можно задать размер шрифта, причем, даже сделать его полужирным. На некоторых мониторах без этого никуда! Кстати, на скриншотах ниже показано, как это будет выглядеть (было — 9 шрифт, стало — 15 шрифт).


3 (см. рис. 4): настраиваемый уровень масштабирования — достаточно неоднозначная настройка. На некоторых мониторах приводит к не очень удобно-читаемому шрифту, а на некоторых позволяет взглянуть на картинку по новому. Поэтому, ее рекомендую использовать в последнюю очередь.
После того, как откроете ссылку, просто выберите в процентах, насколько вы хотите увеличить масштаб всего, что отображено на экране. Имейте ввиду, что если у вас не очень большой монитор, то некоторые элементы (например, значки на рабочем столе) сместятся со своих привычных мест, к тому же, вам придется больше прокручивать страницу мышкой, xnj.s увидеть ее полностью.
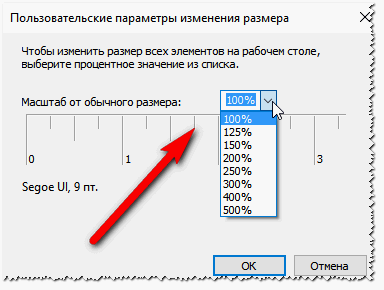
Рис.5. Уровень масштабирования
Кстати, часть настроек, из приведенных выше, вступает в силу только после перезагрузки компьютера!
Изменение разрешения экрана для увеличения значков, текста и др. элементов
От разрешения экрана зависит довольно многое: например, четкость и размер отображения элементов, текста и пр.; размер пространства (того же рабочего стола, чем больше разрешение — тем больше значков поместиться :)).; частота развертки (это связано больше со старыми ЭЛТ-мониторами: там чем больше разрешение, тем меньше частота — а ниже 85 Гц использовать крайне не рекомендуется. Поэтому, приходилось подгонять картинку…) .
Как изменить разрешение экрана?
Самый простой способ — это зайти в настройки вашего видео-драйвера (там, как правило, можно не только изменить разрешение, но и поменять другие важные параметры: яркость, контрастность, четкость и пр.). Обычно, настройки видео-драйвера, можно найти в панели управления (если переключить отображение на мелкие значки, см. скрин ниже).
Так же можно щелкнуть правой кнопкой мышки в любом месте рабочего стола: и в появившемся контекстном меню, часто есть ссылка на настройки видео-драйвера.
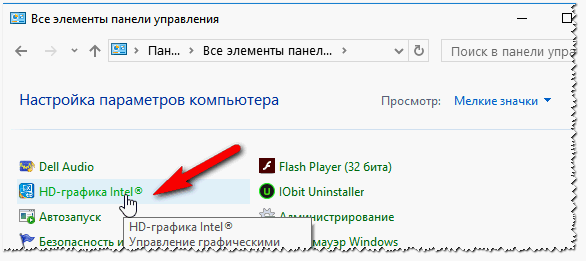
В панели управления своего видео-драйвера (обычно в разделе, связанного с дисплеем) — можно изменить разрешение. Дать какой-то совет по выбору в данном случае довольно сложно, в каждом случае нужно подбирать индивидуально.
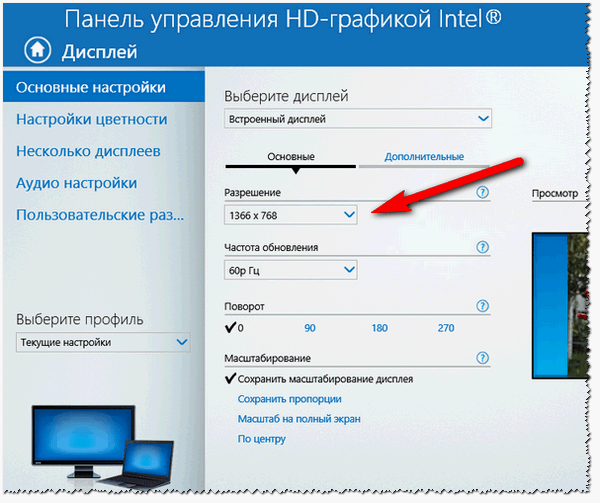
Панель управления графикой — Intel HD
Моя ремарка. Несмотря на то, что таким образом можно изменить размер текста, прибегать к ней я рекомендую в последнюю очередь. Просто довольно часто при изменении разрешения — теряется четкость, что не есть хорошо. Я бы рекомендовал сначала увеличить шрифт текста (не изменяя разрешения), и посмотреть на результаты. Обычно, благодаря этому удается добиться лучших результатов.
Настройка отображения шрифта
Четкость отображения шрифта даже важнее, чем его размер!
Я думаю, что со мной многие согласятся: иногда даже крупный шрифт выглядит размыто и разобрать его не просто. Именно поэтому, изображение на экране должно быть четким (без размытостей)!
Что касается четкости шрифта, то в Windows 10, например, его отображение можно настроить. Причем, настраивается отображение для каждого монитора индивидуально так, как это больше подходит вам. Рассмотрим подробнее.
Сначала открываем: Панель управленияОформление и персонализацияЭкран и открываем ссылку слева внизу « Настройка текста ClearType «.
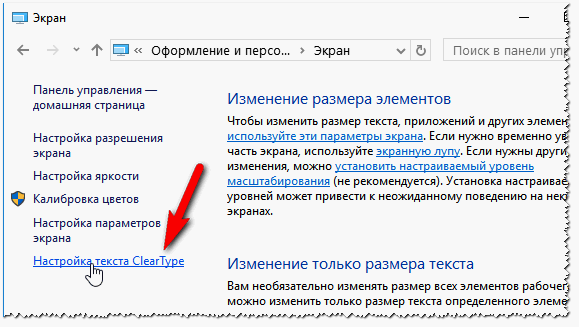
Далее должен запуститься мастер, который проведет вас через 5 шагов, в которых вы просто будете выбирать самый удобный вариант шрифта для чтения. Таким образом подбирается самый лучший вариант отображения шрифта именно под ваши нужды.
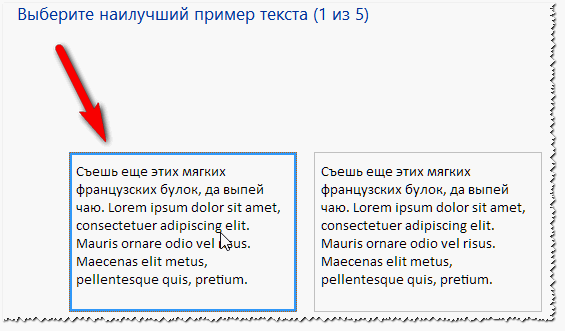
Настройка отображения — 5 шагов подбора оптимального текста.
Отключать ли ClearType?
ClearType — это специальная технология от Microsoft, которая позволяет сделать текст таким четким на экране, как будто он напечатан на листе бумаге. Поэтому не рекомендую его отключать, без проведения тестов, как будет у вас выглядеть текст с ним и без оного. Ниже приведен пример, как это выглядит у меня: с ClearType текст на порядок лучше и удобство чтения выше на порядок.


Использование экранной лупы
В некоторых случаях бывает очень удобно использовать экранную лупу. Например, встретили участок с текстом мелкого шрифта — приблизили с помощью лупы, а затем снова восстановили все в норму. Несмотря на то, что эту настройку разработчики делали для людей, у кого плохое зрение, иногда она помогает и вполне обычным людям (по крайней мере, попробовать, как это работает, стоит).
Для начала нужно зайти в: Панель управленияСпециальные возможностиЦентр специальных возможностей .
Далее нужно включить экранную лупу (скрин ниже). Включается просто — нажать один раз по одноименной ссылке и на экране появиться лупа.
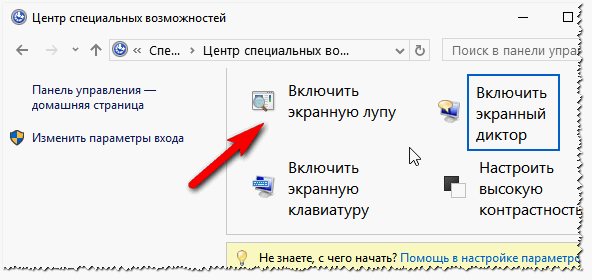
Когда нужно что то увеличить, просто щелкаете по ней и меняете масштаб (кнопка  ).
).
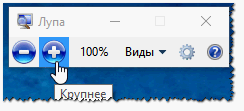
На этом у меня все. За дополнения по теме — буду признателен. Удачи!
Как изменить размер шрифта на компьютере
Не устраивает размер шрифта на вашем ПК? Приходится напрягать глаза для чтения с экрана или наоборот – хотелось бы сделать буквы поменьше? Если вы не знаете, как изменить размер шрифта на вашем компьютере, то данный материал научит вас, как сделать просмотр текстового содержимого на экране монитора комфортным для глаз.
В операционной системе Windows существует два основных метода увеличения или уменьшения величины шрифта:
- Изменение его размера только в определенных программах.
- Изменение его размера глобально.
Первый метод подходит для изменения размера в тех программах, которыми пользователь чаще всего пользуется, без изменения величины шрифтов элементов интерфейса. Например, увеличение или уменьшение размера текста в окне интернет браузера или текстового редактора, т.е. только изменение основного содержимого.
Второй метод меняет размер шрифта во всей операционной системе глобально, увеличивая или уменьшая подписи элементов пользовательского интерфейса, имен папок и файлов, пункты меню и подменю, текстовое содержимое окон программ и т.п. Рассмотрим подробней, как работают эти два способа.
Меняем размер текста в программах
Во многих программах размер текста можно быстро увеличить или уменьшить, прокручивая колесико мыши с зажатой клавишей Ctrl. Прокручивая колесико от себя, мы увеличиваем размер текста, а к себе – уменьшаем. Также можно использовать только клавиатуру, зажав клавишу Ctrl и нажимая + или – на цифровом блоке клавиатуры, расположенном справа (не во всех программах).
Таким образом, можно увеличить или уменьшить размер текста, например, в браузере или программе Microsoft Word.
Надо заметить, что этим способом мы меняем именно размер текста, масштабируя его в сторону увеличения или уменьшения. Сам размер шрифта при этом не меняется. Проще говоря, мы как бы приближаем или отдаляем текст, не меняя его структуру и оформление.
Например, если текст набран шрифтом размером в 14 пунктов, то при масштабировании он и останется 14 пунктов, а вот масштаб будет меняться в сторону увеличения или уменьшения от изначальных 100%.


Масштабирование полезно, когда попадаются сайты с совсем мелким текстом и необходимо увеличить его быстро, без необходимости заходить в настройки браузера. Или вы редактируете файл Word с текстом, набранным шрифтом в 11 пунктов, что заставляет напрягать глаза. Изменение именно размера шрифта может привести к нежелательному нарушению оформления, а вот при масштабировании этого не произойдет. Увеличив масштаб (например, до 130%) можно спокойно править текст без нагрузки на глаза, без риска нарушения его структуры и без изменения размера файла.
Некоторые программы запоминают установленный масштаб и чтобы вернуться к изначальному состоянию, при открытии файла или посещении сайта, на котором был увеличен или уменьшен текст, опять используйте комбинацию Ctrl+колесико мыши или изменив масштаб в меню программы.

Теперь поговорим, как сменить именно размер шрифта в программах.
Меняем размер шрифта в программах
Как правило, в каждой программе для работы с текстом или отображения текстового содержимого есть настройки, позволяющие изменить величину шрифта. Рассмотрим данную операцию на примере текстового редактора Microsoft Word.
При создании нового документа выберите в панели инструментов нужный размер шрифта, выбрав его в выпадающем меню или нажав кнопки «Увеличить размер» или «Уменьшить размер».

При редактировании существующего документа выделите весь текст комбинацией клавиш Ctrl+A и измените шрифт таким же способом.
Если пользуетесь встроенной программой блокнотом, то перейдите в меню Фомат>Шрифт и выберите необходимый размер, начертание и тип шрифта.
Шрифт» src=»https://www.pc-school.ru/wp-content/uploads/2018/07/notepad-select-size.jpg» alt=»перейдите в меню Фомат>Шрифт» width=»530″ height=»475″ srcset=»https://www.pc-school.ru/wp-content/uploads/2018/07/notepad-select-size.jpg 530w, https://www.pc-school.ru/wp-content/uploads/2018/07/notepad-select-size-150×134.jpg 150w» sizes=»(max-width: 530px) 100vw, 530px» />
В зависимости от используемой программы данные параметры могут находиться в разных местах настроек. Обыкновенно разработчики программного обеспечения делают интерфейс интуитивно понятным и легко настраиваемым и, как правило, найти данные настройки не составляет труда.
Меняем размер шрифта на компьютере глобально
Что бы поменять размер шрифта во всех элементах пользовательского интерфейса на компьютере необходимо выполнить следующее:
- Перейдите в панель управления, кликнув по кнопке Пуск и выбрав соответствующее меню.

- Перейдите в раздел «Оформление и персонализация», где выберите подраздел «Экран».

- Выберите шрифт «Мелкий» или «Средний» и нажмите «Применить».

- Сохраните все открытые документы, закройте работающие программы и нажмите «Выйти сейчас». При следующем входе в систему шрифт будет изменен.
Для более тонкой настройки щелкните в левой панели подраздела «Экран» по меню «Другой размер шрифта», где выберите масштаб изменения, нажмите Ок и выполните пункт 4.

Windows 10
Лучшим способом для этой версии операционной системы будет использование бесплатной утилиты System Font Size Changer, загрузить которую можно с официального сайта. Утилита позволяет указать размер шрифта для отдельных элементов интерфейса операционной системы и сохранить текущие настройки в отдельный файл для последующего восстановления.

Хотя язык программы и английский, но разобраться в нем просто:
- Title Bar — заголовок окна;
- Menu — меню программ (контекстное меню);
- Message Box — окно сообщений;
- Palette Title — заголовки панелей;
- Icon — надписи под иконками;
- Tooltip — подсказки.
Выбираем необходимый пункт и производим настройку размера шрифта для него, с помощью передвижного указателя. В чек бокс «Bold» ставим отметку, если нужно придать жирное начертание настраиваемому тексту.
После окончания настроек кликаем по «Apply» для подтверждения изменений.
Настраиваем чёткость шрифтов
 Друзья, поговорим о не менее важной теме – удобство пользования компьютером, а именно чёткость шрифтов, отображаемых на мониторе.
Друзья, поговорим о не менее важной теме – удобство пользования компьютером, а именно чёткость шрифтов, отображаемых на мониторе.
Многие из нас целыми днями работают за компьютером. И конечно же знают, как сильно устают глаза. Но разве многие из нас делают специальные упражнения каждый день, чтобы глазки расслаблялись, думаю, нет.
Давайте же поможем нашему здоровью хотя бы немного и определим необходимую чёткость шрифтов.
Компания Microsoft уже подумала о наших глазках и предлагает нам свою технологию ClearType. Данная технология разработана специально для ЖК-мониторов и обеспечивает сглаживание шрифтов, повышая тем самым удобочитаемость. ClearType отображает слова на экране монитора такими же четким и ясными, как будто они напечатаны на листе бумаге.
А теперь настроим чёткость шрифтов
- 1. Перейдем в меню “Пуск”, далее в раздел “Панель управления”, далее выбираем “Оформление и персонализация” (можно воспользоваться поиском windows для других ОС, см. ниже)

- 2. В открывшемся окошке находим раздел “Шрифты” и ниже кликаем по ссылке “Настройка текста ClearType”. Откроется новое окно.

На windows 10 будет находится в том же разделе.

- 3. Поставьте галочку в пункте “Включить ClearType”, кликаем по кнопке внизу “Далее”. В новом окошке будет предложено установить оптимальное разрешение для экрана. После проведения соответствующей настройки опять нажмите “Далее”.
- 4. Вам будет предложено последовательно в 4-х примерах выбрать наилучший вариант отображения текста. После проведения соответствующих настроек нажмите кнопку “Готово”.

Настройка размера шрифта
Если Вам кажется, что отображаемый в приложениях шрифт маловат, и Вы постоянно напрягаетесь, чтобы прочитать что-нибудь на экране, то Вам просто обязательно необходимо увеличить размер шрифта по-умолчанию.
Для этого Переходим снова в “Панель управления” –> “Оформление и персонализация” –> кликаем по пункту “Шрифты” –> далее в правой части окна управления выбираем “Изменение размера шрифта” и подбираем наиболее удобный вариант.
А теперь радуемся полученному результату. Наши глазки точно теперь скажут нам спасибо.
5 комментариев
Вот спасибо, прям выручили! Перебил винду и с документами работаю аж в глазах рябит, настолько неприятно, думал дрова на видюху плохие поставил, ну такие угловатые буковки, циферки (хотя до сноса все было отлично). А оно вон в чем собака зарыта, включил обработку Clear Type и прям возрадовался! Еще раз спасибо всезнающим))
А вот по шрифтам мне бы кто-нибудь подскажет, как их настроить в Убунту 14.04? Там ведь используется Либерте, а не Ворд!
Здравствуйте всем! «Дырявыми форточками» давно стараюсь не пользоваться: потребностей много, а толку мало! Использую больше Линукс, Убунту — она экономичней к ресурсам компьютера и больше имеет возможностей. Хотя, иногда приходится использовать Wine, если нет аналогичной программы на Unix! Да и сам Линукс пока бесплатный, хотя много и платных приложений! Пользуюсь файлообменниками и тщательно настраиваю бесплатный антивирусник Comodo. Она сейчас есть и русифицированная!
Спасибо за рекомендацию по установке четкости шрифтов. Не знала даже, что можно так сделать, сейчас попробую обязательно. И еще спасибо за очень подробное объяснение как это совершить.
Пожалуйста, мы рады что наши советы приносят пользу людям.
Как изменить шрифт на компьютере Windows 10
Автор: Амиль | Дата публикации: 27-03-2019 | В разделе: Windows инструкции
Огромное преимущество OS Windows 10 в том, что она позволяет настроить рабочий экран под личные требования комфорта пользователя. Речь идет не только о смене заставки, цвета и фона дисплея, но и размере, типе шрифта иконок на нем. Обычно с видоизменением основных объектов персонализации сложностей не возникает. Они появляются при желании установить новые параметры для шрифтов. В десятой версии ОС сделать это можно несколькими способами. Рассмотрим, как изменить шрифт на компьютере Windows 10.

Способ №1: изменения стандартного размера при помощи масштабирования
Алгоритм следующий:
- Кликнуть правой кнопкой мышки по свободному полю рабочего стола и выбрать «Параметры экрана»;


Изменения произойдут мгновенно. Увеличатся не только заголовки окон, но и сами окна — функциональные блоки в приложениях, курсор и пр. Нужно приготовиться и к тому, что эта операция нарушит местоположение объектов на рабочем столе. Изменится и резкость текстовых данных. Может появиться размытость, нечеткость, мутность. Чтобы убрать эти дефекты, надо использовать средство корректировки текста ClearType. Его активируют по следующему алгоритму:
- Введите в строку поиска «ClearType» и откройте полученный результат;

Нажимайте Далее, пока не завершите калибровку, не забывайте выбирать подходящие варианты.

При смене масштаба и разметки текстовых данных пользователь может выбрать лишь четыре варианта масштабирования — 100%, 125%, 150% и 175%. Увеличение параметров на 25% — слишком много. Нужны промежуточные значения. В ОС Windows 10 они предусмотрены, но пользователь их должен внести самостоятельно вручную. Сделать это можно так:
- Перейти в «Параметры экрана»;
- В левом меню указать пункт «Дисплей» (в некоторых версиях ОС «Экран»);
- В разделе «Масштаб и разметка» найти пункт «Дополнительные параметры масштабирования»;

- Включить опцию «Разрешить Windows корректировать размытость …»;
- В блоке «Настраиваемое масштабирование» найти пустое поле;

- Внести в него с клавиатуры число больше 100 (на скриншоте указано 115%);
- Нажать кнопку «Применить».
Изменения произойдут мгновенно. Перезагружать ПК или ноутбук не нужно. Если окажется, что установленный масштаб не подходит. Нужно пройти процедуру снова, подобрав подходящие параметры.
Способ №2: изменения типа шрифта для заголовков окон
Для операционной системы Windows 10 — это обычные файлы с расширением *.ttf (TrueType) или *.otf (OpenType). Все они хранятся в папке Fonts на системном диске С в разделе Windows (путь к файлам С:WindowsFonts). Для того, чтобы поменять шрифты на Виндовс 10, надо проделать следующее:
- Перейти в «Панель управления»;
- Выбрать раздел «Оформление и персонализация» (если такого блока нет, нужно кликнуть по «Категории»);
- Выбрать «Шрифты»;

Из центрального блока выбрать понравившийся стиль и кликнуть по объекту два раза;

Процесс установки займет 2-4 секунды. Перезагружать компьютер не нужно. Стиль начертания текста готов к использованию. В папке Fonts находится до 180 типов начертаний (зависит от версии семейства ОС). Но их может быть и больше. В сети и в магазине Microsoft Story можно скачать бесплатные стили или в интернете.

Предположим, что шрифты были скачены из интернет-источника. Добавить их к основным можно двумя способами — копированием файла в папку Fonts или прямой установкой. Быстрее второй способ. Алгоритм действий следующий:
- Распаковать скаченный архив (обычно папки архивируют);


Аналогичного результата можно добиться, если открыть файл двойным щелчком. Эта операция откроет новое, но уже знакомое окно.
Как вернуть стандартный шрифт Windows 10 по умолчанию
Всегда можно вернуться к стилю текста по умолчанию. Чтобы восстановить стандартные настройки, нужно проделать следующее:
- Перейти в «Панель Управления»;
- Выбрать блок «Оформление и персонализация»;
- Указать в списке пункт «Шрифты»;
- Перейти из меню слева окна в раздел «Шрифты»;
- Найти и нажать большую кнопку «Восстановить параметры по умолчанию».

Процедура может занять некоторое время. Это нормально, особенно если устанавливалось большое число стилей начертания текста. После перезагрузки компьютера заголовки окон и приложений примут стандартный вид.
Настройка внешнего вида рабочего стола гарантирует комфорт работы с компьютером. Но увлекаться изменениями параметров не стоит. При ошибке в указании данных или загрузке из непроверенных источников проблем не избежать.




















