DNS сервер не отвечает что делать
Как настроить роутер, как настроить модем, как настроить оптический терминал. Настройка роутера по или
DNS сервер не отвечает — что делать?!
Начинающие пользователи высокоскоростного доступа в сеть Интернет, в силу отсутствия у них какого-либо опыта работы с компьютерными сетями, периодически сталкиваются с различными проблемами, которые более опытный юзер или IT-шник решил бы на «раз-два». Одна из подобных пространённых проблем — это ошибка: DNS сервер не отвечает.
Самое интересное, что сам доступ в Интернет при этом обычно работает отлично, Скайп и ICQ тоже работают, а вот страницы в браузере не открываются. Что делать?

Давайте сначала разберёмся — а что же вообще за сервер такой и для чего он нужен?!
Что такое DNS, как он работает?!
Как Вы уже знаете имена сайтов в глобальной странице сделаны в буквенном виде чтобы они могли легко читаться и впоследствии легко запоминаться. Но сама вычислительная сеть (что локальная, что Интернет) построены на цифровых IP-адресах. То есть за красивым символьным именем скрывается набор цифр.

Так вот DNS (от англ. Domain Name System — Система Доменных Имён) это сложная ступенчатая иерархическая система, которая хранит всю информацию о символьных именах узлов в Интернете и быстро позволяет перевести адрес из одного вида в другой. Например, Вы хотите зайти на сайт privet.ru и вводите его в браузере. Ваш компьютер отправляет DNS-серверу запрос вида:
«Какой IP адрес у сайта privet.ru?»
ДНС проверяет информацию по своей базе или обращается к вышестоящим серверам. Полученный результат будет таким:
«У сайта privet.ru IP-адрес 190.16.99.134»
Он отправляется назад компьютеру, который отправил запрос. Таким образом, если не отвечает DNS сервер или с ним возникли какие-то проблемы, то пользователь не сможет открыть ни один сайт или страничку. И да, сам доступ в Интернет будет работать замечательно, как все программы которые обращаются к узлам напрямую по IP. А вот страницы браузер открывать не будет.
Если ДНС сервер не отвечает, то в браузере Google Chrome (и всех других на этой платформе) при этом будет отображаться ошибка: net err name not resolved. Пример:

То есть браузер не может сделать операцию resolv — то есть не получается преобразовать буквенный адрес в цифровой и выдаёт сообщение «Name not resolved».
Давайте рассмотрим какие могут быть варианты решения проблемы с DNS.
Если ДНС сервер не отвечает — смени его!
У каждого более-менее крупного провайдера есть свои серверы DNS. И все настройки сети сделаны таким образом, что абонент при подключении автоматически получает всё необходимое для работы. В том числе и адреса необходимых серверов. Но вот стабильной работой могут похвастаться не все. Некоторые операторы связи вообще оставляют свой ДНС на уровне «чтобы был», не уделяя ему должного внимания. А в итоге, работает он из рук вон плохо, с ним постоянно возникают проблемы и он падает вызывая у пользователей ошибки вида «DNS-сервер не отвечает». Решить проблему поможет использование публичных серверов от крупнейших IT-компаний мира. Я предпочитаю использовать публичные серверы Google:
Как их прописать в Windows 10?! Очень просто! Нажимаем кнопку Пуск и открываем Параметры операционной системы. Нам нужен раздел «Сеть и Интернет»:

В меню слева надо выбрать тип подключения, через которое Вы выходите в Интернет, а с права — нажать на ссылку «Настройка параметров адаптера». Должно открыться окно «Сетевые подключения Виндовс»:

Кликаем правой кнопкой на значок подключения и в появившемся меню выбираем пункт «Свойства». Откроется такое окно:

Здесь надо найти и дважды кликнуть по строчке «IP версии 4 (TCP/IPv4)» чтобы открылось окно свойств протокола Интернета:

Здесь нужно в нижней части окна поставить флажок «Использовать следующие адреса DNS-серверов». После этого станут доступны два поля ниже, в которые надо прописать IP-адреса ДНС. Выше Вы видите пример с серверами Google, а ниже — от Яндекса:

После этого нажимаем на кнопку ОК, чтобы применить изменения. Теперь снова запускаем браузер. Ошибка «err name not resolved» должна устраниться.
Антивирус заблокировал DNS и он не отвечает!
В некоторых случаях причиной проблем с доступом в сеть Интернет является через чур активный антивирус, вернее его сетевой модуль — Фаервол или Брандмауэр. Ему может не понравиться какой-либо запрос и он запросто заблокирует доступ к тому или иному узлу в Интернете. Либо, как вариант, он может заблокировать работу DNS-клиента Windows и тот не сможет ни отправлять, ни принимать запросы, а значит нормальная работа ПК в глобальной паутине будет парализована и начнёт выскакивать ошибка «DNS сервер не отвечает».

Поэтому при появлении подобной картины, в целях диагностики, стоит попробовать кратковременно отключить Сетевой экран антивируса, а так же модуль Веб-Антивирус, если он присутствует в Вашей системе безопасности.
В том случае, когда у Вас Фаервол установлен отдельно — необходимо так же приостановить его работу на время диагностики.
Если после этого проблемы с ДНС прекратятся и сайты начнут открываться нормально — причину надо искать в правилах сетевого экрана. Кстати, не забудьте включить его обратно, иначе рискуете получить ещё ряд проблем из-за активности в сети вредоносных программ.
Не работает DNS клиент Windows
За то как операционная система Виндовс контактирует с сервером ДНС отвечает специальный сетевой модуль — DNS-клиент. Именно он отвечает за отправку и приём запросов о доменных именах. Но иногда и он может начать сбоить. Для начала стоит его перезапустить. Кликаем по значку компьютера на рабочем столе правой кнопкой мыши и выбираем пункт меню «Управление»:

В отркрывшемся окне «Управление компьютером» надо выбрать раздел «Службы». Слева будет отображаться полный список всех имеющихся системных сервисов Windows 10. Находим в нём строчку DNS-клиент:

Проверяем чтобы в столбце состояние у него было значение «Выполняется». После этого кликаем правой кнопкой на строчку и выбираем пукнт «DNS-клиент». В появившемся меню выбираем пункт «Перезапустить».
Замечание: Если клиент по какой-либо причине отключен или приостановлен — необходимо включить его снова. Для этого надо кликнуть дважды по этой строчке чтобы открылись свойства службы:

Проверяем чтобы тип запуска стоял в значении «Автоматически». После этого нажимаем на кнопку «Запустить». Проверяем доступ в Интернет.
Когда ничего не помогло
Если несмотря на все проделанные выше действия у Вас всё равно не открываются страницы, браузер пишет «net err name not resolved», а Windows выкидывает ошибку «DNS сервер не отвечает», то виноват скорее всего глобальный сбой работы операционной системы. Чтобы окончательно в этом убедиться — попробуйте подключить вместо своего компьютера другой ПК, ноутбук или планшет. Если на нём всё работает идеально, то поможет только восстановление Windows. Чтобы им воспользоваться, зайдите в Параметры Windows 10 и выберите раздел «Обновление и безопасность»:

Здесь надо зайти в подраздел «Восстановление» и найти пункт «Вернуть компьютер в исходное состояние». Нажимаем на кнопку «Начать» и следуем указанием мастера. После того как процедура отработает — Вы получите рабочую операционную систему с полностью восстановленными к оригинальному состоянию системными файлами. Можно проверять доступ в Интернет.
DNS сервер не отвечает: что делать на Windows 10, 7, 8 — решение проблемы
DNS сервер не отвечает – трудность распространенная, которая возникает у множества пользователей. Мы научим вас избавляться от этой проблемы в мгновение ока доступными способами – их вы найдете в нашем обзоре! Сохраняйте его в закладки, чтобы полезные советы всегда были под рукой.
Причины возникновения ошибки
Что значит «DNS сервер не отвечает» – это сообщение часто появляется после диагностики сетей. Также о трудностях сигнализирует иконка в виде восклицательного знака, появляющаяся на панели задач.

Нужно выделить причины, почему DNS сервер не отвечает:
- Ошибка со стороны поставщика услуг;
- Произошел сбой настроек компьютера;
- Проблема кроется в маршрутизаторе.
Сбои в работе ДНС, отвечающего за перенаправление айпи-адреса на домен – очень распространенная трудность. Но от нее можно избавиться!
Рекомендуемые действия
Ошибка «DNS сервер не отвечает» не должна вас пугать – ведь есть целый комплекс мер, которые помогут решить обнаруженные проблемы. Мы порекомендуем для начала осуществить несколько простейших действий – зачастую именно они помогут разобраться, что делать, если DNS сервер не отвечает.
- Если интернет подключен через роутер по кабелю или с помощью WiFi, стоит отключить питание оборудования на одну-две минуты, а затем включить его обратно;
- Попробуйте перезагрузить компьютер или ноутбук стандартным способом через пусковое меню;
- Проверьте, работает ли интернет на других устройствах – на планшете или смартфоне;
- Можно попробовать подключить интернет-кабель к ПК напрямую.
Как видите, даже если DNS сервер не отвечает – решение есть! Если простые способы не помогли, переходим к сложным манипуляциям. Не стоит бояться, справится каждый пользователь.
Проверка клиента
Не работает интернет, DNS сервер не отвечает, что же делать? Не надо задаваться вопросом – пора действовать. Стоит проверить, включена ли работа службы. Для этого необходимо выполнить несколько простых действий:
- Воспользуйтесь сочетанием клавиш Win + R , зажатых одновременно;
- Появится окно «Выполнить» , в которое нужно ввести команду services.msc ;
- Затем кликните на кнопку «ОК» ;

- В появившемся списке найдите строчку с подписью «ДНС-клиент» ;
- Кликните правой кнопкой мышки и выберите строку «Свойства» ;
- Откройте вкладку «Общие» и перейдите к разделу «Тип запуска» ;
- Выберите из списка значение «Автоматически» ;
- Кликните на кнопку «Запустить» , а затем на иконку «ОК» .

Если служба была отключена, этот способ должен помочь – рекомендуем перезагрузить компьютер. Разобрались, как исправить ошибку DNS сервер не отвечает включением службы – давайте обсудим и другие варианты решения проблемы.
Очистка кэша
Если DNS сервер не отвечает на Windows, можно почистить кэшированные данные.
На Windows 7|8
Сначала рассмотрим алгоритм для 7/8 версий операционной системы:
- Запустите командную строку от имени администратора;
- Для этого нажмите на кнопку «Пуск» ;
- Выберите раздел «Все программы» ;
- Перейдите к строке «Стандартные» ;
- Кликните правой кнопкой и выберите вариант «От имени администратора» на надписи «Командная строка» ;

- Введите по очереди несколько команд;
- Перезагрузите устройство.
А вот и необходимые вам команды:
- ipconfig /flushdns;
- ipconfig /registerdns;
- ipconfig /renew;
- ipconfig /release;
На Windows 10
Теперь посмотрим, как решить проблему на десятой Винде:
- Кликайте на кнопку «Пуск» ;
- Переходите к иконке «Параметры» ;

- Выберите раздел «Сеть и интернет» ;

- Заходите во вкладку «Состояние» ;
- Найдите строчку «Сброс сети» ;

- Кликайте на иконку «Сбросить сейчас» и подтвердите действие.

Вот и все, получилось очистить кэш. Если устройство или ресурс DNS сервер не отвечает – давайте поиграем с настройками.
Меняем настройки в свойствах подключения
Вы столкнулись с тем, что DNS сервер не отвечает на Windows 10, 8 или 7? Не беда —можно «убить» ошибку несколькими простыми действиями.
- Нажмите на кнопку подключения на панели задач правой кнопкой мышки;
- Выберите раздел «Параметры сети и Интернет» ;

- Откройте блок «Вай-Фай» или «Ethernet» ;
- Перейдите к строке «Центр управления сетями и общим доступом» ;

- С левой стороны экрана появится меню – выберите пункт «Изменение параметров адаптера» ;

- Правой кнопкой мышки кликайте на нужное подключение и выберите строчку «Свойства» ;

- Во вкладке «Сеть» найдите строку «IP версии 4 (TCP/IPv4)» ;
- Выделите ее и опять нажмите на иконку «Свойства» , она находится чуть ниже;

- Во вкладке «Общие» найдите строчку «Использовать следующие адреса ДНС-серверов» ;
- В поле «Предпочитаемый» пропишите значение 8.8.8.8 ;
- В поле «Альтернативный» укажите значение 8.8.4.4. ;
- Кликайте «ОК» и перезагружайте устройство.

Как правило, именно эти действия помогают разобраться, если DNS сервер не отвечает на Windows 7, 8, 10. Рассмотрим альтернативные варианты?
Настройки роутера
Это достаточно редкий случай, но стоит рассмотреть все возможности.
- Откройте любой браузер;
- Введите айпи-адрес, указанный на обратной стороне оборудования;

- Введите пароль и логин для авторизации в панели управления;
- Войдите в раздел «Интернет» или «WAN» ;
- В настройках подключения прописаны определенные значения – сравните их с данными в договоре провайдера;
- Если параметры не соответствуют, внесите нужные изменения и сохраните их.
Другие полезные советы
Еще один простой вариант, как исправить «DNS сервер не отвечает» – управление фаерволом и антивирусом. Часто эти приложения вступают в конфликт с другими утилитами, а пользователи сталкиваются с трудностями.
Мы рекомендуем вам:
- Отключить антивирус на время;
- Или обновить версию антивируса;
- Временно выключить работу брандмауэра.
А еще стоит обратиться к провайдеру. Если ни один из обозначенных выше способов не помог, не исключайте технических трудностей на стороне поставщика услуг:
- Позвоните в службу поддержки;
- Назовите номер договора;
- Озвучьте ошибки и дождитесь ответа от специалиста.
Теперь вы знаете, что означает «DNS сервер не отвечает» и сможете самостоятельно справиться с ошибкой. Она не так сложна, не должна вас пугать – вы вооружены нужными инструментами для борьбы с техническими неполадками!
Настройка оборудования
Блог о модемах, роутерах и gpon ont терминалах.

DNS-сервер не отвечает в Windows 10. Что делать?!

Периодически отваливается Интернет, не открываются страницы, а диагностика Windows 10 выдаёт ошибку: DNS-сервер не отвечает — знакомая картина?! Тогда этот пост для Вас! Но для начала немного теории. DNS-сервер играет одну из ключевых ролей в работе глобальной сети Интернет, выполняя работу аналогичную телефонному справочник, в котором можно найти любой существующий сайт. Ваш компьютер сообщает ему имя нужного ресурса, а в ответ получает его IP-адрес. И наоборот. Но при этом ДНС -это не один какой-то единый компьютер на весь мир — это распределённая многоуровневая сеть серверов, в которой каждый выполняет свою, строго определённую работу.
Проблемы с DNS у провайдера
К счастью, сейчас у крупных Интернет-провайдеров, вроде Ростелеком, Дом.ру или Билайн основные сервисы работают стабильно и даже, если когда и появляются сбои, то устраняются достаточно оперативно. А вот абоненты мелких операторов связи частенько жалуются на подобные проблемы. Обычно это происходит это потому оборудование не дешевое и провайдер экономит на нём как может, пытаясь протянуть как можно дольше до замены. Если у Вас часто возникает ошибка с доступом к сайтам, а диагностика Windows пишет «DNS-сервер не отвечает», то рекомендую для начала перейти на альтернативные сервисы. Например, от Гугл — 8.8.8.8, или Яндекс — 77.88.8.8. Они работают стабильно и быстро, а потому отлично подходят в качестве альтернативы.
Для того, чтобы прописать новые адреса ДНС в настройках сетевой карты Windows, нажимаем комбинацию клавиш Win+R и вводим команду ncpa.cpl. Так мы попадёт в список сетевых подключений операционной системы:

Здесь надо найти сетевой адаптер, через который подключен Интернет, кликнуть по нему правой кнопкой и выбрать пункт «Свойства». Затем, в новом окне, надо дважды кликнуть по строчке IP Версии 4 (TCP/IPv4), чтобы открыть окно параметров протокола. Там надо будет поставить галочку «Использовать следующие адреса DNS-серверов» и прописать в качестве предпочитаемого и альтернативного новые адреса. Например, как это сделал я на скришоте — первым поставил сервер от Яндекс, а вторым — от Гугл. Нажимаем на кнопку «ОК» чтобы применить настройки.
Сбой работы DNS на компьютере
Если причина появления ошибки «DNS-сервер не отвечает» не на стороне провайдера, тогда её стоит искать на стороне своего оборудования.
Для начала надо просто перезагрузить роутер, а затем — компьютер, чтобы исключить простейший глюк в работе сети.

Затем, обязательно проверьте системный диск антивирусом, а затем — программой ADWCleaner на наличие шпионских и рекламных модулей. Очень часто проблемы с доступом в Интернет связаны с деятельностью именно вредоносных программ.
Если Вы пользуетесь только одним веб-браузером — обязательно проверьте доступность сайтов через другой браузер, так как проблема может появится после неудачного обновления приложения или установки какого-либо расширения для него.
Заблокировано антивирусом
Если ничего из предложенного выше не помогло, пробуем отключить систему безопасности. Дело в том, что установленный пакетный фильтр (он же фаервол или брандмауэр) может заблокировать работу DNS-клиента Windows случайно, перепутав с каким-нибудь вредоносом, либо из-за неправильно созданного правила фильтрации. Чтобы это исключить надо временно отключить систему безопасности для проверки доступа к сайту без её участия:

Для большинства антивирусных программ и фаерволов достаточно просто кликнуть правой кнопкой по его значку в области уведомлений и в появившемся меню выбрать пункт, отвечающий за остановку работы приложения.
Внимание: проверку доступа в Интернет необходимо выполнять только на проверенных сайтах типа Яндекса, mail.ru, Вконтакте и т.п., так как в это время Ваш ПК никак не защищён от виртуальной заразы.
После проверки обязательно включите антивирус снова. Если он оказался виновником проблем с ДНС, тогда необходимо в настройках искать правило, блокирующее работу клиента, либо закрывающее порты TCP 53 или UDP 53 .
Очиска кеша DNS
Не стоит забывать, что DNS-запросы и ответы на них кешируются операционной системой для ускорения работы. В некоторых случаях (например, кеш может переполнятся или в момент записи случился сбой) возникают различные накладки, результатом чего будет некорректная работы службы DNS-клиент. В этом случае стоит выполнить очистку кеша вручную, не дожидаясь автоматического обновления.

Для этого запустите командную строку с правами Администратора и последовательно введите следующие команды:
После каждой команды нажимайте клавишу Enter. После того, как последняя будет выполнена — перезагрузите компьютер и проверьте доступ в Интернет. Ошибка сервера DNS больше появляться не должна и сайты будут открываться без проблем.
Почему DNS-сервер недоступен: как решить проблему
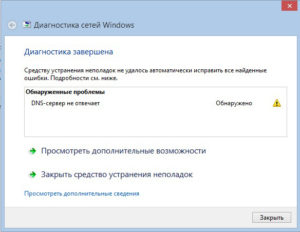 Бывают ситуации, когда пользователи компьютеров сталкиваются с тем, что у них не работает интернет. Одна из самых частых причин, почему это происходит, – возникающая ошибка «DNS-сервер не отвечает».
Бывают ситуации, когда пользователи компьютеров сталкиваются с тем, что у них не работает интернет. Одна из самых частых причин, почему это происходит, – возникающая ошибка «DNS-сервер не отвечает».
Неопытные люди сразу впадают в панику, однако этого делать не стоит. Статья подробно опишет данную проблему и подскажет способы ее решения.
Что значит «DNS-сервер не отвечает»
Для того чтобы исправить неполадку, необходимо больше узнать об ошибке, информирующей, что DNS-сервер не желает отвечать. Сначала необходимо разобраться, что такое DNS-сервер.
Это специально разработанное средство, перенаправляющее поступающие от клиента запросы с компьютера или ноутбука на интересующий домен интернета. При обращении со стороны пользователя к любой странице, находящейся в «глобальной сети», он получает доступ к конкретному удаленному серверу, а точнее, к одному из его разделов, содержащих необходимые данные. Для удобного просмотра и масштабирования они преобразуются в текстовый вид при помощи встроенных механизмов браузера.
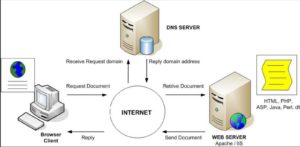
Любому удаленному серверу независимо от его тематики или места регистрации соответствует конкретный IP-адрес. При посылке запроса с компьютера клиент обращается к этому адресу. Иногда возникает ситуация, когда браузер не отображает нужную информацию. Это и есть искомое «ДНС-сервер не отвечает», а рассматриваемая ошибка высвечивается на экране.
Неполадки со стороны провайдера
Чаще всего сбой DNS-сервера происходит по причине того, что ошибка возникла у поставщика услуг.
Неопытным пользователям не стоит паниковать и совершать необдуманные действия, способные усугубить ситуацию и привести к образованию дополнительных проблем. Единственно верным решением будет найти телефон службы поддержки, указанный на страницах заключенного договора на поставку интернет-услуг, и связаться со специалистом.
 После этого мастер попросит назвать данные, необходимые для выяснения причины возникновения проблем с DNS-сервером:
После этого мастер попросит назвать данные, необходимые для выяснения причины возникновения проблем с DNS-сервером:
- имя, фамилию абонента;
- номер заключенного договора;
- время возникновения сбоев, пр.
Если проблема техническая и находится на стороне поставщика интернет-услуг, представитель провайдера сообщит об этом, обозначит ориентировочные сроки исправления ситуации. Вообще, технические специалисты – грамотные люди, они при любом раскладе дадут советы, как быть дальше.
Проверка службы «DNS-клиент»
Если провайдер «не виноват», а устройство или конкретный ресурс выдает ошибку: «DNS-сервер» не отвечает, проверятся специальная служба, отвечающая за правильную работу DNS-сервера. Во всех операционных системах от Microsoft найти ее не составит труда. Windows 7 содержит ее в разделе «Службы».
- Для этого надо после правого клика по ярлыку «Мой компьютер» выбрать подпункт «Управление».
- Открывшееся окно показывает раздел «Службы», кликнуть на него, найти необходимую пользователю, имеющую в названии слово DNS.
- Далее правым кликом выбрать тип запуска «Автоматически».
- Затем для безопасности выбирается вкладка «Восстановление», где устанавливается перезапуск службы при возникновении проблем.
- «Виндовс» 10 содержит вкладку службы в «Диспетчере задач».
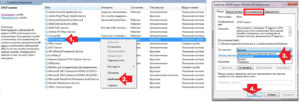
Способы устранения ошибки
Неполадка, при которой не удается связаться с удаленным сервером из-за проблем с DNS, возникает либо на одном интернет-ресурсе, либо при попытках просто подсоединиться к «глобальной сети». Многих пользователей интересует, как быстро исправить ошибку DNS.
Решается проблема разными способами, главное, что делается для успешного исправления ситуации, – это определение причины, по которой на «Виндовс» у DNS-сервера возникли сбои.
Изменение настроек DNS-серверов
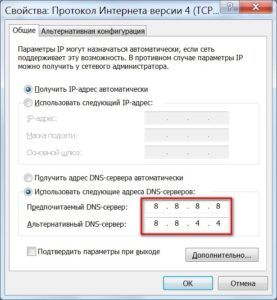 Первым способом, когда происходит сбой DNS, является смена текущих настроек DNS-сервера. Проще всего установить серверы Google, крупнейшей интернет-компании мира. Они гарантированно работают, ситуация, при которой не удается найти DNS, исключена.
Первым способом, когда происходит сбой DNS, является смена текущих настроек DNS-сервера. Проще всего установить серверы Google, крупнейшей интернет-компании мира. Они гарантированно работают, ситуация, при которой не удается найти DNS, исключена.
- Далее необходимо перейти к «Центру управления сетями».
- Для этого достаточно нажать на «Пуск», затем найти «Панель управления», зайти туда, выбрать нужный пункт.
- Также можно щелкнуть правой кнопкой мыши по значку wifi справа внизу экрана, выбрать нужный пункт.
- Определить раздел, где меняются параметры адаптера.
- Найти имеющееся подключение к интернету.
- В его настройках убирается галочка, отвечающая за автоматическое получение адресов DNS-сервера. Заполнить пустые поля адресами, предоставляемыми Google: 8.8.8.8 и 8.8.4.4.
 Очистка кэша DNS
Очистка кэша DNS
Другой способ исправления ошибки DNS-сервера – очистка кэша. Проще всего это сделать через командную строку.
- Открывается при помощи зажатых двух клавиш Windows и R.
- Затем поле заполняется значением cmd, нажимается кнопка ОК.
- Вводится несколько команд ipconfig/flushdns, ipconfig/registerdns, ipconfig/release, ipconfig/renew.
- После этого перезагрузить компьютер.
По итогу проведенных манипуляций никаких проблем с DNS-сервером быть не должно.
Антивирус заблокировал DNS
В некоторых случаях сбой DNS вызван тем, что Антивирус, установленный на ноутбуке или компьютере, блокирует возможности доступа к DNS. Происходит это по нескольким причинам. Иногда компьютер заражен вирусом, блокирующим возможность работы DNS, но чаще всего антивирусное программное обеспечение неправильно настроено. Оно способно «не пускать» на определенный ресурс или даже целиком блокировать DNS в операционной системе. Отключается Антивирус на 10 минут. В это время нужно зайти в браузер и попробовать перейти на какой-нибудь сайт. Если все удачно, значит, следует искать ошибку в настройках других параметров защитного ПО.
Настройка фаервола
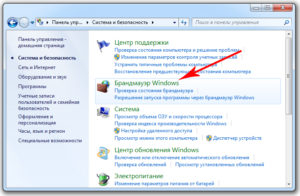 Иногда причиной является сетевой экран. Причем блокирует предустановленный фаервол операционной системы или тот, что встроен в Антивирус. Для проверки достаточно временно отключить его по аналогии с Антивирусом. Делается это в «Панели управления» в разделе «Безопасность».
Иногда причиной является сетевой экран. Причем блокирует предустановленный фаервол операционной системы или тот, что встроен в Антивирус. Для проверки достаточно временно отключить его по аналогии с Антивирусом. Делается это в «Панели управления» в разделе «Безопасность».
В некоторых компаниях и организациях фаерволы, антивирусы и сети настроены системными администраторами таким образом, чтобы не допустить посещения сотрудниками посторонних сайтов. К ним относятся социальные сети, торрент-трекеры и прочие виды развлекательных интернет-ресурсов, отвлекающих от работы. Производится это в том числе блокировкой DNS-сервера. Для решения проблемы используют портативные программы для настройки и анонимайзеры.
Обновление драйверов сетевой карты
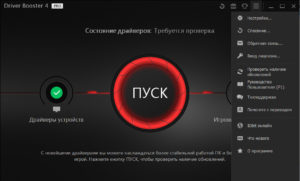 Часто не работает DNS-сервер в Windows 10. Это новейшая система, иногда провоцирующая возникновение ошибок, связанных с использованием старых драйверов, установленных для сетевой карты. Решить проблему просто через специализированные приложения вроде Driver Booster. Достаточно скачать его с официального сайта, установить согласно имеющимся подсказкам и запустить. После этого программа найдет проблемные места, перенаправит пользователя для скачивания драйверов из «глобальной сети», поможет установить их.
Часто не работает DNS-сервер в Windows 10. Это новейшая система, иногда провоцирующая возникновение ошибок, связанных с использованием старых драйверов, установленных для сетевой карты. Решить проблему просто через специализированные приложения вроде Driver Booster. Достаточно скачать его с официального сайта, установить согласно имеющимся подсказкам и запустить. После этого программа найдет проблемные места, перенаправит пользователя для скачивания драйверов из «глобальной сети», поможет установить их.
Однако это несложно сделать обычными способами, предустановленными в операционной системе. Для этого нужно открыть «Диспетчер устройств», найти «Сетевую карту». Выяснив название, скачать нужный драйвер, а затем нажать «Обновить».
Проблемы с маршрутизатором
 Самые встречаемые проблемы с DNS-серверами – неполадки, возникающие на роутере. Для того чтобы определить, что «виноват» именно он, компьютер или ноутбук подключают напрямую к кабелю, проведенному в квартиру поставщиком интернет-услуг. Если все работает, DNS-сервер блокируется роутером. Проще всего решить проблемы, спровоцированные маршрутизатором, – сбросить настройки до заводских. В зависимости от модели и производителя это делается разными способами. Иногда достаточно зажать кнопку WPS/RESET либо вставить что-то вроде иголки в специальное отверстие. При желании роутер настраивается изнутри, для чего нужно перейти по адресу 192.168.1.1 и решать проблему в интерфейсе администратора.
Самые встречаемые проблемы с DNS-серверами – неполадки, возникающие на роутере. Для того чтобы определить, что «виноват» именно он, компьютер или ноутбук подключают напрямую к кабелю, проведенному в квартиру поставщиком интернет-услуг. Если все работает, DNS-сервер блокируется роутером. Проще всего решить проблемы, спровоцированные маршрутизатором, – сбросить настройки до заводских. В зависимости от модели и производителя это делается разными способами. Иногда достаточно зажать кнопку WPS/RESET либо вставить что-то вроде иголки в специальное отверстие. При желании роутер настраивается изнутри, для чего нужно перейти по адресу 192.168.1.1 и решать проблему в интерфейсе администратора.
Когда ничего не помогло
Если ни один из указанных методов не исправил ситуацию, по-прежнему высвечивая ошибку DNS, не остается ничего другого, как вызвать профильного специалиста.
Проще всего это сделать, обратившись в компанию, с которой у пользователя заключен договор на поставку услуг интернета. От провайдера приедет мастер, кто за отдельную плату настроит и исправит возникшие проблемы.
Когда на компьютере высвечивается ошибка, говорящая о том, что не отвечает DNS-сервер, это не повод паниковать. Существует множество причин, ведущих к сбою, и решений, как это исправить.
DNS сервер не отвечает — что делать?
Автор: Anastasia · Опубликовано Февраль 1, 2018 · Обновлено Февраль 1, 2018
Задача DNS-сервера – заменять текстовые адреса сайтов на цифровые IP-последовательности. Благодаря им нам не приходится запоминать числа – реальные адреса ресурсов в сети, а достаточно более понятных буквенных сочетаний. Если же DNS сервер не отвечает, посетить нужный сайт вы не сможете. Разберемся, как решить эту проблему.

Первые действия
Если DNS (ДНС) сервер недоступен, что же делать в первую очередь:
- перезагрузите роутер, отключив ему питание на 20 сек или нажав сзади кнопку перезагрузки;
- выключите и запустите заново компьютер.
После перезагрузки обновляются настройки, и проблема часто исчезает. Если доступ к ресурсу не появился, а вы соединены с сетью через роутер – подключитесь напрямую. Также проверьте, есть ли доступ на других устройствах.
Если ошибка появилась после установки новых программ или расширений браузера – отключите или удалите приложения. Закройте на время антивирус, если используете брандмауэр и файрволлы – приостановите их.
Включаем службу в Windows
Когда DNS сервер недоступен, стоит проверить активность соответствующего клиента Windows. Зажмите Win+R и вставьте services.msc. В перечне находите «DNS-клиент», кликаете на нем правой кнопкой мышки и запускаете «Свойства». Здесь должен стоять тип запуска – «автоматически», если у вас выбрано что-то другое – поменяйте.

Нажимайте «Запустить» и сохраняйте настройки. В конце лучше перезагрузиться.
Меняем настройки подключения
Когда DNS(ДНС) сервер не отвечает, в ОС Windows можно поменять сетевые настройки:
- кликайте в трее рядом с часами на иконку сети, запускайте «Открыть параметры»;
- внизу под состоянием подключения переходите в «Центр управления сетями…»;
- среди настроек выбирайте «Изменить параметры адаптера»;
- в списке выбирайте ваше подключение и открывайте его свойства;
- заходите в «IP версии 4» и опять выбирайте «Свойства»;
- переставьте галочку на автоматическое получение адресов DNS.
Еще один вариант, как исправить недоступность сервера – прописать в этой форме адреса от Google. Переставляйте галочку на «Использовать следующие адреса…» и вписывайте значения 8.8.8.8 и 8.8.4.4 соответственно в качестве предпочитаемого и альтернативного серверов.

Если эти настройки помогли определить ДНС-сервер, их можно прописать в параметрах роутера, чтобы проблем с доступом не было на всех устройствах. В интерфейсе управления маршрутизатором нужные значения ищите в разделах WAN или «Интернет». На устройствах микротик Mikrotik настройка осуществляется в приложении Winbox: запускаете в меню IP, затем DNS, в окошке прописываете адрес, еще нужен еще один – кликаете на стрелочку вниз.

Убираете галочку с «Allow remote request» и все сохраняете.
Чистим сетевые параметры
Иногда ДНС сервер не отвечает из-за неправильных параметров в кэше адресов. В Windows 10 есть удобная утилита очистки, которая возвращает все настройки ОС, адаптера и сетевой карты к заводским. Чтобы начать сброс, запускайте параметры в «Пуске» и выбирайте «Сеть и интернет». На первой вкладке листайте вниз до пункта «Сброс сети». Подтвердите действие и дождитесь перезагрузки.

В ранних версиях Windows сбросить настройки можно из командной строки, запустив ее как администратор. Для этого копируйте и запускайте по одной директивы:
- ipconfig /flushdns
- ipconfig /registerdns
- ipconfig /renew
- ipconfig /release
Последовательно будет очищен кэш DNS и заново настроен IP-протокол.
Если заблокированы только некоторые сайты
Если подключение к интернету работает нормально, а ошибка с неправильным DNS появляется только на отдельных ресурсах – это означает, что они были заблокированы провайдером или администратором сети. Часто такое встречается на рабочем компьютере, при попытке зайти в социальную сеть или развлекательный портал.
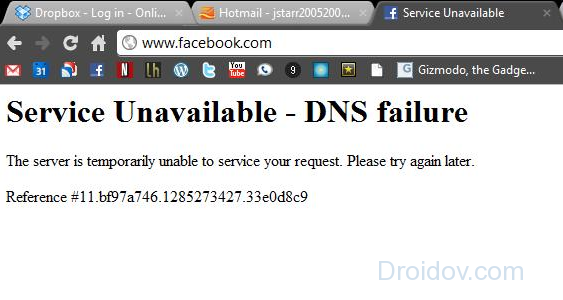
Обойти такое ограничение можно – для посещения закрытых ресурсов используйте анонимайзеры или VPN. Анонимайзеры – это сайты, которые замаскируют запрещенные адреса. Похожим способом действуют и VPN – их можно установить в браузер в качестве соответствующего расширения или использовать Opera, в которой есть встроенная функция VPN.
Заключение
Мы разобрались, как решать проблему с DNS-сервером. Если не помогает простая перезагрузка устройств, переходите к смене настроек в Windows. Последнее средство – полный сброс сетевых параметров, он очистит все изменения, вернув их к заводскому состоянию.
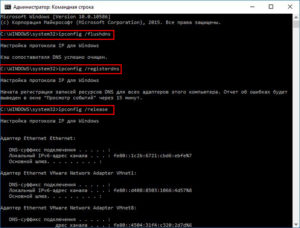 Очистка кэша DNS
Очистка кэша DNS




