Failed crc check что делать
Как исправить ошибку в данных CRC: способы лечения дисков
Портативные запоминающие носители, твердотельные накопители, флешки и жесткие диски – устройства для передачи и хранения файлов. Но иногда при использовании одного из этих накопителей возникает предупреждение «Ошибка в данных (CRC)». Это предупреждение появляется при попытке скопировать данные между этими дисковыми устройствами, при установке приложений и игр.
Например, ошибка может появиться, если внешний жесткий диск или флешка какой-то причине отключается во время копирования файлов.

Причины возникновения ошибки CRC
Циклический избыточный код (CRC) обычно указывает на аппаратную проблему, но может связан и с программным обеспечением. Ошибка в данных CRC может указывать на поломку диска HDD или появление битых секторов на его поверхности. В твердотельных SSD с интерфейсом PCI Express, иногда из-за наличия слоя пыли на плате устройства. Также ошибка возникает при плохом контакте в адаптере подключения SD карты, через неполадки USB порта, и это можно легко проверить. С программной стороны CRC указывает на сбои драйвера диска.

Прежде чем лечить ее с помощью специальных утилит, есть несколько способов сузить поиск источника проблемы.
- Если ошибка возникла с внешним жестким диском или флешкой попробуйте другой порт. Возможно, порт неисправен.
- Попробуйте скопировать данные на другой диск. Если все же возникает ошибка, проверьте на другом компьютере.
- Если не получается перенести на другие носители информации, проблема может быть с файлом. Скорее всего, в месте его записи образовался битый сектор. Если к нему нет доступа и он важен, восстанавливаем бэд-сектора программой MHDD или Victoria, и безопасно переносим на другой носитель.
- Не запускается установочный файл игры, скачанный через торрент клиент? Скорее всего, был загружен поврежденный архив. Удалите его и скачайте новый с других torrent-сайтов.
Не отображается буква диска
Одним из способов решения является проверка дисковых накопителей на ошибки файловой системы утилитой Chkdsk. Для тестирования требуется буква накопителя, но что делать, если она не отображается в Проводнике. Есть несколько решений.
Подключите неопределяемый жесткий диск к другому компьютеру в качестве второго.
Нажмите сочетание клавиш Win+E и посмотрите, отображается ли диск в Проводнике.
Если нет, нажмите Win+R для вызова окна Выполнить. Введите команду devmgmt.msc и подтвердите запуск на Enter.

Разверните вкладку «Дисковые устройства», проверьте, есть ли в списке проблемный диск. При его отсутствии, щелкните правой кнопкой мыши и выберите в меню пункт «Обновить конфигурацию оборудования».

Если в Диспетчере устройств появился желтый треугольник с восклицательным знаком, это означает, что проблема с драйверами. Кликните правой кнопкой мыши по неизвестному устройству и выберите Обновить драйвер, затем автоматический поиск.

Если это не решает проблему, кликните правой кнопкой мыши и выберите Удалить и перезагрузите компьютер или проверьте наличие обновленной версии драйвера на официальном сайте и обновите его вручную.
Теперь нажмите Win+R, наберите diskmgmt.msc. Должен отобразится диск со статусом «Не распределен», помеченный черным. Кликните правой кнопкой мыши и выберите «Инициализировать диск».
Откройте поиск Windows, наберите «командная строка» и на найденной позиции в результатах поиска кликните правой кнопкой мыши и выберите «Запуск от имени администратора».
Введите diskpart, подтвердите выполнение на Enter.
Затем наберите automount enable и подтвердите на Enter.

После перезагрузки системы буква должна появится.
Проверка диска Chkdsk
Это встроенный инструмент Windows для выявления ошибок файловой системы и битых секторов, а также их исправления.
Если возникает сообщение с ошибкой CRC при копировании с USB-накопителя, то в первую очередь проверьте этот внешний диск. Нет смысла тратить несколько часов на проверку жесткого диска, чтобы в итоге узнать, что проблема возникла в флеш-накопителе, тестирование которого занимает несколько минут.
Запустите Командную строку от имени администратора. Наберите команду chkdsk Х: / f, где вместо Х укажите букву своего ошибочного носителя информации. Букву уточните в Проводнике, после совместного нажатия на Win+E.
После завершения появятся результаты тестирования.

Если ошибку CRC не удалось устранить, попробуйте запустить chkdsk перед загрузкой Windows.
- Подключите загрузочную флешку с диском восстановления или установочный с Windows к компьютеру и перезагрузите систему.
- На первом экране с логотипом производителя нажмите одну из клавиш Esc, F8, F12 или F10, которая предназначена для входа в Биос.
- После входа в BIOS найдите раздел Boot options или похожий, чтобы изменить приоритет загрузки.
- Чтобы изменить порядок загрузки с помощью стрелок переместите на первое место USB накопитель (или CD / DVD в зависимости от того, что вы используете).
- Сохраните изменения и перезагрузите ПК.
- При загрузке с установочного диска укажите раскладку клавиатуры и язык. На странице «Установить Windows» перейдите на ссылку «Восстановление системы».
- Перейдите в «Поиск и устранение неисправностей — Дополнительные параметры» и найдите пункт «Командная строка».
- После входа в командный интерфейс введите chkdsk Х: / f.
После завершения тестирования, проверьте, помогло ли это решение исправить ошибку.
Системная утилита для диагностики диска
Windows стандартно оснащен утилитой проверки диска, которая проще в использовании в сравнении с командой Chkdsk.
- Удерживая клавишу Win нажмите E.
- Отобразится список накопителей. Кликните правой кнопкой мыши тот, который хотите тестировать и перейдите в «Свойства».

- Откройте вкладку Сервис, затем кликните «Проверка диска на наличие ошибок».

- Если появится новое диалоговое окно, установите флажок «Автоматически исправлять системные ошибки» и нажмите Пуск.

Примечание: Если выбрали «C», компьютер попросит запланировать проверку. Это означает, что системный накопитель будет проверен при следующей загрузке системы. Нажмите «Запланировать проверку диска».
Дождитесь завершения сканирования. Как упоминалось, это может занять больше, чем пару часов.
Быстрое форматирование
Этот способ применяем в крайнем случае, если ошибку CRC исправить утилитой chkdsk не удалось. Если есть важные данные на диске, то этот метод поможет их восстановить.
При быстром форматировании записывается загрузочный сектор и пустая таблица файловой системы. При этом, файлы не стираются, если не скопируете на них что-то новое, которое заменит старые данные.
После быстрого форматирования нужно использовать утилиту для восстановления данных.
Подключите диск к компьютеру. Если возникнут проблемы, установите его на другой ПК в качестве второго винчестера.
Клавишами Win+E откройте окно Проводника. Укажите сбойное устройство, кликните правой кнопкой мыши и выберите Форматирование.
Отметьте пункт «Быстрое», и подтвердите выполнение на Пуск.

Как только формат будет завершен, запустите приложение восстановления данных. Рекомендуем воспользоваться программой Recuva, бесплатная версия которой способна восстановить все данные.
Как исправить ошибку Cyclic Redundancy Check Error.
в Ошибки ПК 7,214 Просмотров
Когда данные передаются на ПК, CRC гарантирует, что данные, с многочисленными ошибками, не доберутся до указанного места назначения. Вот почему поврежденный компакт-диск не копируются на ваш компьютер.
Фиксация ошибок CRC
Проблемы с внешними носителями CD/DVD
Много раз, скопление грязи на CD-или DVD-вызывает CRC error. Уборка этого носителя с помощью мягкой ткани часто решает проблему. Поцарапанный компакт-диск или бумажная этикетка на диске также могут быть проблемой. Это потому, что царапины или надписи не позволяют записать правильно данные на диск. Частично записанный диски, особенно ответственен за появление этой ошибки. Для извлечения информации с поврежденных дисков, существуют программные приложения очень полезные в этом отношении. Эти инструменты восстановления данных, такие как Lost digital images с поврежденных CD и DVD дисков.
Проблемы с оборудованием
Если CRC ошибка продолжает отображаться даже после запуска очистки диска, то скорее всего проблема с оборудованием. Вам необходимо проверить очистку CD и DVD дисков и чистить их регулярно. Выяснить, действительно ли эти устройства функционируют правильно. Замена CD/DVD reader на новый может решить эту проблему.
С программным обеспечением
Неполная загрузка
Крах системы
Багги программного обеспечения (приложения с большим количеством ошибок)
В таких случаях, система может отображать сообщения вроде » недопустимый файл Windows » или » недопустимое приложение win32′. Но это на самом деле ошибка CRC.
Неполная загрузка
Файл, который был не правильно загружен из Интернета или была прервана передача файлов, также может привести к ошибки CRC. Поэтому, прежде чем открыть файл, проверьте, был или нет он полностью загружен. Вы можете использовать менеджер загрузок при скачивании любого файла из интернета. Приложение Диспетчер загрузки, сохраняет трек в процессе скачивания, и сообщает вам, когда она будет завершена. Или же, вы можете снова попытаться загрузить с самого начала, и проверить, будет ли ошибка по-прежнему возникать.
Потеря соединения
Дефектные соединения между компьютером и жестким диском вызывают CRC сообщения, всплывающие на экране. Для фиксации CRC-ошибки, связанной с проблемами в работе сети, необходимо проверить все соединения, чтобы декодировать проблему. Иногда, подключение DVD/CD-дисков отсоединяется, и могут повлиять на функционирование устройства.
Проблемы с жестким диском
Во многих случаях CRC сообщение отображается на экране, когда на диске назначения (жесткий диск) есть плохие сектора. Так что, хотя DVD/CD-это совершенно нормально, но по-прежнему может возникнуть эта ошибка. Это происходит потому, что расположение (жесткий диск), где вы пытаетесь сохранить файл есть плохие сектора. Проверить есть ли плохие сектора, выполнив NUL команды запустив командную строку. Фактически эта команда считывает содержимое файла, сохраненных на CD/DVD. Например, если DVD-диск на компьютер Е, и файл nicks.txt в DVD хранится в папке tngaudio, то командная строка будет выглядеть следующим образом:
E:tngaudio>xcopy nicks.txt NUL
Потому что назначения не указано, оно только читает файл. Если команда выполнена успешно, вы получите результат как 1 file(s) copied, т.е. файл прочитан успешно, и, как таковой, нет проблемы с ним. Это означает, что жесткий диск поврежден из-за плохого сектора. В таком случае, решением является либо поменять жесткий диск или записать DVD на другой машине в целом.
Ремонт жесткого диска
Если вы думаете о ремонте жесткого диска, можно запустить восстановленную программу для проверки жесткого диска, такую как SpinRite. Эта программа делает две вещи. Во-первых, она извлекает данные из плохого сектора. Во-вторых, она помечает все плохие сектора, для того, что бы данные никогда не были больше записаны на них в будущем. Другой вариант, чтобы удалить ошибки с жесткого диска, выполнить команду CHKDSK. Это проверка диска командой, которая определяет поврежденные сектора и пытается восстановить читаемую информации.
Запуск CHKDSK из графического интерфейса пользователя (GUI)
Дважды щелкните на рабочем столе значок Мой компьютер. Выберите раздел жесткого диска, который вы хотите проверить. Как мы все знаем, буквы часто используются, чтобы дать название разделам диска. В зависимости от размера вашего жесткого диска, он будет иметь два или более разделов. Поэтому, если ваш жесткий диск имеет 4 секции, вы должны запустить команду CHKDSK для каждой секции сканирования всего жесткого диска.
Unarc.dll вернул код ошибки 1,6,7,12,14 — что делать и как исправить
При извлечении из архива и установке репаков пиратских версий видеоигр и компьютерных программ пользователи сталкиваются с ошибками библиотеки unarc.dll. Такая проблема распространена среди геймеров и появляется на компьютерах с Windows 7 и 8. При этом код ошибки может быть разным, главное, на что стоит обратить внимание — это текст уведомления в табличке. Увидев такую ошибку, не спешите загружать RePack игры заново или с другого источника, даже если видите сообщение о том, что архив не может быть распакован, так как поврежден. На самом деле, с вероятностью в 99% с файлами игры или программы все в порядке. Тут дело в другом. И чтобы разобраться, необходимо обратить внимание не на код ошибки, а на сообщение после ERROR.
Вот как описывается ошибка на этом скриншоте:

Если в описании есть слова «failed CRC Check», значит, загруженный архив действительно имеет ошибки (поврежден и не может быть распакован). Что делать в такой ситуации понятно: скачать сборку с другого сайта и распаковать. А если в описании к ошибке есть слова «decompression failed» (смотрите скриншот под текстом), с архивом все в порядке и проблему ищем на компьютере.

Если вы увидели в табличке с уведомлением, что «unarc dll возвращает код ошибки 7», значит, на вашем компьютере отсутствует необходимая для распаковки файлов игры программа-архиватор. Часто такие ошибки возникают при инсталляции пиратских версий программ и компьютерных игр. В лицензионных сборках присутствуют все необходимые библиотеки, так как разработчики не ставят себе целью уменьшить объем архива с файлами. Также при сборке официальные игры и программы архивируются проверенными «упаковщиками и распаковщиками» файлов. А вот при создании репаков «пираты» часто архивируют игры с большими объемами нестандартными архиваторами, отличающимися большой степенью сжатия. Чаще всего используются:
- RAR-архивы, которые распаковываются через самоизвлекающийся SFX.
- 7-zip — файловый архиватор, имеющий целый ряд дополнительных алгоритмов и поддерживающий высокую степень сжатия данных.
Для распаковки используются SFX или dll.
Если вы видите ошибку библиотеки unarc.dll, значит, загруженная вами сборка с игрой/программой упакована одним из этих архиваторов. И для его распаковки вам понадобится 7-zip или Win-RAR. Это универсальные программы извлекут ваши файлы без проблем. Рекомендуем загрузить архиватор на компьютер с официального источника: 7-zip.org/download.html .

Кириллица в названии папки
Это одна из самых, кстати, распространенных проблем при инсталляции компьютерной игры. Если папка, куда вы устанавливаете игру или программу, содержит русские буквы, могут возникнуть ошибки при инсталляции или запуске.

Некорректно настроенный pagefile.sys (файл подкачки Windows)
Причину ошибки стоит поискать в файле подкачки ОС. Этот системный файл может быть неправильно настроен (имеет недостаточный размер) или вообще отсутствует в системе (вы его удалили по каким-то причинам). Когда вы распаковываете слишком объемную игру, система задействует ресурсы оперативной памяти и файла подкачки. Если объем его слишком мал, вы увидите сообщение с ошибкой «decompression failed». Выход один — настроить pagefile.sys.
Для этого кликните на Win+R и в окошке введите следующую команду: sysdm.cpl

На вкладке «Дополнительно» перейдите в «Параметры»:

Оттуда на вкладку «Дополнительно», где вам нужно выбрать раздел «Виртуальная память». Чтобы изменить ее параметры, кликните на соответствующую кнопку. Вы увидите окно:

ОЗУ (оперативная память)
Эта причина встречается редко. Возможно, что к ошибке библиотеки unarc.dll привела неисправность одной из планок оперативной памяти. Чтобы проверить эту версию, воспользуйтесь двумя вариантами. Первый — не быстрый, неудобный и не подойдет неподготовленным пользователям. Сначала снимите все модули RAM, а затем включайте по одному и проверяйте, распаковывается ли архив с игрой или программой.

Второй вариант быстрее и надежнее. Для проверки модулей ОЗУ можно использовать специальные утилиты. Мы рекомендуем Memtest86+ для опытных пользователей. Новички могут протестировать RAM так:
Нажмите Пуск и напишите «Диагностика проблем оперативной памяти компьютера». Клик на иконку откроет окно:
Ошибка в данных CRC, как исправить
Ошибка в данных CRC
При установке программ или игр, выдает ошибку «Ошибка в данных CRC файл не может быть копирован«. Такая же происходит и при копировании некоторых файлов с диска или флешки на компьютер.
 Ошибка данных в CRC
Ошибка данных в CRC
Чаще всего у возникновения этой ошибки одна из трёх причин:
- Поврежден файл, который вы пытаетесь открыть или скопировать.
- Поврежден носитель, флешка, переносной внешний жесткий диск и тд.
- Повреждена оперативная память компьютера.
Поврежден файл
Если вы качали с торрента, то удалите файлы относящиеся к данной раздаче и файл торрента. После чего скачайте заново и попробуйте запустить снова. Если ошибка повторяется, значит проблема возможна с раздачей и необходимо найти другого раздающего и скачать новый торрент файл.
Если вы качаете с флешки или внешнего жесткого диска и получаете данную ошибку, скорее всего файл надо скопировать на носитель заново, поскольку восстановить его уже не удастся.
Поврежден носитель, флешка или внешний жесткий диск
Нажмите на нём правой кнопкой мыши -> Свойства -> Сервис — > Проверка на наличие ошибок. Если повезет, вы сможете исправить ошибки в автоматическом режиме, после чего всё заработает нормально. Если же проверка не поможет, значит файл уже не восстановить, да и носитель придется менять.
Проверка оперативной памяти
Чтобы проверить оперативную память, скачайте программу MemTest или аналог. Она поможет подтвердить проблему с памятью и тогда нужно будет заменить этот модуль с оперативной памятью. Найти программу MemTest или аналог вы можете в Google или Яндекс за пару минут по запросу «Диагностика оперативной памяти».
Если эта статья вам помогла, напишите в комментариях об этом пожалуйста. Если что-то не получилось, пишите, постараюсь помочь.
Unarc.dll вернул код ошибки 14 при установлении игры – как исправить
Скачивание и последующая установка игр и программ из неофициальных источников часто сопровождается ошибкой, не позволяющей корректно завершить процедуру инсталляции. Детально разберём порядок действий в ситуации, когда Unarc.dll вернул код ошибки 14 при установлении игры, но перед этим кратко разберём характер этой ошибки и назовём наиболее вероятные причины её появления.
Характер сбоя
Ошибка «Unarc.dll вернул код ошибки: -14» говорит о блокировке установочного сектора. Иначе говоря, в данный конкретный момент файл занят другим ПО и не может быть правильно распакован. Возникает такой сбой вследствие несовпадения сумм или по причине безответственной архивации разработчиком.
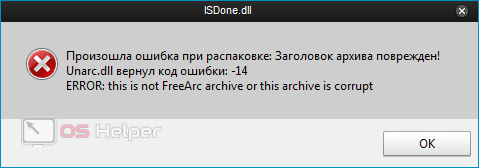
Если в тексте ошибки содержится фраза «failed CRC check», значит вероятная причина возникновения проблемы связана с повреждением файла архива. Чтобы выйти из сложившейся ситуации, придётся найти другой источник или проверить, насколько корректно была завершена загрузка используемых файлов.
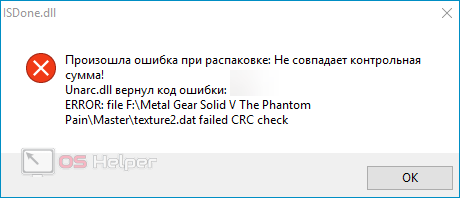
Если уведомление содержит фразу «decompression failed», можно смело утверждать, что причина сбоя кроется в самой системе – никаких проблем с архивом нет, загружать его повторно не нужно.
Способы решения проблемы
Предлагаем несколько методов исправления ошибки – рекомендуем воспользоваться ими поочерёдно.
Проверка целостности файлов
Как уже было отмечено, при наличии фразы «failed CRC check» нужно сразу переходить к повторному скачиванию архива, поскольку причина кроется именно в нарушении целостности файлов установки. При использовании торрент трекеров может быть допущен пропуск некоторых файлов – необходимо убедиться в целостности архива через сам трекер.
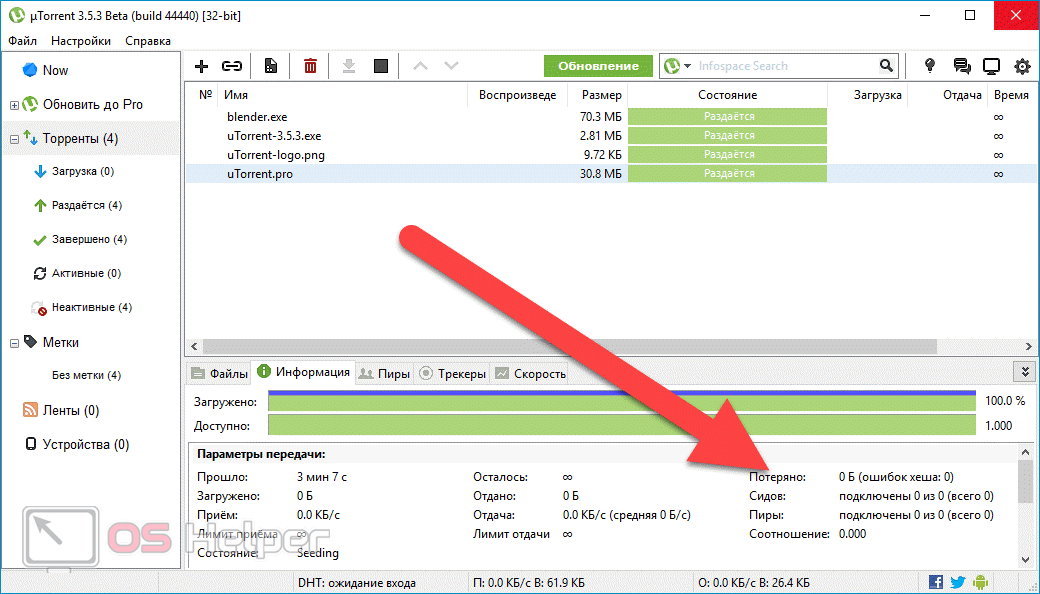
Отключение антивируса
Файлы игр и программ, скачанных с неофициальных ресурсов и перепакованных в RePack, часто распознаются антивирусным программным обеспечением как вредоносные. В таких ситуациях антивирус вполне способен автоматически удалить часть данных из архива, что, в конечном итоге, приведёт к возникновению рассматриваемого нами сбоя. В связи с этим рекомендуется отключать антивирус на время скачивания и установки игр со сторонних сайтов – это позволит исключить возможность удаления части данных.
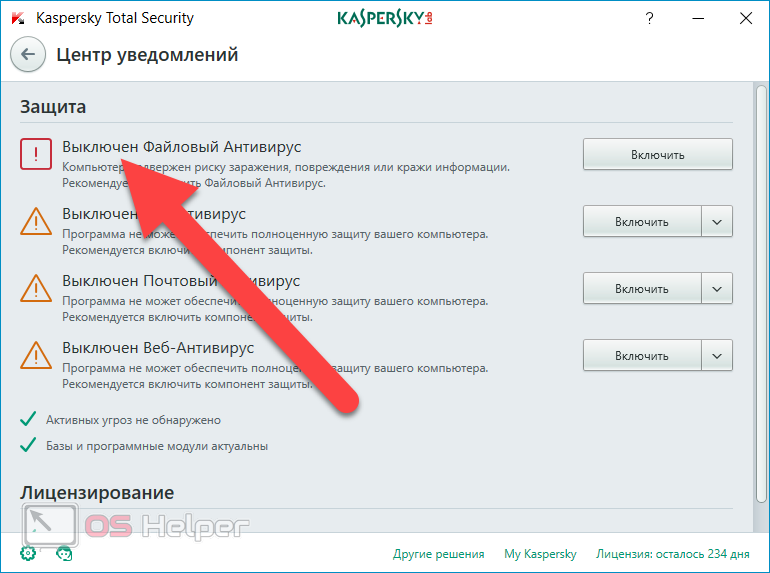
Скачивание архиватора
При перепаковывании лицензионных игр в RePack неофициальные разработчики часто пользуются слабо распространёнными архиваторами, позволяющими достичь наиболее высокой степени сжатия данных. В связи с этим при распаковывании архива на компьютере обычного пользователя могут возникнуть проблемы. Решение – установка сразу нескольких бесплатных архиваторов.
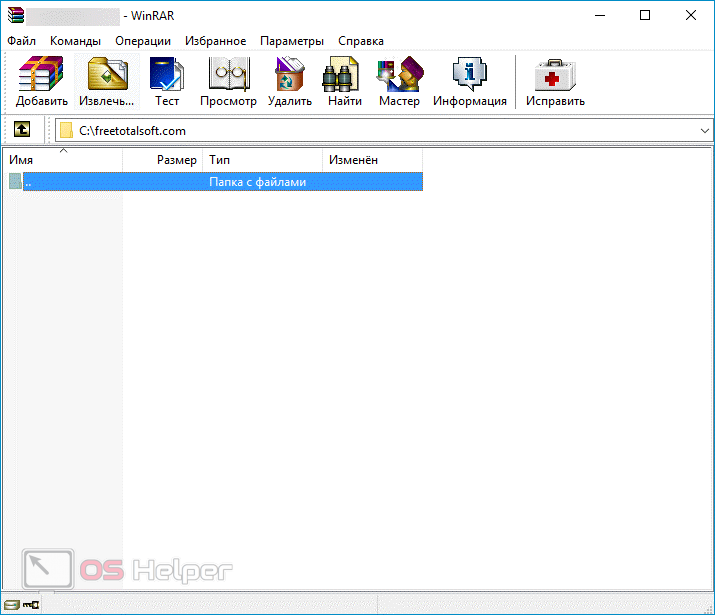
Среди распространённых вариантов можно выделить WinRAR, 7-Z и WinZip – впрочем, существует и ряд других свободно распространяемых решений.








