C hiberfil sys ошибка открытия
Удаление файла hiberfil.sys в Windows 7

Многие пользователи замечают, что значительную часть дискового пространства компьютера занимает файл hiberfil.sys. Этот размер может составлять несколько гигабайт и даже больше. В связи с этим возникают вопросы: есть ли возможность удалить данный файл для освобождения места на HDD и каким образом это сделать? Постараемся ответить на них применительно к компьютерам, работающим на операционной системе Windows 7.
Способы удаления hiberfil.sys
Файл hiberfil.sys располагается в корневом каталоге диска C и отвечает за возможность компьютера входить в режим гибернации. В этом случае после отключения ПК и повторной его активации будут запущены те же самые программы и в том же состоянии, в каком их застигло отключение. Этого достигается как раз за счет hiberfil.sys, в котором хранится фактически полный «снимок» всех загруженных в оперативную память процессов. Этим и объясняется такой большой размер этого объекта, который фактически равен объему RAM. Таким образом, если вам нужна возможность входить в указанное состояние, то удалять данный файл ни в коем случае нельзя. Если же вам это не нужно, то его можно убрать, освободив тем самым пространство на диске.

Беда в том, что если вы захотите просто удалить hiberfil.sys стандартным способом через файловый менеджер, то у вас из этого ничего не выйдет. При попытке выполнить данную процедуру откроется окно, в котором будет сообщаться, что операция не может быть завершена. Посмотрим, какие же существуют рабочие методы удаления данного файла.

Способ 1: Введение команды в окно «Выполнить»
Стандартный способ удаления hiberfil.sys, который используют большинство юзеров, осуществляется путем отключения гибернации в настройках электропитания с последующим введением специальной команды в окно «Выполнить».
- Щелкайте «Пуск». Заходите в «Панель управления».

Переходите в раздел «Система и безопасность».

В открывшемся окошке в блоке «Электропитание» щелкайте надпись «Настройка перехода в спящий режим».

Откроется окно изменения настроек плана электропитания. Щелкайте по надписи «Изменить дополнительные параметры».


После этого жмите по элементу «Гибернация после».

Если там стоит любое значение отличное от «Никогда», то щелкайте по нему.

В поле «Состояние (мин.)» ставьте значение «0». Затем жмите «Применить» и «OK».

Мы отключили гибернацию на компьютере и теперь можно удалить файл hiberfil.sys. Наберите Win+R, после чего откроется интерфейс инструмента «Выполнить», в область которого следует вбить:
После выполнения указанного действия жмите «OK».

Способ 2: «Командная строка»
Изучаемую нами задачу можно решить и при помощи ввода команды в «Командную строку». Вначале, как и в предыдущем способе, необходимо отключить гибернацию через параметры электропитания. Дальнейшие действия описаны ниже.
- Жмите «Пуск» и переходите во «Все программы».

Зайдите в каталог «Стандартные».

Среди размещенных в нем элементов обязательно найдите объект «Командная строка». Произведя по нему щелчок правой кнопкой мыши, в отобразившемся контекстном меню выберите способ запуска с полномочиями администратора.

Запустится «Командная строка», в оболочку которой вам нужно вбить команду, раннее вводимую в окошко «Выполнить»:
После ввода применяйте Enter.

Способ 3: «Редактор реестра»
Единственный из существующих способов удаления hiberfil.sys, который не требует предварительного отключения гибернации, осуществляется путем редактирования реестра. Но этот вариант действий наиболее рискованный из всех вышеописанных, а поэтому перед его осуществлением обязательно побеспокойтесь о создании точки восстановления или же резервной копии системы.
- Снова вызовите окошко «Выполнить» путем применения Win+R. На этот раз в него нужно ввести:
Затем, как и в ранее описанном случае, требуется нажать «OK».

Запустится «Редактор реестра», в левой области которого щелкните по названию раздела «HKEY_LOCAL_MACHINE».

Теперь переместитесь в папку «SYSTEM».

Далее зайдите в каталог под именем «CurrentControlSet».

Тут следует отыскать папку «Control» и войти в неё.

Наконец, посетите директорию «Power». Теперь перемещайтесь в правую часть интерфейса окна. Щелкайте по параметру DWORD под названием «HibernateEnabled».

Откроется оболочка изменения параметра, в которой вместо значения «1» вы должны поставить «0» и нажать «OK».

Вернувшись в основное окно «Редактора реестра», щелкайте по названию параметра «HiberFileSizePercent».

Здесь также существующее значение меняйте на «0» и щелкайте «OK». Таким образом, мы сделали размер файла hiberfil.sys, составляющим 0% от величины RAM, то есть фактически его уничтожили.

Как видим, существует три способа удалить файл hiberfil.sys. Два из них требуют предварительного отключения гибернации. Это варианты осуществляются с помощью введения команды в окно «Выполнить» или «Командную строку». Последний способ, который предусматривает редактирование реестра, можно воплотить даже без соблюдения условия предварительного отключения гибернации. Но его использование сопряжено с повышенными рисками, как и любые другие работы в «Редакторе реестра», а поэтому его рекомендуем использовать только в том случае, если два других метода по каким-то причинам не принесли ожидаемого результата.
Отблагодарите автора, поделитесь статьей в социальных сетях.
hiberfil.sys – что это за файл и как его удалить?
Здравствуйте Друзья! hiberfil.sys – это файл для режима гибернации или гибридного спящего режима в Windows. При переходе в этот режим все содержимое оперативной памяти компьютера сбрасывается в этот системный файл в корне диска С и компьютер выключается. Подробнее о различии между спящим режимом, режимом гибернации и гибридным спящим режимом можно прочитать во втором разделе статьи. Если вы не используете спящий режим, то файл hiberfil.sys можно удалить.
Удаление hiberfil.sys
Для удаления hiberfil.sys необходимо окончательно выключить режим гибернации или гибридный спящий режим. Для этого переходим по пути Панель управления > Оборудование и звук > Электропитание. Слева выбираем Настройка перехода в спящий режим

В строке Переводить компьютер в спящий режим выбираем Никогда — 1 и Сохраняем изменения -2

Затем необходимо зайти в настройку активной схемы электропитания (выделена жирным на рисунке)

Разворачиваем раздел Сон и выставляем значение для Сон после — Никогда и Разрешить таймеры пробуждения — Отключить. Жмем Применить и ОК

Там может быть больше параметров, например Гибернация после. Все отключаем.
Теперь приступим непосредственно к удалению.
Запускаем командную строку от имени Администратора
Для этого открываем меню Пуск и в поле поиска пишем CMD
На найденной программе нажимаем правую кнопку мышки и выбираем Запуск от имени администратора

Пишем команду powercfg -h off
Можно атрибут h указывать через знак /

Проверяем удален ли файл hiberfil.sys.
Если вам нужно будет воспользоваться спящим режимом, то с помощью команды
возвращаете этот файл и настраиваете параметры в разделе Электропитание
Различие между спящим режимом, режимом гибернации и гибридным спящим режимом
Все три режима характеризуются низким энергопотреблением компьютера. Лидером среди них является режим гибернации.
Спящий режим — это пауза для вашего компьютера. Система просто замирает и переходит в режим низкого потребления энергии. Возврат в нормальный режим осуществляется в считанные секунды. В этом режиме вся информация остается в оперативной памяти и при сбоях в питании произойдет потеря данных.
Режим гибернации. Режим минимального энергопотребления. Разработан специально для портативных компьютеров — ноутбуков и нетбуков. При переходе в этот режим все содержимое оперативной памяти компьютера сбрасывается в файл hiberfil.sys и компьютер выключается. Возврат происходит значительно дольше, чем из спящего режима, зато не страшны перепады с питанием. Все информация надежно сохранена на жестком диске.
Гибридный спящий режим. Разработан специально для стационарных компьютеров. Это смесь двух предыдущих режимов. При активации информации остается в оперативной памяти компьютера и, сбрасывается в файл hiberfil.sys. Затем компьютер переходит в режим пониженного энергопотребления. Преимущества данного режима. Если не было перепадов в питании, то возврат в рабочий режим происходит так же быстро как при обычном спящем режиме. Если был перепад напряжения и в оперативной памяти информация не сохранилась, то, все восстанавливается из hiberfil.sys, только выход производится чуть дольше.
Причины и решения некорректного входа и выхода из режимов пониженного энергопотребления
Первая причина по которой компьютер отказывается переходить в спящий режим это необходимость включить последний в BIOS материнской платы. Обычно все материнские платы по умолчанию поддерживают режимы пониженного энергопотребления. Самый простой способ включить их это сбросить BIOS. Для этого необходимо зайти в него. Как зайти в BIOS обычно пишется на мониторе в самом начале до загрузки операционной системы. Запоминаете эту клавишу и при следующей перезагрузке компьютера нажимаете. Обычно в последней вкладке необходимо выбрать подобную фразу на английском — «Восстановить настройки по умолчанию». Затем необходимо проверить режим работы жесткого диска и порядок загрузки компьютера. Как это сделать можно прочитать тут.
Если не помогает, посмотрите в инструкции, возможно компьютер изначально не поддерживает некоторые спящие режимы. Обратите так же внимание на версию BIOS. Возможно следующие версии уже поддерживают нужные вам режимы. Необходимо будет обновить BIOS. Процедура это опасная, поэтому начитайтесь и насмотритесь о ней информации в Гугле и раздобудьте у знакомых или приобретите ИБП.
Вторая причина по которой компьютер не хочет переходить в режимы низкого энергопотребления это проблемы с драйверами. И в первую очередь с видеокартой. Решение одно — поставить актуальные драйвера. Для удаления старого драйвера видеокарты воспользуйтесь пожалуйста статьей — как удалить драйвер.
Причина по которой компьютер может сам выходить из спящих режимов это сигналы пробуждения от мышки, клавиатуры или сетевого адаптера. Как это прекратить?
Открываете меню Пуск на пункте Компьютер нажимаете правой кнопкой мышки и выбираете Управление. Затем слева выбираете Диспетчер устройств. Находите Открываете раздел Мыши и иные указывающие устройства выбираете свою мышку и жмете на ней правой кнопкой. Выбираете Свойства

Переходите на вкладку Управление электропитанием и снимаете галочку Разрешить этому устройству выводить компьютер из ждущего режима. Жмете ОК

Так же поступаете с клавиатурой и с сетевой картой.
После этого с помощью этих устройств вы не разбудите свой компьютер. Необходимо будет просто нажать на кнопку Включения на корпусе ПК.
Заключение
В этой статье мы определились с файлом hiberfil.sys. Разобрались как его удалить. Если место на системном диске позволяет, то можно и не удалять. Ничего страшного не случиться. Зато вы в любой момент сможете отправить свой компьютер в режим пониженного энергопотребления. Если у вас ноутбук, нетбук или стационарный компьютер с источником бесперебойного питания, то лучше удалить или перенести файл подкачки на другой диск, а hiberfil.sys оставить. Так как в случае проблем с питанием, компьютер просто заснет и все данные сохранятся. Если же у вас отключен спящий режим, то будет произведено выключение компьютера и естественно, не сохраненные данные пропадут.
Так же мы разобрали, что может повлиять на корректный вход и выход из этих режимов и как попробовать сие устранить.
Если есть вопросы задавайте в комментариях.
Благодарю, что поделились статьей в социальных сетях. Всего Вам Доброго!
Hiberfil.sys что за файл, за что отвечает, можно ли удалить?

Здравствуйте. Если перед пользователем остро становится проблема освобождения места на диске C, то в ход идут любые способы – удаление приложений, мусорных файлов. А если включить отображение скрытых элементов, то можно обнаружить в корне системного раздела объект, занимающий немало памяти — hiberfil sys что за файл, почему он так много «весит», стоит ли его отправлять в Корзину? Сейчас расскажу подробно, как поступать в подобной ситуации.

Описание файла гибернации
Когда я впервые заметил у себя такой элемент, то сразу начал грешить на вирус. Ну давно это было, тогда еще не знал, что к чему. Но ведь большинство юзеров могут также оказаться в состоянии ступора, не понимая – что делать дальше (удалять или не трогать).
Hiberfil.sys как раз-таки и отвечает за «гибридный сон» компьютера, когда система на время переходит в режим экономии энергии, а все данные активных приложений сохраняются в указанном файле. После «пробуждения» информация из него быстро считывается, и Вы снова можете перейти к использованию программ.
То есть, мы имеем дело с некоторым подобием временного хранилища. Его размер является динамичным и зависит от объема потребляемой оперативной памяти. Назвать точную цифру я не могу. Вот как это выглядит в реальной жизни, если просмотреть свойства файла:

Давайте рассмотрим основные отличия существующих типов экономии энергии:
- Режим сна – компьютер будто «засыпает», потребляя минимальное количество электричества. Процесс возврата в рабочее состояние занимает несколько секунд. Но данные записываются в ОЗУ. И если возникнет сбой в питании, то они будут потеряны.
- Гибернация – как уже было сказано выше, информация о приложениях переносится в отдельное расположение на жестком диске, за что отвечает файл Hiberfil sys. Выход из данного режима занимает чуть больше времени;
- Гибридный сон – думаю, и так понятно, что этот способ является совмещением двух предыдущих. То есть, информация хранится как в «оперативке», так и на HDD. И если никаких проблем с питанием не возникнет, то «просыпание» произойдет быстро. В обратном случае, данные начнут подгружаться из файла, и это займет чуть больше времени.
Если же всё вышеперечисленное Вами не используется, то стоит узнать методы отключения или полного удаления «увесистого» объекта, занимающего несколько гигабайт дискового пространства.
Автор рекомендует:
Как удалить файл hiberfil sys в Windows 7
Для «семерки» следует выполнить такую последовательность манипуляций:

- Выбираем режим просмотра «Мелкие значки» и кликаем по пункту «Электропитание»:

- Слева увидите ссылку на настройку перехода в спящий режим (не обращайте внимание на стрелку, выбирайте самый последний пункт, связанный с переходом в спящий режим):
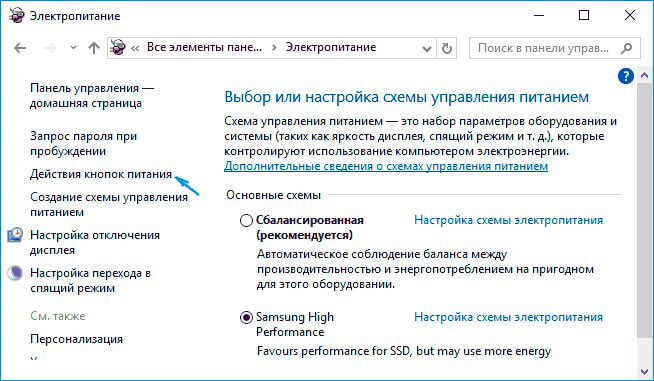
- Теперь во всех вариантах работы компьютера (от сети, аккумулятора) указываем опцию «Никогда» и сохраняем внесенные изменения:

- Теперь не спешите закрывать окно – ниже есть ссылка на дополнительные параметры питания. Откроется новое окно, где стоит отыскать «Сон» и кликнуть по «плюсику». Отобразиться несколько значений, где предстоит произвести некоторые действия, как показано на скриншоте ниже:

Первый этап пройден. Мы отключили все разновидности спящего режима. Но сам файл пока еще занимает место.
Как полностью избавиться от hiberfil sys
Нам не обойтись без утилиты командной строки, запущенной с админ правами. Независимо от версии ОС, открывается консоль проще всего через поиск:

Теперь скопируйте нижеприведенный код и перейдите в «черное окно», кликните правой кнопкой мышки для вставки. Затем Enter для отправки запроса на обработку:

Вот и всё! Можете зайти на диск С и убедиться, что файл гибернации исчез, высвободив на HDD несколько гигов пространства.
Как восстановить файл hiberfil.sys
Бывает и обратная ситуация – когда нужно вернуть недостающий объект. Причины разные – у каждого свои. Суть не в том. Инструкция очень похожа на вышеописанную. Через консоль запускаем команду:
hiberfil.sys — что за файл и как его удалить в Windows?

Hibernate — спящий режим и файл hiberfil.sys
Файл hiberfil.sys необходим ОС Windows для того, чтобы сохранять копии оперативной (системной) памяти на жесткий диск во время перевода компьютера в спящий режим — энергосберегающий режим, который по другому называется «гибернация» (от английского «hibernate» — «находиться в зимней спячке» ).
Необходимо уяснить три момента:
- Чем больше объем установленной оперативной памяти (ОЗУ), тем больше размер файла hiberfil.sys, так как размер файла примерно равен размеру ОЗУ.
- Без файла hiberfil.sys, нельзя перевести компьютер (ноутбук) в спящий режим с записью данных на жесткий диск. Т.е. компьютер перейдет в режим пониженного потребления электроэнергии, но информация так и будет храниться лишь в оперативной памяти. Соответственно, если компьютер будет обесточен, информацию из оперативной памяти восстановить будет нельзя.
- Если файл подкачки можно перенести на другой диск, то hiberfil.sys, к сожалению, перенести нельзя, так как он должен находиться именно на системном диске.
Увеличение файла hiberfil.sys, может приводить к тому, что свободное место на системной диске (как правило, это диск «С»), чудесным образом исчезает во время работы компьютера. После перезагрузки, свободное место может снова появиться.
Особенно остро проблема стоит для тех пользователей, на компьютерах которых установлены твердотельные диски (SSD). Как правило, объем установленных SSD-дисков не превышает 128 Гб, так что каждый гигабайт на счету.
Кардинальным решением проблемы, без покупки SSD большего объема, является отключение гибернации на компьютере под управлением Windows.
Удаление hiberfil.sys в Windows 7
Файл hiberfil.sys является скрытым системным файлом (зайдя обычным образом на диск, файл увидеть нельзя) и располагается в корне системного диска — как правило, это диск «С». Чтобы увидеть файл hiberfil.sys, можно воспользоваться файловым менеджером типа Total Commander, в настройках которого разрешен показ скрытых файлов (Конфигурация-Настройки-Содержимое полей-Показывать скрытые файлы).

Файл hiberfil.sys «сожрал» все свободное пространство на диске «С». Объем файла около 20 Гб — так много потому, что на компьютере установлено 24 Гб оперативной памяти. Выше я уже сказал, что объем файла hiberfil.sys примерно равен объему оперативки
Для того, чтобы отключить спящий режим (hibernate), лучше не копаться в настройках спящего режима, а сразу воспользоваться командной строкой. Для запуска режима командной строки, наберите в поиске «cmd», а после того, как Windows найдет приложение, щелкните правой клавишей по найденной ссылке и выбираете команду «Запуск от имени администратора».

Это важно! Работать в командной строке нужно только с правами администратора!
Вы можете вбить (либо скопировать и вставить) команду приведенных ниже и нажать Enter («Ввод»):
powercfg -hibernate off

Отсутствие сообщений об ошибках говорит о том, что команда выполнена — спящий режим отключен

Если появилось сообщение «Нет разрешений на включение или отключение режима гибернации» — значит вы запустили режим командной строки не с правами администратора
Сразу после выполнения команды powercfg -hibernate off, файл с диска «С» исчез и добавилось около 19 Гб свободного пространства.

После выполнения команды powercfg -hibernate off, на жестком диске появилось почти 19 Гб свободного места, за счет удаления файла гибернации (hiberfil.sys)
Как включить режим гибернации
Как не крути, но спящий режим бывает иногда весьма полезен. Не исключено, что вам его потребуется снова включить (например, после покупки твердотельного диска на 256 Гб). Включить режим гибернации можно используя все туже командную строку (разумеется с правами администратора). Необходимо выполнить следующую команду:
powercfg -hibernate on
Необходимо учесть тот факт, что для включения режима гибернации, на системном диске должно быть достаточного свободного места для создания файла hiberfil.sys (файла гибернации). В противном случае, появятся следующие сообщения:
- Гибернация не выполнена; ошибка: Недостаточно места на диске.
- Следующие элементы препятствуют гибернации системы. Система не может создать файл гибернации. Код ошибки: 0xc000007f.
Чтобы устранить эту проблему, необходимо обеспечить свободное место на системном диске, в объеме не меньшем, чем объем оперативной памяти.
Один отзыв на «hiberfil.sys — что за файл и как его удалить в Windows?»
Спасибо, воспользовался вашей статьей и отключил режим гибернации.
Получил на диске 12Гб свободного места.
Как удалить файл hiberfil.sys
Файл hiberfil.sys имеет достаточно большой размер. Хотя бы именно поэтому многие пользователи желают удалить его. Рассмотрим способы удаления для платформ Windows 10, 8 и 7 версии. Для начала разберемся, для какой цели служит hiberfil.sys. Также рассмотрим вариант с уменьшением файла и возможностью переноса на другой носитель.
Что представляет собой файл hiberfil.sys
- Нетрудно догадаться, что речь идет о файле гибернации, который необходим операционной системе, чтобы хранить информацию и быстро загружать ее в ОЗУ во время включения компьютера. Как известно, последние версии Windows имеют 2 режима, позволяющие управлять питанием. Первый представляет собой спящий режим. В нем электропотребление снижается до минимума, при этом можно мгновенно «разбудить» компьютер, нажав любую клавишу на клавиатуре. Второй режим использует вышеупомянутый файл для записи всех данных с оперативной памяти на диск и выполняет отключение компьютера. Как только пользователь снова включит его, загрузка произойдет с участием содержимого hiberfil.sys. Именно поэтому существует прямая зависимость объема файла от объема ОЗУ.
- У hiberfil.sys есть ограничение на удаление, поскольку данный файл относится к системным. Впрочем, существует способ, который поможет решить задачу. По умолчанию данный файл является скрытым. Поэтому нужно включить отображение скрытых (защищенных) данных, чтобы его увидеть.
Удаление hiberfil.sys
Наиболее простым способом удаления файла гибернации является ввод команды powercfg -h off. Команду необходимо вводить от имени администратора. Это приведет к отключению файла гибернации. Соответствующий пункт исчезнет из меню Пуск. Включить файл можно, изменив в команде Off на On.
Уменьшение объемов файлов гибернации
- Пользователь всегда может уменьшить объем файла гибернации, чтобы сохранялись только те данные, которые необходимы для проведения работы. Объем освобожденного пространства будет зависеть от объема установленной на компьютере ОЗУ. Для изменения объема нужно ввести команду powercfg -h -type reduced. Система автоматически проведет изменение объема и уведомит о результатах.
- Отметим, что перенос файла гибернации невозможен. Microsoft называет данное свойство файла hiberfil.sys парадоксом. Дело в том, что операционная система нуждается в чтении данных с диска, для этого задействуется специализированный драйвер, который расположен на диске.
Видео: Как удалить файл hiberfil.sys и отключить гибернацию
Сергей Гришечкин
Главный редактор информационного портала BestHard.
sergey2829 имеет 750 сообщений и подсчета голосов.Посмотреть все сообщения sergey2829