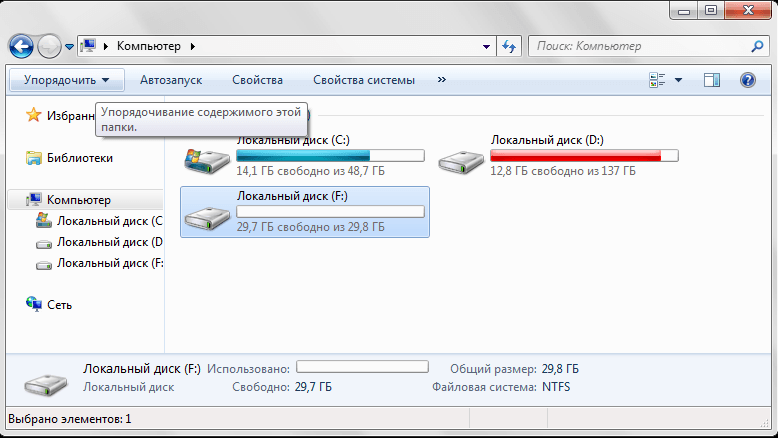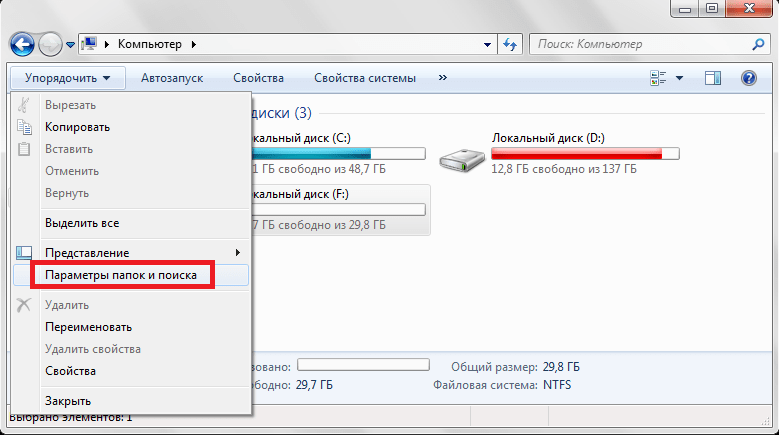Программа проводник перезапускается что делать Windows 7
Прекращена работа программы «Проводник» или Проводник перезагружается
Здравствуйте Друзья! В этой статье разберемся с ошибкой «Прекращена работа программы «Проводник»» или перезагрузкой проводника по непонятным причинам. Сие может возникать из-за проблем с совместимостью какой-либо программы с вашей операционной системой. Особенно когда эта программа встраивается в контекстное меню. Так же Проводник может просто перезагружаться например из за кодеков когда вы открываете папку с видео. Суть в следующем. Нам необходимо найти программное обеспечение вызывающее сбой. Затем необходимо удалить программу и установить последнюю ее версию скачанную с официального сайта разработчика. Если ничего не помогает, то попробовать воспользоваться аналогичным ПО.
Проверяем на вирусы
Вирусы — это то от чего нужно избавляться в первую очередь в подобных ситуациях. У меня есть две статьи в которых рассмотрены три средства для проверки вашего компьютера на вредоносных код:
Лучше воспользоваться утилитой, производитель которой отличен от производителя антивирусного решения установленного на проверяемом компьютере. То есть. Если у вас установлен Касперский, то желательно воспользоваться Dr.Web CureIt или Microsoft Safety Scanner.
Если очистка от вирусов не помогла переходите к следующему пункту.
Отключаем компоненты контекстного меню
Ошибка может быть вызвана утилитами стороннего производителя, которые встраивается в контекстное меню проводника. Отключив этот компонент мы с огромной вероятностью забудем про проблему.
Для этого воспользуемся бесплатной программой ShellExView. Скачиваете и распаковываете утилиту. Ниже на страничке скачивания можно загрузить архив с русификатором. Его так же необходимо распаковать в папку с программой.
Запускаем утилиту ShellExView и сортируем значения в таблице по типу. Для этого кликаем по заголовку столбца Тип (выделен на рисунке)

Нас интересуют элементы тип которых — Контекстное меню. Отключаем все элементы с типом — «Контекстное меню» и производитель которых не Корпорация Майкрософт. Например Intel Corporation, Dropbox Inc, WinRAR и другие. Отключить компонент можно нажав на клавишу F7 или на красный кружочек под меню Файл. В появившемся сообщении нажимаем Да

Если компонент отключен, то в столбике Деактивировано будет — Да.
Перезагружаемся. Проверяем работу проводника.
Если ошибки нет, то включаем один из отключенных компонентов контекстного меню. Перезагружается и снова проверяем работу. Если все работает, включаем следующий компонент и так пока не найдем программу вызывающую сбой.
Проверка проблемы в Безопасном режиме
Загружаемся в Безопасном режиме и проверяем выдает ли Проводник ошибку. Если все работает, значит, скорее всего дело в установленных программах.
Если в Безопасном режиме происходит сбой, то переходите к пункту № 6.
Загрузка в чистом режиме
Открываем меню Пуск. В поле поиска пишем msconfig и нажимаем ENTER

На вкладке Общие выбираем Выборочный запуск и снимаем галочку Загружать элементы автозагрузки

Переходим на вкладку Службы
Устанавливаем галочку Не отображать службы Майкрософт. Нажимаем Отключить все и ОК

Закрываем все открытые программы и в появившемся окошке нажимаем Перезагрузка

Компьютер будет загружен в чистом режиме.
Для загрузки в обычном режиме запустите утилиту msconfig.exe. На вкладке Общие выберите Обычный режим. Нажмите ОК и перезагрузите компьютер.
Диагностика с использованием чистого режима
Загрузитесь в обычном режиме в учетную запись администратора.
Запустите утилиту msconfig.exe.
На вкладке Службы установите галочку Не отображать службы Майкрософт. Галочками включите половину служб. Нажмите ОК

Если ошибка есть, значит проблема в отмеченных службах. Снимите галочки с половины служб, которые вы отметили в первый раз (галочками). Перезагрузитесь. И так пока не найдете ту службу из-за которой происходит сбой.
Если проблема исчезла, значит необходимо искать в отключенной половине служб вышеописанным способом.
Если службы не причем переходим к Автозагрузке.
Загружаемся в чистом режиме.
Запускаем утилиту msconfig.exe
На вкладке Автозагрузка устанавливаем галочки (включаем) половину служб. Жмем ОК

Если проблема осталась значит она в выбранных программах. Находим ее так же как с службу.
Если проблемы нет, значит она в выключенных программах. Находим ее так же как с службу.
Когда мы обнаружили программу, из-за которой происходит сбой — удаляем ее. Идем на сайт разработчика и скачиваем последнюю версию утилиты или версию совместимую с вашей операционной системой. Устанавливаем ее и проверяем исчезла ли ошибка. Если не исчезла, читайте заключение.
Восстановление системных файлов
Восстановление системных файлов операционной системы возможно поможет если при чистой загрузке или загрузке в Безопасном режиме Проводник все равно вылетает.
Открываем командную строку с правами администратора. (воспользовавшись поиском в Windows 7)

В командной строке набираем
sfc /scannow
и жмем ENTER

Пойдет проверка системных файлов. Дождитесь ее окончания и проверьте исправлена ли проблема. Если проводник до сих пор вылетает или перезагружается, то смотрите заключение.
Более полно про восстановление системных файлов в Windows 7 и Windows 8 написано здесь.
Заключение
Если все вышеуказанные действия не привели к желаемому результату, то можно и нужно обратиться на http://forum.oszone.net в тему Ошибка: Прекращена работа программы «Проводник» (Windows Explorer). Там понадобиться ответить на несколько вопросов в сообщении и, если не все файлы восстановлены командой sfc /scannow прикрепить файл CBS.log. Надеюсь вы решите проблему приведенными в статье методами.
Так же интересным способом является использование Восстановление системы. Это должно помочь, если проблема появилась не давно.
Благодарю, что поделились статьей в социальных сетях. Всего Вам Доброго!
Как перезапустить Проводник Windows 7 — 8 — 10 несколько чётких способов

Перезапуск проводника операционной системы Windows, в обще-то в некоторых случаях полезная штука: перезапуск проводника, например, поможет избавиться от глюк ОС, томительных зависаний… Думается, нынешний обзор будет выгоден для многих пользователей!
Всем нам знакома ситуация, когда некое запущенное приложение долго не открываются (либо при текущей работе случается тормоз), Windows долго думает… прежде, чем выполнить какое-либо действие: это принято называть «компьютер завис» или временное зависание в работе программ.
Это как правило происходит по причине перенагрузки процесса работы проводника (в Диспетчере задач имя файла «explorer.exe») — система перегружена: вовсе не реагирует, или замедленно реагирует на команды…
Существует несколько способов перезагрузить проводник Виндовс: варианты перезагрузки несколько отличаются в ОС 10, 8 и 7. Рассмотрим наиболее действенные для каждой операционной системы.
Мне симпатичен один из простых по выполнению, но действенных способов, однако — по порядку…
работа проводника Windows
Проводник работает: Рабочий стол (панель инструментов), меню «Пуск» и все наши действия с файлами и папками обусловлены в проводнике.
А раз так, то всякие тормоза при выполнении неких действий в среде ОС Windows, как правило вызваны сбоем в работе проводника.
Итак, чтобы наша система — когда вдруг тормозит — заработала как и прежде, без раздумий, скоро… целесообразно выполнить перезагрузку проводника Windows.
как перезапустить текущий процесс Проводника — варианты:
Для перезапуска файлового менеджера (окна для работы с файлами «Мой компьютер» и пр.) возможны такие варианты:
- банальная перезагрузка компьютера;
- перезапуск проводника в рабочей среде операционной системы.
Первый вариант — ясен! все открытые процессы завершатся и вновь запустятся: Windows, а в том числе и проводник запустятся снова — тормоза обычно исчезают. Почему обычно? — об этом ниже…
Второй вариант нацелен исключительно на завершение процесса explorer.exe (перезагрузку/запуск) проводника. Важно! без полной перезагрузки компьютера.
Ну, что ж… давайте в этой подробной инструкции доподлинно рассмотрим принципиальную суть перезагрузки проводника:
Для начала узнаем, как осуществить:
перезапуск проводника штатными средствами Windows
Сразу говорю: этот вариант достаточно сомнительный, потому как, сами понимаете, если работа проводника тормозит, то и работа с инструментами Виндовс будет затруднительна!
Однако это тоже вариант…
Обычно, когда проводник завис, на экране всплывает информационное окно, в котором сообщается:
Программа не отвечает…
А также предлагаются 3 варианта решения проблемы:
- Перезапустить программу.
- Закрыть программу.
- Ожидание отклика программы.
Наиболее логичным вариантом будет «Перезапустить программу» — это осуществляется средством операционной системы Windows.
Компьютер с нуля!
Прекращена работа Проводник — как исправить ошибку?
 Прекращена работа Проводник — эта назойливая ошибка в операционных системах семейства Microsoft Windows, попортила изрядное количество нервов многим пользователям. Начинающие, завидев сообщение «Прекращена работа Проводник», мысленно бросив очередной булыжник в огород Microsoft, запасаются терпением и, переустанавливают Windows вместе со всеми программами. Но мы же с вами не просто начинающие пользователи, а пользователи желающие научиться чему-то новому, посему в этом уроке возьмемся отремонтировать нашу с вами Windows, если она начала выдавать сообщение Прекращена работа Проводник…
Прекращена работа Проводник — эта назойливая ошибка в операционных системах семейства Microsoft Windows, попортила изрядное количество нервов многим пользователям. Начинающие, завидев сообщение «Прекращена работа Проводник», мысленно бросив очередной булыжник в огород Microsoft, запасаются терпением и, переустанавливают Windows вместе со всеми программами. Но мы же с вами не просто начинающие пользователи, а пользователи желающие научиться чему-то новому, посему в этом уроке возьмемся отремонтировать нашу с вами Windows, если она начала выдавать сообщение Прекращена работа Проводник…
Подробнее о сути проблемы: По неведомой причине ни с того ни с сего, при открытии какой-нибудь папки, очистке Корзины, или даже попросту, при нажатии правой кнопки мышки на ярлыке программы, самовольно перезапускается Проводник Windows, он же Windows Explorer (не путайте пожалуйста с браузером Internet Explorer, хотя суть причины та же). При этом система выдает сообщение наподобие Прекращена работа Проводник, а затем все ярлычки на Рабочем столе на несколько секунд пропадают, и через некоторе время появляются вновь. Ну раз, два в день — это еще терпимо, а вот когда такая «светомузыка» повторяется по сто раз на дню — любой пользователь, даже самый терпеливый, начнет проклинать Майкрософт за ее якобы глючную операционку.

Прекращена работа программы Проводник…
Меж тем хочу заметить, что именно в случае ошибки Прекращена работа Проводник Windows то как раз ни в чем и не виновата. Виновником является какая-то сторонняя программа, установленная самим же пользователем на компьютер, и навешавшая на этот самый Проводник Windows своих дополнений. Вот эти то дополнения, типа опции, возникающей по нажатию правой кнопки мышки, как раз и вызывают ошибку Прекращена работа Проводник, и перезапуск Проводника.
С причиной мы определились, и самое главное определиться — как «сделать нормально», то есть сделать так, чтобы это безобразие прекратилось?
Сразу предупреждаю — если у вас с английским совсем не лады — лучше не тратьте время, и вызывайте специалиста. Почему я так написал — станет понятно далее.
Чтобы попытаться вычислить ту самую сбойную программку и освободить Windows Explorer от сбоев, существует как минимум три метода:
- С помощью удаления абсолютно всех программ из системы (часто это бывает не возможно и сопоставимо разве что с переустановкой всей системы);
- Путем правки реестра Windows — не рекомендовал бы начинающим пользователям лезть в реестр и что-то там делать (а опытные знают что делать, поэтому им и не надо объяснять)
- И, с помощью маленькой бесплатной утилитки ShellExView, правда интерфейс ее на английском языке, вот здесь то и пригодится вам заранее выученный язык.
Чтобы не испытывать ваше терпение, перейдем сразу к третьему, самому действенному способу решения проблемы с ошибкой Прекращена работа Проводник, обратившись за помощью к программке ShellExView. Эта небольшая по объему и абсолютно бесплатная программка умеет организовывать расширения различных программ, встраиваемые в Проводник Windows а также, при необходимости включает или отключает эти расширения. Вам достаточно посетить сайт разработчика программы ShellExView, выбрать редакцию, соответствующую разрядности вашей Windows (32-битная или 64-битная — это можно посмотреть кликнув правой кнопкой мыши на значке Компьютер и заглянув в Свойства). Скачать 32-х битную редакцию программы ShellExView можно отсюда, а 64-битную, соответственно отсюда.
Скачав утилиту, распакуйте ее из архива и запустите с правами Администратора (при этом запускайте не через правую кнопку мышки, чтобы Проводник в очередной раз не сбойнул, а дождитесь пока Windows 7 сама спросит разрешение на запуск программы с правами администратора.)
Должно появиться вот такое окно:

Сначала необходимо кликнуть колонке «Company». При этом все расширения Проводника будут сгруппированы по их разработчику. Затем отключите все расширения проводника, которые разработаны не Microsoft. Для этого нужно выделить каждое расширение и нажать красненький кружочек (Еще можно просто нажать клавишу F7).
После того как вы благополучно отключите все сторонние дополнения Проводника Windows можно закончить работу с программой ShellExView и перезагрузить компьютер.
Попробуйте поработать в обычном режиме некоторое время… Ошибка Прекращена работа Проводник должна уйти. Через некоторое время, когда удостоверитесь, что ошибка не возникает, можете снова запустить программу ShellExView и включить одно из отключенных дополнений Проводника (если вам оно нужно). И снова попробуйте поработать некоторое время — день-два. Если после включения этого дополнения Windows Explorer не глючит — продолжайте в том же духе. А если после включения начались сбои, значит дополнение именно последнего, включенного вами приложения дают сбой Проводника, и вам нужно либо переустановить это приложение, или скачать новую версию, либо отказаться от его использования.
В любом случае переустановить одну программу проще, чем переустанавливать Windows целиком. Будут вопросы — задавайте их ниже. Удачи!
Если Проводник не отвечает в Windows 7 — как исправить
Проводник — это стандартная программа Windows, созданная на том же движке, что и Internet Explorer. Используется для работы с дисками, файлами и папками. Именно в нее попадают пользователи, когда переходят по ярлыку «Мой компьютер». Иногда с утилитой могут возникать проблемы, которые приводят к внеплановому завершению работы.
В некоторых случаях программа просто не отвечает и перезапускается, в более серьезных она полностью прекращает работу и отказывается включаться. В данной статье описывается, что делать, чтобы устранять подобные ошибки.
Неполадки с графическим драйвером
Видеокарта имеет отношение к работе практически всех программ на компьютере. Проводник Windows не исключение. Если во время работы он периодически показывает ошибки и прекращает функционировать — решение проблемы стоит начать в обновлении драйверов. Текущая версия могла быть повреждена или просто устарела, а потому некорректно выполняет свои функции. Существует 3 способа обновление видеодрайвера:
- Через Центр обновления Windows;
- Через утилиту от производителя видеокарты;
- Вручную.
По умолчанию Центр обновления загружает все необходимые апдейты автоматически. Если ранее вы изменяли его настройки и выключали автообновление, кликните по значку утилиты в трее (панели с иконками в нижней части экрана). В открывшемся окне требуется кликнуть по кнопке «Поиск обновлений».

При первой инсталляции видеодрайверов, на ваш персональный компьютер также устанавливается специальное программное обеспечение для автоматической загрузки и установки новых версий. Вы можете открыть его и выполнить поиск новых патчей.

Третий способ: посетить официальный вебсайт производителя вашего графического адаптера и скачать с него последний пакет драйверов.

После этого вам необходимо перезагрузить компьютер и попробовать запустить Проводник еще раз. Если проблема не решена — следуйте дальше.
Проверка и восстановление системных файлов
Поврежденные системные файлы также могут стать причиной прекращения работы. В операционной системе Windows присутствует специальная утилита, с помощью которой можно автоматически проверить и исправить проблемы с системными файлами. Если в результате сбоев или действий вирусных программ какие-то данные были повреждены, вы можете легко исправить данную ошибку.
Для этого нужно делать следующее:
- Одновременно нажмите клавишу с логотипом Windows Win и R , чтобы вызвать диалоговое окно «Выполнить».
- В открывшемся небольшом окне необходимо ввести cmd и нажать кнопку OK или клавишу Enter .

- Появившееся окно с черным фоном и без графического интерфейса — системная консоль Windows. Введите команду sfc /scannow и нажмите Enter .

Подождите некоторое время, пока завершится сканирование. После этого перезагрузите персональный компьютер и попробуйте запустить Проводник Windows еще раз.
Командная строка Windows не поддерживает копирование с помощью горячих клавиш Ctrl + V . Либо вводите команды вручную, либо копируйте с помощью контекстного меню (вызывается нажатием правой кнопки мыши в любом месте консоли).
Борьба с вирусными программами
Вредоносные скрипты и вирусы могут послужить причиной возникновения любой ошибки. Зараженные библиотеки или сам exe-файл проводника, действующие службы – все это может привести к тому, что Проводник постоянно завершает свою работу и перезапускается или не включается вообще.
Решение проблемы очень простое — антивирусная программа. Просто запустите свой антивирус и начните полное сканирование системы Windows. Все зараженные файлы будут помещены в карантин и вылечены, либо удалены.
Если на вашем персональном компьютере нет антивирусной программы, настоятельно рекомендуется ее установить. Неработающий Проводник — не самая большая проблема, которую могут вызвать вирусы. Если не готовы приобретать антивирус, вы можете воспользоваться бесплатным инструментом от корпорации Microsoft, который можно загрузить по ссылке: https://www.microsoft.com/ru-ru/download/details.aspx?id=5201.

Рекомендуется всегда держать данную программу включенной, чтобы обезопасить свою операционную систему и личные данные. Если во время установки каких-либо приложений ее потребуется отключить, постарайтесь не загружать никакие файлы из сети во время повышенной уязвимости.
Нехватка системных ресурсов Windows
Описанные выше решения чаще решают ситуации, при которых Проводник перезапускается постоянно. Но что делать, если он завершает свою работу только иногда? В первую очередь необходимо проследить за количеством свободной оперативной памяти и загруженностью центрального процессора.
Для этого необходимо делать следующее:
- Воспользуйтесь комбинацией горячих клавиш Ctrl + Shift + Esc , чтобы вызвать Диспетчер задач. Если данная комбинация на вашем ПК не работает — используйте Ctrl + Alt + Delete и выберите пункт «Диспетчер задач» в представленном списке.

- Откройте раздел «Приложения».
- В нижней строке открывшегося окна будет отображена информация о загрузке процессора и физической памяти.
Если значения этих параметров часто достигают 90–95% — ваш компьютер может начать работать нестабильно и завершать различные процессы для разгрузки. В этом случае необходимо прекратить работу тех приложений, которые вы на данный момент не используете.
Если подобные проблемы возникают часто и даже во время бездействия компьютера — необходимо почистить компьютер от пыли и продиагностировать его компоненты. Возможно, следует увеличить объем оперативной памяти.
Отображение эскизов
Еще одна распространенная причина подобных ошибок — поврежденные видео и изображения. Во время создания, редактирования или загрузки файла мог произойти сбой, который стал причиной повреждения. Такие файлы невозможно открыть.
Во время своей работы Проводник открывает файлы картинок и видео и сохраняет миниатюру изображения, чтобы отобразить ее. Такие миниатюры называются эскизами. Соответственно, если исходник был поврежден, создать эскиз не получится, и программа попытается завершить работу.
В случае подобных проблемы вам потребуется:
- Запустите Проводник с помощью ярлыка «Мой компьютер». Его можно найти в меню «Пуск» на Рабочем столе или на панели быстрого доступа.

- Откройте меню «Упорядочить» с помощью панели инструментов в верхней части окна;

- Перейдите в раздел «Параметры папок и поиска»;
- Откройте категорию «Вид»;

- Уберите отметку напротив опции «Отображать значки файлов на эскизах»;
- Поставьте галку напротив «Всегда отображать значки, а не эскизы»;
- Нажмите Применить и OK ;
Если неполадки были вызваны невозможностью отобразить миниатюры-эскизы — проблема будет решена. Теперь вы сможете в ручном режиме выявить поврежденные медиа-файлы и удалить их. После этого можно будет снова включить отображение эскизов.
Облачные хранилища
Клиенты облачных хранилищ данных, таких как OneDrive, Google Drive, Asus WebStorage и так далее, также могут стать причиной неполадок. Они внедряются в Проводник, немного изменяя его работу и добавляя новые возможности. Если вы используете подобные приложения — попробуйте отключить их. В случае, если именно они стали причиной проблем — необходимо полностью удалить их со своего персонального компьютера.

Затем с официального сайта загрузите новую актуальную версию и установите ее. Рекомендуется отключить работу всех посторонних приложений и антивируса на время установки.
Видео по теме
Что делать, если программа «Проводник» перезапускается постоянно?
Технологический прогресс все время движется вперед, и теперь лозунг «Компьютер в каждом доме!» давно уже не в новинку. Сегодня это, скорее, потребность, поскольку все данные уже давно перешли на новый цифровой уровень. Это позволило решить массу проблем и избавиться от неимоверного количества бумажной работы, облегчить поиск и расширить доступность информационного пространства. При этом, как и следовало ожидать, появились другие препятствия, с которыми приходится сталкиваться и сражаться каждый день. К примеру, в июле 2009 года на платформах Windows 7 возникла ошибка, когда программа «Проводник» перезапускается постоянно. Такая незадачливая ситуация создает массу дискомфорта, ведь работать за компьютером становится невозможно.
«Проводник» Windows – наказание или сигнал?

Рассмотрим такой пример. Вы как ни о чем не подозревающий пользователь решили заняться делом или, скажем, поиграть, но при каждой попытке открыть ту или иную папку на экране появляется сообщение: «Программа «Проводник» перезапускается». Хорошо, если все обойдется простым закрытием, но если такая ошибка появится дважды, трижды, а потом еще и еще, то неудивительно, что большинство пользователей Windows начнут проклинать тот день, когда им пришлось вообще связаться с этой операционной системой. Это совершенно не дает никакой возможности адекватно работать за компьютером, да и на десятом закрытии это начинает дико раздражать, не говоря уже о том, что решение самой проблемы занимает много времени и четкого алгоритма пока что нет. Поэтому проблема «Проводника» Windows 7 – одна из самых душещипательных неполадок на данный момент.

Итак, ищем причину
Чтобы найти преступника, нужно мыслить, как преступник. Поэтому если у вас возникла ситуация, в ходе которой прекращена работа программы «Проводник», как справиться с ошибкой, может подсказать она сама. Так что, перед тем как в сотый раз нажимать на значок закрытия, прочитайте все, что выдает сообщение. Во-первых, вы можете проверить код ошибки и получить ответ от самой компании Windows о том, что послужило причиной ее возникновения. Это не всегда дает полную картину происходящего, но попытаться все же стоит.
К тому же всегда можно проверить этот код и при помощи поисковых систем, поскольку есть масса форумов, которые разъясняют каждую из них. Помимо этого, обратите внимание и на предложение, размещенное в сигнальном окне: здесь есть тоже некоторая информация, которая поможет разобраться с сутью проблемы. Именно понимание того, почему программа «Проводник» постоянно перезапускается, помогает выбрать правильный подход к решению задачи.
Выделяем основные моменты
В причинах того, почему программа «Проводник» перезапускается, в Windows 7 принято выделять следующие аспекты:
- Проблема в реестре системы или в библиотеке DLL.
- Несовместимое приложение (программа, утилита и т. д.), которые нагружают ваш «Проводник» обновлениями, и он просто начинает запускать их снова и снова.
- Несовместимый драйвер.
- Вредоносный файл или вирусная атака.

Основываясь на вышеперечисленных причинах, можно смело утверждать, что в том случае, когда «Проводник» перезапускается, проблема с операционной системой отсутствует. Таким образом, когда вы в очередной раз осыпаете проклятиями программистов Windows, то стоит задуматься о том, после чего появилась эта ошибка.
Первые три причины – это отчасти дело ваших рук, поскольку сбой происходит из-за некорректной установки или повреждения программного обеспечения, а никак ни из-за самой системы. При этом вероятность того, что именно вирус вызывает эту эпидемию перезапусков, достаточно мала, но и ее учитывать стоит. Так что хорошенько подумайте, что в последнее время вы установили на свое устройство, и что могло повлиять на происходящее. Если вам путем дедуктивных расследований и мозгового штурма удалось прийти к выводу о какой-то конкретной программе, то следует полностью избавиться от нее и посмотреть, как себя поведет система в этом случае.
Разделяй и властвуй

Нет, резать компьютер на части не придется, а вот поработать над системой все же стоит попробовать. Протестируйте работоспособность компьютера под другой учетной записью (в том случае, если таковой нет, создайте). Если программа «Проводник» перезапускается постоянно и в этом случае, то проблема более глобальна, чем кажется. Но если же такой проблемы под другой учетной записью нет, то можете начинать прыгать от счастья, поскольку проблема несет локальный характер, то есть затрагивает конкретно на вашу учетную запись. Поэтому можно просто удалить ее и работать в новой. Это один из простейших методов решения, и обходится он малой кровью.
Какие у вас варианты?
Если ситуация повторяется, и постоянно перезапускается «Проводник», несмотря на то что вы уже пользуетесь системой с новой учетной записью, нужно рассмотреть вариант, где причиной сбоя может послужить программное обеспечение либо драйвер. Единственный способ – это избавиться от поврежденного приложения, чтобы ваша система вновь могла работать на все сто. В этом случае у вас есть несколько вариантов действий.
Делаем все безопасно

Поскольку программа «Проводник» перезапускается постоянно, то можно попробовать сделать безопасную загрузку компьютера. В этом случае загружаются только важные компоненты программного обеспечения, которых достаточно для нормального функционирования системы. При этом другие программы или драйвера дополнительных устройств не запускаются. Таким образом, вы загружаете относительно «чистую» систему. Этот метод позволяет выявить, как поведет себя «Проводник». Не ждите, что появится магическая стрела, которая укажет на проблему, это, скорее, тестовая попытка определить, как себя покажет ошибка. Если «Проводник» работает корректно, то дело заключается в том программном обеспечении, которое установили лично вы, и тут поиски причины следует продолжать.
В случае если «Проводник» постоянно перезагружается и при таком запуске, то дело в основном ядре системы. Тут может помочь либо восстановление системы, либо в крайних случаях ее полная замена.
Работа без драйверов
Есть еще один способ загрузки, который предусматривает запуск без проверки подписи драйверов. В случае если «Проводник» работает адекватно, проблема заключается в драйвере (причем следует учесть, что драйвер является неподписанным, что, кстати говоря, упрощает задачу поиска). Дальнейшие действия – найти и обезвредить этот драйвер и ту программу, которая внесла его в жизнь вашей системы.
Все должно быть «чисто»
Если вышеперечисленные действия не приносят результатов и ответов на то, почему программа «Проводник» постоянно перезапускается, то можно прибегнуть к «чистой» загрузке вашей операционной системы. Фактически, это чистая автозагрузка, в которой ничего нет. Имеется в виду, что вы загружаете систему и не загружаете ни одной прилагающейся программы. Если при этом проблема не появляется, то причина в программном обеспечении, спрятанном в меню автозагрузки.
Действуем «в лоб»
Если причиной того, что программа «Проводник» постоянно перезапускается, является некорректно установленное приложение или драйвер, то можно прибегнуть к старому доброму восстановлению системы. Нужно просто выбрать время до того момента, когда такая ошибка возникла. В целом, это один из самых действенных и простых способов, и если вы сомневаетесь в своих компьютерных навыках, то можете прибегнуть именно к нему. Суть этого метода в том, что вы просто запускаете систему в предыдущем состоянии, где все работало без сбоев, при этом не теряя остальные данные (это значит, что все созданные документы не будут стерты, а удаленные файлы – не восстановятся).

Крайние меры
Если сбой довел вас до отчаяния и все методы, предложенные ранее, не увенчались успехом, нужно прибегнуть к последним и крайним мерам. Это вариант с полной переустановкой системного обеспечения, который применим при наличии ошибки в ядре системы. Либо же, если вы человек терпеливый и любопытный, можно попробовать вычислить то самое программное обеспечение, которое не дает работать вашему компьютеру спокойно.
Для этого следует деинсталлировать абсолютно все программы и оставить только «голую» систему. Затем каждый день устанавливать по одному приложению и наблюдать за поведением и откликом Windows (это подразумевает активное пользование, а не просто обновление рабочего стола). Если программа «Проводник» перезапускается постоянно снова, то вы нашли именно ту программу, которая «мутила воду». Помните: даже тот факт, что каждый производитель клянется всеми святыми, что его продукт совместим с Windows, не дает 100% гарантии верности его слов.
Если проблемой помыкает вирус

Если вирус – это такое же программное обеспечение, которое, просто нагружая систему, перебивает нормальную работу «Проводника», то вам нужно заняться чисткой реестра и проверкой данных, хранящихся в папке самого «Проводника». Изменения в них приводят к определенным последствиям, поэтому если вы не уверены в своих силах, то просто запустите анализ различными антивирусными программами.
Помните, что с первого раза результата может не быть, поскольку проблема, когда постоянно перезапускается «Проводник», очень серьезная и требует много внимания. Так что запаситесь терпением и действуйте!