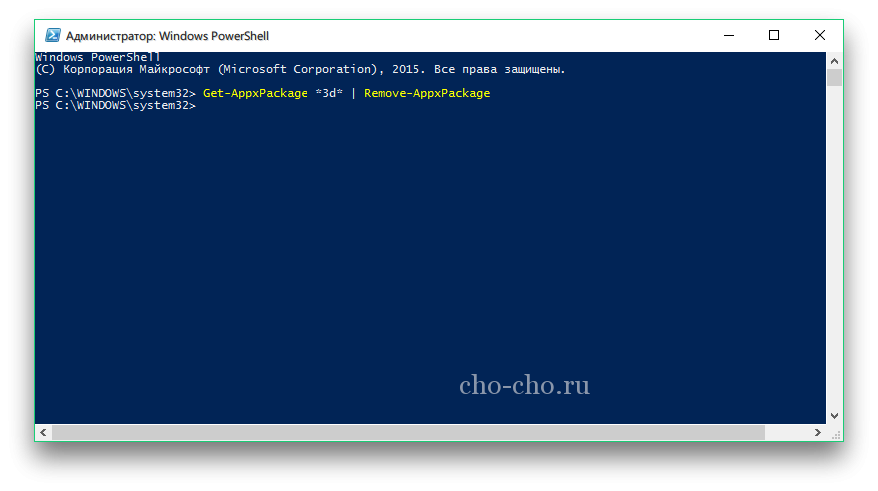3D Builder Windows 10 что это
Бесплатная программа 3D Builder в Windows 10
 С развитием и удешевлением 3D-принтеров на рынке возникла потребность в простой и бесплатной программе для просмотра, редактирования и печати объёмных моделей. Появилась эта нужда в основном для огромного числа пользователей, которые не хотят или не могут разбираться со сложными редакторами типа дорогих ZBrush или Maya. Даже в бесплатном, но тоже мощном Blender быстро и просто разобраться не получится, а приобщиться к новым технологиям хочется многим.
С развитием и удешевлением 3D-принтеров на рынке возникла потребность в простой и бесплатной программе для просмотра, редактирования и печати объёмных моделей. Появилась эта нужда в основном для огромного числа пользователей, которые не хотят или не могут разбираться со сложными редакторами типа дорогих ZBrush или Maya. Даже в бесплатном, но тоже мощном Blender быстро и просто разобраться не получится, а приобщиться к новым технологиям хочется многим.
В Windows впервые поддержка редактора появилась в версии 8.1, но в десятой версии ОС 3D Builder, как правило, встроен по умолчанию. Если утилита всё же не установлена в «десятке», то её не придётся искать в интернете и загружать с сомнительных сайтов. Скачать бесплатно 3D Builder можно из официального магазина Microsoft Store. Все необходимые драйверы для принтеров, а также инструкция программы 3D Builder в десятой версии Windows тоже имеются. В интернете также есть множество видео о том, как пользоваться программой.
Сферы применения
С помощью объёмной печати появилась возможность преобразовывать цифровые объёмные модели в материальные объекты. Эта технология существует около 30 лет и применяется в науке и медицине, но с её развитием и удешевлением теперь стала доступна простым пользователям.
Области применения бытовой объёмной печати широки — от таких развлечений, как ваяние статуэток персонажей любимых компьютерных игр, до создания полезных деталей различных механизмов, устройств и мебели. Фантазия владельца 3D-принтера может быть не ограничена. Подтверждением тому, служит известный случай, когда утке, потерявшей лапку в результате несчастного случая, добрые люди напечатали протез на принтере, и она снова стала ходить как прежде.
Установленная в ОС утилита от Майкрософт обладает, по сравнению с профессиональным софтом, очень ограниченными возможностями. Но она сможет удовлетворить непритязательных пользователей в таких потребностях, как:
 импортирование файла, созданного в другой программе;
импортирование файла, созданного в другой программе;- выбор готовой 3D-модели для 3D Builder из специальной библиотеки;
- просмотр сцены;
- вращение и перемещение модели или сцены в окне просмотра;
- создание несложной модели;
- редактирование 3D-модели;
- конвертирование 2D-изображения в объёмную модель;
- отправка модели для 3D-печати на принтер;
- заказ печати прямо из программы в специальных сервисах.
Возможно, в будущем программа будет совершенствоваться, пополняясь новыми функциями и возможностями. Но создателями Windows было положено начало, и их детище является «первой ласточкой» встроенных в ОС 3D-программ, нацеленной на то время, когда 3D-принтер будет чуть ли не в каждом доме.
3D Builder поддерживает большое количество форматов файлов как 2D-, так и 3D-изображений. В приложение можно импортировать картинки со сканера, фотоаппарата, графического редактора или любого цифрового носителя. Утилита полностью локализована.
Установка из Microsoft Store
Если при нажатии на кнопку «Пуск», 3D Builder не отражается в списке установленных приложений, то его нужно загрузить из фирменного магазина Microsoft Store. Там в поиске набрать название программы, выбрать её, а затем нажать кнопку «Установить».
После установки приложение должно отображаться в списке программ и запускаться нажатием на её значок.
Работа с утилитой
 При запуске появятся слайды, демонстрирующие возможности утилиты. Презентация может быть прервана нажатием на крестик либо на кнопку «Начало работы».
При запуске появятся слайды, демонстрирующие возможности утилиты. Презентация может быть прервана нажатием на крестик либо на кнопку «Начало работы».
Окно программы делится на несколько блоков. В верхней части имеются кнопки для выбора категорий моделей. Ниже расположен каталог объектов из каждой категории. Левая часть окна занята списком возможных действий:
- создание нового элемента;
- загрузка ранее созданного элемента;
- добавление 2D-изображения;
- создание снимка с помощью веб-камеры;
- загрузка отсканированной картинки.
С помощью любого из последних трёх перечисленных вариантов выбирается 2D-изображение, а затем преобразуется в объёмную модель.
В правой нижней части окна есть раздел «Элементы». Там расположены отдельные детали модели для осуществления с ними определённых операций:
- выделения;
- перемещения;
- масштабирования;
- вращения;
- изменения цвета.
Интерфейс приложения простой и принципиально не отличается от других простых программ. Как и везде, есть универсальные такие интуитивно-понятные кнопки, как «Вставить» и «Сохранить», поэтому работа с продуктом, если и доставит трудности, то только поначалу.
Способы удаления
Хотя приложение занимает немного места на жёстком диске компьютера, но если возникнет желание удалить его, то сделать это довольно легко. Существует несколько вариантов удаления программы, вот парочка из них.
Первый вариант
Нажать «пуск», выбрать в появившемся списке приложений 3D Builder, кликнуть по значку программы правой кнопкой мыши и в меню нажать на пункт «Удалить».
Второй вариант
 Открыть панель задач и вписать в поисковой строке PowerShell. Выбрать Windows PowerShell из появившегося списка, затем перейти в пункт «Запустить от имени администратора». Когда появится командная строка, ввести в ней «Get-AppxPackage *3d* | Remove-AppxPackage» и нажать «Enter».
Открыть панель задач и вписать в поисковой строке PowerShell. Выбрать Windows PowerShell из появившегося списка, затем перейти в пункт «Запустить от имени администратора». Когда появится командная строка, ввести в ней «Get-AppxPackage *3d* | Remove-AppxPackage» и нажать «Enter».
Есть ещё способ, для которого потребуется дополнительный сторонний софт, удаляющий программы с компьютера.
После удаления любым из этих способов программу можно будет в любой момент снова бесплатно загрузить из магазина Майкрософт.
Программа 3d builder в Windows 10
Особо внимательные пользователи Windows 10, которые более менее подробно изучали меню «Пуск» могли заметить в нем наличие такой программы, как 3d builder. О том, что это за программа и как она появилась в меню «Пуск» вы узнаете в этой статье.
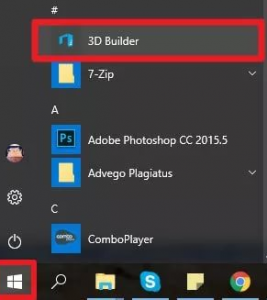
3d builder в меню «Пуск»
Что такое 3d builder?
Это стандартное для Windows 10 приложение, которое предназначено для работы с трехмерными объектами. В Windows 8 его можно было скачать из магазина приложений, а уже в Windows 10 разработчики решили включить 3d builder в набор стандартных приложений.
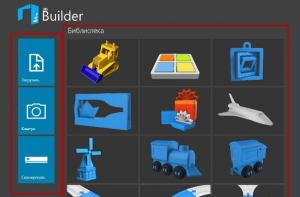
Трехмерные объекты программы 3d builder
3d builder позволяет работать с трехмерными объектами как из собственной библиотеки, так и с объектами, загруженными в программу.
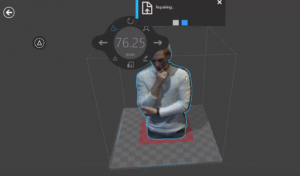
Загруженной фото в 3d builder
Конечно уровень обработки и в целом возможностей не такой обширный, как например в 3D Max, но если учесть что 3d builder является бесплатным, то довольно не плохой. У тому же присутствует возможность вывода полученных результатов на 3D принтер, а если у вас такового нет, то присутствует возможность заказать печать объекта через интернет.
Вы можете запустить 3d builder и попробовать самостоятельно поработать с объектами. Их можно не только менять в размерах, но также и соединять, клеить наклейки, вращать.
3d builder является простым и бесплатным стандартным приложением для Windows 8 и Windows 10, которое позволяет создавать и изменять трехмерные объекты из собственной коллекции, а также из библиотек объектов в интернете с последующей распечаткой на 3D принтере.
3D Builder Windows 10 что это
Приветствую всех пользователей блога «Чо?! Чо?!». Рад снова видеть вас на нашем сайте, посвященном решению проблем с утилитами и приложениями, установленными на любую из версий Windows. Эта статья будет посвящена программе 3d builder, которая является встроенным приложением ОС Windows 10. Она помогает:
- преобразовывать графические файлы в объемные 3D-модели и обрабатывать их в домашних условиях;
- осуществлять их прокрутку для просмотра изображения со всех сторон;
- с помощью специального принтера выполнять их печать, для подключения и настройки оборудования не нужно искать драйвер для установки, поскольку он поставляется вместе с ОС.
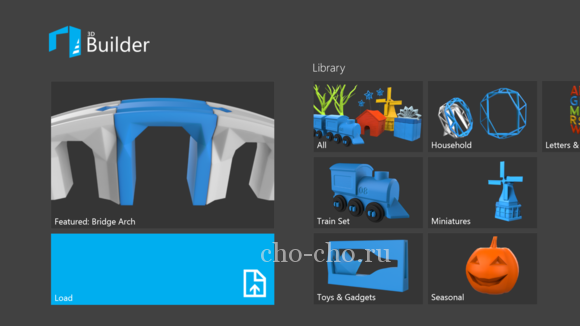
Основные функции 3D Builder Windows 10
Программа работает со многими форматами изображений, загрузить которые можно как с интернета, так и с библиотеки приложения. Возможно также использование созданных фотоснимков или сканированных материалов.
Приложение русифицировано и не нагромождено ненужными функциями, усложняющими работу начинающего пользователя. Поэтому человек самостоятельно сможет разобраться с принципом действия утилиты и выполнить поставленную перед собой цель.
Пошаговая инструкция для работы в 3D Builder
Чтобы создать полноценную 3D-модель требуемого объекта, выполните следующие действия:
- Перейдите к списку приложений компьютера и откройте требуемый объект.
- Ознакомьтесь с панелью настроек макета, содержащей следующие функции:
- переместить, повернуть или изменить масштаб;
- переход в режим объекта, позволяющий копировать, удалить, сопоставить, группировать или разгруппировать выделенные объекты, а также центрировать на них камеру;
- переход в режим камеры, дающий возможность удалять объекты, добавлять новые файлы в модель, изменять о ней сведения и сохранять созданный макет;
- редактировать 3D-модель: выбрать стиль текста, оптимизировать рельефное изображение для различных поверхностей и т. д.
- Выполните обработку изображения, используя вышеперечисленные функции программы.
- Для распечатки созданного объекта отправьте сохраненное изображение на 3D принтер для печати. Если требуемого оборудования у вас в наличии нет, можете воспользоваться услугами, предоставляемыми службой 3D-печати. Для этого понадобится подключение к интернету.
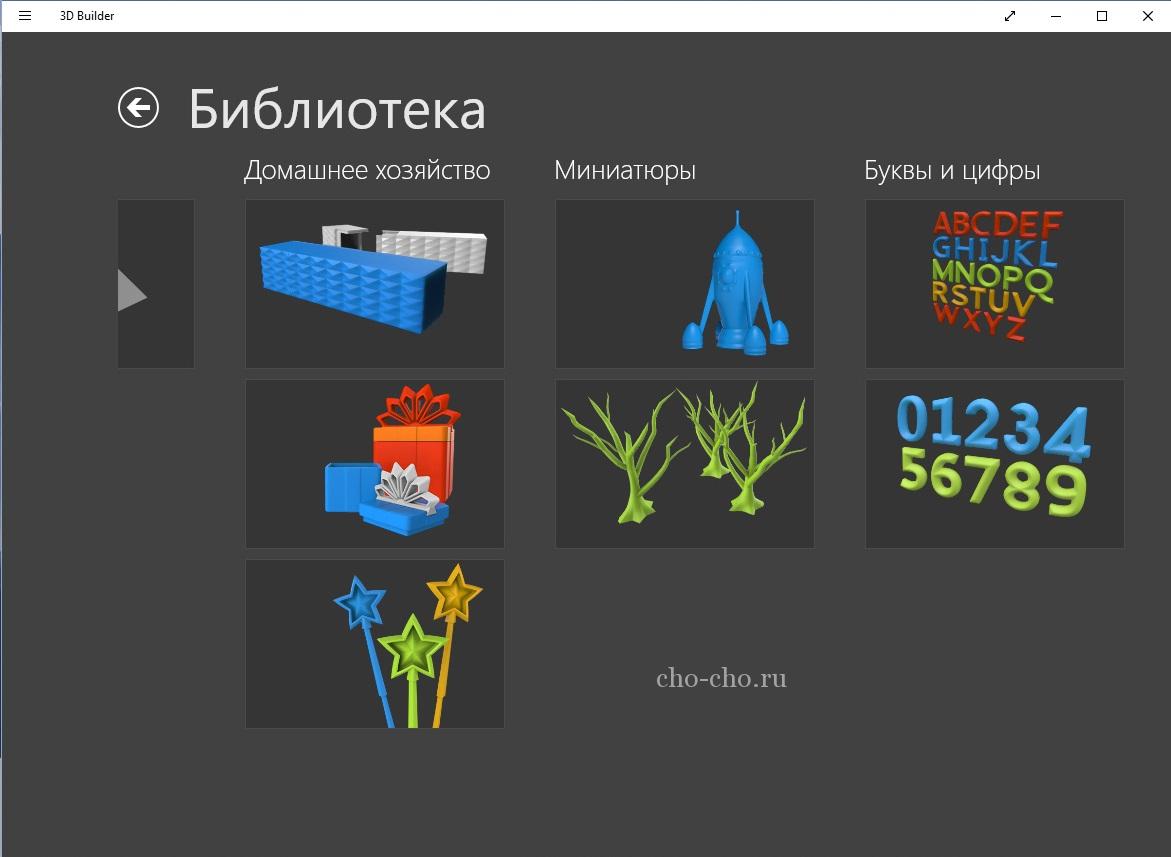
Удаление утилиты 3D Builder Windows 10
Поскольку пока 3D принтеры имеют относительно небольшое распространение, программа недостаточно популярна, да и большинство пользователей используют свой компьютер или ноутбук в других целях. Чтобы освободить устройство от ненужного софта, иногда требуется удалить с него 3d builder.
Процедура займет несколько минут, удалить программу сможет даже начинающий пользователь. Для этого:
- Перейдите на панель задач и в поисковой строке введите PowerShell.
- В открывшемся результате поиска выберите Windows PowerShell и, вызвав контекстное меню, сделайте переход на пункт «Запустить от имени администратора».
- В командную строку с мигающим курсором пропишите «Get-AppxPackage *3d* | Remove-AppxPackage» и нажмите Enter.

После этого программа будет удалена с устройства, а для ее повторной установки нужно просто воспользоваться магазином программ Windows Store, откуда и скачать утилиту.
3d builder windows 10 – практичная и простая в использовании программа, благодаря которой можно создавать объемные 3D-модели и выводить их на печать. Надеемся, что статья стала для вас полезной и помогла разобраться с принципами работы программы.
Приложение 3D Builder в Windows 10

В эпоху стремительного развития технологий трехмерного моделирования и печати созданных объектов на 3D-принтерах на компьютерах преуспевающих и начинающих пользователей должна быть установлена простая программа для создания трехмерных моделей. Встроенное приложение 3d Builder в Windows 10 является одной из таких утилит.
Она хоть и разработана для начинающих пользователей, все же содержит в своем функционале множество инструментов для конвертирования графических изображений в трехмерные объекты. А также позволяет просматривать полученные модели с любого ракурса, редактировать и печатать предназначенным для создания трехмерных объектов принтере. Проблем это вызвать не должно, ибо «десятка» поставляется с множеством драйверов для 3D-принтеров.
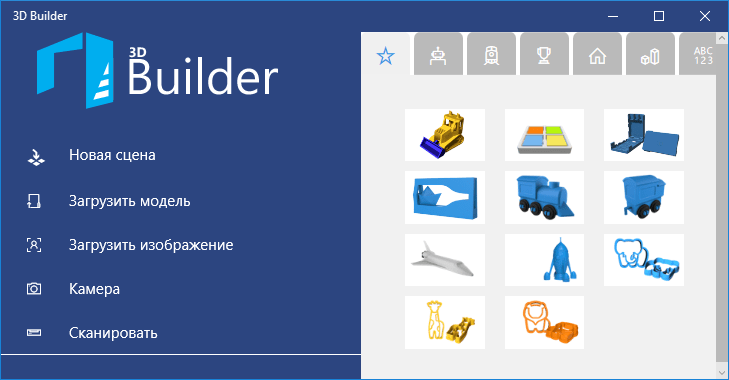
Функционал и возможности 3D Builder
Редактор поддерживает огромное число форматов изображений и обладает значительной библиотекой графических файлов, которые можно трансформировать в трехмерные модели. Поддерживает 3D Builder и экспорт сфотографированных, отсканированных, загруженных с сети или созданных в фоторедакторе изображений.
Что важно, программа обладает локализованным интерфейсом, а изображения в ее библиотеке разгруппированы по категориям для упрощения поиска нужного.
Как создать модель с двухмерного изображения?
Для конвертирования снимка в объемную модель выполняем следующую инструкцию.
1. Вызываем приложение через Пуск или строку поиска.
2. Загружаем в редактор нужный объект из библиотеки, камеры, сканера или HDD.
После загрузки объекта появится панель инструментов, содержащая в себе функции:
- поворота и изменения масштаба модели;
- группировки и разбиения групп объектов;
- режим объектов, позволяющий копировать/удалять и выделять фрагменты модели;
- центрирования камеры;
- изменение ключевых размеров модели;
- сохранения макета;
- выбор материала объекта;
- добавления новых файлов в модель;
- изменения цветов, насыщенности и яркости любого из выбранных фрагментов;
- редактирования объекта (изменение стиля текста, оптимизация поверхности изображения, предание поверхности рельефности).
3. Дорабатываем черновую модель при помощи предложенных инструментов.
4. Проверяем получившийся результат и отправляем его на печать посредством кнопки «Объемная печать» при необходимости, сохраняем на доступный носитель, даже если это облако, или заказываем печать модели у соответствующей службы, расположенной поблизости.
Удаляем 3D Builder
3D печать активно занимает определенную долю рынка и становится востребованной во многих сферах человеческой деятельности, но большинству рядовых пользователей такие технологии пока ни к чему. А профессионал наверняка найдет для себя более функциональный редактор для моделирования, потому с последними обновлениями Windows 10 появилась необходимость избавиться от 3D Builder.

- Вызываем PowerShell с администраторскими привилегиями через Пуск или строку поиска.
- Выполняем команду «Get-AppxPackage *3d* | Remove-AppxPackage».

Вследствие этого приложение будет деинсталлировано с системы вместе с установочным пакетом. Для повторной инсталляции программы ее будет нужно загрузить с магазина Windows.
Как видим, 3D Builder – простая в эксплуатации и достаточно функциональная программа для неопытных пользователей, которая позволит ознакомиться с азами трехмерного моделирования и создания объемных моделей из двухмерных рисунков. Но пока что приложение мало популярно в нашей стране, и большинство пользователей удаляют его за ненадобностью.
3D Builder от Microsoft или как вытащить модель из изображения за минуту
Подпишитесь на автора
Подпишитесь на автора, если вам нравятся его публикации. Тогда вы будете получать уведомления о его новых постах.
Отписаться от уведомлений вы всегда сможете в профиле автора.
Всем привет! Это мой второй пост, и сегодня речь также пойдет о моделировании.
Думаю, перед каждым когда-то вставала задача сделать из плоской картинки 3D модель, вот и меня она прижала. По случайности наткнулся на 3D Builder, в котором и нашел заветную волшебную палочку.
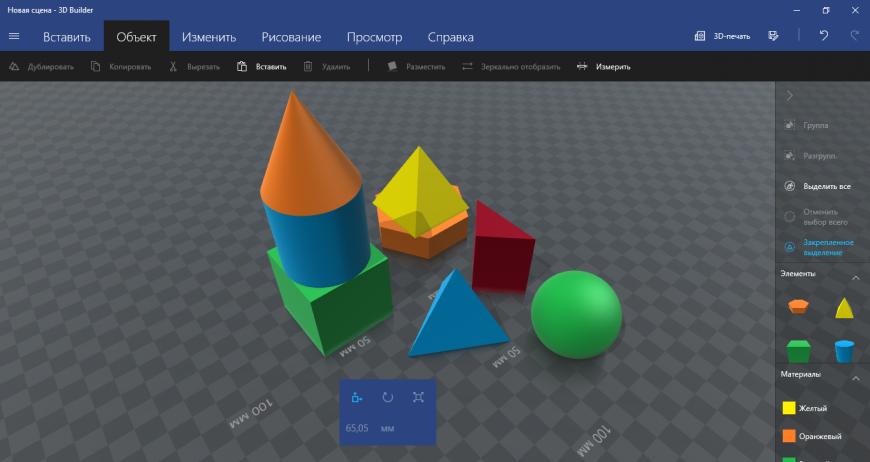
Программа позволяет просматривать, создавать и подготавливать 3D модели к печати. Поддержка утилиты появилась в Windows 8.1, а в новой сборке ОС от Microsoft это стандартное приложение. Немного изучив её, мне показалось, что это некий гибрид, совмещающий в себе:
- Некоторые функции MESHMIXER, в плане редакции моделей. Позволяет сглаживать формы модели; добавлять узоры; упрощать модели, сокращая количество полигонов; рисовать по ней; масштабировать и изменять размер; добавлять различные текстуры и цвет; объединять несколько моделей в одну и многое другое.
- Опции THINKERCAD в виде добавления простейших форм и произведения операций между ними.
- Позволяет разрезать модели наподобие программы NETFABB
- Разнообразные режимы просмотра модели как в CURA: ренген, каркас, тени, отображение цветов, есть ещё режим заливки, но я так и не понял, какой от неё толк.
- Интерфейс дружелюбный и интуитивно понятный. Плюс множество всяких ништячков типа отображения модели зеркально, дублирования, группировки, измерения размера модели, справочных ресурсов по работе и совместимостью принтеров, которые и так есть в других программах. Особенно мне понравился инструмент ‘Разместить’. Кайфую с его визуализации.
Если надо, то больше о способностях 3D Builder вы можете почитать на официальном сайте Microsoft
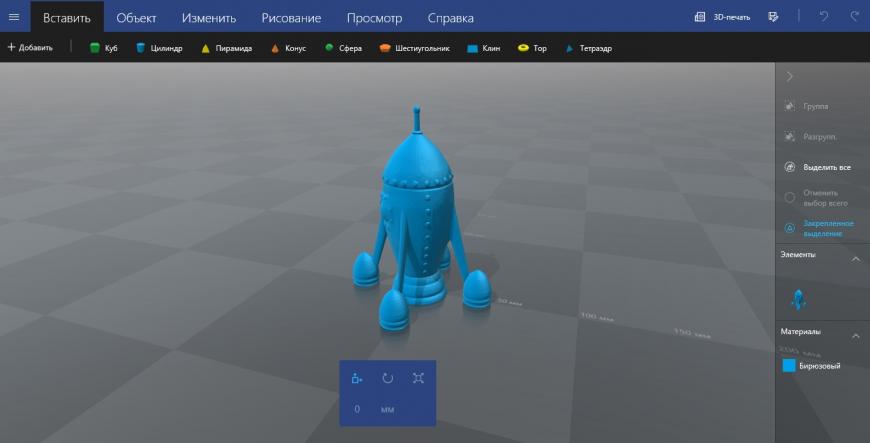
Функционал у этой программки достаточно обширный, но я не видел, чтобы ей где-то пользовались. Вопрос: почему?! Тем более, что она по дефолту стоит на наших компьютерах, и мне кажется, что мы её зря обделяем её вниманием. Надо это дело исправлять.
Ладно, подходим ближе к делу. Задача: сделать из двухмерного текста 3D модель с последующим созданием из него таблички:
Берем любое изображение. Желательно в формате .JPG, хотя, думаю другие форматы тоже поддерживаются

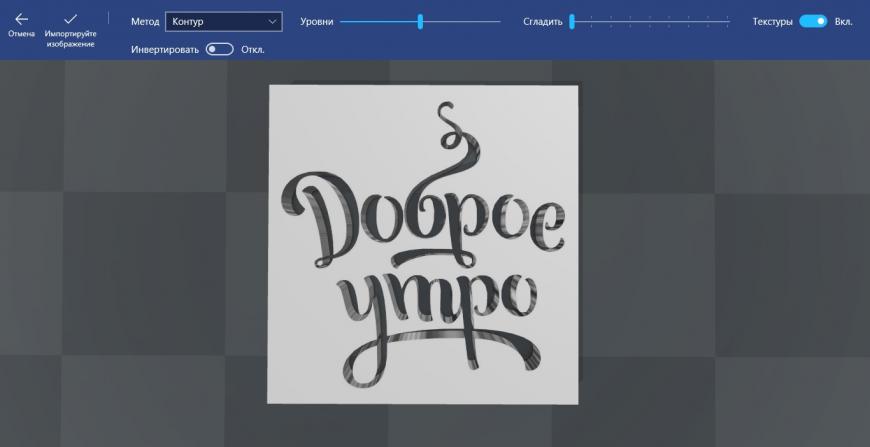
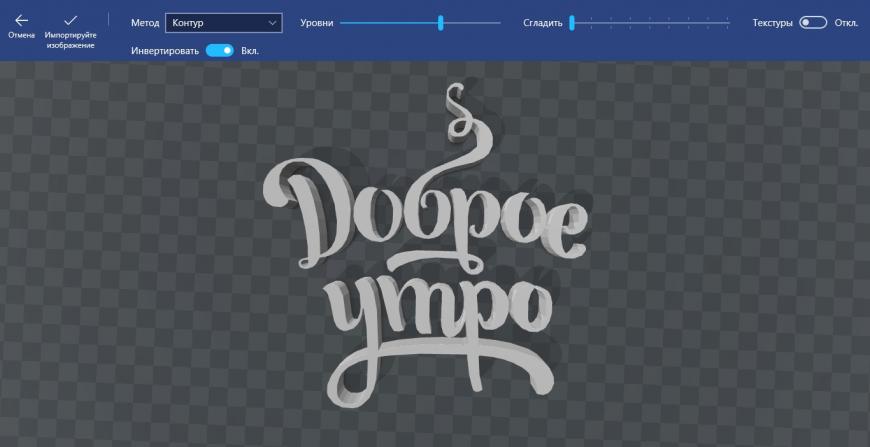
Немного поигравшись с ползунками ‘Уровни’ и ‘Сгладить’ можно добиться нужного нам качества. Советую не выводить ползунок ‘Уровни’ в 0% и в 100%, получается какая-то ерунда, работайте с ним в пределах середины. А ползунок ‘Сгладить’ для достижения наилучшего качества лучше вообще не трогать. Оставьте го в положении 0%. Если у вашего изображения были цветные текстуры, то для их отображения есть свой переключатель в верхнем правом углу. По поводу вкладки ‘Метод’ расскажу чуть позже.
Добавляем из простейших фигур основание и получаем результат!
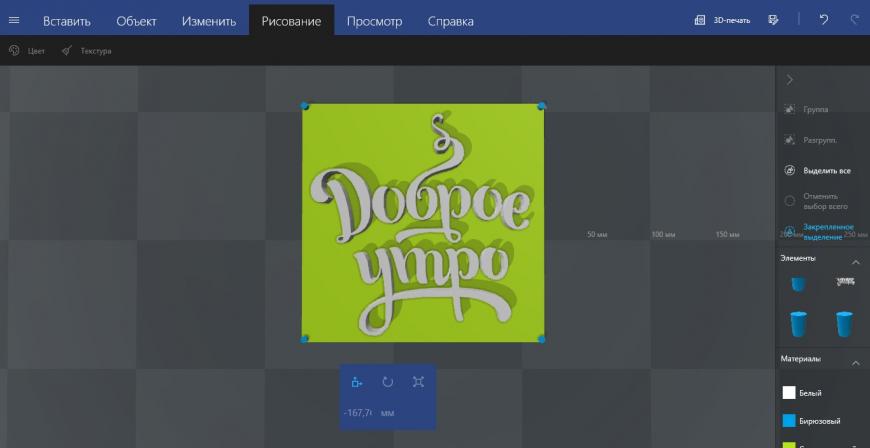
Вообще, я бы занялся моделированием таблички в другой программе экспортировав выдавленный в 3D Builder текст в .obj или .stl формат. В том же Thinkercad набор инструментов намного мощнее и сделать табличку было бы в разы удобнее.
Теперь о вкладке ‘Метод’. Она позволяет редактировать выдавленную 3D модель из изображения, и состоит из четырёх пунктов:
- Контур. Позволяет редактировать только то, что относится к контуру текста, то есть стенки выдавленной модели .
- Карта высот. Блин, я не знаю как вам это объяснить, но похоже на то, что он сглаживает грань верхней поверхности и контурных стенок. Лучше посмотрите сами
- Край. Если вам требуется вытащить из изображения объем, а не так как у меня, ‘плоский’ текст, то воспользуйтесь этим инструментом. Он как бы создает рельеф изображению. Также, если вывести значения ‘Уровни’ и ‘Сгладить’, то можно получить только контур теста, что можно распечатать и использовать в качестве формочки для печенья.
- Штамп. Очень интересный инструмент. По сути, для создания таблички можно было бы использовать и его, но так как в нём нет возможности редактирования толщины основания, пришлось от него отказаться. Несомненно, если мне потребуется сделать штамп, то я его буду делать именно в этой программе.
Внимание! После нажатия кнопки ‘Импортируйте изображение’ редакция будет не возможна!
Вообще, я хотел рассказать об одной очень востребованной функции, но получилось так, что этот пост больше похож на обзор всей программы. Конечно, вытаскивать модели из изображений можно и в других программах, например, в том же solidworks. Но, посудите сами, в этой всё получается намного проще и быстрее.
Хочу немного узнать как вам стиль написания постов. Хватает ли ключевой информации для понимания сути? Не много ли воды? Следующий пост будет об улучшениях принтера zonestar P802QR2, надо знать что исправлять в своих постах.
Пост понравился – ставим палец вверх. Нет – комментируем почему. Мне действительно важно знать, интересно ли вам читать мои очерки?
 импортирование файла, созданного в другой программе;
импортирование файла, созданного в другой программе;