Ghisler что это за папка
Папка AppData — что такое, как удалить и перенести
Если Вы прочитали статью Переносим все нужные папки, то при выполнении действий, описанных там, могли заметить интересную папку AppData. Вот про неё и будет данная статья, а именно что это за папка, как найти, как удалить (а можно ли вообще?) и как перенести.
Папка AppData (В Windows XP она называется Application Data) — что находится?
Данная папка содержит все данные от установленных программ и игр. В ней они хранят настройки, закладки, историю, сохранения и т.п. «нужный хлам». Естественно со временем размер этой папки увеличивается, т.к. установленных программ становится больше, а при удалении не все подчищают за собой «хвосты».
Где находится и как найти папку appdata?
Эта папка лежит по пути <диск_с_системой>:Users <пользователь>.
У меня она по пути C:Users1
Либо можно в адресную строку проводника вставить %USERPROFILE%AppData
Данная папка является скрытой, поэтому Вам нужно знать как включить показ скрытых файлов и папок, либо воспользоваться файл-менеджером.
Можно ли и как удалить папку appdata?
Исходя из вышеописанного думаю не стоит объяснять что в случае её удаления все Ваши сохранения, настройки, параметры и прочее в играх и программах удалятся.
Да и система не даст Вам полностью удалить всю папку, т.к. некоторые процессы уже «занимают» её при работающей системе и даже если не запущенны программы или игры.
Поэтому если Вы будете её удалять то лишь принесете себе много бед.
Как перенести перенести папку appdata
А вот это уже более интересный вопрос.
Зачем нужно переносить папку вообще? Да чтобы освободить место!
Перенести можно попытаться способом, описанном в статье Переносим все нужные папки, но не выйдет ещё потому, что у этой папки нет вкладки Расположение в Свойствах.
Поэтому нужно переносить все имеющиеся внутри папки (а именно Local, LocalLow и Roaming) поочередно, предварительно создав папку AppData и подпапки Local, LocalLow и Roaming на другом диске.

Получилось? А вот вряд ли. Потому что система не даст Вам перенести некоторые файлы, которые уже заняты процессами (например запущен антивирус или плеер).
Тогда можно попробовать перенести через реестр.
Создаем на том диске, куда хотите перенести, папку Appdata и в ней подпапки Local, LocalLow и Roaming. Далее копируем в них содержимое системных папок.
Затем переходим в ветку
и смотрим что там:


Надеюсь доходчиво объяснил.
Далее нужно перезагрузиться и удалить папку AppData на системном диске.
Если решитесь на такое перемещение, то внимательно подумайте и пересмотрите инструкцию, чтобы потом не обвинять меня в том, что у Вас что-то там не работает.
Кстати, совершать такие манипуляции с перемещением желательно в самом начале, когда только установили Windows и практически нет установленого софта.
На этом всё. Теперь Вы знаете что за папка AppData и как её найти, что находится, как удалить и переместить.
Scoped_dir: что это за папка, можно ли ее удалять
Скачивая из интернета различные программы, я периодически сталкиваюсь с появлением на жестком диске, в месте их сохранения, странных новых папок. Все они содержат в названии префикс scoped_dir, а далее за ним следует цифровой код.
Долгое время природа их появления была непонятной: открываешь HDD в какой-то момент – а там уже есть несколько соответствующих директорий. Поэтому я решил разобраться, что это за папка scoped_dir, можно ли удалять ее, и вообще, зачем она нужна.
Первым делом подозрения пали на какой-то антивирус, возникло предположение, что таким образом он создает своего рода «защищенную зону», из которой запускается программа. Но есть неувязка: антивирусов у меня вообще нет, как нет и другого ПО такого рода.
Что за папка scoped_dir, откуда она берется?
Как показал анализ, scoped_dir – это папка, создаваемая браузером на основе движка Chromium. Она появляется на жестком диске в месте сохранения файлов exe, скачанных из интернета, при попытке запустить их на компьютере. Происходит это перед моментом, когда Windows показывает всплывающее предупреждение о небезопасности ПО из интернета.
Появление scoped_dir вызывает не любой запуск инсталлятора приложения, а только попытка открыть его непосредственно из списка загрузок браузера. У меня таким браузером является Opera, актуальной версии (55 на момент написания материала).
Причины появления папки scoped_dir кроется в движке, на котором построен браузер. В Google Chrome эта проблема тоже присутствовала ранее, но в какой-то момент ее исправили. А вот в Opera, несмотря на обновления, все осталось по-старому. При попытке запустить файл веб-браузер создает своего рода «безопасную зону», на открытие и редактирование файлов в которой у него есть все права.
Можно ли удалять scoped_dir?
Удалять папку scoped_dir не обязательно: при перезапуске «Оперы» он сам это сделает, уберет временные файлы инсталляторов. Но если у вас, как и у меня, компьютер работает постоянно, а «Оперу» вы не закрываете – удалять папку scoped_dir не только можно, но и нужно. Если она мозолит вам глаза – можно смело отправлять директорию в корзину, не закрывая Opera.
В случаях, если папка scoped_dir не удаляется даже после закрытия браузера, и сделать это вручную тоже не получается, можно использовать бесплатную программу Unlocker. Она добавляет в контекстное меню, вызываемое правой кнопкой мыши, новый одноименный пункт. Среди опций в нем содержатся те, которые позволяют определить процессы, задействующие файл и препятствующие удалению, освободить его от них и удалить.
Ghisler что это за папка





Часовой пояс: UTC + 3 часа
Запрошенной темы не существует.
Часовой пояс: UTC + 3 часа
Создано на основе phpBB® Forum Software © phpBB Group
Русская поддержка phpBB | Kolobok smiles © Aiwan
Системная папка AppData в Windows 10 и её очистка, перемещение и удаление

На системном диске со временем накапливается большое количество ненужных файлов. В результате пользователь сталкивается с проблемой его очистки. AppData является одной из папок, которые собирают в себе «мусор». Рассмотрим содержимое этой папки и способы её открытия, очистки и удаления.
Для чего нужна папка AppData
Папка AppData (Application Data) создана разработчиками Windows для хранения данных о пользователях, которые работают на данном устройстве, а также информации об утилитах, запускаемых на компьютере. В частности, папка необходима приложениям и играм для надёжного хранения общих настроек, данных о профилях пользователя и другой информации. К примеру, Mozilla Firefox помещается в блок Program Files во время установки, но при этом созданный в ней профиль сохраняется уже в другом системном разделе — AppData. Таким образом, все данные, которые находятся в этом разделе, нужны утилитам для эффективной работы.
Эту папку пользователь не сразу сможет найти и открыть, так как по умолчанию она не показывается в «Проводнике Windows», как и многие другие системные папки ОС. Они были скрыты для одной цели: чтобы обычный пользователь, не знающий тонкостей работы системы, не смог найти и удалить их содержимое, навредив ОС.
В папке AppData есть три раздела:
- Local. Этот блок нужен для хранения файлов, которые утилиты создают в процессе их работы. Именно поэтому многие программы вы не можете просто перенести на другое устройство, так как им нужна будет информация из этой папки. В ней есть также раздел Temp, где располагаются временные файлы различных утилит. Её можно спокойно очищать, так как она не содержит важной информации для работы софта;
- LocalLow. Здесь находится информация, которая была скопирована в буфер обмена различными программами, например, стандартным обозревателем Internet Explorer или Microsoft Word;
- Roaming. В этой папке вы найдёте файлы с пользовательскими данными.
Все эти три раздела постепенно увеличиваются в размере. Чтобы узнать, сколько AppData весит, для начала её нужно найти в памяти устройства.
Где искать папку AppData в Windows 10
Рассмотрим несколько лёгких способов открытия папки AppData.
Путём включения скрытых файлов
Чтобы в «Проводнике Windows» увидеть папку AppData, сначала нужно активировать видимость скрытых системных элементов на устройстве:
- На «Рабочем столе» открываем ярлык «Этот компьютер», чтобы зайти в «Проводник Windows».
- Вверху находим вкладку «Компьютер». Справа от неё будет раздел «Вид». Переключаемся на него.
 Откройте вкладку «Вид» в окне «Этот компьютер»
Откройте вкладку «Вид» в окне «Этот компьютер» - На появившейся панели с параметрами находим пункт «Скрытые элементы».
 Найдите во вкладке «Вид» пункт «Скрытые элементы»
Найдите во вкладке «Вид» пункт «Скрытые элементы» - Ставим галочку рядом с этим пунктом.
С помощью этого простого метода вы сделаете видимой не только AppData, но и остальные разделы, ранее спрятанные системой. Теперь запустите нужный вам раздел AppData на системном диске:
- Запустите ярлык «Этот компьютер» на «Рабочем столе» или через меню «Пуск».
- Выберите «Локальный диск (С:)» двойным щелчком левой кнопки мыши.
- Откройте раздел «Пользователи».
 Запустите папку «Пользователи» на системном диске
Запустите папку «Пользователи» на системном диске - Выберите свой профиль.
- В следующей папке найдите необходимый раздел AppData.
 Откройте папку вашего профиля в разделе «Пользователи» и запустите AppData
Откройте папку вашего профиля в разделе «Пользователи» и запустите AppData
Видео: как открыть скрытые файлы и папки в Windows 10
Через опции «Выполнить»
Всем пользователям полезно знать о небольшом окне «Выполнить», которое способно открывать различные программы, сервисы и разделы на компьютере с Windows. С помощью него можно запустить и папку AppData. При этом не придётся предварительно включать показ скрытых элементов, как в предыдущем способе.
- Вызовите окно «Выполнить», нажав сочетание клавиш Win + R.
- В поле «Открыть» вставьте команду %appdata%.
 Введите команду %appdata% в поле «Открыть»
Введите команду %appdata% в поле «Открыть» - Теперь кликните «ОК», чтобы команда была выполнена. Перед вами на экране откроется папка Roaming из AppData.
Видео: как открыть папку AppData с помощью окна «Выполнить»
С помощью «Поиска Windows»
В Windows 10 универсальный поиск системы находится не в «Пуске», как, например, в Windows 7, а в отдельном окне:
- Справа от кнопки «Пуск» в левом нижнем углу экрана есть иконка в виде лупы.
 Найдите кнопку в виде лупы справа от кнопки «Пуск»
Найдите кнопку в виде лупы справа от кнопки «Пуск» - Кликните по ней левой кнопкой мыши. Откроется область со строкой поиска.
 В области поиска можно вводить запросы в специальную строку
В области поиска можно вводить запросы в специальную строку - В строку введите команду %appdata%. Кликните по найденной папке, чтобы она открылась.
 Введите запрос %appdata% в поисковую строку
Введите запрос %appdata% в поисковую строку
Если папка AppData растёт в размере
Со временем в папке AppData начинает скапливаться «мусор», и она разрастается до огромных размеров. Детально рассмотрим эту проблему и пути выхода.
Почему это происходит
Если на компьютер Windows 10 была установлена недавно, папка AppData будет занимать всего несколько сотен мегабайт. Со временем, когда пользователь начнёт устанавливать новый софт на своё устройство, она станет увеличиваться в размере и сможет достигнуть десятков и сотен гигабайт.
 Размер папки AppData составляет больше 9 ГБ
Размер папки AppData составляет больше 9 ГБ
Если пользователь устанавливает ресурсоёмкие утилиты и папка начинает весить, например, 10 ГБ, то переживать не стоит: в ней находятся файлы, которые необходимы программам для полноценной работы. Нет предельного размера для папки AppData.
Если вы удаляете программы с помощью стандартного средства Windows (окна «Программы и компоненты»), исчезают только файлы, которые хранятся в системном разделе Program Files. При этом данные удаляемых приложений в папке AppData остаются на своём месте. Их называют «остаточными файлами» или «хвостами». Таким образом, постепенно накапливается большое количество совершенно ненужной информации, которую нужно убирать.
Если программы с ПК часто удаляются пользователем, но папка продолжает увеличиваться в размерах даже при использовании нескольких утилит, то нужно подумать о её очистке. Освобождение папки от «мусора» очистит системный диск. В результате компьютер станет работать быстрее.
Как решить данную проблему
Чтобы вес папки уменьшился, необходимо сначала удалить временные файлы, которые в ней хранятся, в частности, в папке Temp. В версии Windows 10 это сделать очень просто:
- Откройте меню «Пуск». Над кнопкой выключения компьютера будет значок в виде шестерёнки. Нажмите на него, чтобы открыть «Параметры».
 Кликните по кнопке с шестерёнкой, чтобы открыть окно «Параметры»
Кликните по кнопке с шестерёнкой, чтобы открыть окно «Параметры» - Запустится окно на весь экран. Теперь выбираем первый пункт «Система».
 Запустите раздел «Система»
Запустите раздел «Система» - Переходим на вкладку «Хранилище». В ней открываем диск «С:», на котором хранится папка AppData.
 Во вкладке «Хранилище» откройте системный диск «С:»
Во вкладке «Хранилище» откройте системный диск «С:» - Система начнёт анализ занятого места на этом диске. Подождите, когда он завершится.
 Подождите, пока завершится анализ содержимого на системном диске
Подождите, пока завершится анализ содержимого на системном диске - В списке найдите пункт «Временные файлы». Кликните по нему левой кнопкой мыши, чтобы он открылся.
 Откройте пункт «Временные файлы» одним кликом мыши
Откройте пункт «Временные файлы» одним кликом мыши - Поставьте галочки рядом с тремя пунктами: «Временные файлы», «Папка «Загрузки» и «Очистка корзины». Теперь щёлкните по серой кнопке «Удалить файлы». Под кнопкой вы сразу увидите общий вес всех «мусорных» файлов, которые вы удаляете.
 Отметьте все пункты и нажмите на кнопку «Удалить файлы»
Отметьте все пункты и нажмите на кнопку «Удалить файлы» - Дождитесь, когда система удалит весь мусор.
Проверьте, сколько теперь занимает места папка AppData. Если так же много, избавьтесь от «хвостов» от ранее удалённых вами программ вручную:
- Откройте папку AppData.
- Поочерёдно зайдите в три раздела папки: Local, LocalLow и Roaming. Посмотрите, есть ли в них папки с названием программ, которые вы уже ранее удалили из памяти компьютера.
 Найдите в папках разделы с названиями удалённых ранее программ
Найдите в папках разделы с названиями удалённых ранее программ - Если такие папки есть, уберите их. Кликните правой кнопкой мыши по папке. В контекстном меню выберите «Удалить».
 Уделите найденные папки через контекстное меню, которое вызывается кликом правой кнопкой мыши по объекту
Уделите найденные папки через контекстное меню, которое вызывается кликом правой кнопкой мыши по объекту
При последующих деинсталляциях программ используйте сторонний софт для зачистки остаточных файлов программ. Он будет сам удалять за вас все файлы, связанные с этими программами. Среди таких деинсталляторов можно выделить Revo Uninstaller, Uninstall Tool, Soft Organizer и многие другие.
Видео: как очистить папку AppData
Можно ли удалить или поменять расположение системного раздела AppData
Удалять папку AppData полностью просто так нельзя, так как она содержит важную информацию для полноценной работы ваших программ. В целом на систему удаление папки не повлияет, но при этом у вас появятся сбои в работе утилит. Они будут запускаться с начальными настройками, работать некорректно или вообще не будут открываться. Более того, запущенные программы будут мешать удалению файлов, так как они будут в данный момент ими пользоваться. В результате папка удалится лишь частично.
К очистке папки AppData нужно подходить осторожно. Удалять можно только отдельные файлы и папки в ней. Воспользуйтесь методами, которые были представлены выше в разделе «Как решить данную проблему».
Содержимое папки можно также переместить на другой жёсткий диск вашего компьютера, если на системном осталось очень мало места. Это возможно за счёт копирования файлов по отдельности в папку под тем же именем, но уже на другом диске. После этого в «Редакторе реестра» меняется директория. В результате программы будут искать нужные файлы не на системном диске, а, например, на диске D, где места гораздо больше.
 Содержимое папки AppData можно скопировать на другой жёсткий диск, а затем поменять директорию в «Редакторе реестра»
Содержимое папки AppData можно скопировать на другой жёсткий диск, а затем поменять директорию в «Редакторе реестра»
Перенос особенно актуален для твердотельных дисков SSD: зачастую у них небольшой объём, и пользователи стараются экономить место.
Нужно принять во внимание также тот факт, что скорость ответа от программы, которая обращается к временным файлам на SSD или HDD дисков, отличается. Для дисков SSD она быстрее.
В папке AppData хранятся данные, которые важны не для системы Windows в целом, а для программ, загруженных и работающих у вас на компьютере. Удалять её полностью крайне не рекомендуется, иначе вы просто не сможете в дальнейшем работать со своими утилитами. Чтобы уменьшить её объем, удалите временные файлы и «хвосты» от ранее деинсталлированных программ. Если папка всё равно много весит, переместите её на другой жёсткий диск, где места больше.
Appdata — что это за папка и что в ней хранится
Неопытным пользователям крайне не рекомендуется что-то удалять из системных папок Windows, потому что там хранятся важные файлы. Application data – специальный раздел, который скрыт от владельца ПК, но часть данных в нем только занимают место и не несут важной функции, поэтому необходимо знать, как получить доступ в эту директорию и почистить ее от «мусора». Ниже описаны способы анализа этой папки, что можно удалить и как это сделать.
Что хранится в папке Appdata
Директория Application Data по умолчанию недоступна для просмотра, относится к группе системных, содержится в подкаталогах с названием User. Скрытая папка Appdata содержит личные данные всех пользователей, которые зарегистрированы на этом компьютере. В ней хранится документация, созданная программным обеспечением с ПК, разработчики сделали ее скрытой. ЕЕ файлы не должны представлять интерес для рядового пользователя. Так, по крайней мере, рассуждают создатели Windows.
В реальности же практика использования системы показывает, что со временем скапливается большое количество данных и они занимают место на жестком диске. Это особенно ощутимо, если используется SSD-накопитель, который не имеет большого объема памяти. При этом часть файлов не будут использоваться совсем. Хранятся данные в следующих папках:
Для чего нужна
Windows записывает в AppData файлы программ, которые установлены на компьютере: кэш, конфигурационные документы, временные файлы, логи приложений, сохраненные сеансы и т.д. Программное обеспечение со своего компьютера имеет личную папку для хранения данных, это касается и антивируса, и принтера, и игр. К примеру, браузеры сохраняют в AppData данные профилей, в которые входят куки, кэш, расширения, историю просмотренных интернет-страниц.
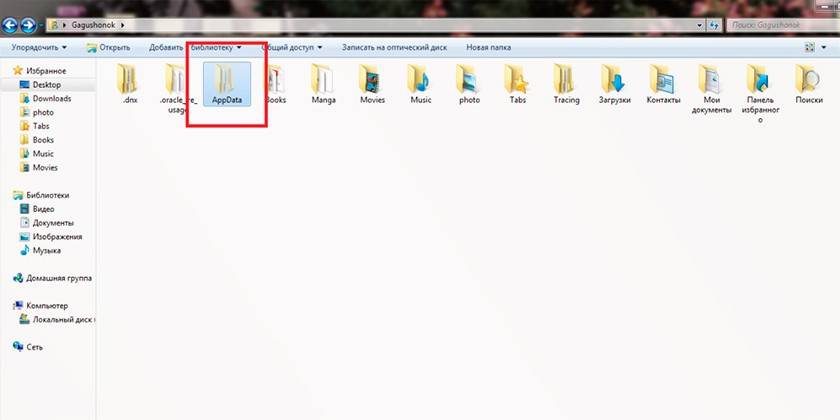
Как найти Appdata на Windows
Папка по умолчанию скрыта от пользователя (даже с правами администратора), сделано это с учетом того, что обычному юзеру что-то удалять из этой директории не нужно. Некоторые программы не поддерживают функцию импорта и экспорта настроек, проектов и прочих параметров, если переустановить заново Windows. Если же скопировать эту папку и после переустановки операционной системы скопировать ее, то программы проще привести к прежнему состоянию. Для этого нужно знать, как найти AppData. Сделать это можно двумя путями:
- при помощи командной строки;
- изменить отображение содержимого и сделать видимыми скрытые директории.
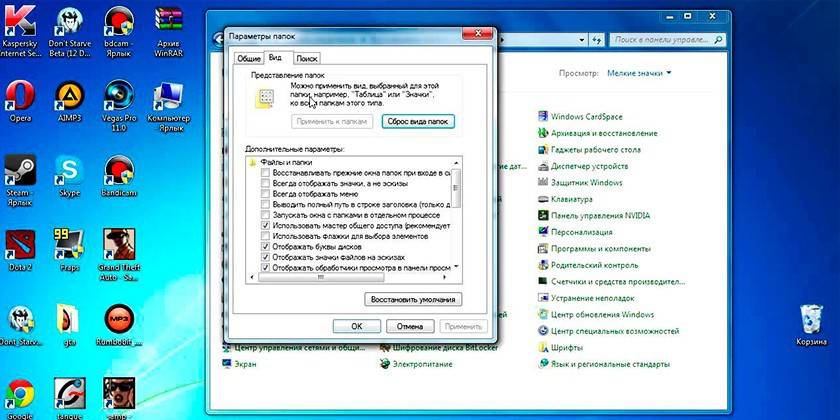
Расположение в системе
Существует путь через директории, который приведет к AppData. Для этого вам нужно сделать следующее:
- Откройте «Мой компьютер».
- Зайдите на диск С.
- Найдите директорию «Пользователи» или «Users».
- Кликните на соответствующее имя пользователя.
- Здесь и находится заветная папочка.
Существует еще один способ, который поможет быстро переместиться в директорию даже без необходимости делать ее видимой. Можно воспользоваться следующей инструкцией:
- Кликните по пункту быстрого доступа «Пуск».
- Найдите функцию «Выполнить».
- Напишите в строку следующую команду %appdata%.
- Кликните Ок – и вы попадете в подкатегорию Roaming. Просто поднимитесь на один уровень выше – и окажетесь внутри AppData.
Как сделать скрытую папку видимой
Добраться по стандартному пути к директории AppData получится, если включить отображение невидимых каталогов. Это системная настройка, которая легко меняется в Виндовс 10 по следующему алгоритму:
- Откройте любую папку в проводнике.
- Найдите вкладку «Вид» в верхнем меню.
- В дополнительном меню справа будет раздел с названием «Параметры».
- Кликните по нему и нажмите на «Изменить параметры папок и поиска».
- Откроется дополнительное окно, перейдите на вкладку «Вид».
- Пролистайте список вниз, здесь нужно активировать опцию «Показывать скрытые файлы, папки и диски».
Если установлена другая версия операционной системы (7 или 8), то изменить настройки можно по следующему алгоритму:
- Откройте «Панель управления».
- Перейдите в меню «Оформление и персонализация».
- Кликните по надписи «Параметры папок».
- Здесь нажмите по вкладке «Вид».
- Пролистайте список параметров вниз и установите галочку напротив «Показывать скрытые файлы, папки и диски».
Структура системной папки
При работе с AppData необходимо учитывать, что у каждого пользователя, который завел учетную запись на компьютере, отдельная папка. Внесение изменений у пользователя А не распространяется на пользователя Б. При переходе в директорию вы увидите три папки, о которых говорилось ранее:
Каталог Local
Это первая директория, которая находится в AppData. В ней хранятся файлы и данные, относящиеся к локальному типу, их нельзя скопировать или перенести вместе с профилем пользователя. К примеру, тут можно найти загруженные файлы, которым не было указано конкретное место или сохраненные игры. Как правило, она имеет самый большой объем занимаемого места на винчестере.
Тут же хранится каталог под название Microsoft, который сохраняет всю активность операционной системы Windows. Local содержит каталог с временными файлами необходимые для ускорения загрузки программ, игр, созданные во время работы с ними. Называется папка «Temp». Содержимое директории постоянно растет и со временем начинает занимать много места. Это один из вариантов информации, которую можно безболезненно для операционной системы удалить.
Папка Roaming
Файлы из этой папки при необходимости человек может без проблем перенести, если появилась такая необходимость. К примеру, вы решили переустановить операционную систему. Скопируйте данные на съемный носитель, а после инсталляции просто скопируйте Roaming на место. Это поможет сохранить персональные настройки в первоначальном виде. Тут же хранится информация из интернет-проводников, закладок, сохраненные человеком.
Каталог LocalLow
Этот каталог похож на Local, но собирается в него информация из браузера или системы, когда пользователь работает в защищенном режиме. Директория не синхронизируется с другими учетными записями на компьютере.
Сканирование структуры с помощью WinDirStat
Это бесплатная программа, которая используется для анализа, просмотра актуальной статистики касательно состояния дискового пространства (винчестера), сколько занимают места файлы или папки. Инструмент WinDirStat проверят и AppData, при желании можно с ее помощью очистить от ненужных директорий, папок и файлов жесткий диск. Программа выдает подробный график и сведения о том, где, какие документы на вашем винчестере занимают место.
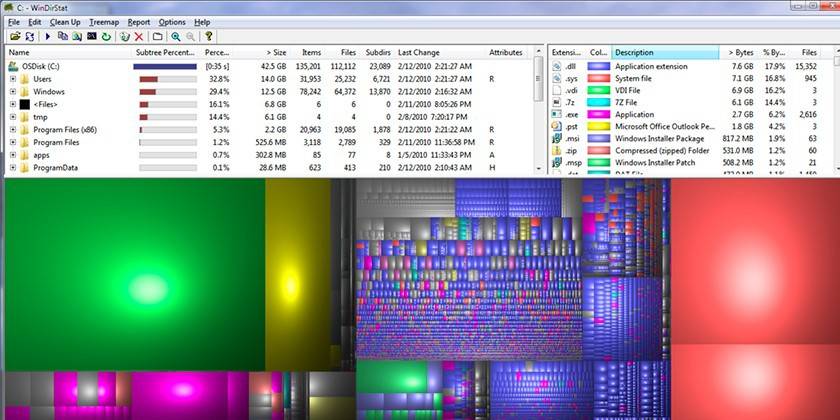
Что делать если папка Appdata занимает много места
Со временем информация накапливается, особенно если после последней переустановки Windows прошло много времени. Система не рассчитана на автоматическую очистку AppData, поэтому пользователь может вручную уменьшить ее объем. Первый вариант – очистка от временных файлов. При желании можно полностью удалить все содержимое каталога «Temp», в котором нет важных системных данных. В очистке могут помочь и специализированные программы, к примеру, Ccleaner.
Необязательно очищать AppData, ее можно просто переместить с системного диска, на котором всегда должен быть запас свободного места. Это особенно актуально, если вы пользуетесь SSD-диском. Используйте для этих целей следующую инструкцию:
- На другом диске создайте папку с таким же названием (на D), создайте соответствующие подпапки (LocalLow, Roaming, Local). По отдельности перенесите содержимое в соответствующие директории.
- Если появляется сообщение, что скопировать файл не получается, то просто пропускайте его. Это говорит о том, что приложение в данный момент запущено и использует этот документ.
- Запустите функцию «Выполнить» при помощи сочетания кнопок Win+R. Наберите в строке без кавычек «regedit».
- Откроется окно редактора реестра. Необходимо найти раздел под название «HKEY_CURRENT_USER», раскройте его и перейдите в «Software», затем в «Microsoft». Далее кликните по директории «Windows», затем по «CurrentVersion», зайдите в «Explorer». Здесь вам понадобится категория «Shell Folders».
- Найдите через поиск все строчки, которые содержат «AppData», измените изначальный адрес на D:/AppData.
- Перезагрузите компьютер.
Можно ли удалить полностью
Если вы выполнили инструкцию, которая описана выше (сменили расположение AppData), то с диска С ее нужно удалить. В остальных случаях стереть ее полностью не получится и не следует. Она хранит данные о программах, с которыми вы работаете, что будет конфликтовать при попытке их удалить. Если стереть папку полностью, то Windows будет продолжать работать, критических ошибок не будет, но приложения и программы либо запустятся со стандартными настройками, либо не запустятся совсем.
Как почистить Appdata
Допускается частичное удаление некоторых директорий, но система не всегда разрешает провести операцию. Связано это с тем, что приложение в данный момент запущено в активном или фоновом режиме. Как правило, запущен процесс Updater, который проверят наличие обновлений для конкретного приложения, подгружает его и инсталлирует. Чтобы удалить необходимый файл нужно:
- Нажмите сочетание клавиш Ctrl+Alt+Del (win 10 поддерживает комбинацию Ctrl+Shift+Esc).
- Запустите диспетчер задач и откройте вкладку «Процессы».
- Найдите по названию процесс, совпадающий с именем файла.
- Правой кнопкой кликните по строчке и выберите пункт «Завершить процесс».
- После этого вы сможете удалить папку из Appdata.

Встроенная утилита очистки диска Windows 10
Чтобы не менять настройки системы, не искать функцию показа скрытых директорий, воспользуйтесь стандартным инструментом операционной системы. Windows 10 может самостоятельно очистить временные документы из папки «Temp». Для этого вам нужно воспользоваться следующей инструкцией:
- Кликните правой кнопкой по меню «Пуск».
- Нажмите на строчку «Система».
- Слева нажмите на строчку под названием «Хранилище».
- Справа появится список разделов на вашем жестком (-их) диске (-ах). Нажмите на ярлык тома С.
- Система проведет анализ, покажет, сколько места занято разными приложениями. Найдите строчку с названием «Временные файлы», нажмите на нее.
- Откроется новое диалоговое окно с перечнем типов документов из этой директории.
- Установите необходимые галочки и кликните кнопку «Удалить файлы».
Удаление временных файлов с расширением TEMP вручную
Мусорные данные от софта накапливаются и «раздувают» объем AppData. Периодически рекомендуется проводить очистку этого каталога, чтобы увеличить размер свободного места на системном диске. Чтобы добраться до Temp, необязательно делать видимой AppData, можно воспользоваться специальными командами через строку браузера. Выполнить действие можно следующим образом:
- Запустите интернет-проводник и напишите в адресной строке «shell:history» (без кавычек). Вас перенаправит сразу же в папку с историей браузера Internet Explorer (он же Edge в 10-й версии Виндовс).
- Команда «shell:cache» откроет каталог с офлайн буфером обмена интернет-проводника.
- Команда «shell:cookies» открывает данные файлов «Куки» (Ckookie).
- Если написать «shell:sendto», появится возможность добавлять, удалять ярлыки из меню «Отправить».
С помощью CCleaner
Выполнение удаления элементов из Appdata, чтобы повысить производительность компьютера, можно сделать при помощи специального софта. Программа CCleaner помогает деинсталлировать приложения, чистит реестр от поврежденных и устаревших файлов, помогает освободить место на диске С. Это избавит от необходимости вручную проверять содержание директории. Для проведения процедуры необходимо:
- Скачать программу CCleaner. Распространяется она на бесплатной основе, поэтому никаких СМС для подтверждения загрузки отправлять не нужно.
- Запустите утилиту, дайте ей время просканировать систему.
- Зайдите в раздел «Очистка», где будут отображаться директории для анализа.
- Программа проверит, какие файлы можно убрать, чтобы не навредить Windows. Для этого нажмите на кнопку «Анализ».
- Появится информация, сколько мегабайт занимает та или иная папка.
- Вы можете провести выборочную очистку, установив флажки напротив интересующих документов.
- Программе понадобится немного времени на устранение «мусора» с системного диска, после чего можно выйти.

Нашли в тексте ошибку? Выделите её, нажмите Ctrl + Enter и мы всё исправим!
 Откройте вкладку «Вид» в окне «Этот компьютер»
Откройте вкладку «Вид» в окне «Этот компьютер» Найдите во вкладке «Вид» пункт «Скрытые элементы»
Найдите во вкладке «Вид» пункт «Скрытые элементы» Запустите папку «Пользователи» на системном диске
Запустите папку «Пользователи» на системном диске Откройте папку вашего профиля в разделе «Пользователи» и запустите AppData
Откройте папку вашего профиля в разделе «Пользователи» и запустите AppData Введите команду %appdata% в поле «Открыть»
Введите команду %appdata% в поле «Открыть» Найдите кнопку в виде лупы справа от кнопки «Пуск»
Найдите кнопку в виде лупы справа от кнопки «Пуск» В области поиска можно вводить запросы в специальную строку
В области поиска можно вводить запросы в специальную строку Введите запрос %appdata% в поисковую строку
Введите запрос %appdata% в поисковую строку Кликните по кнопке с шестерёнкой, чтобы открыть окно «Параметры»
Кликните по кнопке с шестерёнкой, чтобы открыть окно «Параметры» Запустите раздел «Система»
Запустите раздел «Система» Во вкладке «Хранилище» откройте системный диск «С:»
Во вкладке «Хранилище» откройте системный диск «С:» Подождите, пока завершится анализ содержимого на системном диске
Подождите, пока завершится анализ содержимого на системном диске Откройте пункт «Временные файлы» одним кликом мыши
Откройте пункт «Временные файлы» одним кликом мыши Отметьте все пункты и нажмите на кнопку «Удалить файлы»
Отметьте все пункты и нажмите на кнопку «Удалить файлы» Найдите в папках разделы с названиями удалённых ранее программ
Найдите в папках разделы с названиями удалённых ранее программ Уделите найденные папки через контекстное меню, которое вызывается кликом правой кнопкой мыши по объекту
Уделите найденные папки через контекстное меню, которое вызывается кликом правой кнопкой мыши по объекту