Как исправить системные ошибки Windows 7
Как исправить системные ошибки windows 7
Основные данные и базовая оптимизация Windows XP
- Определение разрядности ОС Windows XP
- Использование специальных программ для сбора данных о системе
- Устранение основных ошибок в Windows XP
 Операционная система Windows XP была выпущена более десяти лет назад, но продолжает пользоваться популярностью у многих владельцев персональных компьютеров. Она отличается высокой надежностью и производительностью, компактным размером дистрибутива, простотой установки и использования даже для начинающих пользователей.
Операционная система Windows XP была выпущена более десяти лет назад, но продолжает пользоваться популярностью у многих владельцев персональных компьютеров. Она отличается высокой надежностью и производительностью, компактным размером дистрибутива, простотой установки и использования даже для начинающих пользователей.
Определение разрядности ОС Windows XP
Знать разрядность операционной системы, установленной на компьютере, необходимо для установки на свой ПК различных приложений, игр, драйверов, подключении нового оборудования. Этот параметр ОС влияет на максимальный размер оперативной памяти, с которым работает ПК. Для 32х-битной ОС такой размер ограничивается 4 Гб, для 64х-битной – до 32 Гб. Поэтому 64х-битные программы и устройства на 32х-битной ОС работать не будут.
У операционной системы виндовс XP имеется три основные версии, используемые большинством пользователей:
- Windows XP home edition (32х-битная разрядность);
- Windows XP professional edition (32х-битная разрядность);
- Windows XP professional x 64 edition (64х-битная разрядность).
Есть несколько способов узнать разрядность ОС, установленной на вашем компьютере:
- При помощи просмотра окна «Свойства системы».
- При помощи просмотра окна «Сведения о системе».
- При помощи специальных программ.
Просмотр окна «Свойства системы»
Проще и быстрее всего открыть окно «Свойства системы» следующим образом:
- на рабочем столе выделить значок «Мой компьютер» (обычно находится в левом верхнем углу), правой кнопкой активировать контекстное меню и выбрать в самом низу сроку «Свойства»;

- в открытом окне «Свойства системы» выбрать вкладку «Общие»;
- в разделе «Версия Windows» отображается название системы: если указана версия Home Edition или Professional Edition – разрядность ОС 32х-битная; если указана версия Professional x64 Edition – система 64-битная.

На представленном рисунке разрядность системы 32х-битная, так как в названии отсутствует обозначение «x64 Edition».
Открыть окно «Свойства системы» можно и другим способом:
- нажать кнопку «Пуск» на панели быстрого запуска рабочего стола и выбрать в открывшемся меню команду «Выполнить»;

- в поле раскрывшегося окна «Запуск программ» ввести команду «sysdm.cpl», после чего нажать кнопку «ОК»;

- откроется то же окно «Свойства системы».
Просмотр окна «Сведения о системе»
- нажать кнопку «Пуск» на панели запуска рабочего стола и выбрать в открывшемся меню команду «Выполнить»;

- в поле раскрывшегося окна «Запуск программ» ввести команду «winmsd.exe» и нажать кнопку «ОК»;

- в левой части окна выделить верхнюю строчку «Сведения о системе», а в правой части окна напротив элемента «Процессор» будет отображен его тип: если в начале названия стоит обозначение «x86» – система 32х-битная; если указано «IA-64» или «AMD64» – система 64х-битная.

На представленном выше рисунке показана 32х-битная разрядность системы, так как в строке «Процессор» в начале названия стоит обозначение «x86».
Использование специальных программ для сбора данных о системе
Узнать более подробную информацию о параметрах своего компьютера, в том числе о том, поддерживает ли он 64х-битную разрядность можно при помощи специальных программ. К таким программам относится бесплатная утилита «CPU-Z», скачать которую можно с официального сайта разработчика: http://www.cpuid.com/.
После установки и запуска приложения в открытом окне нужно выбрать вкладку «CPU» и посмотреть строку «Instructions»: если там имеется обозначение «EM64T» или «X86-64»,то процессор имеет 64х-битную разрядность.

На данном рисунке в строке «Instructions» присутствует обозначение «EM64T», поэтому процессор ПК работает с 64х-битной разрядностью.
Устранение основных ошибок в Windows XP
Причиной возникновения ошибок в операционной системе ПК могут стать:
- некорректно установленное программное обеспечение или оборудование;
- неисправности в работе устройств и отдельных деталей ПК;
- воздействие вредоносных вирусов, разрушающих систему.
Ошибки Windows XP можно условно разделить на две основные категории:
- Ошибки из-за сбоев жесткого диска ПК.
- Ошибки в системном реестре ОС.
Исправить такие ошибки ОС можно с помощью специальных программных средств, встроенных в систему, или специальных программ, дополнительно устанавливаемых на компьютер.
Исправление ошибок на жестком диске ПК
Самым простым способом исправить ошибки, возникающие из-за сбоев на жестком диске ПК, является запуск встроенной в систему утилиты «chkdsk», для чего нужно:
- Открыть окно «Мой компьютер», два раза щелкнув соответствующий ярлычок на рабочем столе или выбрав соответствующую кнопку в меню «Пуск».
- В открывшемся окне выделить нужный жесткий диск, правой кнопкой активировать контекстное меню и нажать на строчку «Свойства».

- В открывшемся окне «Свойства локального диска» выбрать вкладку «Сервис» и нажать кнопку «Выполнить проверку»;

- В открывшемся окне «Проверка диска» можно выбрать варианты проверки жесткого диска, установив галочки в соответствующих строчках параметров проверки диска.

- При выборе строки параметра «Проверять и восстанавливать поврежденные сектора» начнется тщательная проверка жесткого диска на наличие физических ошибок.

- При выборе строки параметра «Автоматически исправлять системные ошибки», откроется окно с предложением отложить проверку до очередного перезапуска ПК.

- Нажав кнопку «Да», произойдет проверка диска при очередном включении или перезапуске компьютера.
Для полной проверки диска на физические и файловые ошибки нужно поставить галочки в обоих строчках параметров проверки.
Полезной функцией встроенной программы «chkdsk» является дефрагментация жесткого диска, позволяющая значительно улучшить быстродействие системы. Для ее запуска необходимо:
В окне «Свойства локального диска» на вкладке «Сервис» нажать кнопку «Выполнить дефрагментацию»;

В открывшемся окне «Дефрагментация диска» можно нажать кнопку «Анализ», чтобы сделать предварительную проверку необходимости проводить дефрагментацию, или нажать кнопку «Дефрагментации», чтобы сразу начать процесс.

Кроме встроенной программы «chkdsk», исправить ошибки на жестком диске можно с помощью множества специальных программ или пакетов утилит для оптимизации работы компьютера, некоторые из которых мы рассмотрим ниже.
Исправление ошибок реестра Windows XP
Самостоятельно исправить ошибки в системном реестре ОС для обычного пользователя ПК крайне затруднительно. Поэтому для решения такой проблемы лучше всего воспользоваться специальными программами, дополнительно устанавливаемыми на компьютер. Рассмотрим некоторые из них.
Программа «Wise Registry Cleaner 7»
Представляет собой хорошую бесплатную программу по очистке и устранению ошибок системного реестра и оптимизации работы Windows XP, небольшую по объему и простую в использовании даже для начинающего пользователя. Скачать ее можно на официальном сайте производителя: http://www.wisecleaner.com/.
После установки и запуска приложения открывается окно, имеющее три основных вкладки.
- Вкладка «Очистка реестра» позволяет проанализировать реестр, выявить все имеющиеся в нем ошибки и справить их. При необходимости можно полностью восстановить первоначальное состояние реестра.

- Вкладка «Оптимизация системы» обеспечивает улучшение быстродействия и стабильности работы операционной системы.

- Вкладка «Сжатие реестра» производит дефрагментацию реестра ускорения работы компьютера.

Программа TuneUP Utilities 2013
Одна из самых популярных программ для устранения ошибок, чистки и оптимизации работы операционной системы Windows XP и всего компьютера. Она включает в себя более тридцати различных утилит, выполняющих функции:
- очистки реестра от ненужных данных;
- удаления ненужных ярлыков, файлов и другого мусора;
- оптимизации и настройки работы ОС;
- дефрагментации жесткого диска и многое другое.
Официальный сайт разработчика программы: http://www.tune-up.com/.
После установки и запуска приложения появляется главное окно, имеющее пять основных вкладок:
- Вкладка «Состояние и рекомендации» показывает состояние системы и настройку основных параметров программы.

- Вкладка «Оптимизировать компьютер» выполняет очистку реестра, оптимизацию запуска и завершения работы ПК, дефрагментацию реестра и жестких дисков.

- Вкладка «»Очистить компьютер» позволяет освободить место на жестком диске и удалить ненужные данные.

- Вкладка «Устранение неполадок» осуществляет проверку системы, устранение проблем и отражение сведений о системе.

- Вкладка «Настройка Windows» обеспечивает индивидуальную настройку опций и оформление Windows.

Восстановление Windows XP с помощью утилиты «System Restore»
Для устранения ошибок, возникших в результате работы некорректно установленных на компьютере программ, Windows XP имеет встроенную утилиту восстановления системы «System Restore», называемую также « откат системы ». Это позволяет вернуть ПК в более раннее рабочее состояние при помощи автоматически создаваемых системой точек восстановления.
Чтобы воспользоваться этой функцией, предварительно нужно узнать, включена ли она в системе. Для этого надо открыть окно «Свойства системы», перейти на вкладку «Восстановление системы» и убедиться, что снята галочка возле строчки «Отключить восстановление системы».

Для запуска утилиты «System Restore» необходимо:
В меню «Пуск» последовательно выбрать строчки подменю: «Все программы»-«Стандартные»-«Служебные»-«Восстановление системы»;

В открытом окне «Восстановление системы» выбрать параметр «Восстановление более раннего состояния ПК» и нажать кнопку «Далее»;

В следующем окне нужно выбрать дату, когда была создана одна из точек восстановления и нажать кнопку «Далее».

В процессе восстановления произойдет автоматическая перезагрузка ПК, поэтому перед запуском утилиты надо зарыть все программы и сохранить результаты работы.
Если желаемый результат не достигнут, то можно воспользоваться функцией «Отмена восстановления системы», вернув компьютер в первоначальное состояние.
Во время работы, особенно в сети Интернет, необходимо обязательно пользоваться антивирусными программами и делать периодическую очистку и дефрагментацию системного реестра и дисков.
Исправление ошибок, Windows 7. Лучшие программы
К сожалению, Windows 7, как и любая другая «операционка» всего семейства, не застрахована от появления разного рода ошибок и замедления работы, по сравнению с тем, что было сразу же после установки, так сказать, с чистого листа. Давайте посмотрим, почему возникают неполадки и как производится исправление ошибок Windows 7 самых разных типов.
Для чего нужна оптимизация Windows 7?
Как правило, процесс исправления некоторых системных неполадок во всех «операционках» Windows еще называют оптимизацией системы. Для чего она используется? Для ускорения работы посредством исправления ошибок системы, не видимых глазу пользователя, оптимизации доступа к данным, удаления мусорных файлов, исправления или удаления некорректных записей в системном реестре и т.д.
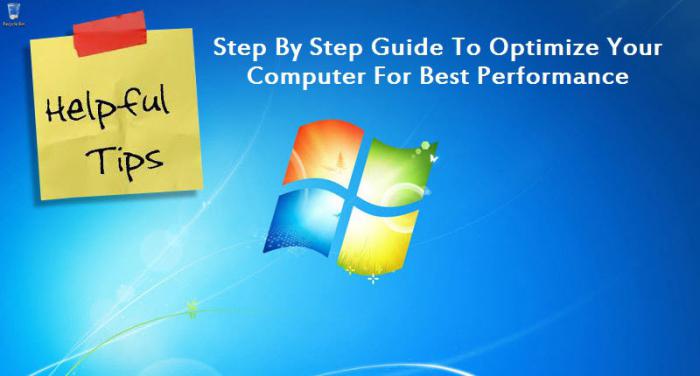
Какая программа для исправления ошибок Windows 7 будет использоваться, это уже сугубо личное дело каждого юзера. Однако здесь стоит отметить, что практически все приложения такого рода работают по схожим между собой принципам.
Исправление ошибок «семерки» собственными средствами системы
Прежде чем говорить о том, чтоб собой представляет исправление системных ошибок Windows 7 при помощи сторонних утилит, рассмотрим собственные стандартные средства системы. Они не так уж и примитивны, как многие думают.
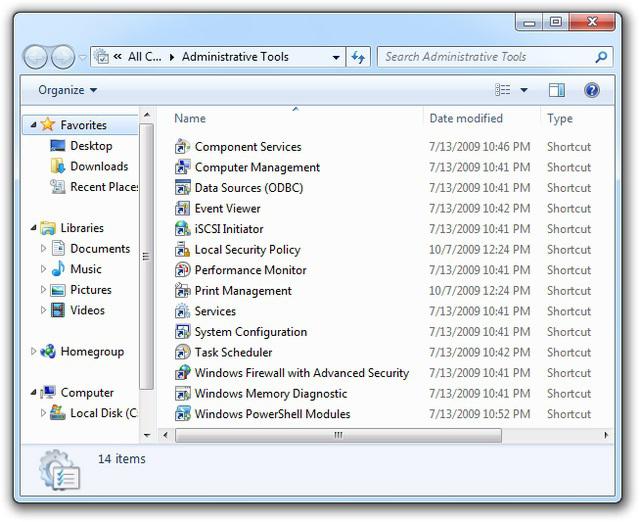
Просто некоторые юзеры, разбирающиеся в настройках или использовании «семерки» весьма поверхностно, не знают даже, как использовать простейшие команды, допустим, проверки диска. А ведь при задании дополнительных параметров в виде вводимых после самой команды литер можно добиться многого.
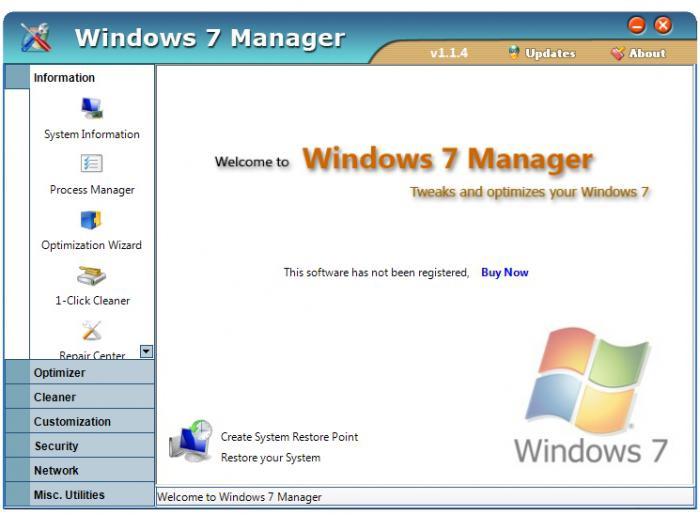
Конечно, для автоматизации процесса может использоваться программа для исправления ошибок Windows 7 под названием Windows 7 Manager, которая, собственно и создавалась исключительно для применения в среде «семерки», но для начала скажем несколько слов о простейших методах поиска и исправления неполадок при помощи встроенных средств.
Проверка жесткого диска
Итак, первейшее средство исправления системных ошибок — это проверка жестких дисков и их логических разделов. Как правило, из-за наличия ошибок на системном диске (где инсталлирована «семерка») система может тормозить или выдавать сообщения о невозможности выполнения того или иного процесса.
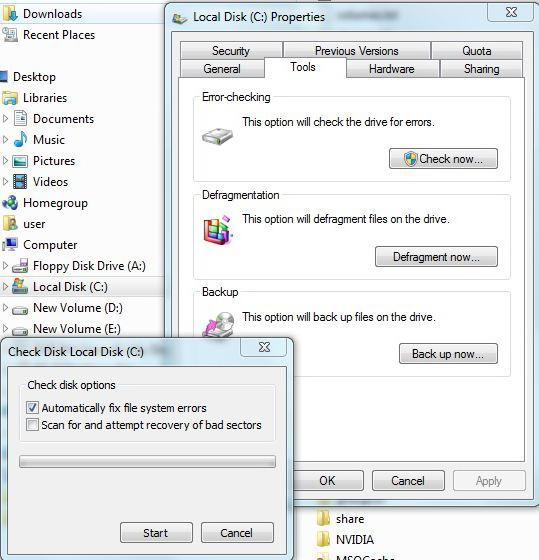
Наверное, все знают, что простейшим способом проведения проверки винчестера является запуск этого процесса из параметров свойств, вызываемых из контекстного меню в обычном «Проводнике» правым кликом на литере диска или раздела. На вкладке общих свойств можно сразу же произвести очистку диска от ненужных файлов, а в сервисном разделе – использовать проверку и дефрагментацию.
Интересно, что в процессе очистки удаляются даже не нужные более данные о точках восстановления. При проверке лучше всего задействовать еще и параметр автоматического исправления ошибок. Дефрагментация позволяет ускорить доступ к программам и файлам, которые используются системой наиболее часто, путем перемещения их в самые быстрые области винчестера без смены логического адреса.
Отдельно стоит сказать, что проверка винчестера может быть запущена из того же меню «Выполнить» или из командной строки от имени администратора путем введения строки chkdisk c: f (для автоматического исправления неполадок на диске «C»). А, например, команда chkntfs c: x позволяет избавиться от ошибок, связанных с функционированием самой файловой системы NTFS. Этот вариант, кстати, лучше всего подходит, когда система при каждом запуске пытается проверить системный диск, скажем, из-за некорректного завершения работы системы или же самого процесса в прошлый раз. Как уже понятно, такое исправление ошибок Windows 7 приводит к тому, что назойливое сообщение о необходимости проверки исчезает, а сама система грузится быстее.
Вообще, для использования этой команды лучше всего почитать техническую документацию, поскольку вариантов добавления литер в строку для вызова дополнительных процессов и параметров может быть остаточно много.
Программа для исправления ошибок реестра Windows 7
Одним из самых важных аспектов является исправление ключей и оптимизация системного реестра, поскольку система даже при старте, не говоря уже о вызове программ, обращается именно к нему. Понятное, наверное, что чем больше в нем записей, тем медленнее система работает.
Кроме того, если в реестре имеются неправильные ключи или устаревшие записи, допустим, для ассоциации файлов, такое обращение может вызывать даже конфликты между несколькими программами, которые отвечают за их открытие.
К сожалению, в самой «семерке» собственных средств, кроме редактора реестра, нет. Ни одному пользователю, по всей видимости, не хочется заниматься изменениями на свой страх и их риск. Так и всю систему можно довести до полного «краша». Тут наиболее подходящими станут автоматизированные программы-оптимизаторы, позволяющие исправлять или удалять ключи в реестре без ущерба для работоспособности всей системы в целом.
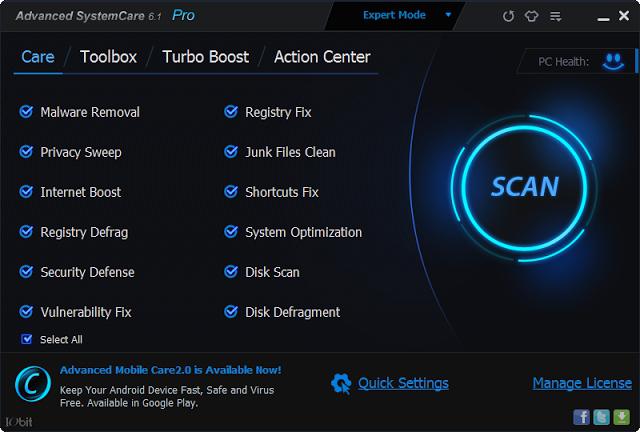
Естественно, можно найти множество специальных приложений исключительно для реестра, но лучше в самом широком понимании устанавливать полноценные оптимизаторы. В любом таком приложении можно найти функцию сканирования и оптимизации системы в один клик. Просто перед запуском процесса нужно задействовать необходимый элемент.
Кроме всего прочего, скажем, в приложении Advanced System Care версий 7 и 8 имеется специальная утилита дефрагментации реестра, которая сродни обычному дефрагментатору. Опять же часто используемые ключи перемещаются в начало всей базы данных системных записей, и «операционке» требуется намного меньше времени, чтобы получить к ним доступ.
Лучшие программы для исправления системных ошибок Windows 7
Что касается наиболее востребованных и самых мощных приложений для устранения проблем с «семеркой», их нужно разделять по функциональным наборам.
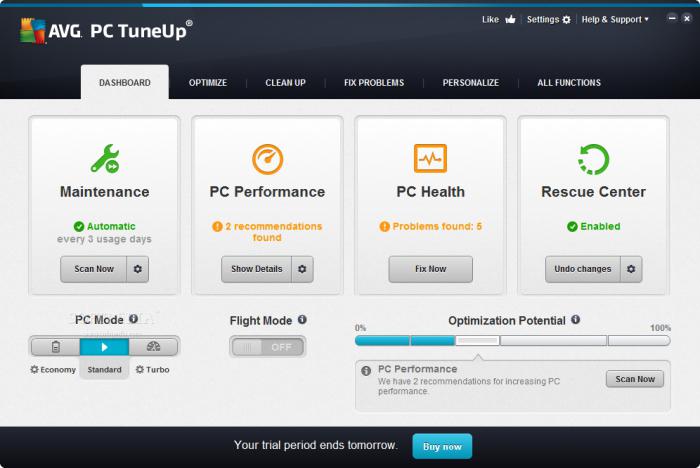
Так, например, исправление ошибок Windows 7 может производиться при помощи программных пакетов, так сказать, стандартного типа: Advanced System Care, CCleaner, Glary Utilities, AVG PC TuneUp, Windows 7 Manager и т.д.
Для удаления мусора или полной деинсталляции программ наиболее подходящими являются утилиты типа iObit Uninstaller. Для решения проблем с обновлением системы лучшими можно назвать приложения Fix It или System Update Readiness Tool, не говоря уже о возможностях восстановления системы, предлагаемых консолью восстановления, которая находится либо на оригинальном установочном, либо на аварийном диске Windows 7.
Заключение
Как видно из вышесказанного, исправление ошибок Windows 7 — не такое уж и сложное дело. Здесь главное — определиться с тем, какой именно процесс должен быть запущен, ну и, конечно, со своими знаниями, ведь иногда можно обойтись и без дополнительных утилит.
С другой стороны, обычным пользователям можно посоветовать программные пакеты для автоматического поиска и устранения проблем, поскольку на работоспособность и безопасность «семерки» это повлияет исключительно в лучшую сторону.
Как исправить системные ошибки Windows 7
Не редко зависание медленная работа, а иногда и «падение» операционной системы на компьютере/ ноутбуке связана с ошибками на жестком диске. В этой статье я пошагово опишу как проверить свой жесткий диск на ошибки с помощью стандартных средств Windows, утилиты CHKDSK и программы Victoria.
Проверка диска с помощью стандартных средств в графическом интерфейсе Windows.
Не зависимо от вашей операционной системы (Windows XP, Windows 7, Windows 8), зайдите в Компьютер (Мой компьютер, Этот компьютер) нажмите на диске, который необходимо проверить правой кнопкой мыши, выберите «Свойства«.

В окне свойств, зайдите во вкладку «Сервис» и нажмите кнопку «Выполнить проверку«.

Ставим обе галочки
— Автоматически исправлять системные ошибки.
— Проверять и восстанавливать системные сектора.
и нажимаем «Запуск«.

Если вы проверяете системный том (диск на котором установлена операционная система, обычно диск С) у вас появится сообщение «Windows не может проверить жесткий диск, который в данный момент используется«, нажмите «Расписание проверки диска«.

После чего перезагрузите компьютер/ ноутбук, во время загрузки запустится процесс проверки и исправлений ошибок на диске. Он продлиться от нескольких минут до часа (в зависимости от размера раздела и физических характеристик жесткого диска). По окончании загрузиться операционная система.

Проверка жесткого диска с помощью утилиты chkdsk.
CHKDSK (сокращение от англ. check disk — проверка диска) — стандартное приложение в операционных системах DOS и Microsoft Windows, которое проверяет жёсткий диск или дискету на ошибки файловой системы (например, один и тот же сектор отмечен как принадлежащий двум разным файлам). CHKDSK также может исправлять найденные ошибки файловой системы. (из Википедии)
Для того чтобы запустить утилиту chkdsk необходимо запустить командную строку с правами администратора, для этого:
В Windows XP нажмите «Пуск» — «Все программы» — «Стандартные» — «Командная строка»
В Windows 7 нажмите «Пуск» — «Все программы» — «Стандартные» нажмите правой кнопкой мыши на «Командная строка» и выберите «Запуск от имени администратора».
В Windows 8.1 нажмите правой кнопкой мыши на «Пуск» — «Командная строка (администратор)».
В итоге у вас откроется консоль командной строки.
Первым делом узнаем синтаксис утилиты chkdsk:
CHKDSK [том[[путь]имя_файла]] [/F] [/V] [/R] [/X] [/I] [/C] [/L[:размер]] [/B]
Том Определяет точку подключения, имя тома или букву проверяемого диска с двоеточием.
имя_файла Файлы, проверяемые на наличие фрагментации (только FAT/FAT32).
/F Исправление ошибок на диске.
/V Для FAT/FAT32: вывод полного пути и имени каждого файла на диске. Для NTFS: вывод сообщений об очистке (при их наличии).
/R Поиск поврежденных секторов и восстановление уцелевшего содержимого (требует /F).
/L:размер Только для NTFS: задание размера файла журнала (в КБ). Если размер не указан, выводится текущее значение размера.
/X Предварительное отключение тома (при необходимости). Все открытые дескрипторы для этого тома будут недействительны (требует /F).
/I Только для NTFS: менее строгая проверка элементов индекса.
/C Только для NTFS: пропуск проверки циклов внутри структурыпапок.
/B Только для NTFS: повторная оценка поврежденных кластеров на диске (требует /R)
Параметры /I или /C сокращают время выполнения Chkdsk за счет пропуска некоторых проверок тома.
Из всех атрибутов команды, наиболее часто для проверки диска на ошибки используются два: /f и /r. Окончательная команда выглядит следующим образом:
chkdsk C:/F/R
Этой командой мы проверим раздел C, исправим ошибки на диске и восстановим информацию с поврежденных секторов (если такие будут).
После ввода этой команды появится предложение выполнить проверку тома при следующей перезагрузки системы, нажимаем Y и клавишу Enter.

Теперь необходимо перезагрузить систему, при загрузке вы увидите окно предлагающую проверку, ничего не нажимайте, просто подождите 10 сек.

Запуститься проверка жесткого диска, далее необходимо дождаться ее окончания (проверка может длиться до нескольких часов, в зависимости от размера диска и физических его характеристик) после чего загрузится операционная система.

Проверка на ошибки жесткого диска с помощью Victoria.
Программа Victoria предназначена для проверки на ошибки жестких дисков с интерфейсами IDE и Serial ATA. Программа представляет собой полностью готовое решение для всесторонней, глубокой, и в тоже время максимально быстрой оценки реального технического состояния HDD.
Первым делом скачиваем ISO образ программы с официального сайта . Разархивируем скаченный архив и записываем на CD/ DVD диск, как это сделать описано в статье Как записать на CD/ DVD . После этого загрузитесь с записанного диска, как это сделать пошагово описано в статье Как загрузиться с CD/DVD диска или USB флешки .
Загрузившись с диска в течении 10 сек выбираете программу для своего девайса (по умолчанию загрузится Victoria для компьютера).

Запуститься интерфейс программы. Нажмите клавишу F2, для того что бы программа сама нашла диск, если этого не произошло необходимо сделать это вручную. Для этого нажимаем клавишу «P». То же самое придётся сделать, если в системе несколько жёстких дисков и нужно выбрать один из них. Если у Вас жесткие диски с интерфейсом SATA, то в появившемся меню Выбор порта HDD выбираете — «Ext. PCI ATA/SATA«. Перемещение осуществляем курсорными клавишами «вверх», «вниз», а выбор – клавишей «Enter».

Далее необходимо вырать проверяемый диск. Для этого укажите его номер и нажмите «Enter». В данном примере проверяем 1 диск.

Далее для проверки поверхности диска нажимаем клавишу F4. В окне HDD scan menu: выбираем необходимые параметры проверки. По умолчанию предлагается сканировать весь диск с начала «Start LBA: 0» и до конца «End LBA: 20971520». Рекомендую оставить эти значения по умолчанию. Следующий пункт меню – рекомендую оставить «Линейное чтение», поскольку оно предназначено для максимально быстрой и точной диагностики состояния поверхности. В четвертом пункте рекомендую выбрать режим BB = Advanced REMAP, поскольку этот режим наиболее качественно проверяет диск и исправлет на нем ошибки без удаления информации.

После этого запустится проверка на ошибки жесткого диска с исправлением bad областей. Эта процедура может занять от нескольких десяток минут до нескольких часов. Зависит от объема и скорости вращения шпинделя.

По окончании вытащите диск из привода и перезагрузите компьютер.
Видео проверки жесткого диска с помощью утилиты Victoria. Устранение ошибки- Отсутствует DRSC+DRDY или винт не снимает BUSY
Ошибки windows 7: что обозначают коды?

Каждый пользователь ПК знает про появление экрана смерти (или BSoD). Синий экран извещает о том, что на компьютере обнаружены фатальные ошибки windows 7, из-за чего устройство вышло из строя.
Операционная система выводит на монитор коды ошибок windows 7, их названия и варианты исправления. Поэтому синий экран – не просто набор символов на синем фоне, а источник нужной пользователю информации. Появление экрана смерти ведет за собой временную приостановку процессов на устройстве, позволяя спасти пользовательские файлы и данные от перезаписи, стирания или искажения.
В некоторых ситуациях помогает перезагрузка компьютера – синий экран исчезает, если ошибка была вызвана некорректной обработкой данных или сбоем при передаче пакетов информации. Однако постоянные фатальные ошибки говорят о серьезных проблемах. Это неполадки в аппаратной структуре компьютера – «сломанные» драйвера, сгорание модуля оперативной памяти или поломка жесткого диска.
Тип фатальной ошибки определяют коды – две первые строки на синем экране (специальный номер и название неисправности).
Функция выведения на экран сообщений BSoD может быть отключена пользователем в ходе работы какой-либо программы. Тогда компьютер будет просто перезагружаться, не выдавая уведомлений. Тогда определить, что стало причиной неполадки, становится сложно. Отключите автоматическую перезагрузку («Мой компьютер» → «Свойства» → Дополнительные настройки → в блоке восстановления и загрузки находим параметры перезагрузки, где убираем галочку напротив надписи «Выполнить автоматическую перезагрузку»).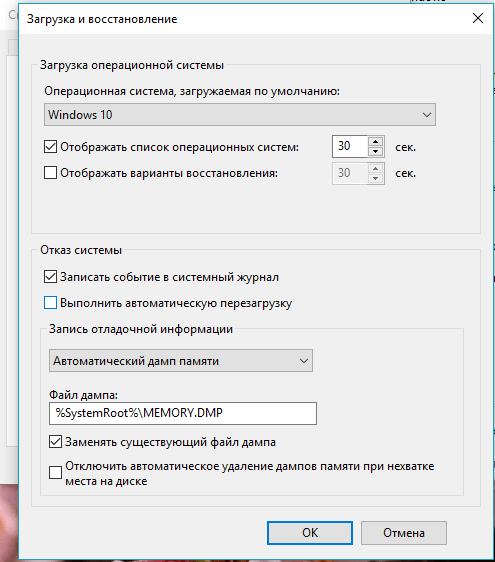
Как истолковать синий экран смерти?
BSoD выглядит следующим образом:
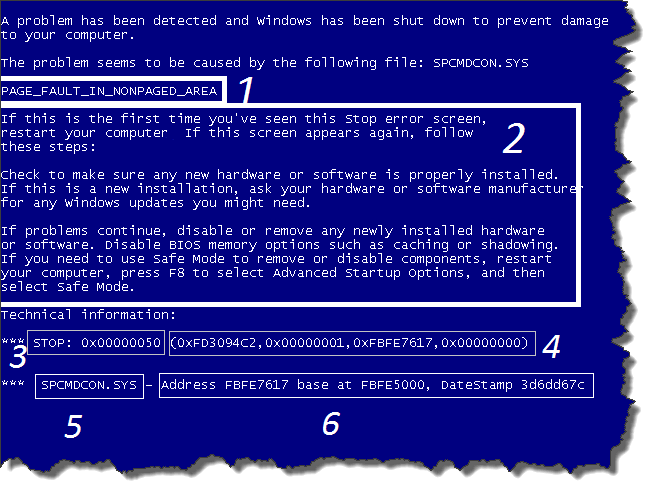
- Первое поле включает в себя название возникшей ошибки windows 7.
- Вторая область – это подробное описание проблемы и способы ее устранения.
- Под цифрой три – номер (или код) ошибки.
- Параметры, соответствующие найденной ошибке.
- Название драйвера, во время работы которого возникла неисправность.
- Специальный адрес ошибки.
Если операционная система перезагрузилась после появления синего экрана – поломка не была критической. В противном случае запишите пункты 1 и 3 со скриншота и отыщите решение проблемы, указав ее код и название. Или же выполните действия, которые предлагает сама система windows, указанные в третьем поле на скриншоте.
Ошибочно мнение, что после синего экрана осталось только переустановить операционную систему. Иногда достаточно переустановить драйвер, не совместимый с остальным оборудованием (пятый пункт на скриншоте), а не прибегать к радикальным методам. Если причина кроется в аппаратной части – придется переустанавливать систему или заменять комплектующие.
Подборка утилит, автоматически исправляющих ошибки виндовс 7
Microsoft Fix It.
Утилита от разработчиков Виндовс. Она не является универсальной – направлена на устранение конкретной ошибки (чтение DVD-дисков, автозапуск софта, копирование пользовательских файлов и т. д.).Распространяется бесплатно.
Для нахождения и исправления ошибки зайдите на веб-сайт Центра решений Майкрософт и выберите тематику неполадки. Укажите ее тип, затем скачайте утилиту Fix It (сайт выдаст несколько вариантов, найдите наиболее связанный с Вашей проблемой). Далее Вам остается только запустить программу с администраторскими правами, дождаться, пока утилита найдет и исправит ошибку и перезагрузить ноутбук или ПК.
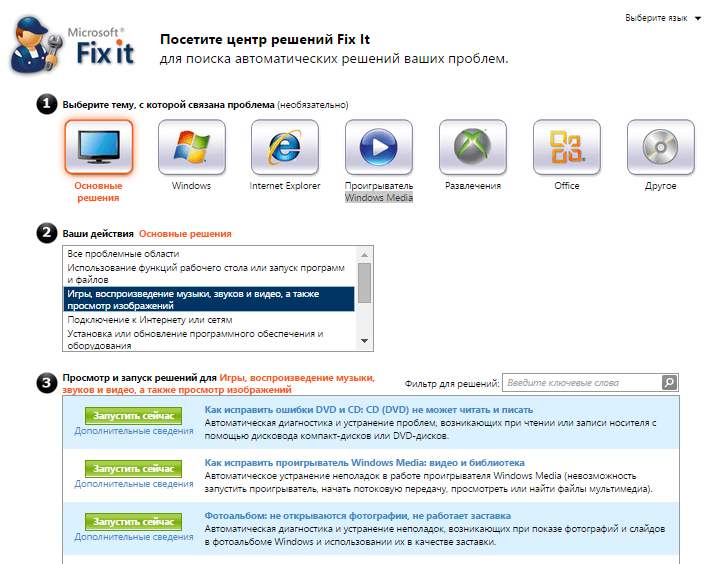
Утилита хороша тем, что ее действия не повредят операционной системе. Однако предложенные способы могут оказаться неэффективными.
NetAdapter Repair AllInOne.
Программа совместима со всеми версиями ОС Виндовс, распространяется бесплатно. Подойдет опытным пользователям, уже встречавшимся с некоторыми неисправностями и знающим основные понятия, используемые в параметрах драйверов, служб, интернет-соединения и т. д.
Утилита не рассчитана на автоматическое решение проблем с компьютером. Она анализирует состояние системы и выдает пользователю варианты, как исправить ситуацию. С помощью программы можно проверить сетевые настройки и провести диагностику софта и аппаратной системы.
Утилита не русифицирована.
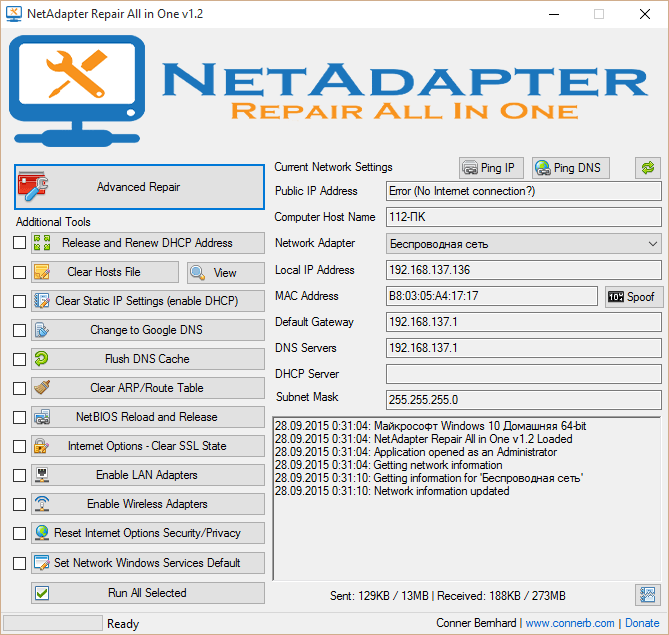
Как избавиться от синего экрана смерти?
Часто экран смерти появляется после удаления пользователем важных системных файлов или программного обеспечения. Поэтому нужно выполнить восстановление операционной системы:
- Зайдите в меню «Пуск» и начните набирать в строчке поиска «Восстановление системы». Откройте найденный файл.
- Установите дату точки восстановления раньше даты действий, которые привели к неполадкам системы.
- Перезагрузите устройство – BsoD не должен больше отображаться.
- Если Вы не удаляли никаких системных файлов или утилит, определите по описанию на синем экране программу, файл или драйвер, вызвавшие BSoD. Отыщите их через «Панель управления» → «Удаление программы» и деинсталлируйте. Загрузите версии нужных программ с официальных веб-сайтов, не допуская новой поломки.
- Проверьте температуру компонентов компьютера в режиме работы, используя специальные программы. Они покажут температуру комплектующих и отыщут «слабые» места в сборке. Если температура какой-либо части близка к критической, деталь следует заменить на новую либо отремонтировать.
Часто коды ошибок windows 7 и их исправление
- 0x00000001: APC_INDEX_MISMATCH
Появляется из-за большого количества повторных вызовов, включения-отключения АРС драйверов или системы файлов компьютера. Чтобы устранить неполадку, обновите версию операционной системы.
Свободная операционная память компьютера переполнена. Увеличьте объем оперативной памяти, чтобы убрать ошибку.
Повреждена файловая система Вашего устройства или установленные драйвера не совместимы с остальным оборудованием. Чтобы это исправить, проведите полную диагностику разделов жесткого диска, выявив битые сектора. Затем приобретите дополнительный объем оперативной памяти.
Популярные ошибки windows 7 – не загружается операционная система
Чтобы исправить появившуюся неисправность, Вам понадобится установочный диск или флешка с образом Виндовс.
Подключите съемный носитель к ноутбуку или ПК и перезагрузите устройство. В начале перезагрузки нажмите на одну из кнопок F1-F12 или Delete, в зависимости от модели устройства, зайдя в БИОС. Там выставите по умолчанию загрузку с CD/DVD-диска или USB-устройства. Компьютер заново перезагрузится и Вы увидите окошко установки Виндовс.
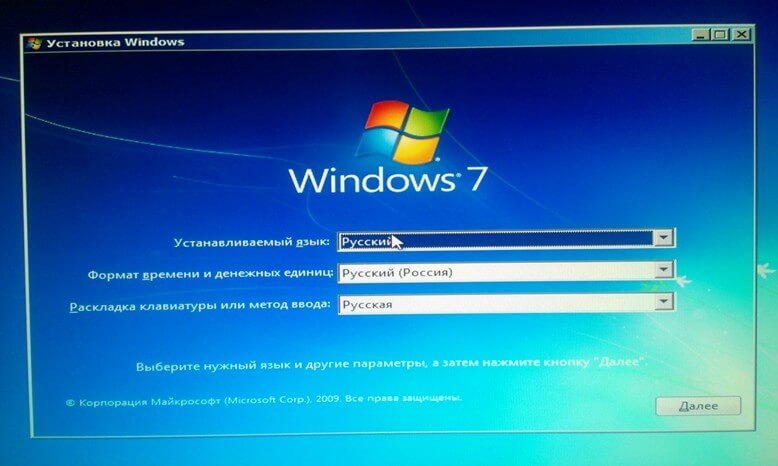
Выберите язык и нажмите «Далее».

Отметьте пункт «Восстановление системы». Компьютер найдет все системы, установленные на жестком диске. Выберите нужную из списка, нажмите «Далее».
Программа установки просканирует ОС на наличие неисправностей при загрузке и попробует от них избавиться. После чего будет совершен откат к точке восстановления. Этот способ не всегда оказывается эффективным – если откат и восстановление операционной системы не помогли, ищите проблему по ее названию и коду, указанным на синем экране смерти.
Программы для исправления ошибок Windows 10, 8.1 и Windows 7
 Разного рода ошибки в Windows являются типичной проблемой пользователя и было бы не плохо иметь программу для автоматического их исправления. Если вы пробовали искать бесплатные программы для исправления ошибок Windows 10, 8.1 и Windows 7, то с большой вероятностью, находить вам удавалось лишь CCleaner, другие утилиты для очистки компьютера, но не что-то, что могло бы исправить ошибку при запуске диспетчера задач, ошибки сети или «DLL отсутствует на компьютере», проблему с отображением ярлыков на рабочем столе, запуском программ и тому подобные.
Разного рода ошибки в Windows являются типичной проблемой пользователя и было бы не плохо иметь программу для автоматического их исправления. Если вы пробовали искать бесплатные программы для исправления ошибок Windows 10, 8.1 и Windows 7, то с большой вероятностью, находить вам удавалось лишь CCleaner, другие утилиты для очистки компьютера, но не что-то, что могло бы исправить ошибку при запуске диспетчера задач, ошибки сети или «DLL отсутствует на компьютере», проблему с отображением ярлыков на рабочем столе, запуском программ и тому подобные.
В этой статье — способы исправить распространенные проблемы ОС в автоматическом режиме с помощью бесплатных программ для исправления ошибок Windows. Некоторые из них являются универсальными, другие подходят для более конкретных задач: например, для того, чтобы решить проблемы с доступом к сети и Интернету, исправить ассоциации файлов и подобных.

После выхода Windows 10 заслуженно набрала популярность программа FixWin 10. Несмотря на название, она подойдет не только для десятки, но и для предыдущих версий ОС — все исправления ошибок Windows 10 вынесены в утилите в соответствующий раздел, а остальные разделы в равной степени подходят для всех последних операционных систем от Microsoft.
Среди преимуществ программы — отсутствие необходимости установки, широкий (очень) набор автоматических исправлений для самых типичных и распространенных ошибок (не работает меню Пуск, не запускаются программы и ярлыки, заблокирован редактор реестра или диспетчер задач и т.д.), а также информация о способе ручного исправления этой ошибки по каждому пункту (см. пример на скриншоте ниже). Главный недостаток для нашего пользователя — нет русского языка интерфейса.

Подробно об использовании программы и о том где скачать FixWin 10 в инструкции Исправление ошибок Windows в FixWin 10.
Kaspersky Cleaner
С недавних пор на официальном сайте Касперского появилась новая бесплатная утилита Kaspersky Cleaner, которая не только умеет очищать компьютер от ненужных файлов, но и исправлять самые распространенные ошибки Windows 10, 8 и Windows 7, среди которых:
- Исправление ассоциаций файлов EXE, LNK, BAT и других.
- Исправление заблокированного диспетчера задач, редактора реестра и других системных элементов, исправление их подмены.
- Изменение некоторых системных настроек.

Преимущества программы — исключительная простота для начинающего пользователя, русский язык интерфейса и продуманность исправлений (навряд ли что-то получится сломать в системе, даже если вы — начинающий пользователь). Подробнее об использовании: Очистка компьютера и исправление ошибок в программе Kaspersky Cleaner.
Windows Repair Toolbox
Windows Repair Toolbox — набор бесплатных утилит для устранения самых разнообразных неполадок Windows и загрузки самых популярных сторонних утилит для этих целей. С помощью утилиты можно исправить проблемы с сетью, выполнить проверку на наличие вредоносных программ, проверку жесткого диска и оперативной памяти, просмотреть сведения об оборудовании компьютера или ноутбука.

Подробно об использовании утилиты и доступных в ней средствах устранения ошибок и неисправностей в обзоре Использование Windows Repair Toolbox для исправления ошибок Windows.
Kerish Doctor
Kerish Doctor — программа для обслуживания компьютера, очистки его от цифрового «мусора» и других задач, но в рамках этой статьи поговорим лишь о возможностях по устранению распространенных проблем Windows.
Если в главном окне программы зайти в раздел «Обслуживание» — «Решение проблем с ПК», откроется список доступных действий для автоматического исправления ошибок Windows 10, 8 (8.1) и Windows 7.

Среди них такие типичные ошибки как:
- Не работает обновление Windows, не запускаются системные утилиты.
- Не работает поиск Windows.
- Не работает Wi-Fi или не видны точки доступа.
- Не загружается рабочий стол.
- Проблемы с ассоциациями файлов (не открываются ярлыки и программы, а также другие важные типы файлов).
Это далеко не полный список доступных автоматических исправлений, с большой вероятностью в нем вы сможете обнаружить и свою проблему, если она не особо специфичная.
Программа платная, но в течение пробного периода работает без ограничения функций, что позволяет исправить возникшие проблемы с системой. Скачать пробную бесплатную версию Kerish Doctor можно с официального сайта https://www.kerish.org/ru/
Microsoft Fix It (Easy Fix)
Одна из хорошо известных программ (или сервисов) для автоматического исправления ошибок — это Центр решений Microsoft Fix It, позволяющая подобрать решение конкретно вашей проблемы и скачать небольшую утилиту, которая сможет исправить ее в вашей системе.
Обновление 2017: Microsoft Fix It судя по всему прекратил свою работу, однако теперь доступны исправления Easy Fix, загружаемые в виде отдельных файлов устранения неполадок на официальном сайте https://support.microsoft.com/ru-ru/help/2970908/how-to-use-microsoft-easy-fix-solutions

Использование Microsoft Fix It происходит в несколько простых шагов:
- Вы выбираете «тематику» вашей проблемы (к сожалению, исправления ошибок Windows присутствуют, в основном, для Windows 7 и XP, а для восьмой версии — нет).
- Указываете подраздел, например, «Подключение к Интернету и сетям», при необходимости используете поле «Фильтр для решений», чтобы быстрее найти исправление ошибки.
- Читаете текстовое описание решения проблемы (кликнуть по заголовку ошибки), а также, при необходимости скачиваете программу Microsoft Fix It для автоматического исправления ошибки (клик по кнопке «Запустить сейчас»).

Познакомиться с Microsoft Fix It вы можете на официальном сайте http://support2.microsoft.com/fixit/ru .
File Extension Fixer и Ultra Virus Killer
File Extension Fixer и Ultra Virus Scanner — две утилиты одного разработчика. Первая из них полностью бесплатная, вторая — платная, но многие функции, в том числе исправление распространенных ошибок Windows доступны без приобретения лицензии.
Первая программа, File Extension Fixer, предназначена в первую очередь для исправления ошибок ассоциаций файлов Windows: exe, msi, reg, bat, cmd, com и vbs. При этом, на случай, если у вас не запускаются файлы .exe программа на официальном сайте http://www.carifred.com/exefixer/ доступна как в варианте обычного исполняемого файла, так и как .com файл.

В разделе System Repair программы доступны некоторые дополнительные исправления:
- Включить и запустить редактор реестра, если он не запускается.
- Включить и запустить восстановление системы.
- Включить и запустить диспетчер задач или msconfig.
- Скачать и запустить Malwarebytes Antimalware для проверки компьютера на наличие вредоносных программ.
- Download and run UVK — этот пункт скачивает и устанавливает вторую из программ — Ultra Virus Killer, также содержащую дополнительные исправления Windows.
Исправление распространенных ошибок Windows в UVK можно найти в разделе System Repair — Fixes for common Windows Problems (исправление частых проблем Windows), впрочем и другие пункты в списке также могут оказаться полезными при устранении неполадок системы (сброс параметров, поиск нежелательных программ, исправление ярлыков браузеров, включение меню F8 в Windows 10 и 8, очистка кэша и удаление временных файлов, установка системных компонентов Windows и т.п.).

После того, как необходимые исправления были выбраны (отмечены галочкой), нажмите кнопку «Run selected fixes/apps» для начала применения изменений, для применения одного исправления просто дважды кликните по нему в списке. Интерфейс на английском языке, но многие из пунктов, думаю, вполне будут понятны почти любому пользователю.
Устранение неполадок Windows
Часто незамечаемый пункт панели управления Windows 10, 8.1 и 7 — Устранение неполадок также может выручить и исправить в автоматическом режиме многие ошибки и проблемы с оборудованием.

Если открыв «Устранение неполадок» в панели управления, вы нажмете по пункту «Просмотр всех категорий» вам будет доступен полный список всех автоматических исправлений, уже встроенных в вашу систему и не требующих использования каких-либо сторонних программ. Пусть не во всех случаях, но достаточно часто эти средства действительно позволяют исправить проблему.

Anvisoft PC PLUS
Anvisoft PC PLUS — недавно попавшаяся мне программа для решения различных проблем с Windows. Принцип ее работы схож с сервисом Microsoft Fix It, но, думаю, несколько более удобен. Одно из преимуществ — исправления работают и для последних версий Windows 10 и 8.1.

Работа с программой выглядит следующим образом: на главном экране вы выбираете тип проблемы — ошибки ярлыков рабочего стола, подключения к сети и Интернету, системы, запуска программ или игр.

Следующим шагом находите конкретную ошибку, которую требуется исправить и нажимаете кнопку «Fix now», после чего PC PLUS автоматически предпринимает действия по решению проблемы (для большинства задач требуется подключение к Интернет для загрузки необходимых файлов).

Из недостатков для пользователя — отсутствие русского языка интерфейса и сравнительно небольшое количество доступных решений (правда, их число растет), но уже сейчас в программе присутствуют исправления для:
- Большинства ошибок ярлыков.
- Ошибок «запуск программы невозможен, так как файл DLL отсутствует на компьютере».
- Ошибок при открытии редактора реестра, диспетчера задач.
- Решения для удаления временных файлов, избавления от синего экрана смерти и тому подобные.
Ну и главное преимущество — в отличие от сотен других программ, которые изобилуют в англоязычном интернете и называются наподобие «Free PC Fixer», «DLL Fixer» и аналогичным образом, PC PLUS не представляет собой что-то, пытающееся установить нежелательное ПО на ваш компьютер (во всяком случае, на момент написания этой статьи).
Перед использованием программы рекомендую создать точку восстановления системы, а скачать PC Plus можно с официального сайта
NetAdapter Repair All In One
Бесплатная программа Net Adapter Repair предназначена для исправления самых разных ошибок, связанных с работой сети и Интернета в Windows. Она пригодится, если вам требуется:
- Очистить и исправить файл hosts
- Включить Ethernet и беспроводные адаптеры сети
- Сбросить Winsock и протокол TCP/IP
- Очистить кэш DNS, таблицы маршрутизации, очистить статические IP подключений
- Перезагрузить NetBIOS
- И многое другое.

Возможно, что-то из описанного кажется и не ясным, но в случаях, когда не открываются сайты или после удаления антивируса перестал работать Интернет, не получается зайти в контакт и одноклассники, а также во многих других ситуациях эта программа способна вам помочь и очень быстро (правда, стоит понимать, что именно вы делаете, иначе результаты могут быть обратными).
Более подробно о программе и о ее загрузке на компьютер: Исправление ошибок сети в NetAdapter PC Repair.
Антивирусная утилита AVZ
Несмотря на то, что основная функция антивирусной утилиты AVZ — поиск у удаления троянов, SpyWare и Adware с компьютера, она включает в себя также небольшой, но эффективный модуль «Восстановление системы» для автоматического исправления ошибок сети и Интернета, проводника, ассоциаций файлов и других.

Чтобы открыть эти функции в программе AVZ, нажмите «Файл» — «Восстановление системы» и отметьте те операции, которые необходимо выполнить. Более подробную информацию вы можете найти на официальном сайте разработчика z-oleg.com в разделе «Документация по AVZ» — «Функции анализа и восстановления» (там же вы можете и скачать программу).
Пожалуй, это все — если есть, что добавить, оставляйте комментарии. Но только не о таких утилитах, как Auslogics BoostSpeed, CCleaner (см. Использование CCleaner с пользой)— так как это не совсем то, о чем идет речь в данной статье. Если вам необходимо исправить ошибки Windows 10, рекомендую посетить раздел «Исправление ошибок» на этой странице: Инструкции по Windows 10.