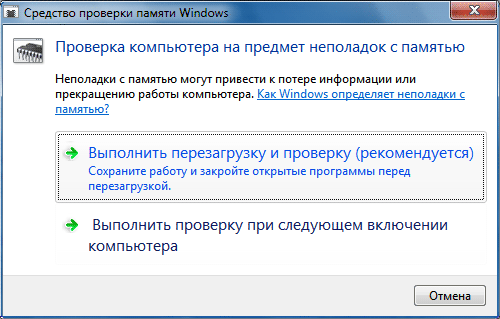Как проверить озу на ошибки Windows xp
Проверяем оперативную память на наличие ошибок Windows 7, Windows Vista, Windows XP

Руководство по диагностике оперативной памяти компьютера на наличие ошибок и сбоев. Инструкция подойдёт для ПК с установленными операционными системами: Windows 7, Windows Vista, Windows XP.
Среди множества советов относительно частых «зависаний» системы, а также появления «Синего экрана смерти», крайне редко упоминается о том, что виной всему могут быть ошибки в памяти вашего компьютера. И это очень странно, поскольку даже на онлайн форумах никто и не заикается о том, что при частых системных сбоях необходимо проверить память на возможные ошибки. Я решил восполнить этот пробел и написать подробную статью на эту тему. Итак!
 Сначала хочу указать на основные причины сбоев системы:
Сначала хочу указать на основные причины сбоев системы:
- установка дополнительных модулей памяти;
- разгон памяти;
- «сдохшая» память.
Теперь рассмотрим кратко все три причины. Особенно пагубно действует на память процедура разгона. В этом случае, вы выжимаете из памяти абсолютно весь запас её прочности, увеличивая такт её работы и сжигая ресурс. (От автора: никогда не понимал тех пользователей, которые разгоняют свои видеокарты и карты памяти. Если тебе надо что-то по-мощнее, то просто пойди и купи! А вот так гробить важный узел только потому, что какой «дятел» уверяет тебя, что это нормально. Нет, не понимаю). Давайте обратимся к решению проблемы, а точнее к вопросу, как проверить «оперативку» на ошибки.
Обычно в ОС Windows XP для проверки памяти используется программа «Memtest86+». Но если вы владелец ОС Windows 7 или Vista, то вы прекрасно можете воспользоваться средством диагностики памяти, которое уже встроено в вашу систему.
Вот как диагностируется ОС Windows 7 и Windows Vista
Запускаем компьютер и совершаем алгоритм: «Пуск» и в строке поисковика введите название mdsched.exe и нажмите «Ввод». Поисковик отыщет вам искомую программу, то есть mdsched.exe. Жмите «Ввод» и программа запустится. В открывшемся виде работающая программа будет иметь вид большого окна с надписью «Средство проверки памяти Windows». Чуть ниже будет заголовок «Проверка компьютера на предмет неполадок памяти», а ещё ниже будут два пункта на выбор: «Выполнить перезагрузку и проверку (рекомендуется)» и «Выполнить проверку при следующем включении компьютера». Выбирайте то, что по душе: если хотите сразу, то жмите на первый пункт, если позже, то на второй. Но имейте в виду: если вы выбираете первый вариант, то обязательно отключите все работающие программы и только после этого жмите на «Выполнить перезагрузку и проверку (рекомендуется). Как только «железо» перезагрузится, вы увидите окно проверки памяти: это окно будет похоже на экран «смерти», но таковым не является. Сидите и смотрите за процессом диагностики. Когда программа найдет какие-то ошибки, то она отобразит их пред вашими глазами.
Если вы собираетесь задать дополнительные параметры для диагностики памяти, то воспользуйтесь клавишей «F1». (Но это не потребуется, поскольку все ошибки будут отображены на экране вашего монитора).
Диагностика оперативной памяти с ОС Windows XP
Для пользователей ОС Windows XP следует воспользоваться программой Memtest86+. Для этого её следует скачать и установить на компьютер. Эта программа бесплатная и выходит в виде ISO-образа. Поэтому, вам понадобится программа для создания образов диска, например, программа «Daemon Tools». После этого вы получите загрузочный диск с нужной программой Memtest86+. Теперь вы должны загрузиться с этого диска при старте компьютера. Как это выглядит? Вы должны войти в BIOS и убедиться, что ваше первое загрузочное устройство установлено в CD-ROM. (При входе в БИОС это должно выглядеть так: найдите строчку First Boot Device и напротив неё вы должны увидеть такую «фишку» [CDROM]. Если видите это, то всё в порядке. Если же там прописано что-то другое, то вам необходимо изменить запись. Жмите на «Ввод» (Enter) и выбираете «CDROM»). Теперь при старте у вас запустится программа Memtest86+. Эта программа проделает всю необходимую работу, и в случае обнаружения ошибок обязательно отобразит их на экране. Детально программа показывает состояние о памяти, процессоре, чипсете и тп. Сам процесс проверки памяти виден в верхней части монитора. Если желаете включить какие-то дополнительные параметры настройки, то используйте клавишу «C». Для выхода из режима проверки следует нажать клавишу «Esc».
Вот и всё, надеюсь статья поможет облегчить обслуживание компьютеров организаций и частных клиентов. Всего вам доброго и до новых встреч!
Как проверить
оперативную память компьютера
Оперативная память выходит из строя гораздо чаще других составных частей компьютера. Поэтому при возникновении проблем в работе ПК первым делом следует протестировать именно ее. Тем более, что процесс проверки оперативной памяти достаточно простой, не требует наличия каких-то особых технических средств и специальных навыков.
Из статьи читатель получит информацию о признаках возможного выхода из строя оперативной памяти, порядке ее полной проверки, а также о том, что делать, если во время проверки памяти были выявлены ошибки.
Содержание статьи:
Признаки возможного выхода из строя оперативной памяти:
• «выпадение» компьютера в так называемый «синий экран смерти» с кодом ошибки 0Х00000050, когда работа компьютера внезапно прекращается, на экране появляется синяя заставка с белым английским текстом, и в нем, в абзаце «Technical Information», отображается код 0Х00000050 (см. изображение ниже). Код ошибки 0Х00000050 свидетельствует именно о наличии проблем с памятью;

• компьютер медленно работает, периодически внезапно зависает или перезагружается;
• программы или компьютерные игры «самовольно» прекращают работу (с последующим появлением сообщения о возникновении критической ошибки или без него);
• копирование или сохранение файлов на компьютере происходит с ошибками (при попытке открытия файла появляется сообщение о том, что он поврежден, даже если его копирование или сохранение завершилось без проблем);
• компьютер не запускается. После включения внутри системного блока начинают вращаться куллеры (слышен гул вентиляторов), но дальше этого дело не идет (на экране ничего не отображается). В таком случае протестировать память изложенными ниже способами не удастся. Попробуйте предпринять действия, описанные в последнем пункте этой статьи. Если проблема не решится – несите компьютер в мастерскую.
Выход из строя оперативной памяти может вызывать и другие последствия, проявляющиеся нестабильной работой компьютера.
Порядок проверки памяти программой Memtest86+
Чтобы загрузить программу Memtest86+ пройдите по ссылке ниже. В загруженном архиве лежит 2 файла – виртуальный ISO-образ загрузочного диска Memtest86+ и программа для создания загрузочной флешки Memtest86+.
Порядок использования программы Memtest86+:
1. Распаковать архив, скачанный на странице программы (см. ссылку выше), создать загрузочный диск или загрузочную флешку с использованием полученных в результате этого файлов:
• если у вас есть флешка – подсоедините ее к компьютеру, очистите ее от находящихся на ней файлов, запустите программу для создания флешки и дальше, следуя инструкциям мастера, завершите процесс создания.
• если у компьютера есть привод для оптических дисков, вставьте в этот привод чистый CD или DVD и запишите на него виртуальный образ диска Memtest86+.
2. Загрузить компьютер с использованием созданного загрузочного диска либо загрузочной флешки Memtest86+. Сделать это можно одним из следующих способов: 
• подсоединить флешку или диск к компьютеру и перезагрузить его. Во время загрузки компьютера необходимо зайти в меню выбора устройства загрузки. Как правило, это меню активируется путем удерживания во время запуска клавиши F8 (нужно сразу после запуска нажать и удерживать или часто нажимать клавишу F8). В ноутбуках вместо F8 может использоваться какая-нибудь другая клавиша (F10, F2 или др. в зависимости от модели). Меню загрузки чаще всего представляет собой список устройств на синем фоне (см изображение справа). Чтобы выбрать среди них устройство, с которого нужно загрузить компьютер, нужно выделить его в списке (переместить на него выделение при помощи клавиш «Вверх» или «Вниз») и нажать клавишу Enter; 
• подсоединить флешку или диск к компьютеру и перезагрузить его. Во время запуска зайти в настройки BIOS компьютера. Для этого необходимо сразу после запуска компьютера нажать и удерживать клавишу Del (Delete). На некоторых компьютерах вместо Del может использоваться какая-нибудь другая клавиша (F2, F4, F5, F10 или др.).
Меню настроек BIOS представляет собой списки разнообразных опций, сгруппированных по разделам. В одном из этих разделов необходимо найти пункт, называющийся «First Boot», «First Boot Deviсе», «1st Boot Deviсе» или как-то по-другому со словом Boot (см. скриншот). В этом пункте нужно выбрать значение CD/DVD-привод или USB-устройство (в зависимости от того, какой тип носителя был выбран на предыдущем этапе), после чего нажать F10 и затем Enter.
Для навигации и изменения пунктов BIOS используйте клавиши со стрелочками «Вправо», «Влево», «Вверх», «Вниз» (для перемещения выделения и перехода из одного раздела в другой), а также клавиши Enter и Esc (для активации и отмены активации пунктов).
3. Результатом загрузки компьютер с диска или флешки будет старт программы Memtest86+, которая сразу же начнет проверку оперативной памяти (см. скриншот ниже). Тестирование происходит до его остановки пользователем (то есть, проверка может длиться сколько угодно). Для остановки теста достаточно нажать кнопку Esc.
Для качественной проверки память следует сканировать в течение от 30-40 минут до нескольких часов (в зависимости от объема памяти). Рекомендуется произвести не менее 3-4 проходов (количество проходов отображается в окне программы). Найденные ошибки тут же подсвечиваются красным цветом.

Проверка памяти штатными средствами Windows
В состав новых версий Windows, начиная с Vista (Windows Vista, Windows 7, Windows 8, Windows 10), входит утилита, позволяющая качественно протестировать оперативную память компьютера.
Запустить эту утилиту можно одним из следующих способов:
1. Включить (перезагрузить) компьютер и во время запуска Windows постоянно (с периодичностью 2-3 раза в секунду) нажимать кнопку Tab . Запустится диспетчер загрузки Windows (см. изображение ниже). В нем при помощи клавиши Tab нужно перенести выделение на пункт «Средство проверки памяти», после чего нажать клавишу «Enter».

2. Включить компьютер (дождаться загрузки Windows), зайти в меню «Пуск» (кнопка в левом нижнем углу экрана) и там пройти по пути: Панель управления – Система и безопасность – Администрирование. В открывшемся списке дважды щелкнуть левой кнопкой мышки по ярлыку “Средство проверки памяти Windows”.

3. Включить компьютер (дождаться загрузки Windows), на клавиатуре нажать кнопку Win (кнопка находится в левом ближнем углу клавиатуры, между кнопками Ctrl и Alt, обозначена эмблемой Windows) и, не отпуская ее, один раз нажать кнопку R (русская К). Язык раскладки клавиатуры при этом не имеет значения. Появится окно, в котором нужно напечатать или скопировать с этой страницы слово mdsched (см. изображение справа), после чего нажать «Enter».

Результатом выполнения пунктов 2 или 3 будет появление окна (см. изображение справа), в котором можно выбрать один из двух вариантов начала проверки памяти. При выборе первого варианта компьютер сразу же перезагрузится и начнется проверка памяти (не забудьте предварительно сохранить изменения в открытых файлах), при выборе второго — проверка памяти начнется при следующем запуске компьютера.
Как выглядит экран компьютера во время тестирования оперативной памяти штатной утилитой Windows см. ниже.
Процесс проверки может быть достаточно длительным (чем больше объем установленной на компьютере оперативной памяти, тем дольше придется ждать завершения ее проверки).
Обнаруженные во время проверки ошибки тут же будут отображены на экране и подсвечены красным цветом. Что делать в таком случае см. в последнем пункте этой статьи.
После завершения проверки автоматически произойдет запуск Windows. При входе в систему компьютер «покажет» пользователю отчет о результатах проверки.

Что делать, если выявлены ошибки памяти
В этом пункте даны рекомендации, выполнение которых во многих случаях позволяет устранить ошибки в работе оперативной памяти или, по крайней мере, точнее определить их причины: 
1. Причиной проблем с памятью компьютера может быть ухудшение контактов в разъемах, которыми модули ОЗУ подсоединяются к материнской плате компьютера. Чтобы исключить влияние этого фактора необходимо отключить компьютер от сети электропитания, открыть крышку системного блока, отсоединить от материнской платы все модули ОЗУ (см. изображение справа), аккуратно пропылесосить разъемы платы пылесосом без щетки или очистить их мягкой кисточкой, очистить при помощи обычного канцелярского ластика контакты модулей ОЗУ и подсоединить их обратно к материнской плате. После этого повторить тестирование одним из указанных выше способов.
2. Если на компьютере установлено несколько модулей ОЗУ, то при выходе из строя хотя-бы одного из них в работе компьютера будут возникать проблемы. Если выполнение первого пункта проблему не решило, попробуйте поочередно протестировать каждый модуль ОЗУ одним из указанных выше способов, отсоединяя на время теста остальные модули от материнской платы.
Не забывайте, что во время отсоединения и подключения модулей ОЗУ от материнской платы компьютер должен быть обесточен.
Найденный таким способом сбойный модуль (или модули) следует заменить на другой, аналогичный по характеристикам, или же вообще продолжить работу с компьютером без него (только если в компьютере останется хотя-бы один исправный модуль ОЗУ). Общий объем оперативной памяти компьютера после этого, конечно, станет меньше, но вполне возможно, что на практике это никак не скажется на эффективности его работы.
3. Бывают случаи, когда каждый отдельный модуль ОЗУ компьютера работает без сбоев, в то же время все вместе на одном компьютере они «отказываются» стабильно работать. Причиной этого, как правило, является то, что эти модули имеют разные характеристики (частота шины, латентность). Подробнее о характеристиках модулей ОЗУ читайте здесь.
Что делать в таком случае:
• получить информацию о частоте шины и задержках каждого модуля ОЗУ компьютера, используя какую-нибудь подходящую для этого программу (например, HWiNFO32);
• оставить в компьютере только модули ОЗУ с одинаковыми характеристиками.
Как вариант, можно попытаться заставить разные модули ОЗУ работать вместе. Скорее всего, потребуется повышение напряжения питания модулей ОЗУ и изменение некоторых других настроек BIOS компьютера со всеми вытекающими из этого рисками. Сделать это самостоятельно смогут только пользователи с достаточным уровнем подготовки. Начинающим же пользователям лучше обратиться за помощью к опытным знакомым или в специализированную мастерскую.
Нести компьютер в мастерскую придется также и в том случае, если выполнение перечисленных выше рекомендаций проблему с памятью компьютера не решило.
Как проверить оперативную память на ошибки в Windows XP

Всем привет. Оперативная память нередко становится причиной синих экранов смерти (BSOD) , которые то и дело выскакивают с различной периодичностью.
Чтобы исключить оперативную память из списка подозреваемых, необходимо её тщательно проверить. Проверку оперативной памяти на ошибки будем осуществлять через маленькую программку Memtest.
Тест оперативной памяти на ошибки возможен, когда оная не загружена, то есть без участия Windows. Поэтому для начала нам необходимо будет создать загрузчик, который автоматически запустит Memtest и начнется проверка оперативной памяти на ошибки.
В зависимости от того, где у вас будет хранится загрузчик на флешке или CD диске загружаем Memtest.
Первый вариант Memtest для CD. Скачиваем архив нажав на ссылку выше. Скачали? Отлично, теперь распаковываем его.
Там будет образ с программой, который вам необходимо будет записать на CD. Записать образ правильно вам поможет программа Nero, как записывать образы через Nero я писал здесь .
Если вкратце, то запускаем Nero , выбираем пункт записать образ на диск. Выбираем образ, вставляем CD диск и начинаем запись. Все загрузочный диск готов.
Второй вариант Memtest для флешки . Вставляем флешку. Предварительно скопируйте все важные файлы и папки с флешки, так как все с флешки удалится. Качаем архив по ссылки выше.
к меню ↑
2 Как проверить оперативную память на ошибки
Распаковываем его и запускаем установку Memtest . Выбираем вашу флешку и отмечаем галочкой пункт рядом с выбранной флешкой. Запускаем. Все ваша загрузочная флешка готова.
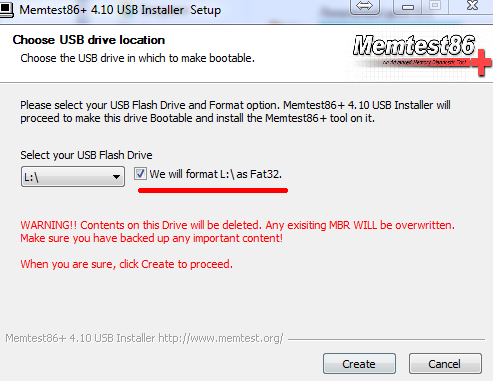
Теперь перезагружаем компьютер и выставляем загрузчик. Для этого переходим в BIOS нажимая Del перед загрузкой системы. И в качестве первичной загрузки выбираем наш диск или флешку, смотря куда Memtest записали.
Если все сделано правильно, то вместо загрузки операционной системы Windows загрузится Memtest и начнется проверка оперативной памяти на ошибки.
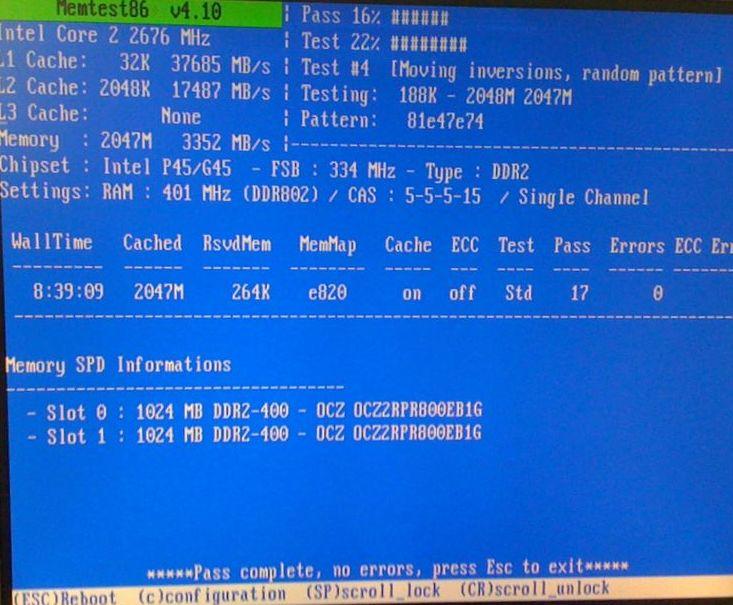
Сама программа тестирует каждый блок оперативной памяти на ошибки. Memtest может длится 6-8 часов только для одной планки оперативной памяти.
Зато благодаря 9 различным уровням тестирования очень хорошо находит ошибки в оперативной памяти если таковые имеются.
Мой вам совет, если Memtest найдет ошибки, то лучше сменить такую оперативную память на новую, ведь рано или поздно проблемы с памятью все равно начнутся.
Кстати, весьма полезно проводить подобный тест после покупки новой планки памяти. Если будут найдены ошибки, то вы можете сразу же пойти в магазин и обменять планку оперативной памяти на новую.
Memtest отлично подойдет обладателям Windows XP. Для тех кому лень возится с загрузчиком Memtest , в Windows Vista и 7 имеется встроенная утилита.
Для её запуска выбираем пуск и в строке выполнить набираем команду — mdsched.exe . Будет предложено перезагрузится, на что отвечаем да.
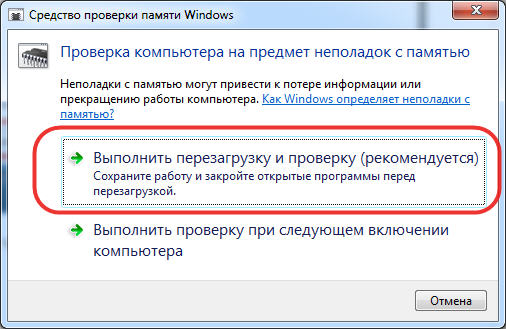
После перезагрузки автоматически запустится утилита проверки оперативной памяти на ошибки.

Нажав F1 выбираем настройки проверки. Это конечно не Memtest с 9 циклами проверки, но все же как альтернатива подойдет.
Обычно я выбираю широкий набор тестов с 4 повторами.
Теперь вы знаете как проверить оперативную память на ошибки, в скором времени я рассмотрю прекрасную программу для тестирования жесткого диска а еще мы научимся бороться с битыми пикселями на мониторах. Интересно?
Тогда подписывайтесь на обновления блога чтобы быть в числе тех кто читает свежие статьи первыми. На этом у меня все и я искренне рад за тех у кого оперативная память прошла тест без ошибок. Поздравляю ваша оперативная память прослужить вам еще долгое время
Как протестировать оперативную память в Windows?
Windows Memory Diagnostic — утилита для тестирования оперативной памяти компьютера. Утилита бесплатна и встроена в операционную систему Windows 7, Windows 8 и Windows Vista.
Чтобы протестировать оперативную память, выполните следующие действия:
- Нажмите на кнопку Пуск. В строке поиска введите «mdsched» (без кавычек) и нажмите на клавишу Enter.
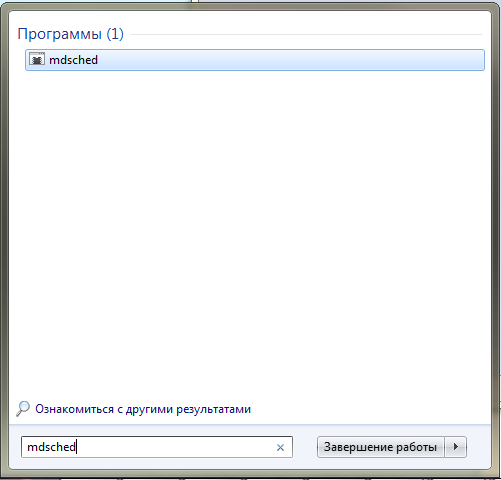
Перед перезагрузкой компьютера сохраните все важные документы.
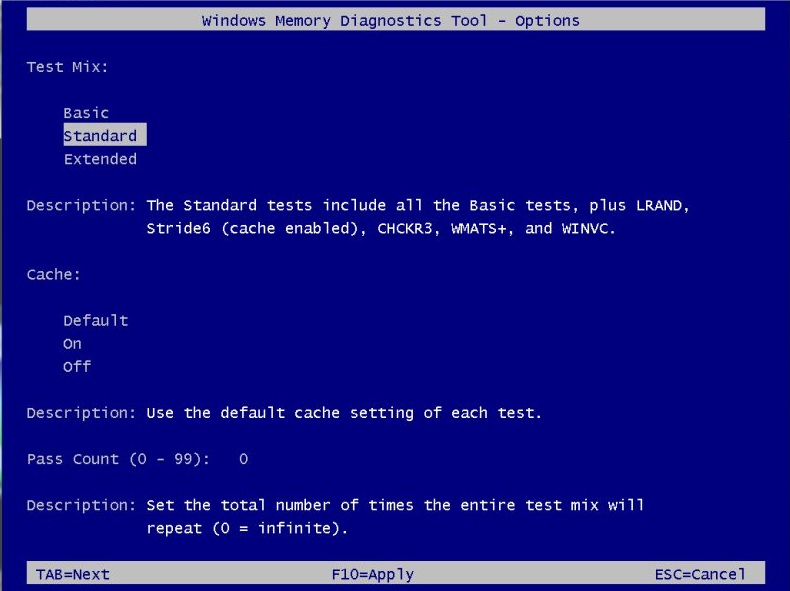
Проверка памяти может занять продолжительное время.
Как проверить оперативную память на ошибки и устранить синий экран в Windows
Синий экран смерти — явление, с которым сталкивался каждый из нас. Эта ошибка происходит прежде всего из-за внутренних ошибок системы: таких как неполадки в реестре, заражение устройства вирусами, повреждение системного файла и др. Тем не менее в некоторых случаях BSOD можно увидеть и по причине аппаратного сбоя.
Сегодня мы рассмотрим способ проверки оперативной памяти компьютера , как одного из элементов, напрямую влияющего на работу устройства.
Средство проверки памяти Windows
Обычно для тестирования используется утилита memtest86+ . Вы всегда можете скачать ее из интернета и использовать совершенно бесплатно. Однако многие пользователи упускают из виду куда более простой вариант, доступный каждому. Это встроенная системная утилита под названием Средство проверки памяти Windows (Memory Diagnostics Tool) .
Запустить ее можно двумя способами: через “меню Пуск” и с помощью утилиты Выполнить .
1. Откройте меню Пуск .
2. Введите в окне поиска Средство проверки памяти Windows и запустите утилиту.
1. Откройте утилиту с помощью комбинации клавиш Windows + R .
2. Введите команду mdsched и нажмите клавишу Enter .
Теперь давайте рассмотрим процесс работы с инструментом диагностики оперативной памяти Windows.
1. Открыв приложение любым из представленных выше способов, щелкните по команде Выполнить перезагрузку и проверку (рекомендуется) .
2. Дождитесь завершения проверки.
3. В большинстве случаев после перезагрузки в правом нижнем углу система уведомит пользователя о результатах. Однако, если у вас, как и у меня, не появилось соответствующего уведомления — придется все брать в свои руки.
4. Откройте меню Пуск .
5. Введите запрос Просмотр событий и откройте найденное приложение.
6. Откройте Журнал Windows и перейдите в раздел Система .
7. В списке вы найдете два события с источником MemoryDiagnostics-Results .
8. Откройте их с помощью двойного щелчка и проверьте отчеты.
Таким образом вы всегда можете контролировать состояние оперативной памяти и своевременно принимать меры по ее ремонту или замене.
Устранение ошибки оперативной памяти
В некоторых случаях причиной, повлекшей за собой сбой оперативной памяти, является плохое соединение. Устранить эту проблему можно следующим образом:
- Выключите компьютер и отключите его от источника питания.
- Откройте корпус и переподключите чипсет оперативной памяти.
- Если ошибка с возникновением синего экрана по прежнему докучает вам, рекомендуем произвести поиск другой причины сбоя или обратиться в ближайший сервисный центр.
Другой распространенной причиной возникновения ошибок оперативной памяти является загрязнение или окисление контактов. В этом случае вам потребуется извлечь чипсет памяти и почистить его контакты резиновым ластиком.