Код ошибки 0x0000003b Windows 10
Устраняем BSOD с кодом 0x0000003b в Windows 7

Синие экраны смерти – это извечная проблема пользователей ОС Windows. Появляются они по разным причинам, но всегда говорят о том, что в системе произошла критическая ошибка и дальнейшая ее работа невозможна. В этой статье мы разберем несколько способов устранения BSOD с кодом 0x0000003b.
Исправление BSOD 0x0000003b
В основном данная ошибка преследует пользователей Windows 7 с разрядностью 64 бита и сообщает о проблемах в работе оперативной памяти. Причины здесь две: физическая неисправность установленных в ПК модулей ОЗУ или сбой в одном из системных драйверов (Win32k.sys, IEEE 1394). Существует и несколько частных случаев, которые мы также рассмотрим ниже.
Способ 1: Автоматическое исправление
Специально для таких случаев компания Майкрософт разработала специальное исправление, решающее нашу проблему. Поставляется оно в виде системного обновления KB980932, которое нужно скачать и запустить на своем ПК.
- После загрузки мы получим файл с названием 406698_intl_x64_zip.exe, представляющий собой самораспаковывающийся архив, содержащий обновление KB980932. Его можно распаковать вручную каким-нибудь архиватором, например, 7-Zip, или кликнув дважды, перейти к установке.

После запуска файла нажимаем «Continue».

Выбираем место для распаковки архива.

В следующем окне нажимаем ОК.

Переходим в папку, которую указывали в п. 2, и запускаем обновление.

Способ 2: Восстановление системы
Эта процедура спасет нас в ситуациях, когда ошибка возникла после установки какой-нибудь программы или драйвера. Восстановить систему можно разными способами, от использования системной утилиты до загрузки в среду восстановления.

Способ 3: Проверка оперативной памяти
Ошибка 0x0000003b может быть вызвана неисправностями в модулях ОЗУ. Определить, какие из них работают со сбоями, можно воспользовавшись встроенным в систему средством или специальным софтом для проверки памяти. Обратите внимание, что если у вас установлен большой объем «оперативы», то данная процедура может занять довольно много времени, в некоторых случаях до суток.

Способ 4: Чистая загрузка
Данный прием поможет нам определить, виноваты ли в сбое сторонние службы и приложения. Приготовьтесь проявить терпение, так как процесс довольно трудоемкий.
- Все действия мы будем производить в системной оснастке «Конфигурация системы». Получить к ней доступ можно из строки «Выполнить» (Windows+R), используя команду

На вкладке «Общие» ставим переключатель в положение «Выборочный запуск» и разрешаем загружать системные службы соответствующей галкой.

Переходим на вкладку «Службы», выключаем отображение служб Майкрософт (ставим флажок) и жмем кнопку «Отключить все».

Нажимаем «Применить». Система предложит нам перезагрузиться. Соглашаемся или, если сообщение не появилось, перезапускаем компьютер вручную.

После перезагрузки продолжаем работу на ПК и следим за поведением ОС. Если ошибка продолжает появляться, то переходим к другим решениям (не забудьте включить отключенные службы). Если же проблема решена, то снова заходим в «Конфигурацию системы» и ставим флажки напротив половины позиций в списке служб. Далее следует перезагрузка и наблюдение.

Следующий шаг также зависит от того, появилась ли ошибка или нет. В первом случае становится ясно, что проблемная служба находится в отмеченной части списка и нужно снова его отсортировать, то есть снять половину установленных флажков и перезагрузиться. Эти действия нужно повторять до тех пор, пока не будет выявлен виновник сбоя.

Если синий экран не появляется, то убираем все галки, устанавливаем их напротив второй половины служб и повторяем сортировку. После того как сбойный элемент будет найден, нужно от него избавиться, удалив соответствующую программу или остановив службу.
Описанную процедуру необходимо произвести и для списка «Автозагрузка» в той же оснастке.

Способ 5: Удаление вирусов
В описании ошибки мы упомянули, что ее причиной могут являться сбойные драйверы Win32k.sys и IEEE 1394. Одним из факторов, вызывающих их некорректную работу, являются вредоносные программы. Определить, имела ли место вирусная атака, а также удалить вредителей, можно, воспользовавшись специальными сканерами.

Частные случаи
В этом параграфе мы приведем еще несколько часто встречающихся причин возникновения сбоя и варианты их устранения.
- Драйвер видеокарты. В некоторых ситуациях это ПО может работать нестабильно, вызывая различные ошибки в системе. Решение: выполнить процедуру по его переустановке, следуя инструкции, доступной по ссылке ниже.

Подробнее: Переустанавливаем драйвера видеокарты
DirectX. Данные библиотеки также могут быть повреждены и их необходимо обновить.

Подробнее: Обновить DirectX до последней версии
Заключение
Инструкции, приведенные выше, чаще всего помогают решить проблему с BSOD 0x0000003b, но бывают и исключения. В такой ситуации спасет только переустановка Windows, причем, только ее «чистый» вариант с форматированием диска и потерей всех данных.
Отблагодарите автора, поделитесь статьей в социальных сетях.
Как устранить синий экран смерти с ошибкой STOP 0x0000003b
При возникновении ошибки SYSTEM_SERVICE_EXCEPTION 0x0000003B на синем экране смерти, пользователь пытается отыскать установочный диск Windows. На самом деле она не так смертельна для компьютера. Эта ошибка всего лишь сообщает о том, что не может обратиться к одному из драйверов.
Причины возникновения ошибки
Появляется синий экран смерти в результате высокой нагрузки на графическую составляющую системы. Такое может произойти при частом переключения с одной учетной записи на другую. Вообще, синий экран смерти частая ошибка компьютера, которым пользуются несколько человек.
Чрезмерная подкачка буфера памяти вызывает проблемы с передачей информации к коду ядра. Поэтому на экране пользователя появляется BSOD с непонятными для обычного пользователя набором букв.
Синий экран смерти STOP 0x0000003b может возникать в Windows 7 x86 и x64, Виндовс 8 и 10, рассмотрим решение этой проблемы.
Как исправить ошибку
Для исправления этого бага необходимо предпринять несколько нехитрых манипуляций. Тогда не нужно будет переустанавливать операционную систему и уничтожать все важные данные.
Проверяем оперативную память
Если на персональном компьютере установлено несколько планок оперативной памяти, ее необходимо проверить на работоспособность:
- открываете корпус системного блока;
- находите планки памяти;
- вытаскиваете одну из них и запускаете компьютер;
- если система не запустится, вытащите вторую и поставьте на место первую и запустите. И так далее.

Проверить оперативную память на работоспособность поможет утилита MemTest.
Установка патча «Stop 0x0000003b Win32k.sys»
Если с оперативным запоминающим устройством все нормально, то попробуйте скачать официальный патч решающий проблему Stop 0x0000003b Win32k.sys. Скачивать рекомендуется только с официальных источников.
После скачивания необходимо сделать следующее:
- принудительно перезагрузить компьютер;
- зайти в операционную систему под Администратором;
- включить службы обновления системы. Затем установить патч.
Удаление учетных записей пользователей
Для удаления учетных данных выполните следующие шаги:
- зайдите в меню «Пуск»;
- откройте «Панель управления»;
- нажмите на пункт «Добавление и удаление учетных записей пользователей»;
- отобразится окно, где высветятся все учетные записи, которые зарегистрированы на этом компьютере;
- кликаете по учетной записи, которую намерены удалить;
- в открывшемся окне выбираете «Удаление учетной записи».
Другие методы устранения неисправности
Если эти способы не помогли, необходимо провести диагностику неисправности. Для этого сделайте следующее:
- зайдите в «Пуск» и в строке поиска вбейте «msconfig»;
- в окне конфигурации системы, которое появится после проделанных шагов, перейдите во вкладку «Общие»;
- выставьте вместо обычного запуска «Диагностический запуск»;
- кликаете по кнопке «Применить» и затем «Ок»;
- перезагружаете персональное устройство.
Если синий экран смерти 0x0000003b все равно появляется, то следует откатить систему до состояния, когда все работало. Для этого на компьютере должны быть созданы точки восстановления. Процедура восстановления:
- в меню «Пуск», в поиске вписываете слово «Восстановление» и кликаете по кнопке «Enter», предварительно выбрав пункт «Восстановление системы»;
- в открывшемся окне кликаете «Далее».;
- в окне отобразятся точки восстановления. Вспоминаете, когда не было синего экрана и выбираете точку за то число;
- перезапускаете ПК.
Ошибка в Windows 8 и 10
Подобная неисправность не часто появляется в операционных системах Windows 8 и 10. Но, если все-таки пользователь с ней столкнулся, то следует сделать такие шаги по устранению неисправности:
- откройте журнал событий. Для этого кликните на клавиатуре «Win+R». В открывшемся поле пропишите «eventvwr»;
- появится окно с названием «просмотр событий». В нем кликните по «ЖурналыWindows»;
- откроется список. Выберите «Система»;
- сортируйте данные, кликнув по вкладке «Дата и время»;
- ошибки системы будут помечены красными значками.

В зависимости от названия ошибки подберите решение. Имена драйверов, которые чаще всего дают сбои, перечислены ниже:
- Atikmdag.sys. проблема в драйвере от видеокарты Radeon. Его необходимо скачать с официального сайта и переустановить.
- Netio.sys. Проблемы с вводом-выводом. Возникает, когда обнаруживаются проблемы с сетью и интернетом, с некоторыми видами антивирусов и программами для скачивания (например Торрент). Рекомендуется установить более новые версии утилит, либо проверить компьютер с помощью приложения Malewarebytes.
- Ntoskrnl.exe. Проблема с ядром ОС Windows.
В последнем случае следует предпринять следующие шаги.
Если синий экран никогда до этого не появлялся, рекомендуется перезагрузить компьютер. Затем проверить компьютер на вирусы. После работы антивируса, если он ничего не обнаружил, запустите утилиту Victoria. Затем удалите все обновления и программы, которые были недавно установлены. Переустановите их.
Зайдите в панель управления. Там выберите пункт «Центр обновления Windows». Проведите поиск обновлений с помощью встроенной утилиты слева в окне. Установите эти обновления.
Если же этот баг появился из-за проблем с жестким диском, то рекомендуется проверить винчестер приложением Victoria. А утилита Speccy поможет проверить температуру материнской платы, жесткого диска, процессора и других компонентов.
Установите ее и запустите. Оптимальные температуры компонентов до 70 градусов. Если более, то рекомендуется почистить компьютер или отнести его на техническое обслуживание.
Решение ошибки 0x0000003D: INTERRUPT EXCEPTION NOT HANDLED
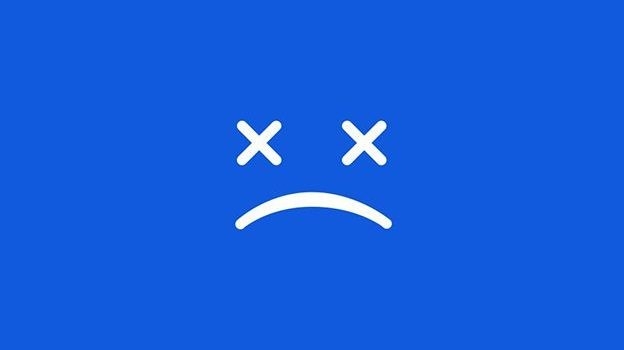
Синий экран смерти INTERRUPT_EXCEPTION_NOT_HANDLED с цифровым кодом 0x0000003D чаще всего возникает на Windows 7 и на Windows 10. Поэтому рассматриваемые способы можно будет тестировать на обеих сборках.
Возникает такая неполадка после обновления операционной системы по причине сбоя в работе драйверов. Установленное программное обеспечение оказывается несовместимым с новыми компонентами Windows, а поэтому возникает ошибка 0x0000003D. Также, как было определено после анализа различных форумов, синий экран смерти INTERRUPT EXCEPTION NOT HANDLED часто появляется после возникновения проблем с жестким диском и оперативной памятью. Поэтому для решения такой неполадки придется провести комплекс диагностических действий.
Способы решения ошибки 0x0000003D: INTERRUPT EXCEPTION NOT HANDLED
Поскольку ошибка 0x0000003D: INTERRUPT_EXCEPTION_NOT_HANDLED на Windows 10 чаще всего возникает из-за повреждения системных файлов и драйверов, то первое, что нужно сделать, это запустить командную строку с правами Администратора и нажать sfc /scannow.
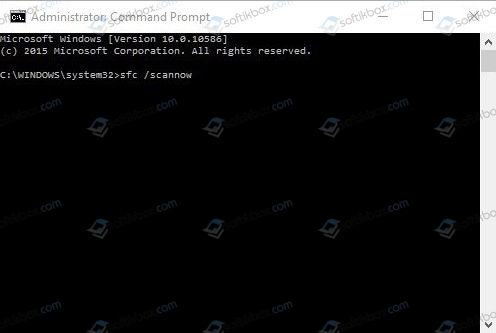
Если утилита не нашла поврежденных системных файлов, стоит сразу запустить инструмент для проверки диска. Для этого в консоли с правами Администратора вводим chkdsk C: /f, где С: — буква диска, /f – параметр команды для исправления найденных ошибок.
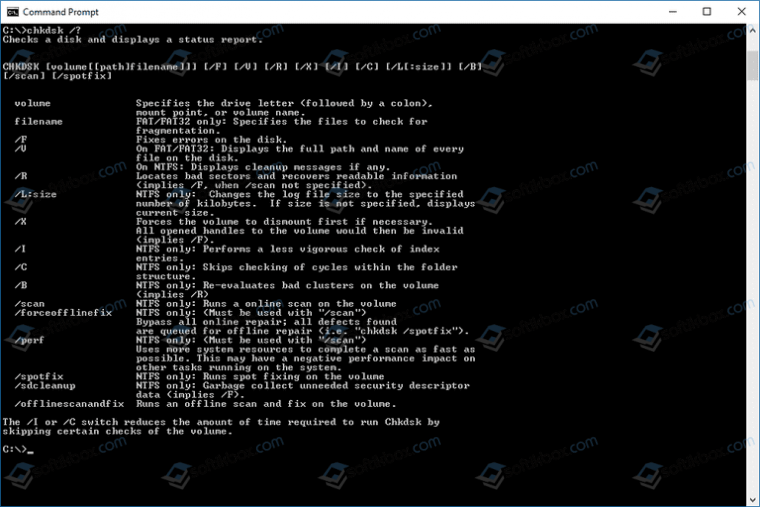
Если с системными файлами и жестким диском все в порядке, стоит перейти к обновлению драйверов или к откату их к более раннему состоянию.
Если вы обновляли операционную систему, то нужно включить малый дамп памяти и проанализировать, какой драйвер дает сбой. Затем переходим в «Диспетчер устройств». Разворачиваем ветку нужного устройства. Нажимаем на элементе правой кнопкой мыши и выбираем «Свойства». Откроется небольшое окно. Переходим во вкладку «Драйвер» и нажимаем на кнопку «Откатить». Выбираем причину, по которой хотим вернуть ПО к предыдущему состоянию.
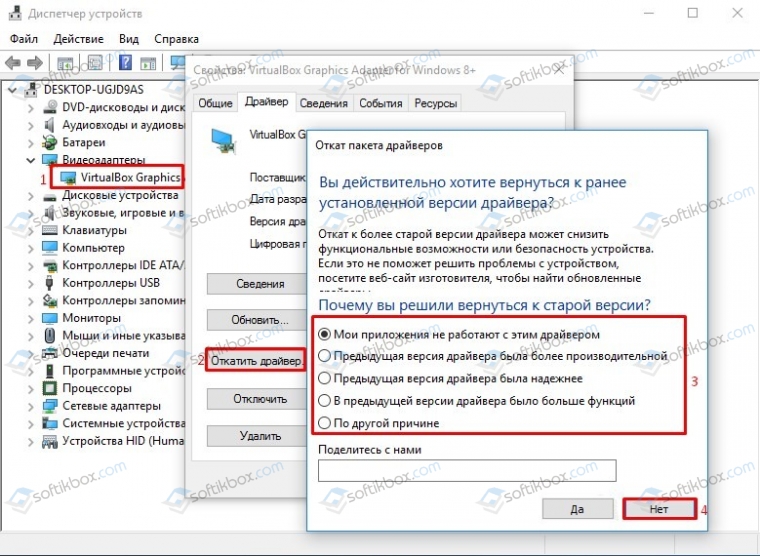
В случае, если вы не обновляли Windows, то драйвера, наоборот, нужно обновить. Для этого стоит скачать с официального сайта производителя программное обеспечение для вашей версии ОС, с учетом её разрядности. Далее необходимо перейти в той же «Диспетчер устройств», выбрать нужный элемент и нажать на нем правой кнопкой мыши. Здесь выбираем «Обновить драйвера».
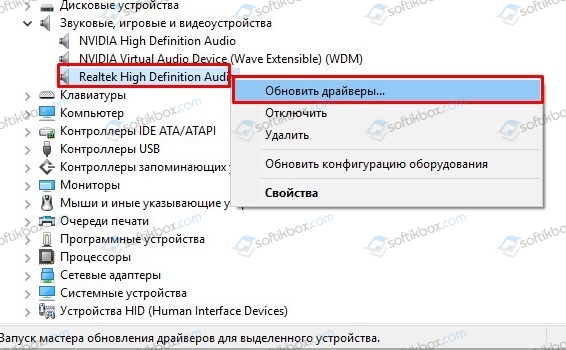
Появиться небольшое окно. Выбираем вариант «Выполнить поиск драйверов на этом ПК». Указываем папку, в которой расположен файл-драйвер. После обновления драйвера нужно перезагрузить систему.
Если вы не можете определить, какой драйвер сбоит, то нужно скачать любую программу для поиска и автоматического обновления драйверов и выполнить апдейт программного обеспечения.
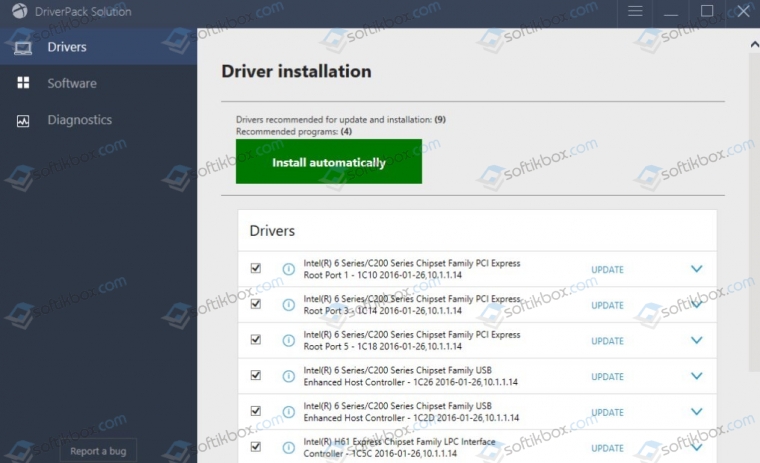
Если автоматическое обновление программного обеспечения не помогло решить проблему, рекомендуем выполнить проверку оперативной памяти на ошибки. Для этого стоит скачать и записать на флешку программу MemTest86. Запустить её нужно в обход Windows. Для этого в BIOSe необходимо выставить приоритетность загрузки со съемного носителя. А далее загрузиться с флешки и запустить несколько проходов данной программы.
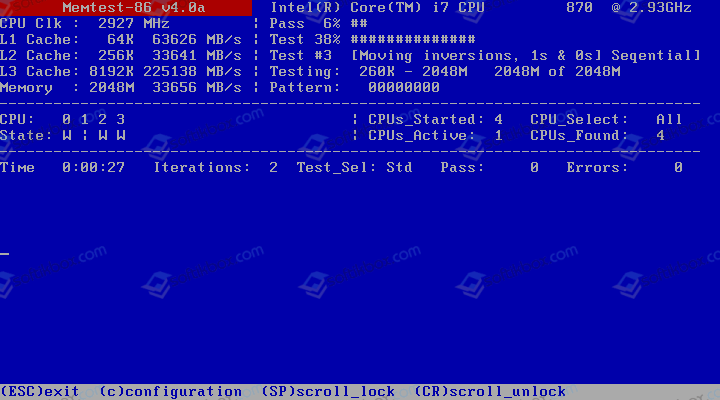
Также для полной уверенности нужно запустить проверку жесткого диска на наличие битых секторов. Для этого рекомендуем использовать программу Victoria HDD. Её также, как и MemTest86, нужно записать на съемный диск и запустить в обход Windows 10.
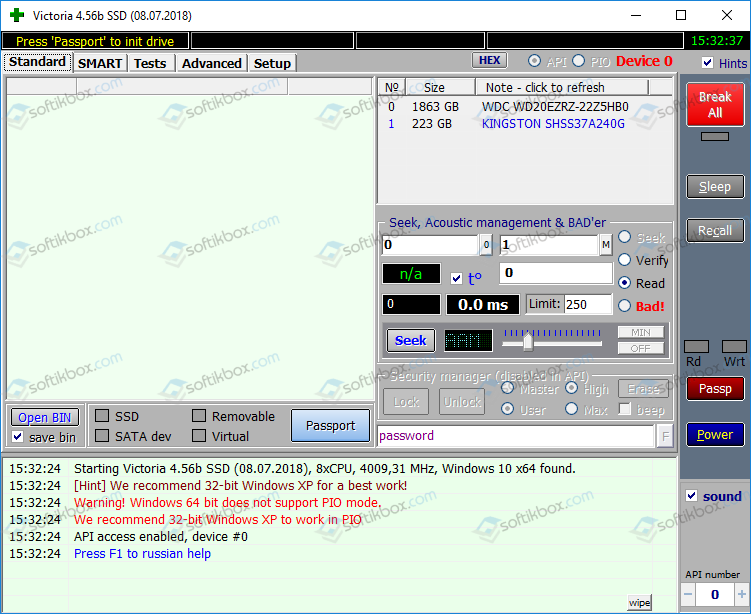
Если же и после диагностики и обновления драйверов исправить ошибку не удается, стоит выполнить чистую установку Windows 10 или полную её переустановку.
0x0000003b Windows 7 x64 решение этой проблемы
Ошибка 0x0000003b широко известна в кругах пользователей 64-х битной версии операционной системы Windows 7. Чуть реже подобные нарушения находят на «десятке». Мы расскажем о причинах, по которым вылетает синий экран и о способах избавления от данной проблемы.
Причины возникновения ошибки 0x0000003b
Код ошибки свидетельствует о нарушениях в работе важных системных драйверов IEEE 1394 и Win32k.sys. говоря простым языком – проблема в драйверах оперативной памяти (ОЗУ).
0x0000003b Windows 7 x64 решение этой проблемы
Несмотря на то, что ошибка распространенная, ее причины могут отличаться. Рассмотрим основные:
- множество учетных записей пользователей. Если компьютер используется 5-10 людьми, при том у каждого создана своя учетная запись, оперативная память, как и другое железо (процессор, жесткий диск), работают на полную мощность. Поскольку ОЗУ ограничена физическими характеристиками, она попросту не справляется с большим числом аккаунтов;
- поломка платы оперативной памяти.
Решение кода ошибки синего экрана 0x0000003b: определение причины
Проводим диагностику ОС
Первый шаг на пути исправления ошибки 0x0000003b – анализ системы встроенной утилитой «Конфигурация системы». С ее помощью мы сможем конкретизировать причину вылета BSOD.
Шаг 1. Запускаем утилиту. В меню «Пуск» вбиваем «Выполнить». В результатах поиска находим программу, запускаем.
В меню «Пуск» пишем «Выполнить»
Шаг 2. В текстовое поле командной строки вбиваем msconfig. Жмем «ОК».
В текстовое поле командной строки пишем msconfig и жмем «ОК»
Примечание! Запустить «Конфигурацию систему» можно проще: в поиске «Пуска» введите msconfig. Высветиться программа msconfig.exe – запустите ее.
В поиске «Пуска» вводим msconfig и запускаем значок
Шаг 3. Во вкладке «Общие» переключаем параметр «Обычный запуск» на «Диагностический запуск». Работать в привычных программах с этого режима не получится, он предназначен исключительно для восстановления рабочего состояния ОС.
Во вкладке «Общие» переключаем параметр «Обычный запуск» на «Диагностический запуск»
Шаг 4. Сохраняем результат – кликаем по «ОК».
Теперь перезагружаем компьютер. Если Windows без проблем загружается и синий экран не вылетает, следовательно – проблема в системных компонентах.
Что в таком случае делать? Придется откатить систему до предыдущего уровня. Для этого используется утилита «Восстановление системы».
Примечание! Мы рекомендуем регулярно, раз в месяц создавать точку восстановления, чтобы в случае поломок и вылетов ОС, не терять файлов и данных при откате.
Восстанавливаем систему Windows (откат ОС до предыдущего уровня)
Шаг 1. В «Пуск» вбиваем «Восстановление системы».
В «Пуск», в поиске пишем «Восстановление системы»
Шаг 2. Открываем приложение.
Шаг 3. Знакомимся с краткой справкой и кликаем «Далее».
Шаг 4. Программы выдает список точек восстановления. Какую выбрать? Вспомните, когда начала появляться ошибка 0x0000003b. Лучше всего – конкретная дата. Потому что нужно выбрать ту точку восстановления, которая была создана до возникновения проблемы.
Шаг 5. Определяемся с точкой восстановления и откатываем компьютер до раннего состояния.
После выбранной точки восстановления нажимаем «Далее»
Проверка оперативной памяти
Если на вашем компьютере установлено несколько плашек ОЗУ, то выполняем следующее:
- Откройте системный блок.
- Вытащите одну плату оперативной памяти.
- Запустите компьютер.
Меняем ОЗУ на другое
Попробуйте включать компьютер с разными платами. Так можно установить вышедшую из строя, т.е. являющуюся причиной BSOD.
Для проверки ОЗУ через Windows используйте программу MemTest 86.
Если вы хотите более подробно узнать, как протестировать оперативную память, а также рассмотреть подробную инструкцию, вы можете прочитать статью об этом на нашем портале.
Удаляем учетные записи пользователей
В начале статьи мы упоминали: причиной сбоев может быть большое количество учетных записей пользователей на ПК. Если предыдущие инструкции не дали результат, значит стоит сократить число аккаунтов на компьютере.
Инструкция по удалению учетной записи:
Шаг 1. Открываем «Панель управления» через «Пуск».
Открываем «Панель управления» через «Пуск»
Шаг 2. Кликаем по строке, отмеченной на скриншоте снизу.
Выбираем «Добавление и удаление учетных записей пользователей»
Шаг 3. Перед нами открывается список со всеми имеющимися аккаунтами на компьютере. Щелкаем по учетной записи, которую хотим удалить.
Кликаем по учетной записи, которую хотим удалить
Шаг 4. Среди доступных функций находим «Удаление учетной записи».
Выбираем «Удаление учетной записи»
Шаг 5. Удаляем. Готово!
Если вы хотите более подробно узнать, как удалить учётную запись на Windows 10, а также рассмотреть способы удаления, вы можете прочитать статью об этом на нашем портале.
Что такое bsod (синий экран смерти)
BSOD (Blue Screen of Death) – «Синий экран смерти» (на сленг чаще просто: синий экран, БСОД) – критическое нарушение в работе операционных систем Windows. Он появляется при запуске компьютера, до загрузки системы. Второй случай – когда «Синий экран» вылетает непосредственно при работе в ОС. основные причины возникновения BSOD – конфликт между оборудованием ПК и программным обеспечением (драйверами).
Видео — 0x0000003b Windows 7 x64 решение этой проблемы
Синий экран смерти 0x0000003B
0x0000003B: SYSTEM_SERVICE_EXCEPTION

Синий экран 0x0000003B указывает, что исключение произошло при выполнении подпрограммы перехода от непривилегированного кода до привилегированного кода.
Параметры SYSTEM_SERVICE_EXCEPTION:
- Исключение, которое вызвало ошибку;
- Адрес записи исключения, которое вызвало ошибку;
- Адрес записи контекста для исключения, которое вызвало ошибку;
- 0.
BSoD вызван чрезмерным использованием пула подкачиваемой памяти и может появиться из-за пересекающих графических драйверов пользовательского режима и при передаче неправильных данных к коду ядра.
Windows Server 2003
Stop 0x0000003B происходит в сценариях, в которых менеджер памяти ядра дважды неправильно освобождает раздел INIT драйверов. Для решения ошибки установите обновление KB941410.
Windows 7 и Windows 2008
Синий экран появляется из-за ошибки в стеке драйвера Microsoft IEEE 1394, в который буфер, который выделен стеку инициализируется не правильно. Для решения ошибки необходимо установить обновление KB980932.
Буду признателен, если воспользуетесь кнопочками:

