Код ошибки 80073712 центра обновления Windows 7
Ошибка 0x80073712 при установке обновлений и компонентов в Windows Server 2016 и Windows 10
Столкнулся с интересной ошибкой 0x80073712 при установке обновлений в Windows Server 2016. Как выяснилось позже, эта ошибка связана с повреждением хранилища компонентов Windows. В этой статье рассмотрим, как исправить хранилище компонентов в Windows 10 / 8.1 и Windows Server 2016/2012 R2 и восстановить работу Windows Update.
При попытке установить обновления в Центре обновления Windows появляется ошибка:
Некоторый файлы обновления отсутствуют или имеются проблемы. Мы попытаемся скачать обновление позже.
Код ошибки: (0x80073712)
Some update files are missing or have problems. We’ll try to download the update.
Error code: (0x80073712)

В первую очередь я попробовал сбросить состояние службы Windows Update и очистить каталог SoftwareDistribution по рекомендациям из статьи “Сброс настроек Центра обновления Windows”, но это не помогло.
С помощью команды dism /online /get-packages я проверил, что все обновления находятся в статусе Installed.

10.0.1.1 /quiet /norestart
Довольно долго решал, с какой стороны подойди к этой проблеме, но в рамках траблшутинга мне понадобилось установить на Windows Server 2016 компонент .Net Framework 3.5. При установке компонента .Net с помощью DISM появилась характерная ошибка, которая и натолкнула меня на дальнейшие действия:
The request to add or remove features on the specified server failed. Installation of one or more roles, role services or features failed. The component store has been corrupted. Error: 0x80073712.
Хранилище компонентов повреждено. Ошибка: 0x80073712.

При этом в файле CBS.log можно найти такую строку (%WinDir%LogsCBSCBS.log):
[HRESULT = 0x80073712 — ERROR_SXS_COMPONENT_STORE_CORRUPT]
Как вы видите, по какой-то причине хранилище компонентов вашей системы повреждено, в результате чего Windows Update не может получить данные из манифеста CBS (Component-Based Servicing) необходимые для установки обновлений. Вы можете восстановить хранилище компонентов с помощью встроенного функционала DISM.
В самом простом случае при восстановлении хранилища компонентов вам не потребуется установочный диск с дистрибутивом Windows. В этом случае для восстановления система будет использовать файлы хранилища на локальном диске и сайт Windows Update (локальный WSUS сервер не может быть использован для восстановления компонентов).
В первую очередь проверьте состояние хранилища компонентов с помощью команды:
dism /online /cleanup-image /checkhealth
Если после выполнения анализа появилось сообщение “component store is repairable”, вы можете попытаться восстановить хранилище компонентов командой:
dism /online /cleanup-image /restorehealth
В некоторых случаях это достаточно. Но у меня утилита DISM выдала ошибку:
Error: 0x800f0906
The source files could not be downloaded.
В этом случае для восстановления Windows требуется установочный диск с вашим дистрибутивом Windows. Допустим, вы смонтировали ISO файл с вашим дистрибутивом Windows. Теперь нужно проверить список текущих редакций Windows в файле install.wim в подключенном образе (диске):
dism /Get-WimInfo /WimFile:e:sourcesinstall.wim

В моем случае установлена редакция Windows Server 2016 Standard (Desktop Experience), поэтому в следующей команде я использую ее индекс – 2.
dism /online /cleanup-image /restorehealth /source:e:sourcesinstall.wim:2 /LimitAccess
Еще раз проверьте состояние хранилища компонентов:
Dism /Online /Cleanup-Image /CheckHealth
DISM должна вернуть: Повреждение хранилища компонентов не обнаружено (No component store corruption detected).

После восстановления хранилища достаточно перезагрузить Windows и проверить, что обновления и компоненты Windows устанавливаются без ошибки.
Код ошибки 0х80073712 как исправить
Сегодня разберем классическую проблему появления кода ошибки в Windows. Код ошибки 0х80073712 появляется в Windows 10 и связан с Центром обновлений, что же это за ошибка, которая появляется у многих пользователей?
Определение ошибки 0х80073712
Подобный код означает проблему в системе. Редкий случай, когда ошибка исчезает сама, поэтому необходимо вмешательство пользователя. Ошибка 0х80073712 выскакивает при невозможности выполнить автоматическое обновление системы. Особенно это сказывается при закачке глобальных обновлений.
Возможно ошибка появляется из-за повреждения системных файлов, отвечающих за скачивание обновлений из центра обновлений, возможно, есть и другие причины. В любом случае постараемся от ошибки избавиться.
Список полезных ссылок по теме:
Как исправить ошибку 0х80073712
Разберем пару моментов, которые помогут нам разобраться с проблемой центра обновлений. В интернете на официальном сайте Microsoft можно скачать утилиту для исправления проблем с центром обновлений. Полезная штука, не так ли? Потом попробуем почистить уже установленные обновления с помощью очистки диска.
Находим по запросу «update troubleshooter» сайт Microsoft и скачиваем оттуда утилиту.
Скачанную утилиту запускаем и выбираем пункт, который необходимо починить. В нашем случае «Центр обновления Windows». Потом жмём кнопку «Далее».
Программа начнёт искать неполадки центра обновлений и в случае чего автоматически их устранит.
Возможно появится окно, где нужно предоставить права администратора для устранения причин. Тогда нажмите соответствующую кнопку. После чего снова выбираем пункт центр обновления и щелкаем по кнопке «Далее».
Закрываем окно, когда процесс исправления завершиться успешно.
Еще необходимо заново запустить Update Troubleshooter продиагностировать уже сети Windows. Делаем те же процедуры, что и выше.
Программа должна запросить перезагрузку системы, это обязательное условие. Если ничего не появилось, перезагружаем компьютер самостоятельно.
После перезагрузки зайдите в центр обновления и попытайтесь заново загрузить обновы. Надеюсь, у вас всё получилось. Если нет, идём дальше.
Утилита очистка диска для исправления ошибки 0х80073712
Заходим в каталог «Компьютер» и нажимаем по системному диску правой кнопкой мышки. Выбираем пункт «Свойства».
В свойствах перейдите во вкладку «Общие» и нажмите кнопку «Очистка диска». Подождите пока система оценит дисковое пространство и наличие файлов, драйверов и программ на разделе.
В следующем окошке уже щелкаем по кнопке «Очистить системные файлы» и также ждём процесс оценки раздела.
В этом окне отмечаем галочками «Временные файлы», можно отметить пункты «Файлы журнала обновлений Windows», «Пакеты драйверов устройств», «Временные файлы установки Windows».
Восстановление образа
Вы можете воспользоваться командами восстановления образа, тогда возможно, ошибка 0х80073712 исчезнет.
Запускаем командую строку с повышенными привилегиями и пишем следующую команду:
DISM.exe /Online /Cleanup-image /Scanhealth
Так мы проверим повреждён ли образ. Ждём окончания процесса. В случае отрицательного результата вводим команду для восстановления:
DISM.exe /Online /Cleanup-image /Restorehealth
Теперь вы можете попробовать запустить центр обновлений и скачать что-то.
Если вышеизложенные методы вам не помогли, то есть возможность вернуть Windows в исходное состояние, например, с помощью токи восстановления или диска восстановления.
Как исправить ошибку обновления Windows 7 – все коды, причины, способы


Читайте, когда возникает ошибка обновления Windows 7. Как исправить ошибки обновления Windows 7.
Существует несколько причин, по которым возникают ошибки во время загрузки обновления Windows 7. В большинстве случаев ошибки возникают на экране в виде кода, который обычному пользователю ни о чем не говорит. Некоторые коды сейчас дополняют буквенным описанием, чтобы пользователь знал, где искать проблему, но в большинстве случаев приходится проверять сразу несколько систем, чтобы избавиться от ошибки. Разберемся, как исправить ошибки обновления Windows 7. Рекомендации дадим для проблем с разными цифровыми обозначениями.
Ошибка обновления Windows 7 c кодом 80070002
Эта ошибка возникает, когда автоматическое обновление системы больше невозможно. Причин может быть несколько от повреждения файлов до ошибки работы службы их установки. Точно распознать, почему возникает 80070002 ошибка обновления W indows 7, сложно. Поэтому разработчики рекомендуют провести проверку системы, а затем перезапустить службу доставки обновлений.
Специалисты Microsoft рекомендуют действовать по следующему плану:
- Щелкните по значку сетевого подключения правой кнопкой мыши. Из меню выберите пункт «Диагностика неполадок» и проведите проверку.
- С официального сайта разработчика скачайте средство устранения неполадок WindowsUpdate.diagcab. После запуска скачанного файла следуйте подсказкам «Мастера», чтобы найти и устранить неполадки.
- В строке поиска меню «Пуск» введите cmd. Из результатов вам необходимо выбрать приложение «Командная строка». В окне этой программы пропишите: en % systemroot % SoftwareDistribution SoftwareDistribution . bak и нажмите Enter . Затем введите иную команду: Ren % systemroot % system 32 catroot 2 catroot 2. bak . Подтвердите свои действия кнопкой Enter , а затем закройте окно и перезагрузите компьютер.
Если эти действия не помогли, то избавиться от сбоя доставки обновлений можно только при помощи переустановки операционной системы. Рекомендуется использовать только лицензионные сборки, так как пользовательские часто работают некорректно.
Ошибка обновления 8007000e

Сбой с этим кодом появляется чаще всего из-за сбоя в базах данных Центра обновлений. Стандартная утилита для диагностики перезапускает их и очищает реестр, но помогает это не во всех случаях. Если стандартное устранение неполадок в Центре обновлений не помогло, то необходимо провести аналогичную работу вручную. Это будет более эффективно. Под кодом 8007000e ошибка обновления W indows 7 устраняется по инструкции:
- Запустите «Диспетчер задач» при помощи одновременного нажатия клавиш Ctrl + Delete + Alt . В открывшемся окне найдите вкладку «Службы» и прейдите в нее.
- Список отображает все размпещенные на компьютере службы. В нем нужно найти Wuauserv и нажать на это название правой клавишей мыши.
- В появившемся контекстном меню выберите пункт «Остановить».
- Запустите командную строку от имени администратора (режим запуска выбирается путем нажатия на название программы правой клавишей мыши). По умолчанию эта утилита располагается в папке «Стандартные» меню «Пуск».
- Введите команду netstopwuauserv, подтвердите свои действия кнопкой Enter .
- Перейдите в папку Windows в большинстве случаев она располагается на жестком диске с литерой C .
- Найдите в ней подпапку SoftwareDistribution. Удалите все файлы, находящиеся в ней.
- Вернитесь в «Диспетчер задач», найдите службу Wuauserv и запустите ее через контекстное меню.
Перезапустите компьютер, через некоторое время система самостоятельно начнет искать обновления и загружать их. Если ошибка снова появится, то необходимо загрузить альтернативную утилиту для поиска новых конфигураций системы – WSUS Offline Update. В этом случае стандартный Центр обновлений нужно отключить, чтобы программы не вступали в конфликт.
Как исправить ошибку 80070103
Перед тем как загрузить обновления операционная система проверяет свою конфигурацию – все файлы и драйвера. Если во время этого процесса обнаружены неполадки, то вы увидите на экране сообщение с кодом 80070103. Ошибка обновления W indows 7 с этим цифровым обозначением может возникать не только по причине отсутствия драйверов, поэтому подходить к решению проблемы нужно комплексно.
- Откройте командную строку из папки «Стандартные» меню «Пуск». Запуск нужно провести от имени администратора (для этого правой клавишей мыши щелкните по названию программы и вызовите контекстное меню).
- Введите команду net stop wuauserv и нажмите Enter .
- Затем введите следующую команду net start wuauserv и снова подтвердите свое решение клавишей Enter .
После этих действий нужно снова запустить загрузку обновлений. Если она пройдет без проблем, ничего больше делать не нужно. В противном случае вам нужно проверить драйвера и загрузить недостающие. Для этого необходимо зайти в «Панель управления» через меню «Пуск», и найти пункт «Диспетчер устройств». Просмотрите представленный список.
Если драйвера не загружены, то рядом с названием компонента системы будет стоять яркий восклицательный знак. Загрузить нужные можно через официальные сайты изготовителей оборудования, но в этом случае вам нужно точно знать модели устройств. Лучше всего воспользоваться специальными утилитами для поиска и обновления драйверов. О них мы рассказывали в одной из статей. Примеры программ: Driver Booster, DriverPack Solution, SlimDrivers.
Ошибка 80072ee2
Сбой с этим кодом возникает по одной из причин:
- разрыв связи с сервером обновлений;
- действие вирусов;
- повреждение ветвей реестра;
- переполненный кэш;
- повреждение файлов Центра обновления.
Если вы увидели на экране код 80072ee2, ошибка обновления W indows 7 может быть устранена следующим способом:
- Полностью проверить систему антивирусной программой. Лучше всего помогает Dr . Web . Эта утилита имеет версию Portable , которую не нужно устанавливать на ПК.
- Обновите или установите недостающие драйвера для оборудования вашего ПК. Проще всего для этого использовать утилиты, о которых мы упоминали в предыдущем разделе.
- При помощи программы CCleaner очистите кэш и исправьте ошибки реестра.
- Вызовите командную строку от имени администратора. Введите в ней sfc/scannow, чтобы система самостоятельно просканировала свои компоненты на наличие ошибок.
Некоторые специалисты рекомендуют самостоятельно удалить лишние файлы или ключи из реестра. При возникновении ошибки с этим номером такие действия будут излишними. Лучше всего обратиться к специалисту или переустановить систему.
Ошибка 80073712

Появившиеся на экране символы 80073712 W indows 7 – ошибка обновления системы. Сбой с таким номером возникает в тех случаях, когда во время загрузки и установки обновлений происходит повреждение компонентов CBS . Она означает, что даже при помощи ручного поиска нужных файлов вы не сможете их загрузить с серверов разработчика. Восстановить работоспособность можно несколькими способами. Рассмотрим самый эффективный:
- В папке «Стандартные» меню «Пуск» найдите утилиту PowerShell. Ее нужно запустить от имени администратора. Для этого правой кнопкой мыши щелкните по названию программы и выберите в контекстном меню запуск от имени администратора.
- В открывшемся окне пропишите команду Repair-windowsImage -Online –RestoreHealth.
- Перейдите в командную строку, она находится в той же папке, что и утилита PowerShell. Ее нужно также запустить от имени администратора.
- Введите команду sfc /scannow, подтвердите свое действие кнопкой Enter .
Теперь можно снова попробовать поставить обновления. Если все пройдет успешно, то ничего делать больше не нужно. Если ошибка появилась снова, то необходимо восстановить систему при помощи диска с ней. Для этого вам потребуется иметь готовый установочный диск или его виртуальный образ.
Снова запустите PowerShell от имени администратора и введите команду: Repair-windowsImage -Online -RestoreHealth -Source:WIM:Е:sourcesinstall.wim:1. В ней буква E соответсвует местоположению диска в системе (предварительно посмотрите, как отображен ваш установочный диск в окне «Компьютер»), а цифра «1» – номеру издания операционной системы. Затем введите команду Healthy, чтобы проверить состояние хранилища.
Ошибка 8024200d
На экране своего компьютера вы можете увидеть код 8024200d – ошибка обновления W indows 7, после которой установка новых версий становится невозможной. Для начала попытайтесь исправить проблему при помощи официальной утилиты WindowsUpdateDiagnostic. Она распространяется через сайт разработчика. Интерфейс этой утилиты максимально прост и понятен, даже неопытный пользователь справиться с устранением неисправностей.
Если после работы утилиты неисправностей не обнаружено, то необходимо поставить обновления вручную. Версию выберите сами, например, KB2919355 или более новую. Скачайте файл с обновлениями с официального сайта операционной системы, а затем запустить его, как любой другой дистрибутив. После завершения установки перезагрузите компьютер. Теперь вы можете пользоваться обновленной операционной системой. Вместе с апгрейдом ее ошибка исчезнет.
Проверьте, установлена ли новая версия корректно через «Центр обновлений» (его можно найти через «Панель управления», расположенную в меню. «Пуск»). Если вы все сделали правильно, то в Центре обновлений увидите зеленую пиктограмму «Щит», рядом с которой будет указано, что все необходимые компоненты были установлены. Чтобы у вас больше не было проблем с обновлениями, необходимо зайти в папку C:WindowsSoftwareDistributionDownload и удалить из нее все файлы.
Ошибка 8024402f
При работе с ПК вы можете увидеть еще один код 8024402f – ошибка обновления W indows 7, при которой связь с серверами Майкрософт не может быть установлена. Если вы увидели сообщение об ошибке, то первое, что необходимо сделать – перезапустить компьютер. Это поможет избавиться от единичных сбоев в работе операционной системы.
Если после перезагрузки проблема не исчезла, то вам необходимо сменить подключение к сети. Если вы используете проводной интернет, то попробуйте раздать трафик с телефона или подключить USB -модем. Если вы подключены к сети при помощи маршрутизатора, то для начала перезапустите его. Если ошибка не исчезла и обновление по-прежнему невозможно, подсоедините кабель напрямую.
Если основные меры не помогли, то вам необходимо Зайти в дополнительные настройки Центра обновлений. Проще всего это сделать следующим образом:
- вызовите строку поиска клавишами Win + S ;
- впишите в эту форму «Параметры Центра обновления Windows »;
- кликните в поле выдачи на пиктограмму, изображающая круг из стрелок;
- в появившемся окне найдите строку «Дополнительные параметры», щелкните по ней;
- в верхней части окна поставьте маркер, разрешающий загружать обновления для других компонентов системы.
После этих действий вам останется лишь подтвердить внесенные изменения и перезагрузить ПК. Если проблема была только в том, что система получения обновлений не могла загрузить драйверы, то ошибка исчезнет. Если этого не произошло, то вам нужно обратить внимание на настройки файервола и антивируса, лучше всего отключить эти утилиты до загрузки обновлений. Обратите внимание, что отключать нужно не только сторонние приложения для защиты, но и штатные.
Если все перечисленные действия не помогли, то вам необходимо сделать полный сброс компонентов Центра обновления. Для этого в меню «Пуск» найдите командную строку и запустите ее от имени администратора. Далее вводите в ней соответствующие команды.
После этого вам останется лишь перезагрузить компьютер и запустить обновления снова. В большинстве случаев именно перезапуск службы через командную строку помогает избавиться от проблемы.
Теперь вы знаете, как исправить самые распространенные сбои. Любая ошибка при установке обновлений Windows 7 может быть исправлена пользователем. В крайнем случае вы можете переустановить систему, избавившись от всех сбоев. Делитесь этой информацией с друзьями, обсуждайте в комментариях и задавайте вопросы.
Исправление ошибки при установке обновлений Windows 8

Содержание
В преддверии поступления Windows 8 в продажу Microsoft выпустила большое кумулятивное обновление KB2756872, чего никогда раньше не делала для клиентских операционных систем. Однако при установке обновления меня ждал неприятный сюрприз — ошибка 80073712.
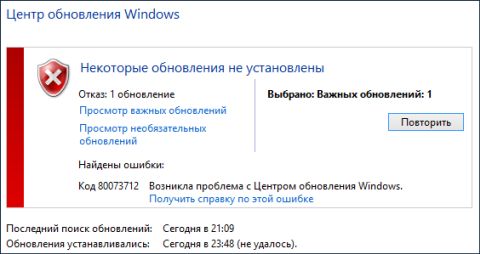
Сегодня я расскажу о том, как победить эту и ряд других ошибок при установке обновлений Windows 8 с помощью новой возможности обслуживания – встроенного восстановления компонентов (in-box corruption repair).
Эта запись открывает серию статей о нововведениях в обслуживании Windows 8. И нет, оно не имеет ничего общего с автоматическим обслуживанием с помощью планировщика. Сначала я покажу, как решил проблему с установкой обновления,а потом расскажу о технологии.
Устранение ошибок Windows Update, вызванных повреждением хранилища компонентов
В справке предыдущих ОС Microsoft для ошибки 80073712 есть описание, из которого следует, что причиной является повреждение хранилища компонентов. Для Windows Vista и Windows 7 была выпущена утилита System Update Readiness Tool (CheckSUR), призванная устранить целый ряд ошибок Windows Update
Список ошибок
Для исправления этих ошибок в Windows 8 утилита CheckSUR не нужна, потому что все необходимое уже встроено в систему! Вы можете восстановить поврежденные компоненты с помощью командлета PowerShell (рекомендуемый способ) или утилиты DISM.exe
Этап 1 – восстановление поврежденного хранилища компонентов
Восстановление можно выполнить без установочного диска Windows 8, но в некоторых случаях он может вам понадобиться.
Восстановление без установочного диска
В этом случае используются файлы хранилища на локальном диске и Windows Update.
Запустите PowerShell от имени администратора и выполните команду:
Repair-WindowsImage -Online -RestoreHealth
Альтернативно, вы можете выполнить в командной строке, запущенной с правами администратора, команду:
Dism /Online /Cleanup-Image /RestoreHealth
Длительность процедуры восстановления зависит от конфигурации ПК и степени повреждения хранилища. У меня она заняла около 7 минут, а ее результат вы видите на рисунке ниже.
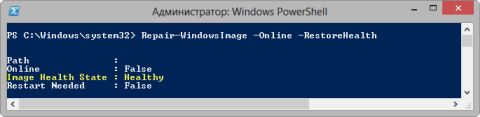
Состояние хранилища компонентов обозначается параметром Image Health State. Если его значение Healthy, переходите к проверке целостности системных файлов. Если же повреждение хранилища не исправлено, нужно попробовать сделать это с помощью установочного диска.
Восстановление с помощью установочного диска
Когда системе не удается восстановить какие-либо компоненты, вам может помочь оригинальный установочный диск.
- Щелкните правой кнопкой мыши по ISO-образу и выберите в меню Подключить. Обратите внимание на букву диска, которую получил подключенный образ.
- В PowerShell выполните команду: Repair-WindowsImage -Online -RestoreHealth -Source Е:sourcesinstall.wim:1
Здесь буква «E» соответствует букве подключенного образа, а цифра «1» — индексу издания в образе (в примере используется образ Windows 8 Enterprise с единственным изданием).
Этап 2 – проверка целостности системных файлов
Строго говоря, этот этап не имеет отношения к восстановлению компонентов. Однако техническая поддержка Microsoft рекомендует после проверки целостности хранилища компонентов также проверить и целостность системных файлов. Для этого в командной строке, запущенной от имени администратора, выполните команду:
sfc /scannow
У меня один из файлов был поврежден, и утилита SFC успешно восстановила его.

Случаи, когда системе не удалось восстановить какие-либо файлы, выходят за рамки этой статьи (я разберу их в другой раз).
Этап 3 – установка обновления
Итак, две команды восстановили целостность хранилища компонентов и системных файлов. Самое время попробовать установить обновление заново.
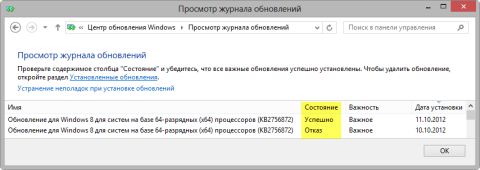
Как видите, на сей раз у меня все сработало!
Исправление ошибки 0x80073712, возникающей при установке обновлений Windows

При установке некоторых обновлений Windows самых разных версий, система может прерывать этот процесс и выдавать код ошибки 0x80073712. Этот код, если верить сайту поддержки Windows, может говорить о том, что произошла неизвестная ошибка и Центр обновления не сможет продолжить установку. В этой статье мы расскажем о том, как исправить ошибку 80073712, а также о том, как восстановить работоспособность службы Windows Update.

Почему система сообщает об ошибке 0x80073712?
На официальном сайте поддержки Windows имеется статья, которая описывает причины появления ошибки 0x80073712. Согласно этой статье главной причиной для 80073712 является нарушение работы хранилища различных компонентов обновления. Это исключительно системная ошибка и никак не связана с работоспособностью жесткого диска и оперативной памяти. Ошибка 80073712 говорит о том, что служба Windows Update не может получить доступ к тому или иному элементу, который необходимо установить в систему.
Для предыдущих версий ОС Windows существовала специальная утилита CheckSUR, которая могла прийти на помощь в случае, когда вы видите код 80073712. Она позволяла исправить проблемы с хранилищем, когда произошла неизвестная ошибка Windows Update. C приходом Windows 10 эта утилита стала бесполезной, так как ошибка 80073712 может быть устранена системными средствами, которые уже встроены в ОС.
Восстановление работы Центра обновлений
О том, как действовать в случае, если произошла неизвестная ошибка и в окне Windows Update во время установки обновлений отображается код 80073712, мы расскажем ниже. Для проведения всех описанных процедур вам необходимо закрыть Центр обновлений или же перезагрузить компьютер. Ошибка 80073712 будет устранена только в том случае, если при выполнении всех шагов инструкции, вы будете использовать учетную запись Администратора. Обычные учетные записи не смогут внести необходимые изменения в параметры системы.
Первым делом необходимо восстановить поврежденное хранилище компонентов. Если у вас нет установочного диска Windows, сделайте следующее:
- Запустите системную утилиту PowerShell от имени Администратора.
- Введите в ее окне следующую команду и нажмите Enter для подтверждения — Repair-WindowsImage -Online -RestoreHealth
- Дождитесь полного завершения операции восстановления. Отчет об этом будет показан прямо под вашей командой в окне PowerShell. Процедура восстановления может занять продолжительное время и зависит от конфигурации вашей системы. В среднем это занимает от 10 до 15 минут.
По окончании работы системы восстановления, вам будет показан отчет. Текущий статус хранилища компонентов будет обозначен параметром Image Health State. В случае если статус Healthy, это означает, что работа хранилища восстановлена и можно переходить ко второму этапу этого руководства.
- Если же у вас есть установочный диск с Windows, процесс восстановления будет немного отличаться:
- Нажмите правой клавишей мыши на ISO-образе Windows и в открывшемся меню выберите пункт Подключить. Запомните букву диска, которую система присвоила смонтированному образу.
- Запустите PowerShell с правами Администратора и выполните команду Repair-WindowsImage -Online -RestoreHealth -Source Х:sourcesinstall.wim:1 предварительно заменив Х на ту самую букву, которая была присвоена ISO-образу.
- Дождитесь окончания процедуры и проверьте статус хранилища компонентов. Он должен быть Healthy.
После восстановления работы хранилища необходимо провести сканирование и проверку целостности системных файлов. Фактически этот этап не связан с работой хранилища компонентов, но его стоит провести для того, чтобы убедиться в работоспособности системных компонентов. Для этого необходимо:
- Открыть Командную строку от имени Администратора.
- Выполнить команду sfc /scannow и дождаться завершения процедуры проверки. Она может занять от 5 до 10 минут.
После завершения процесса проверки можете перейти в Центр обновлений Windows и повторить попытку установки. В некоторых случаях может понадобиться перезагрузка системы для вступления в силу всех внесенных изменений.