Ошибка 0x8e5e0247 в Windows 7
Ошибка 0x8e5e0247 в Windows 7
 Профиль | Отправить PM | Цитировать
Профиль | Отправить PM | Цитировать

Сообщения: 10692
Благодарности: 2877
——-
Будь джентльменом, если есть удача. А нет удачи, джентльменов нет . Нажми .
Если же вы забыли свой пароль на форуме, то воспользуйтесь данной ссылкой для восстановления пароля.
Сообщения: 1609
Благодарности: 366
——-
Вот и все. Задуманная программа выполнена полностью. Достигнуты все поставленные цели, решены все задачи. На этом деятельность на форуме завершена. Спасибо за внимание.
Все коды ошибок Центра обновления Windows
При обновлении системы или установке пакетов через Центр обновлений Windows могут появляться ошибки. На этой странице собраны все распространенные коды ошибок, которые можно увидеть при попытке обновить Windows 7, 8 или 10.
Большинство кодов ошибок универсальны и позволяют исправить проблему вне зависимости от версии Windows. Нажатие на любой код откроет страницу с инструкцией, где подробно расписаны методы решения.
Универсальная инструкция по исправлению ошибок Центра обновления:
- Открываем (от имени администратора) Пуск -> Выполнить -> cmd.exe, в командной строке пишем sfc /scannow, Enter.
- Ждем проверки, пишем вторую команду DISM.exe /Online /Cleanup-image /Restorehealth, ждем. Пробуем установить обновление заново.
- Если не получается — заходим на catalog.update.microsoft.com. или microsoft.com/ru-ru/download и загружаем/устанавливаем нужное обновление вручную, воспользовавшись поиском или каталогом для загрузки нужного обновления.
Если простой способ не помог, следует найти свою ошибку в списке и попробовать решить её при помощи подробной инструкции.

Коды ошибок Центра обновления Windows
0x80070002 ERROR_FILE_NOT_FOUND — Не удается найти указанный файл.
Центру обновлений не удается найти файлы, нужные для установки. Решение: сканирование системы, восстановление системных файлов, в случае неудачи — установка нужного обновления вручную из каталога Microsoft.
0x8007000D ERROR_INVALID_DATA — Недопустимые данные.
Ошибка появляется при установке Windows (файлы повреждены, может потребоваться новый установочный архив), при восстановлении системы (повреждена точка восстановления), при активации (ошибка в разделе реестра CurrentControlSetEnumRoot), а также при обновлении Windows через Центр обновлений.
Решение: использовать Microsoft Easy Fix или установить обновление вручную. Программа Fix It более не поддерживается Microsoft, поэтому придется искать её в неофициальных источниках. Также можно использовать Media Creation Tool или ISO-образ системы (для Windows 10).
0x800F081F CBS_E_SOURCE_MISSING — Источника пакета или файл не найден.
Ошибка загрузки компонента .NET Framework 3.5 на Windows 8/8.1, 10 и Server 2012/2016. Ошибка 0x800f081f возникает, когда указан альтернативный источник установки, но при этом:
- По адресу находятся не все нужные компоненты для установки.
- Пользователь не имеет прав доступа к файлам.
- В указанном расположении нет файлов, нужных для установки или обновления.
Для исправления ошибки нужно проверить, правильно ли указан путь, есть ли нужные файлы/обновления по адресу и есть ли у пользователя доступ на чтение этих файлов. При обновлении Windows может помочь ручная установка и утилита DISM.exe.
0x80073712 ERROR_SXS_COMPONENT_STORE_CORRUPT — Хранилище компонентов находится в несогласованном состоянии.
Причиной ошибки является поврежденный компонент манифеста CBS. Это чисто системная ошибка, из-за которой система не может установить обновление. До Windows 10 ошибку можно исправить при помощи утилиты CheckSUR.
В Windows 10 нужно загрузить с сайта Microsoft программу MediaCreationTool.exe, нажать «Обновить этот компьютер сейчас» и следовать инструкции на экране. Использование загрузочного образа Win 10 (формат ISO) позволит устранить системные ошибки, при этом личные документы и файлы на компьютере останутся без изменений.
0x800736CC ERROR_SXS_FILE_HASH_MISMATCH — Файл компонента не соответствует сведениям проверки, указанным в манифесте компонента.
Ошибка появляется при попытке установить NET Framework 3.5 (includes .NET 2.0 and 3.0), либо при попытке обновить Windows без установленного NET Framework 3.5.
Решение: использовать команду Dism /online /enable-feature /featurename:NetFx3 /All в командной строке от имени администратора для установки фреймфорка. Альтернативный вариант — загрузить ISO-образ нужной версии Windows и использовать команду dism.exe /online /enable-feature /featurename:NetFX3 /Source:d:sourcesico, где d:sourcesico — диск и расположение образа системы. Без установленного NET Framework 3.5 Центр обновления Windows работать не будет, поэтому придется использовать командную строку.
0x800705B9 ERROR_XML_PARSE_ERROR — Не удалось обработать запрошенные XML-данные.
Сравнительно редкая системная ошибка при обновлении. Если код 0x800705B9 появился на Windows 7, Vista или 8/8.1, для исправления ситуации нужно:
- Скачать Media Creation Tool с сайта Microsoft.
- Запустить, выбрать Upgrade this PC now (обновить сейчас).
- Нажать Next (далее) и дождаться окончания процесса.
В Windows 10 для восстановления системных файлов также используется Media Creation Tool и ISO-образ системы. Также можно ввести в командную строку ряд команд, которые очистят все системные файлы и сбросят настройки.
0x80070246 ERROR_ILLEGAL_CHARACTER — Обнаружен недопустимый символ.
Нестандартная ошибка, которая может быть связана как с системным сбоем, так и с ошибками со стороны пользователя. Решение ошибка 0x80070246 «Обнаружен недопустимый символ» осложняется тем, что при ней нельзя запустить утилиту swf /scannow (и ряд других системных служб).
Для исправления этого кода ошибки Центра обновлений нужно:
- Сделать резервную копию реестра и важных файлов на случай проблем.
- Запустить режим устранения неполадок центра обновлений: Пуск -> ввести в поиске «устранение неполадок» -> Enter -> нажать «Просмотреть все» в левой панели -> найти «Центр обновления Windows». Следовать появившемся инструкциям.
- Для Windows 10: Пуск -> Параметры -> Обновление и безопасность -> Устранение неполадок.
Если это не помогло, придется восстановить исходное состояние Центра обновления Windows. Вручную это может занять до часа времени и более — желательно иметь хотя бы общее понимание своих действий, а также резервные копии важных данных и реестра Windows.
0x8007370D ERROR_SXS_IDENTITY_PARSE_ERROR — Строка удостоверения повреждена.
На сайте Microsoft ошибка с кодом 0x8007370D описана как ошибка повреждения, возникающая при повреждении системных файлов. Это стандартная ошибка, решить которую может центр исправления неполадок. Встроенная утилита восстановит целостность системных файлов, после чего перестанут появляться ошибки при скачивании и установке обновлений.
В Windows Vista или XP нужно запустить средство устранения неполадок Центра управления Windows. Найти его можно через поиск в меню Пуск или в Панели управления.
В Windows 7, 8/8.1 и 10 все также просто, но для полноценной работы средства устранения неполадок требуется подключение к интернету. В противном случае шанс на успешное решение проблемы уменьшается, поскольку система не сможет загрузить недостающие файлы.
Для запуска нужно: в поиске ввести «Устранение неполадок», открыть, выбрать Параметры -> Устранение неполадок. Найти раздел Система и безопасность, в нем нажать на пункт Устранение неполадок с помощью Центра обновления Windows, после чего нажать кнопку Далее. Дождаться окончания сканирования системы и устранения неисправностей.
Microsoft советует использовать этот метод для следующих кодов ошибок (для Windows 7, Vista, XP):
- 0x80245003 — Служба Центра обновления Windows повреждена или не работает.
- 0x80070514 — Служба Центра обновления Windows повреждена или не работает.
- 0x8DDD0018 — Библиотеки BITS.dll повреждены.
- 0x80246008 — Библиотеки BITS.dll повреждены.
- 0x80200013 — Библиотеки BITS.dll повреждены.
- 0x80004015 — Библиотеки BITS.dll повреждены.
- 0x80070003 — Библиотеки BITS.dll повреждены.
- 0x800A0046 — Библиотеки BITS.dll повреждены.
- 0x800A01AD — Библиотеки DLL Центра обновления Windows не зарегистрированы.
- 0x80070424 — Библиотеки DLL Центра обновления Windows не зарегистрированы.
- 0x800B0100 — Ошибка проверки подписи. (кроме Windows XP)
- 0x80070005 — Ошибка определения хранилища данных. (кроме Windows XP)
- 0x80248011 — Ошибка определения хранилища данных.
- 0x80070002 — Ошибка определения хранилища данных.
- 0x80070003 — Ошибка определения хранилища данных.
В Windows 10 для восстановления системы после ошибок также может использоваться ISO-образ системы (доступен на сайте Microsoft) и встроенная утилита DISM.exe.
0x8007370B ERROR_SXS_INVALID_IDENTITY_ATTRIBUTE_NAME — Имя атрибута в удостоверении находится вне допустимого диапазона.
Ошибка обновления Windows с кодом 0x8007370B обозначает, что хранилище компонентов Windows повреждено. Вне зависимости от причины, нужен доступ в интернет, сканирование системы и дозагрузка поврежденных или недостающих файлов. Как и в других случаях, ошибка исправляется при помощи DISM.exe или средства проверки готовности системы к обновлению.
0x8007370A ERROR_SXS_INVALID_IDENTITY_ATTRIBUTE_VALUE — Значение атрибута в удостоверении находится вне допустимого диапазона.
В большинстве случаев ошибка возникает на Windows 10. На сайте поддержки Microsoft советуется решать проблему при помощи одной из двух команд, которые требуется ввести в Командную строку от имени администратора: DISM /Online /Enable-Feature /FeatureName:NetFx3 /All /LimitAccess /Source:d:sourcessxs или DISM /online /cleanup-image /RestoreHealth /source:d:sources /LimitAccess, если первая команда не помогла.
Вместо d: должен быть указан диск, на который установлена Windows 10 (или располагается виртуальный образ). Если проблема связана с Net Framework 3.5, может потребоваться полная переустановка этого фреймворка. Если ничего не помогает, остается запустить процесс установки Windows и выбрать пункт «обновление с сохранением данных». Предварительно можно сохранить на внешнем носителе все нужные файлы во избежание потери важной информации (хотя риск при восстановлении минимален).
0x80070057 ERROR_INVALID_PARAMETER — Неправильный параметр.
При появлении ошибки с кодом 0x80070057 в Центре обновления стоит попробовать установить его вручную, загрузив файлы из каталога Microsoft или центра обновлений.
Если ошибка при обновлении остается, стоит сделать резервную копию редактора реестра и удалить следующий ключ: KEY_LOCAL_MACHINE SYSTEM CurrentControlSet services eventlog Microsoft-Windows-PrintService /Operational. Ключ также может находиться в разделе HKEY_LOCAL_MACHINE SYSTEM CurrentControlSet services eventlog. После удаления ключа нужно перезагрузить компьютер и запустить установку обновления заново.
0x800B0100 TRUST_E_NOSIGNATURE — В этом объекте нет подписи.
При появлении ошибки 0x800B0100 следует убедиться, что все файлы типа .mum и .cat находятся в каталоге %windir%TempCheckSURservicing, а все файлы типа .manifest должны быть в каталоге %windir%TempCheckSURmanifests.
После копирования файлов в нужные каталога нужно заново запустить средство проверки готовности системы к обновлению. Если это не помогло, нужно удалить обновление KB2488113 (если стоит) и временно отключить компонент Microsoft .Net Framework 3.5.1. После этого нужно выполнить частичную загрузку системы и заново запустить средство проверки.
При помощи DISM.exe, команды sfc /scannow, средства проверки готовности системы к обновлению и загрузочного образа Windows также можно исправить следующие проблемы:
- 0x80092003 CRYPT_E_FILE_ERROR — При попытке чтения или записи файла Центром обновления Windows произошла ошибка.
- 0x800B0101 CERT_E_EXPIRED — Истек или не наступил срок действия требуемого сертификата при проверке по системным часам или отметке времени в подписанном файле.
- 0x8007371B ERROR_SXS_TRANSACTION_CLOSURE_INCOMPLETE — Отсутствуют один или несколько обязательных членов транзакции.
- 0x80070490 ERROR_NOT_FOUND — Не удалось выполнить поиск новых обновлений.
Надпись ERROR_NOT_FOUND может говорить о временных ошибках с сетью или проблемах с интернет-соединением. Если проблема не пропадает, нужно попробовать установить обновление вручную.
Статья находится в состоянии редактирования, поскольку кодов ошибок у Центра обновлений достаточно. По мере появления новой информации, информация на странице будет обновляться.
Как исправить ошибку 0x8e5e0247 в Windows?
С ошибкой 0x8e5e0247 можно столкнуться при выполнении различных действий. В большинстве случаев она возникает при запуске встроенных средств устранения неполадок.
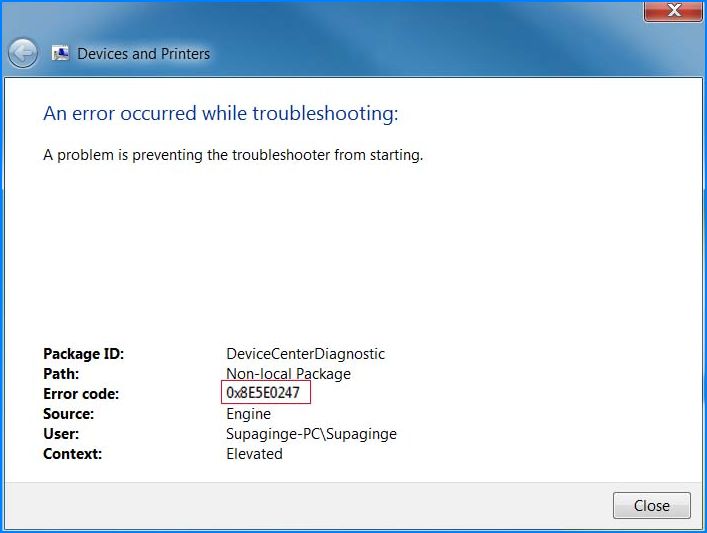
Причины ошибки
Сообщение с кодом 0x8e5e0247 может возникнуть по следующим причинам:
- Устаревший драйвер Intel RST . Наиболее распространенной причиной является устаревший драйвер Rapid Storage, который не способен обрабатывать размер хранилища, присутствующий в конфигурации системы. Обычно проблема возникает при установке нового диска. В этом случае нужно обновить программное обеспечение Intel RST до последней версии.
- Intel Matrix Storage конфликтует с аналогичным драйвером . Эта утилита вызывает ошибку в случае, когда пользователь установил общий драйвер, который обеспечивает ту же функциональность. Для решения проблемы удалите утилиту Matrix Storage.
- Повреждение системных файлов . По отзывам пользователей, им удалось устранить проблему после запуска утилит SCF и DISM, которые обнаружили поврежденные системные компоненты Windows и восстановили их.
Обновление технологии Intel RST
Если сообщение об ошибке 0x8e5e0247 начало появляться после установки нового жесткого диска HDD или SDD, то, скорее всего, причиной проблемы является устаревший драйвер RST. Для ее решения обновите его до последней версии с использованием официальных каналов.
Найдите страницу в интернете по запросу «файлы для загрузки для технологии хранения Intel Rapid». Выберите версию операционной системы и загрузите драйвер RST.
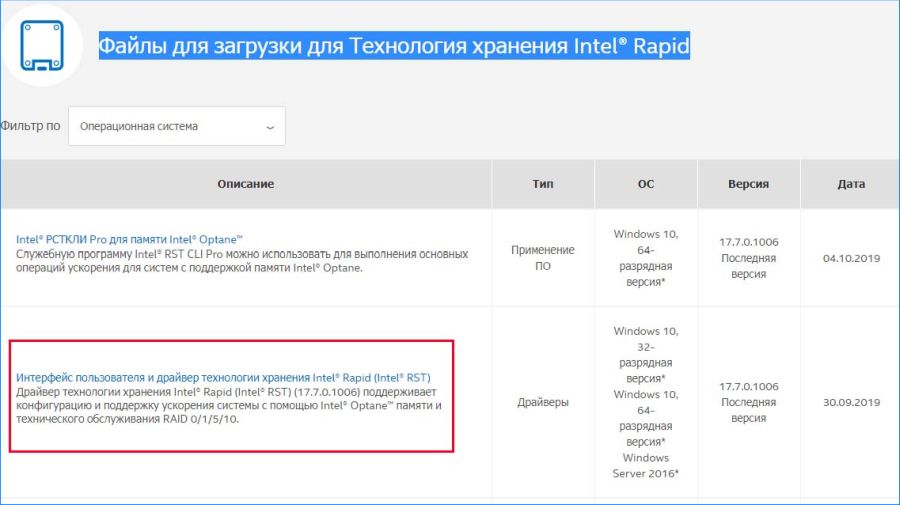
После загрузки исполняемого файла дважды щелкните на него и следуйте инструкциям на экране, чтобы завершить установку последней версии.
После перезагрузки компьютера повторите то действие, которое вызывало сообщение с кодом 0x8e5e0247.
Удаление утилиты Intel Matrix Storage
Если используете Intel Matrix Storage, но также установили Rapid Storage (или эквивалент AMD), то столкнетесь с ошибкой 0x8e5e0247 из-за конфликта между ними, поскольку выполняют ту же функцию. В этом случае нужно удалить утилиту Matrix Storage.
Откройте раздел «Удаления или изменения программ» командой appwiz.cpl , запущенной из окна «Выполнить» (Win+ R).

В списке приложений найдите запись Matrix Storage, щелкните на ней правой кнопкой мыши и выберите «Удалить». Следуйте инструкциям на экране, чтобы завершить удаление, затем перезагрузите компьютер.
Повторите то действие, при котором возникала ошибка и посмотрите, устранена ли проблема.
Восстановление поврежденных файлов
С ошибкой 0x8e5e0247 можно столкнуться при повреждении системных файлов, которые связаны с Центром обновления WIndows или средством устранения неполадок. Для их восстановления запустите сканирование DISM и SFC.
Обе утилиты в конечном итоге исправят поврежденные компоненты Windows, при этом используют разные подходы. SFC использует локальный кэш для замены поврежденных файлов рабочими копиями, тогда как DISM загружает их из Центра обновления Windows.
Наберите в поле системного поиска cmd и выберите Запуск от имени администратора.

В консоли выполните команду:

Не прерывайте сканирование и дождитесь его завершения. В некоторых случаях может затянутся на несколько часов. После завершения перезагрузите компьютер и проверьте, устранена ли проблема.
Если продолжаете сталкиваться с ошибкой 0x8e5e0247, снова запустите командную строку с правами администратора и выполните команду:
DISM / Online / Cleanup-Image / RestoreHealth

Обратите внимание, что для работы DISM требуется подключение к интернету для загрузки рабочих копий.
После завершения сканирования перезагрузите ПК и проверьте, удалось ли исправить ошибку с кодом 0x8e5e0247.
Ошибка 0x8e5e0247 в Windows 7



I was given permission to take home one of the office computers when my job closed down. The IT guy «wiped» it for all company based items, and then gave it a clean bill of health. only stating that I needed to get a new antivirus program.
I have tried to install a printer and a wireless adapter to the computer and the troubleshooter as well as the driver installer isn’t working. Then I went to turn on Windows Defender, only to find that is not working either. I have tried a few different things that I have found through these forums but nothing seems to help. any suggestions?
- Перемещено Amy Wang_ 11 августа 2016 г. 8:56 Windows 7 related from Windows Server General forum


According to your description, we could go to Start menu, in the search box you write “Services” it will appear in the search results. You can right-click and run as administrator. Then go to Windows Defender and check if the service is stopped or running. If it’s off, try to start it, by right-click and choose “start”.
If the issue still insists, it could be caused by Intel rapid storage drivers. If you are using them, try updating the driver is Device Manager, or alternatively, temporarily uninstall the drivers, then we could download it from the manufacturer’s official website and update the Intel driver to the latest version.
Как устранить ошибку 0×8e5e03fb на Windows 7, 8.1, 10
Уведомление — «ERROR 0×8e5e03fb» всплывает, когда пользователь пытается обновить виндовс и некоторые связанные с ним приложения (Feature on Demand для X86, система безопасности операционной системы, защитника windows, и прочие).
Приведенная выше неполадка — следствие повреждения файловой системы или служб обновления виндовс.
В этой публикации вы познакомитесь с подробным описанием решения этой проблемы, которые помогли многим пользователям починить ОС.
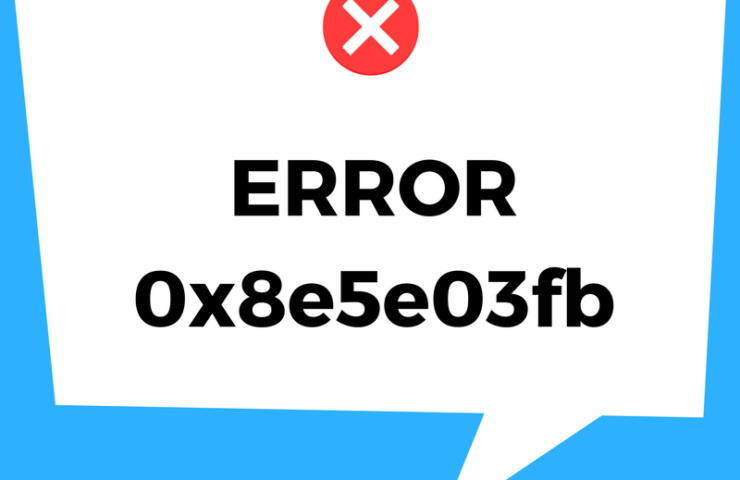
Решение проблемы
Важно: если вы пользователь Windows 8.1, скачайте утилиту, предоставленную разработчиками, и уже потом переходите к пошаговым инструкциям. Это самый эффективный и безопасный способ устранения сбоев и ошибок ПК.
Прежде, чем двигаться дальше:
- Убедитесь в актуальности установок даты и времени.
- Временно отключите установленные программы безопасности.
- Установите все предложенные системой обновления (если имеются).
- Скачайте и запустите специальную утилиту от Майкрософт.
Далее приведены фиксы и исправления, которые помогли исправить ошибку — error 0×8e5e03fb, пригодившиеся всем юзерам без исключения.
SFC сканирование
Рекомендуется выполнить SFC-сканирование. Оно обнаруживает и восстанавливает поврежденные системные файлы, а также исправляет сбои файловой системы.
- Запускаем сканирование SFC.
- Нажмите «Пуск», вбейте в поиск — «cmd»
- ПКМ по обработчику команд -> выберите «Запуск от имени администратора».
- После «…system32>» введите «sfc /scannow».
- Нажмите Enter.
DISM RestoreHealth
Сканирование SFC не помогло вам исправить проблему? Тогда, чтобы исправить ошибки обновления Windows, запустите DISM RestoreHealth:
- Нажмите Пуск и введите «cmd» в поле поиска.
- ПКМ по обработчику команд -> выберите «Запуск от имени администратора».
- Пишите: «Dism / Online / Cleanup-Image / RestoreHealth».
- Нажмите Enter.
- После завершения сканирования источник ошибки должен быть исправлен.
Включаем .NET Framework 3.5.
- Открываем «Пуск» -> «Панель управления» -> «программы».
- Теперь выбираем «программы и компоненты» -> «включить или отключить компоненты Windows».
- Установите флажки перед .NET framework 3.5 и нажмите «Ок».
- Перейдите по ссылке и скачайте небольшой пакет, который самостоятельно определит конфигурацию и загрузит необходимые компоненты.
- Затем перезагрузите компьютер.
Выполняем восстановление системы
- Перейдите в меню Пуск.
- В поиске пишем — «Восстановление».
- Видим «Вернуть компьютер в исходное состояние». Нажмите кнопку «Начать».
- На синем экране выбираем вариант «Сохранить мои файлы» .
Если проблема не исчезла, обратитесь в техподдержку Microsoft.