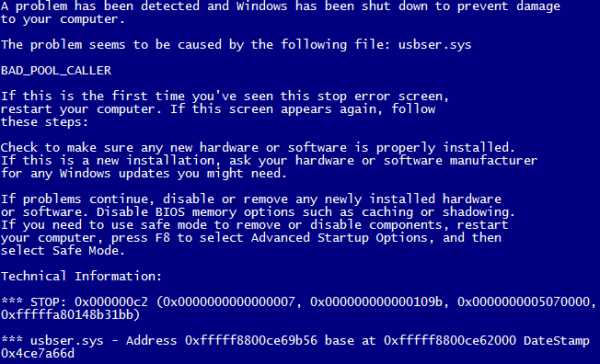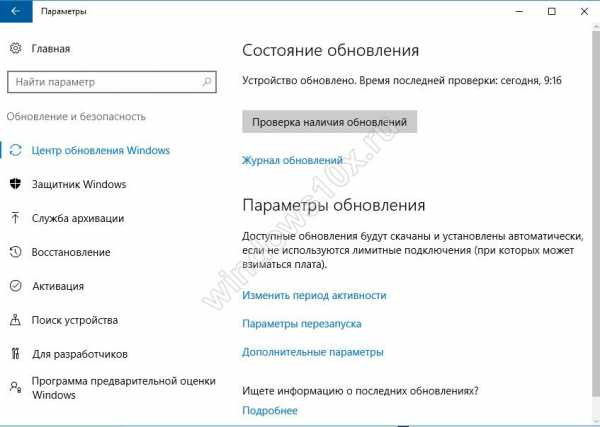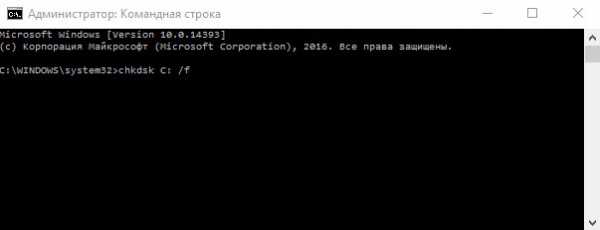Ошибка bad pool caller Windows 10
Как исправить ошибку Bad Pool Header в Windows 10
Bad Pool Header — ошибка появляется вместе с синим экраном BSoD. Может возникнуть внезапно, но в основном, пользователи с ней сталкивались после обновления или переустановки Windows 7, 8.1, 10. С ее появлением дальнейшая работа на компьютере будет невозможной, потребуется его перезагрузка. Но, чаще всего, после перезагрузки она появляется снова и снова.
Bad Pool Header в основном связана с неправильным выделением памяти системой Windows. Это может произойти по множеству причин. Но все же, самым распространенным виновником являются устаревшие или неправильные драйвера. Поскольку это связано с выделением памяти, причиной также может быть сбой в работе планок ОЗУ (например, через плохой контакт). Также ошибку могут вызвать некоторые антивирусные программы. Есть несколько способов ее исправить.

Способ 1: отключение или удаление антивируса
Прежде всего, нужно проверить, не является ли источником ошибки антивирус. Хотя он не относится к самым распространенным источникам, но, безусловно, поможет сузить диапазон поиска.
Попробуйте отключить через иконку в трее (правый нижний угол). Просто кликните правой кнопкой мыши на значок антивируса и выберите пункт «Отключить». Если пункт отключения не отображается, кликните дважды по значку для входа в основное окно и поищите его в настройках.
Если решили удалить, выполните следующие действия:
- Нажмите совместно клавиши Win+R.
- Введите appwiz.cpl и подтвердите выполнение на Enter.
- Найдите антивирусную программу, кликните на ней правой кнопкой и выберите «Удалить». Следуйте инструкциям на экране. После перезагрузите компьютер и проверьте, возникает ли синий экран BSoD.
Если при удалении антивируса возникает синий экран и препятствует дальнейшей работе, попробуйте загрузить компьютер в безопасном режиме.
- Нажмите вместе клавиши Win+R.
- Впишите msconfig и кликните на Enter.
- Перейдите на вкладку «Загрузка».
- Отметьте в параметрах загрузки «Безопасный режим». Сохраните изменения нажатием на «Применить» и «ОК».
- Перезагрузите систему, если перезагрузка не началась автоматически.
Система будет загружена в безопасном режиме. Теперь можно легко удалить антивирусную программу, минуя BSoD, так как антивирус не работает в этом режиме.
- Нажмите Win+R, введите appwiz.cpl и подтвердите запуск на Enter.
- Кликните правой кнопкой мыши на антивирус и выполните его удаление.
После успешного удаления выйдите из безопасного режима:
- Вызовите окно «Выполнить» (Win+R), введите msconfig.
- Откройте вкладку «Загрузка».
- Снимите флажок с параметра «Безопасный режим». После нажатия на «Применить» и «ОК» компьютер автоматически перезагрузится в обычном режиме.
Если ошибку Bad Pool Header удалось исправить удалением антивируса, то рекомендуем установить другой для полноценной защиты ваших данных, который не вызывает эту проблему.
Способ 2: отключение быстрого запуска
Этот способ помог исправить ошибку Bad Pool Header у большинства пользователей. В ускоренном режиме компьютер грузится намного быстрее в сравнении с обычным запуском. Иногда это вызывает проблемы, поскольку быстрый запуск не дает программному обеспечению достаточно времени для правильной загрузки.
- Удерживая клавишу Win нажмите R.
- Впишите команду powercfg.cpl и подтвердите ее на Enter.
- Перейдите в раздел «Действие кнопок питания».
- Нажмите «Изменение параметров которые сейчас не доступны».
- Снимите флажок с «Быстрого запуска», и сохраните изменения.
Перезагрузите ПК и проверьте, появляется ли синий экран с ошибкой Bad Pool Header.
Способ 3: проверка драйверов
Чаще всего к возникновению ошибки Bad Pool Header причастны драйверы устройств.
Если недавно переустанавливали или обновляли WIndows, то проверьте их в первую очередь. Во время переустановки или обновления WIndows автоматически устанавливает стандартные поверх оригинальных драйверов производителей. Обновленные версии, загруженные из Центра обновления Windows могут не подходить, вследствие неправильная работа и распознавание устройств приводит к ошибке Bad Pool Header.
Конечно, выявление «неправильного» драйвера может оказаться долгой процедурой. Нужно обновить все устройства. Но можно сузить поиск. Например, если синий экран BSOD возникает всякий раз при подключении к интернету, то сначала проверяем в Диспетчере устройств Wi-Fi адаптер и сетевую карту (Ethernet).
Приведем пример обновления сетевого адаптера. Эти шаги нужно повторить для обновления всех устройств, которые, по вашему видению, могут быть причиной проблемы:
- Нажмите одновременно Win+R.
- Наберите devmgmt.msc и подтвердите выполнение.
- Разверните раздел Сетевые адаптеры.
- Проверьте, есть ли желтый треугольник с восклицательным знаком, который указывает на ошибки с драйверами. Если присутствует красный значок, то у Windows возникли проблемы с установкой соединения с этим оборудованием.
Если видите желтый предупреждающий знак, выполните следующие действия:
- Щелкните правой кнопкой мыши на адаптер и выберите «Обновить драйвер».
- Выберите автоматический поиск обновленных драйверов.
Если ничего не находит, перейдите на официальный сайт производителя сетевой карты и скачайте последнюю версию в любую папку на компьютере.
После загрузки последней версии выполните следующие действия:
- В Диспетчере задач разверните Сетевые адаптеры.
- Щелкните правой кнопкой мыши на сетевую карту и выберите Свойства.
- Перейдите на вкладку Драйвер.
- Посмотрите на версию драйвера и проверьте, совпадает ли она с последней версией, загруженной из сайта производителя. Если это не так, закройте это окно.
- Снова щелкните правой кнопкой мыши на устройстве и выберите «Обновить…».
- Выполните поиск драйверов на этом компьютере.
- Кликните на «Обзор» и перейдите к папке, в которую скачали последнюю версию.
- Нажмите «Далее» и следуйте инструкциям на экране.
Если проблема все еще не решена, нужно удалить устройство и пусть Windows установит стандартный набор сетевых драйверов. Это может решить проблему, так как Windows установит наиболее совместимые.
Для этого, кликните на сетевой карте правой кнопкой мыши, выберите «Удалить», сохраните изменения и перепустите компьютер. Система автоматически установит новый универсальный драйвер для этого устройства.
Способ 4: проверка ОЗУ
Синий экран с ошибкой Bad Pool Header может вызван неисправностью оперативной памяти. В частности, через плохой контакт или наличием пыли как на самой планке, так и вокруг слота.
Первое, что нужно сделать, извлечь планку ОЗУ, очистить контакты ластиком, продуть слоты от пыли и вставить ее обратно. Убедитесь, что планка подключена правильно, защелки с обеих сторон зафиксированы. После этого включите компьютер и проверьте на наличие ошибки Bad Pool Header.
Если не удалось исправить ошибку, приготовьтесь потратить некоторое время на тестирование ОЗУ утилитой Memtest.
Диагностика памяти Windows
В системе Windows есть собственный встроенный инструмент для проверки оперативной памяти. Хотя он не считается более точным инструментом, когда дело доходит до тестирования. Поэтому лучше использовать стороннюю утилиту Memtest.
Чтобы запустить встроенное средство диагностики памяти:
- Вызовите окно «Выполнить» нажатием клавиш Win+R.
- Впишите команду mdsched и щелкните на Enter.
- Нажмите «Выполнить перезагрузку и проверку (рекомендуется)».
Если возникли какие-либо ошибки или он не запускается:
- Нажмите клавишу Windows один раз.
- Введите «диагностика памяти» в поисковую строку.
- В результатах поиска щелкните правой кнопкой мыши на «Диагностика проблем оперативной памяти» и выберите Запуск от имени администратора.
- Нажмите «Выполнить перезагрузку и проверку (рекомендуется)».
Windows автоматически перезагрузится и начнется тестирование. На экране будет отображаться сам процесс тестирования. После завершения компьютер автоматически перезагрузится, и результаты будут отображены при входе в Windows. По результата тестирования можно определить, нужно ли вам менять оперативную память или нет.
Это основная программа для проверки состояния оперативной памяти. Она занимает много времени, но очень полезна для определения ее состояния.
Ручное тестирование
Поскольку Memtest занимает много времени, есть другой вариант, при условии, что имеется запасная планка ОЗУ.
Если после замены одной из планок система работает нормально и не возникает синий экран с ошибкой bad pool header, то эта замененная планка была источником проблемы. Но, все же рекомендуем ее проверить утилитой Memtest, чтобы на 100% убедится в ее неисправности.
Что делать, если при установке или обновлении Windows 10 возникла ошибка BAD POOL HEADER?
При обновлении до Windows 10 или при чистой установке системы, может возникнуть синий экран смерти с обозначением ошибки BAD POOL HEADER. Появляется она, зачастую, в тех случаях, когда на жёстком диске не хватает памяти.
Как же исправить ошибку BAD POOL HEADER в Windows 10 и вернуть работоспособность системе?
Причины ошибки BAD POOL HEADER
Ошибки BAD POOL HEADER и BAD POOL CALLER возникают при установке Windows 10, когда на винчестере не хватает свободного места. Однако среди других причин этой неполадки стоит выделить:
- Повреждение драйверов, неправильная конфигурация;
- Конфликт драйверов с новым оборудованием;
- Повреждение реестра;
- Поражение системы вирусным ПО;
- Ошибка 0х019, которая свидетельствует о неисправности жёсткого диска;
- Антивирус и блокировка им процесса обновления системы;
- Повреждения или нехватка оперативной памяти.
Синий экран смерти с обозначением ошибки BAD POOL HEADER в Windows10 можно исправить несколькими способами.
Способы исправления ошибки в Windows 10
В первую очередь, при возникновении ошибки BAD POOL HEADER в Windows10, разработчики рекомендуют перезагрузить ПК или выполнить откат к последней, более удачной конфигурации. Для этого при перезагрузке системы, стоит нажать «F8» и выбрать нужное действие.
Также стоит отключить ранее установленное оборудование (если таково было установлено) и удалить весь новый софт. Рекомендуется установить все обновления.
Если же рекомендации разработчиков не помогли решить проблему BAD POOL HEADER в Windows10, стоит выполнить следующие операции.
Запускаем командную строку с правами Администратора и проверяем систему на наличие ошибок. Задаём команду «chkdsk C: /f», где С – диск с операционной системой, а F – это команда для исправления ошибок.
После проверки перезагружаем систему.
Также стоит отключить быстрый старт системы. Для этого переходим в «Панель управления» и выбираем «Электропитание».
Переходим в раздел «Изменить настройки».
После жмём «Изменить настройки, которые в данный момент недоступны». Здесь снимаем отметку «Включить быстрый запуск…».
Если же в Windows 10 возникла ошибка BAD POOL CALLER, стоит отключить антивирус или удалить его вообще. Как показывает практика, именно антивирус вызывает данную ошибку. После его удаления стоит перезагрузить систему и запустить обновление системы.
Как исправить ошибку Bad Pool Caller в Windows 10?
Синий экран одна из самых непредвиденных ошибок, в результате которого система аварийно прекращает работу, что приводит к потере несохраненных данных. Некоторые из них продолжают возникать после перезагрузки компьютера, а другие блокируют запуск системы и пользователям ничего не остается, как только загрузить Windows с диска восстановления.
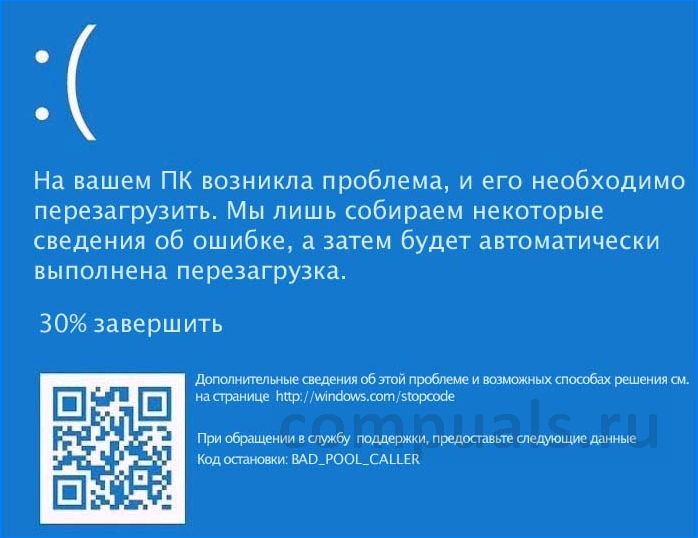
Одним из таких сбоев системы является экран BSOD с кодом остановки Bad_Pool_Caller. Эта ошибка возникает в Windows 7, 8.1 и 10 по ряду причин, как из-за неполадок на программном уровне, так и через неисправности в аппаратной части.
Обновление драйверов
Во многих случаях можно столкнуться с ошибкой Bad_Pool_Caller из-за проблем с драйверами. Есть несколько способов узнать, драйвер какого устройства к ней причастен. Остановимся на одном из них.
Откройте Проводник совместным нажатием на Win + E, затем кликните правой кнопкой мыши на «Этот компьютер» и выберите Свойства.
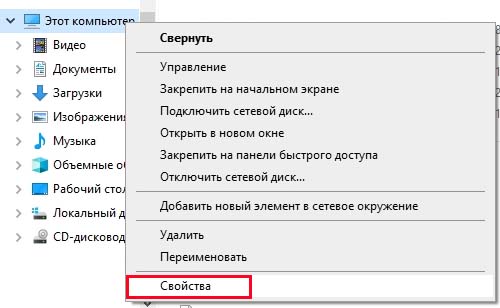
На левой панели перейдите в Дополнительные параметры системы. На вкладке Дополнительно в разделе Загрузка и восстановление нажмите на кнопку Параметры.
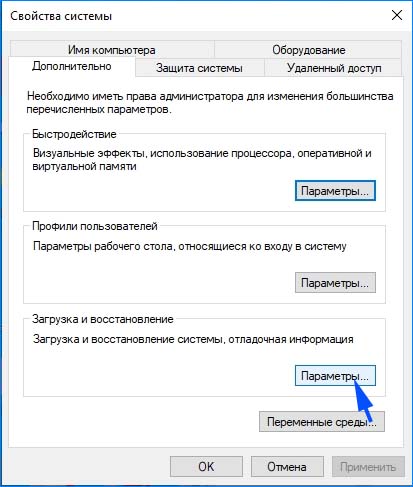
В разделе Отказ системы установите флажки для функций записи события в системный журнал и автоматической перезагрузки.
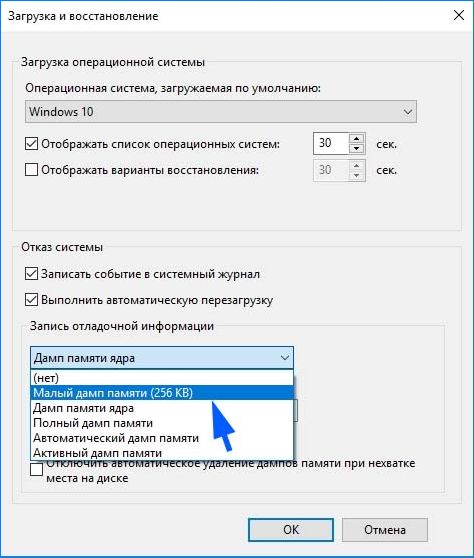
В разделе Записи отладочной информации выберите Малый дамп памяти, поскольку будет записан небольшой по размеру файл, который содержит достаточно информации для решения проблемы.
Чтобы прочитать файл мини дампа, загрузите с сайта Майкрософт утилиту Debugging Tools for Windows 10 (WinDbg).
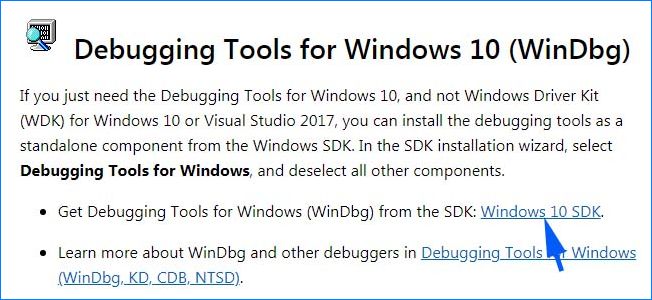
Запустите загруженный файл средства отладки Windows 10. На экране вариантов установки отметьте флажком поле Debugging Tools for Windows и следуйте запросам установщика.
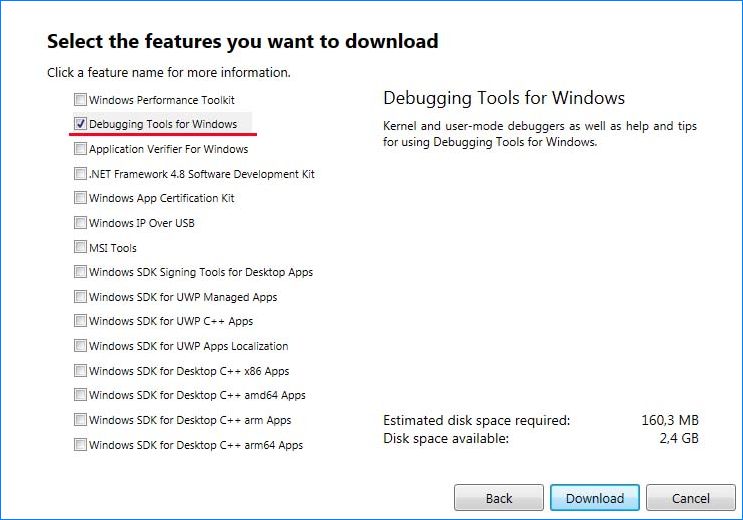
Запустите утилиту, разверните меню File и перейдите на запись Symbol File Path.
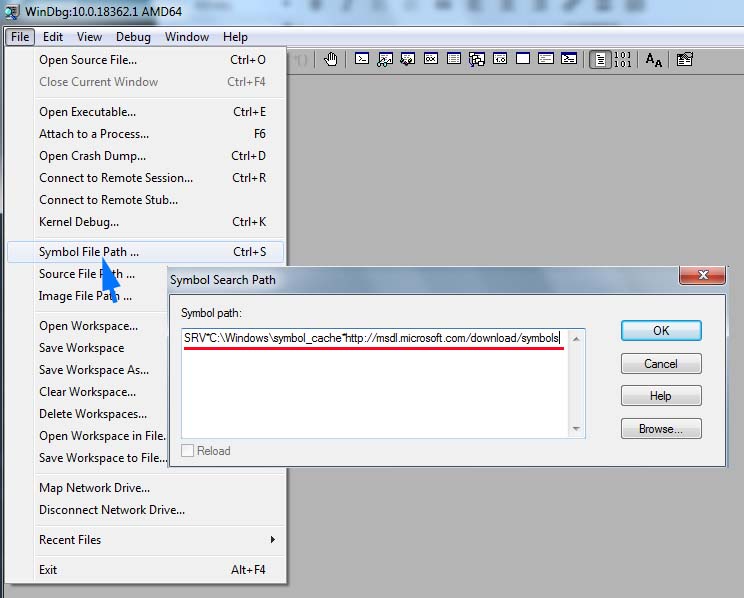
В текстовом поле пропишите путь к файлу символов:
Затем перейдите в пункт Open Crash Dump и укажите путь к файлу MEMORY.DMP.
Найдите запись с именем драйвера с расширением sys, который причастен к возникновению ошибки Bad_Pool_Caller. Чтобы узнать устройство, с которым связан проблемный драйвер, сделайте по нему запрос в интернете.
Когда известно точное имя оборудования, откройте Диспетчер устройств командой devmgmt.msc из окна «Выполнить» (Win + R).

Найдите в списке проблемное устройство, щелкните на нем правой кнопкой мыши и выберите «Удалить».

После перезагрузите компьютер, чтобы система во время запуска при обнаружении устройства смогла переустановить драйвера.
Также можно посетить официальный сайт изготовителя устройства и загрузить для него последнюю версию драйверов. Затем запустить загруженный файл для их установки или обновить оборудование из Диспетчера устройств в ручном режиме.
Поиск и удаление проблемных программ
К синему экрану Bad_Pool_Caller могут быть причастны установленные в последнее время приложения. Они могут вызвать конфликт с другим программным обеспечением.
При возникновении ошибки в первую очередь нужно отключить антивирусные программы. Были случаи, когда к этому синему экрану были причастны Malwarebytes, NetLimiter и Касперский. Временно их отключите. Если отключение не решает проблему, удалите их и проверьте, решена ли проблема. Когда выясните, что они причастны к ошибке, попробуйте переустановить антивирусы.
Если устанавливали в последнее время программы, то, возможно, они являются причиной ошибки. Откройте вкладку «Удаления или изменения программ» командой appwiz.cpl из окна «Выполнить» (Win + R). Отсортируйте список по дате и удалите последние программы, которые, возможно причастны к возникновению кода ошибки Bad_Pool_Caller.
Также можно выполнить чистую загрузку Windows. Перейдите в конфигурацию системы командой msconfig , запущенной из окна «Выполнить». На вкладке Службы установите флажок «Не отображать службы Майкрософт и нажмите на кнопку отключить все. Затем на вкладке Автозагрузка остановите все программы.

После перезапуска компьютера посмотрите, удалось ли исправить ошибку Bad_Pool_Caller. Если синий экран больше не беспокоит, включите несколько служб и программ и перезагрузите ПК. Так делайте до тех пор, пока не обнаружите те службы (приложения), которые вызывают ошибку.
Проверка оперативной памяти
Иногда с ошибкой Bad_Pool_Caller связаны неполадки оперативной памяти. Чтобы выяснить, не причастна ли она к этому синему экрану запустите диагностику ОЗУ. Но перед этим выполните следующие шаги:
Отключите питание от компьютера, снимите крышку из системного блока и извлеките планки памяти. Удалите с них пыль, аккуратно протрите ластиком контакты и установите их обратно, убедившись, что сработали защелки и она надежно зафиксирована.
После загрузки компьютера откройте средство проверки памяти командой mdsched , запущенной из окна «Выполнить».

Запустите первый вариант «Выполнить перезагрузку и проверку». В ходе проверки может показаться, что процесс завис, поэтому дождитесь ее завершения, не предпринимая никаких действий.
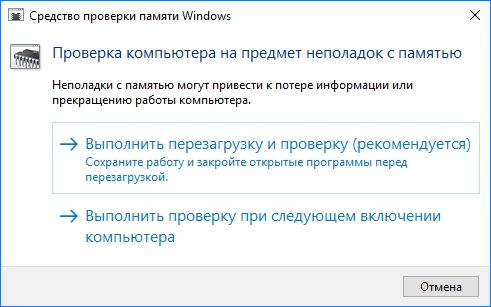
После перезагрузки компьютера проверьте, удалось ли исправить ошибку Bad_Pool_Caller.
Bad pool caller windows 10 как исправить
Как исправить ошибку Bad_pool_caller в Windows 10?
Bad_pool_caller — это синий экран смерти, который может проявлять себя на операционной системе Windows 10 и на других более старых системах. В основном, данная проблема катализируется поврежденными или устаревшими драйверами для какого-то оборудования. Также проблема может возникнуть из-за неправильного разгона оборудования в системе(к примеру, вы некорректно разограли центральный процессор).
Этим синим экраном смерти пользователи Windows страдают еще с 2014 года, т.е. еще даже до выхода Windows 10, и различные форума полны всяческих решений проблемы и советов на эту тему. В этой же статье, мы собрали одни из самых действенных методов по борьбе с Bad_pool_caller.
«pool» — это технический термин, использующийся для определения памяти, которой управляют драйвера компьютера. Из этого следует, что Bad_pool_caller мог проявить себя в том случае, когда драйверу не удалось получить доступ к компонентам памяти или же так получилось, но они были повреждены. Сам же синий экран смерти выдвигает предположение, что некоторые аппаратные составляющие вашего компьютера могут работать неправильно.
Также вы должны держать у себя в уме то, что вредоносное программного обеспечение тоже может по разному влиять на работу всей вашей системы, включая даже являться причиной синего экрана смерти Bad_pool_caller.
Методы решения Bad_pool_caller
Метод №1 Определение проблемного драйвера и исправление проблемы с ним
Первое, что вы можете попробовать сделать, так это найти виновника в ситуации с синим экраном смерти Bad_pool_caller. Делается это довольно просто с помощью одной небольшой системной утилиты Verifier. Для ее запуска пройдитесь по следующим шагам:
- Нажмите на клавиатуре Win+R.
- Напишите в пустую строку утилиты Verifier и нажмите Enter.
- Подождите, пока программное обеспечение автоматически укажет на поврежденные или устаревшие драйвера.
Как только вы найдете драйвер-виновник, то остальное уже ложится на ваши плечи. Допустим, что вы обнаружили, что Bad_pool_caller вызывал драйвер для звуковой карты. Тогда вам нужно просто переустановить драйвера для вашей звуковой карты через Диспетчер устройств или же вручную загрузите их с сайта производителя и установить.
Метод №2 Сброс разгона
Допустим, вы решили выполнить разгон, например, центрального процессора. Вроде бы сделали все как надо, но через некоторое время(или же сразу) появился синий экран смерти Bad_pool_caller. Если все прошло примерно по такому сценарию, то и думать нечего — все дело в некорректном разгоне.
В этом случае, вам нужно просто вернуть настройки разогнанного оборудования на заводские значения. Для этого нужно зайти в BIOS и загрузить в него настройки по умолчанию. К сожалению, описывать вход в БИОС и передвижение по нему бессмысленно, так как на различных материнских платах свои версии БИОС. Если же вы разгоняли свою видеокарту, то зайдите в утилиту, через которую были выполнены изменения, например, MSI Afterburner, и выставьте все настройки обратно на заводские.
Метод №3 Обновление всех драйверов
Следующий совет может показаться довольно странным, но попробуйте выполнить обновление всех драйверов на вашем компьютере. Да, задачка достаточно затратная по времени выполнения, но таким образом вы сможете покрыть все возможные варианты.
- Откройте Диспетчер устройств, нажатие на Пуск правой кнопкой мыши и выбором соответствующего пункта.
- Выберите нужное оборудование и нажмите на него правой кнопкой мыши.
- Выберите из контекстного меню пункт «Обновить драйверы».
- Повторите такое действие для всех аппаратных составляющих в вашей системе.
Опять-таки, совет может показаться глупым, но некоторые пользователи в сети, по крайней мере по их утверждениям, смогли избавиться от синего экрана смерти Bad_pool_caller с помощью обновления драйверов для всей конфигурации ПК.
Метод №4 Проверка компьютера на вирусы и вредоносное ПО
Как мы уже говорили в самом начале нашей статьи, вирусные угрозы и различное вредоносное программное обеспечение могли нанести вашему ПК: изменить системные файлы, повредить драйвера, файловую систему и тому подобное. В общем, они могли вполне стать причиной появления синего экрана смерти Bad_pool_caller.
Проверьте свой ПК на наличие вирусов. Возможно, что вы найдете своего вредителя. Также проверьте последние установленные программы, так как среди них могло затесаться вредоносное ПО. Например, устанавливая нужное ПО, вы могли забыть убрать галочку с какого-то пункта и на ваш ПК попало что-то вредоносное. Довольно часто это происходит во время установки игр с торрент-трекеров, так как местные репакеры, помимо самой игры, могут вшить в установщик и другое ПО.
Проверьте ПК, удалите зараженные файлы(если таковые найдутся), избавьтесь от вредоносного ПО и посмотрите, будет ли снова проявляться Bad_pool_caller.
Нашли опечатку? Выделите текст и нажмите Ctrl + Enter
Bad pool header Windows 10 как исправить
При обновлении до Windows 10 или при чистой установке системы, может возникнуть синий экран смерти с обозначением ошибки BAD POOL HEADER. Появляется она, зачастую, в тех случаях, когда на жёстком диске не хватает памяти.
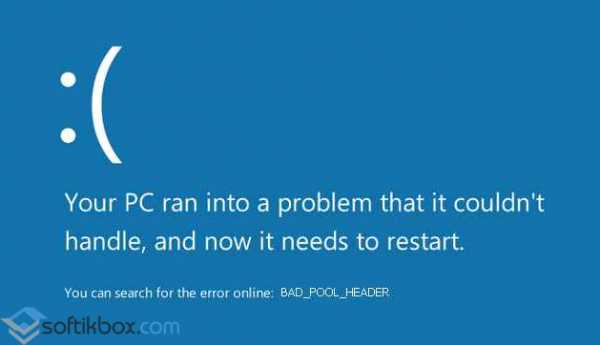
Как же исправить ошибку BAD POOL HEADER в Windows 10 и вернуть работоспособность системе?
Читайте также: Чёрный экран при загрузке Windows 10
- Причины ошибки BAD POOL HEADER
- Способы исправления ошибки в Windows 10
Причины ошибки BAD POOL HEADER
Ошибки BAD POOL HEADER и BAD POOL CALLER возникают при установке Windows 10, когда на винчестере не хватает свободного места. Однако среди других причин этой неполадки стоит выделить:
- Повреждение драйверов, неправильная конфигурация;
- Конфликт драйверов с новым оборудованием;
- Повреждение реестра;
- Поражение системы вирусным ПО;
- Ошибка 0х019, которая свидетельствует о неисправности жёсткого диска;
- Антивирус и блокировка им процесса обновления системы;
- Повреждения или нехватка оперативной памяти.
Синий экран смерти с обозначением ошибки BAD POOL HEADER в Windows10 можно исправить несколькими способами.
Способы исправления ошибки в Windows 10
В первую очередь, при возникновении ошибки BAD POOL HEADER в Windows10, разработчики рекомендуют перезагрузить ПК или выполнить откат к последней, более удачной конфигурации. Для этого при перезагрузке системы, стоит нажать «F8» и выбрать нужное действие.
Также стоит отключить ранее установленное оборудование (если таково было установлено) и удалить весь новый софт. Рекомендуется установить все обновления.
Если же рекомендации разработчиков не помогли решить проблему BAD POOL HEADER в Windows10, стоит выполнить следующие операции.
Запускаем командную строку с правами Администратора и проверяем систему на наличие ошибок. Задаём команду «chkdsk C: /f», где С – диск с операционной системой, а F – это команда для исправления ошибок.
После проверки перезагружаем систему.
Также стоит отключить быстрый старт системы. Для этого переходим в «Панель управления» и выбираем «Электропитание».
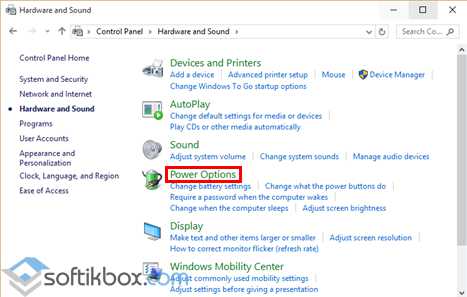
Переходим в раздел «Изменить настройки».
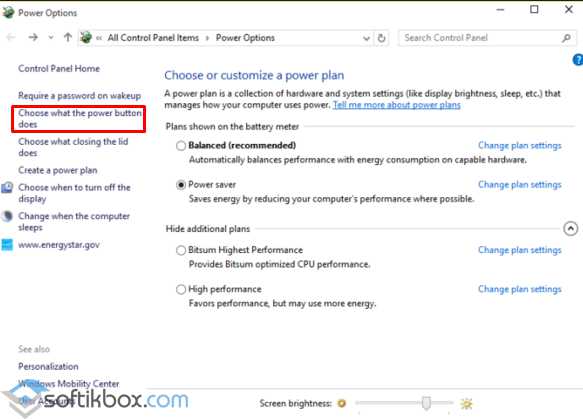
После жмём «Изменить настройки, которые в данный момент недоступны». Здесь снимаем отметку «Включить быстрый запуск…».
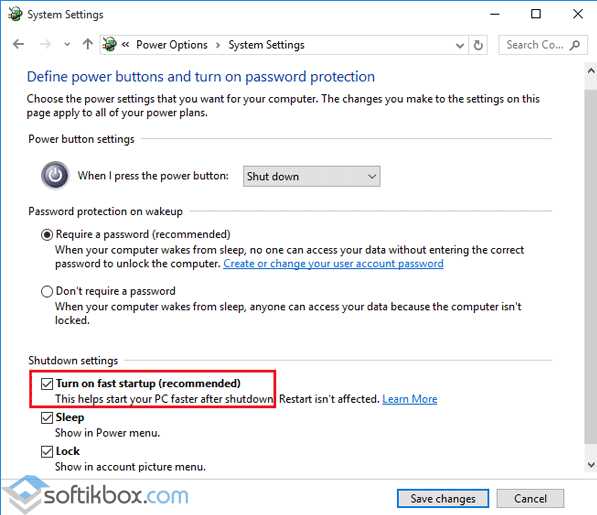
Если же в Windows 10 возникла ошибка BAD POOL CALLER, стоит отключить антивирус или удалить его вообще. Как показывает практика, именно антивирус вызывает данную ошибку. После его удаления стоит перезагрузить систему и запустить обновление системы.
Bad Pool Header Windows 10: как исправить ошибку и устранить синий экран
Bad Pool Header Windows 10 относится к ошибкам, вызывающим очень серьезную неприятность — экран смерти (BSOD), и в данной статье мы поговорим о том, как ее исправить. Чаще всего такие ошибки всплывают при установке нового «железа» или ПО. Для успешного устранения проблемы важно отследить момент, когда именно появилась эта ошибка.
Как понять, что при запуске Windows 10 вы столкнулись именно с ошибкой 0x00000019 Bad Pool Header. Вот основные признаки:
- окно активной программы вылетает
- появляется сообщение об ошибке — синий экран смерти код ошибки 0x00000019
- После этого компьютер зависает или начинает работать очень медленно, с заторможенным реагированием на ввод с клавиатуры и мыши.
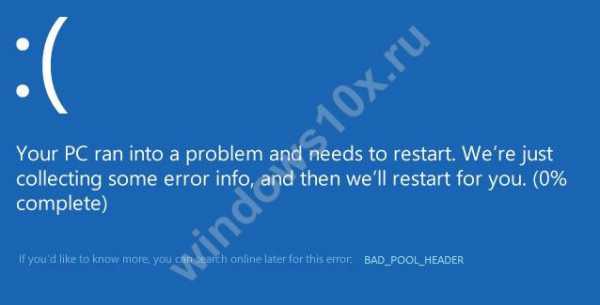
Что это за ошибка Bad Pool Header? Каковы причины ее появления?
- Неверно сконфигурированы драйверы, они устарели или повреждены (это случается чаще всего);
- Реестр поврежден из-за недавних изменений ПО, связанного с Windows
- У вас появился вирус или вредоносное ПО
- После установки нового оборудования произошел конфликт между драйверами
- Неполадки с системными файлами
- Повреждения загрузочного диска или оперативной памяти.
К сожалению, это не всё. Причина появления blue screen может крыться где угодно — в самом оборудовании, в драйверах, прошивках и программном обеспечении. Stop 0x00000019 Bad Pool Header — требует предельного внимания с вашей стороны, и запускать ситуацию не стоит.
Как исправить ошибку 0x00000019 Bad Pool Header?
Мы предлагаем попробовать следующие варианты устранения этой проблемы под названием «код остановки Bad Pool Header», но будьте, пожалуйста, внимательны.
- Восстановление записи реестра, которые связаны с этой ошибкой. Данный шаг не рекомендуется выполнять самостоятельно, поскольку малейшая погрешность парализует всю работу компьютера напрочь.
- Провести сканирование компьютера на вирусы и вредоносное ПО
- Почистить систему от мусора, убрать с диска временные файлы и папки
- Обновить драйверы
- Использовать Восстановление системы и Отменить последние изменения в Windows
- Удалить и поставить снова программу Windows Operating System
- Проверяем системные файлы
- Поставьте все имеющиеся в доступе обновления для Windows
- Проверяем жесткий диск на ошибки
- Проверяем оперативку
- Производим чистую установку Windows
Упростим вам задачу и приведем самый популярный алгоритм, который чаще всего помогает при появлении синего экрана с ошибкой Bad Pool Header:
- Запускаем компьютер в безопасном режиме (жмем F8, пока комп грузится)
- Запускаем обновления Windows

- Удаляем ПО, которое вы недавно ставили. Вдруг это именно они были несовместимы с системой и привели к неполадкам.
- Запускаем CHKDSK (стандартное приложение в Windows) — эта программа исправляет ошибки на жестком диске. Нажимаем Win+X (либо правой кнопкой мыши на Пуск) и выбираем «Командная строка (администратор)». Далее проверяем систему на наличие ошибок. Для этого набираем «chkdsk C: /f», где С – диск с ОС, а F – команда для исправления ошибок.

- Запускаем восстановление системы (это в Панели управления).
Также обратите внимание на статьи на нашем сайте по аналогичным темам:
Все эти ошибки появляются вследствие устаревания ПО и драйверов, повреждений реестра, жесткого диска или оперативки, или вирусов.
Если вы интересуетесь, как создать разделы на жестком диске Windows 10, в одноименной статье-инструкции мы рассказали об этом подробно.
Надеемся, что данная статья вам помогла, и теперь вы знаете, как исправить Bad Pool Header Windows 10.
Синий экран смерти 0x000000C2
Синий экран смерти 0x000000C2 указывает, что текущий поток выполнил запрос плохого пула.
Ошибка BAD_POOL_CALLER

BSoD fltmgr.sys, Ntfs.sys, ntoskrnl.exe ошибка BAD_POOL_CALLER
У меня регулярно стал появляться синий экран смерти, вот что я увидел сразу после перезагрузки, .
BAD_POOL_CALLER 0x000000c2
Вылетает пару раз в неделю иногда по 2 раза за день, зависимостей никаких не увидел, разве что пару.
Bad_pool_caller windows 8.1
Привет. Проблема такая: комп сам перезагружается и выскакивает синий экран смерти. помогите.
Синий экран BAD_POOL_CALLER
FAQ по BSoD полистал, выяснил, что BAD_POOL_CALLER STOP 0x000000C2 (0x00000007.
BSOD 0x000000c2 BAD_POOL_CALLER
Добрый день! Сегодня при запуске программ EAC и MyAC стала вылетать BSOD 0x000000c2.