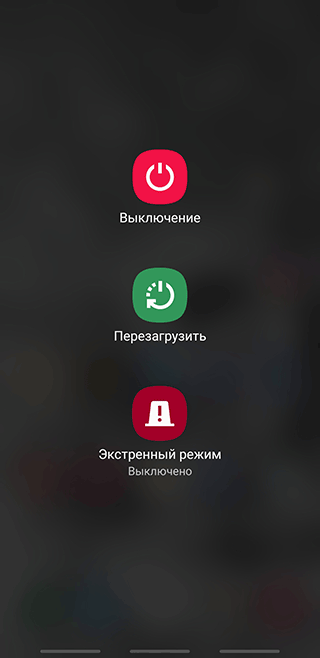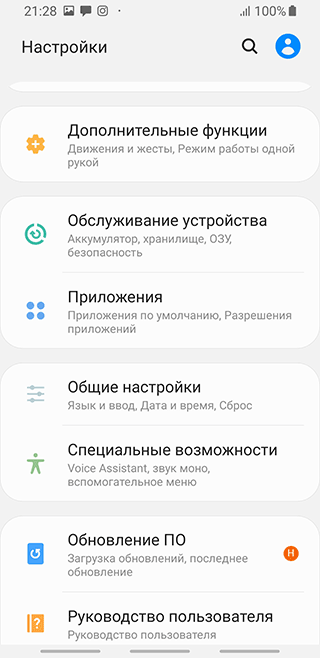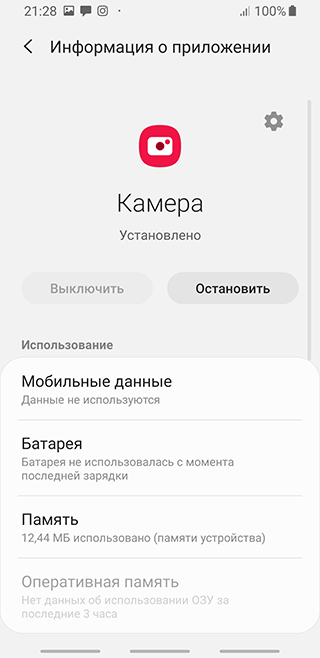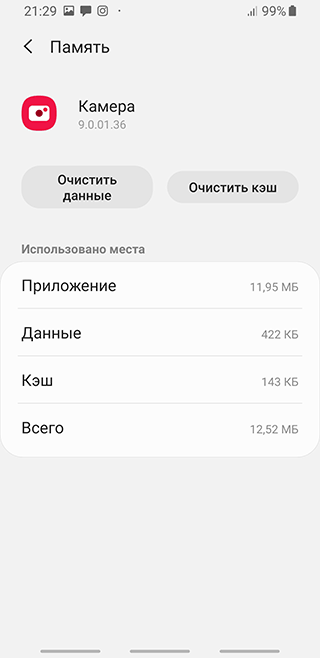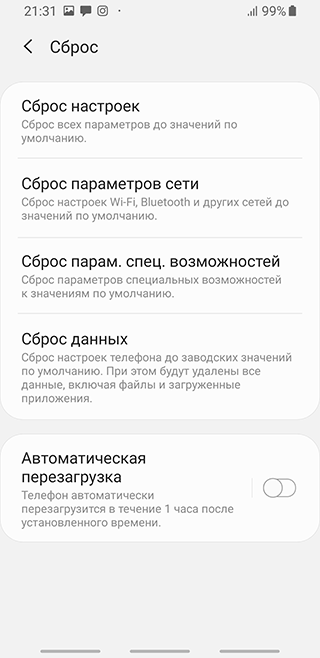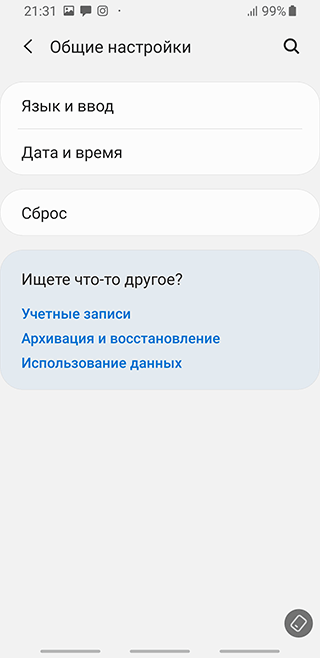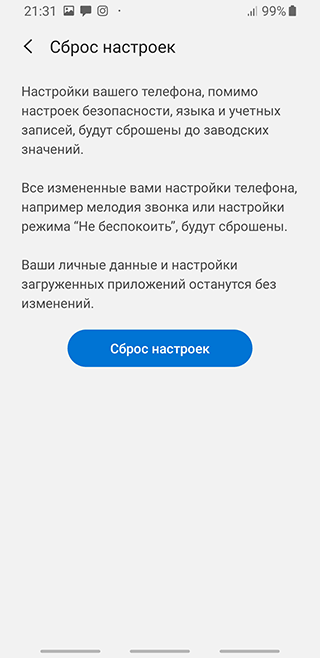Произошла ошибка сервера перезагрузите камеру samsung s3
«Произошла ошибка сервера, перезагрузите камеру» — что делать?
На Самсунге (Андроид) возникла ошибка камеры. Как исправить сбой фронтальной камеры?
Если ее нужно перезагрузить, то как это сделать?
![]()
Просто выключите и снова включите смарт,Андроид перезагрузится и перезапустятся все программы,вместе с ними и модуль камеры.
Если будет тоже самое — сброс к заводским настройкам либо поставить стороннюю прогу на камеру.
«Предупреждение: сбой камеры» на устройствах линейки Samsung Galaxy
Мы решили предложить всем, кто столкнулся с данной неприятностью на устройствах Samsung Galaxy, попробовать воспользоваться одним из несложных способов, позволяющих восстановить нормальную работу основной камеры устройства.
Метод 1: удаление данных и очистка кэша «Камеры»
- Выключите смартфон и перезапустите его, удерживая на протяжении примерно 7 секунд кнопку включения и кнопку Home (аппарат должен завибрировать);
- Перейдите к настройкам, откройте Диспетчер приложений, найдите и выберите приложение Камеры. Выполните удаление данных и очистите кэш;
Метод 2: очистка кэша через Recovery
- Выключите свой Samsung Galaxy, после чего одновременно некоторое время удерживайте три кнопки: питание, Home и «Громкость +»;
- Отпустите кнопки и дождитесь появления на экране окна с системными командами для Android;
- Чтобы запустить очистку кэша листайте строки с помощью кнопки «Громкость — » и выберите «Wipe cache partition«, нажав на кнопку питания;
Как исправить ошибку «Сбой камеры» на устройствах Samsung Galaxy?
Мы слышали много сообщений об ошибке «Предупреждение: сбой камеры», происходящем на устройствах Андроид, и, похоже, это чаще всего случается с владельцами Samsung. Хорошей новостью является то, что, хотя это раздражает, скорее всего, это проблема программного обеспечения, а не неисправность камеры. Вот как исправить «сбой камеры» на устройствах Samsung Galaxy.
Шаги, описанные ниже, не являются сложными или трудоемкими, но вы должны убедиться, что у вашего устройства есть приличная зарядка в батарее перед тем, как вы их попробуете. Если уровень заряда батареи слишком низок, камера часто не работает, поэтому стоит зарядить устройство, прежде чем вы начнете пытаться делать что-нибудь еще. В большинстве случаев эти решения не будут включать в себя потерю каких-либо фотографий или данных с вашего устройства, но мы рекомендуем создавать резервные копии всего, что вы не хотите потерять, особенно если дойдет до того момента, когда вам нужно выполнить сброс настроек.
Как исправить «Сбой камеры» на Андроид: Samsung Galaxy S8 / S8 +
Samsung Galaxy S8 является близким родственником его предшественника Galaxy S7, поэтому сначала вы должны попробовать выполнить шаги для S7 (см. ниже), чтобы узнать, решают ли они проблему с отказом камеры. Если это не сработает, есть дополнительные методы, которыми вы можете попытаться исправить эту проблему на Galaxy S8:
- Иногда устаревшие приложения могут вызвать эту проблему. Убедитесь, что все приложения на вашем устройстве обновлены. Зайдите в магазин Google Play и откройте «Мои приложения и игры», чтобы проверить, какие приложения обновлены и какие обновления должны быть обновлены. После обновления приложений проверьте, решена ли проблема с камерой.
- Загрузите Galaxy S8 в безопасный режим. Сначала выключите устройство полностью. Затем нажмите и удерживайте кнопку питания, пока на экране не появится логотип Samsung. Затем нажмите и удерживайте кнопку регулировки громкости, пока телефон не завершит перезагрузку, и в левом нижнем углу экрана появится не «безопасный режим». Если ошибка «Сбой камеры» не возникает в безопасном режиме, это значит, что ошибку вызывает какое-то стороннее приложение. Удаляйте приложения одно за другим, пока не выясните, какое виновато в ошибке. Начните с тех, которые были установлены непосредственно перед сбоем камеры.
Как исправить «Сбой камеры» на Андроид: Samsung Galaxy S7 / S7 Edge
Попытайтесь выполнить все эти шаги, пока один из них не решит проблему с камерой:
- Перезагрузите телефон.
- Если перезапуск не помог, очистите кэш и данные приложения камеры с помощью «Настройки»> «Приложения»> «Диспетчер приложений»> «Приложение камеры» . Затем нажмите « Остановить» и перейдите в меню «Память» , где нужно выбрать «Очистить данные» и «Очистить кэш» .
- Если очистка данных приложения камеры и кэша не сработала, протрите раздел кэша. Выключите телефон, нажмите кнопки «Питание», «Домой» и «Громкость» и удерживайте их до тех пор, пока на экране не появится логотип Samsung, и телефон перейдет в режим восстановления. Используйте кнопку уменьшения громкости, чтобы прокрутить до раздела «Очистить кэш», а затем нажмите кнопку «Питание», чтобы начать. Как только вы закончите, перезагрузите телефон.
- Если все это не работает, проблема, вероятно, связана с Smart Stay. Smart Stay — это функция, которая поддерживает экран включенным, пока вы смотрите на него. Некоторые пользователи сообщают, что при запуске задней камеры появляется программная ошибка, но только тогда, когда эта функция включена, вероятно, потому что Smart Stay уже использует переднюю камеру для обнаружения, когда вы смотрите на экран. Перейдите в меню настроек дисплея вашего телефона и отключите Smart Stay, чтобы временно устранить проблему. Долгосрочное решение для этого, по словам Samsung, заключается в том, чтобы убедиться, что программное обеспечение вашего телефона обновлено, поскольку проблема с программным обеспечением уже исправлена в одном из обновлений.
Как исправить «Сбой камеры» на Андроид: Samsung Galaxy S6 / S6 Edge
Сообщения об ошибках «сбой камеры» на Samsung Galaxy S6 и S6 Edge редки, но некоторые пользователи действительно встречают их. В большинстве случаев проблема заключается в стороннем приложении, которое сбоит, поэтому загрузка в безопасный режим — это способ проверить это: выключите телефон, нажмите и удерживайте клавишу питания, а когда появится логотип Samsung, отпустите её и удерживайте кнопку уменьшения громкости. Теперь ваш телефон должен перезагрузиться в безопасном режиме.
Если камера работает в этом режиме, у вас нет проблемы с оборудованием или драйвером. К сожалению, если она не работает в безопасном режиме, то всё гораздо хуже. Не спешите в мастерскую: попробуйте сначала шаги, описанные выше. Во многих случаях сброс на заводские настройки может дать вашему устройству тонус необходимый для решения проблемы с камерой. 
Как исправить «Сбой камеры» на Андроид: Samsung Galaxy S5
Если у вас есть Samsung Galaxy S5 , у нас есть и хорошие и плохие новости об этом. Хорошей новостью является то, что очень высокая вероятность ошибки с ошибкой камеры имеет ту же причину и решение, что и для S3 и S4. Плохая новость заключается в том, что существует небольшая вероятность того, что на вашем устройстве может быть аппаратная ошибка; ограниченное количество устройств S5 действительно страдает от неисправных камер.
Первое, что нужно сделать, это выполнить шаги, описанные выше, но если ни одна из них не работает, вам может потребоваться поговорить с вашим продавцом или самим Samsung, в зависимости от того, с где вы купили S5.

Как исправить «Сбой камеры» на Андроид: Samsung Galaxy S3 или Samsung Galaxy S4
Во многих случаях ошибка «сбой камеры» возникает из-за того, что приложение «Камера» начало сбоить. Вы часто можете решить это с помощью довольно просто. Зайдите в «Настройки»> «Диспетчер приложений», а затем проведите пальцем влево для всех приложений. Прокрутите вниз до приложения «Камера» и нажмите на него. Теперь коснитесь Остановить, затем Очистить кэш, затем Очистить данные. Не беспокойтесь: это не удалит ни одну из ваших фотографий, но удалит настройки вашей камеры, поэтому вам нужно будет их снова установить. Перезагрузите телефон и посмотрите, работает ли камера теперь.
Если камера не завелась, второй шаг — очистить раздел кэша. Для этого выключите телефон, затем нажмите и удерживайте Громкость, Питание и Домой. Как только телефон провибрирует, отпустите Питание, но удерживайте остальные две кнопки нажатыми. Когда вы увидите экран Android Recovery, с помощью клавиши уменьшения громкости перейдите к разделу Wipe Cache Partition, после этого нажмите Питание, чтобы выбрать его. Это не приведет к удалению ваших данных, но он должен сбросить кеш приложения, что должно решить проблему.
Ничего не помогло? Время для ядерной опции: сброс настроек. Сначала убедитесь, что вы сделали резервные копии всего, что вам нужно, так как сброс вернет ваш телефон в заводское состояние без каких-либо ваших данных.

Что еще можно попробовать? Удалите приложение и попробуйте отличную камеру Google (требуется KitKat или более поздняя версия) или одно из многих замечательных сторонних приложений для камер. Внимательно прочитайте отзывы: некоторые приложения для камер лучше других. Нет смысла устанавливать плохие.
Вы столкнулись с печально известной ошибкой «сбой камеры» на вашем устройстве Андроид? Это произошло на Samsung или на другом устройстве? Как вам удалось решить проблему? Дайте нам знать об этом в комментариях.
Что делать при сбое камеры на Самсунге – 7 способов решения проблемы
Сбой камеры на Самсунг
Несмотря на всеобщую популяризацию телефонов компании Samsung, их обладатели часто жалуются в поддержку на приобретённые гаджеты: те раз за разом выдают ошибки, сбои кодов, перезагружаются и обновляют систему без предупреждения.

Владельцы смартфонов Самсунг часто жалуются на очень распространённую ошибку: сбой камеры.
Такая проблема может появиться даже после всего нескольких дней эксплуатации мобильного устройства. Причём очень неожиданно для самого пользователя. Это может произойти следующим образом: например, в очень важный момент необходимо будет воспользоваться камерой и что-нибудь сфотографировать либо запечатлеть значительное событие в своей жизни. И когда вы хотите сделать это, то на экране может высветиться сообщение о предупреждении со сбоем камеры. Самое главное – ни в коем случае не перезагружать аппарат. Такое действие не даст никакого эффекта и вы просто потратите время впустую.
И у пользователей, столкнувшихся с подобной проблемой, возникает вполне логичный вопрос: что же делать в такой ситуации? Как поступить с неисправно работающим гаджетом? Какие меры предпринять, чтобы в будущем сбой камеры на Самсунг не беспокоил вас? Решение этой проблемы будет подробно описано в данной статье.
Очистка данных приложения

Один из самых простых и быстрых способов для того, чтобы привести в порядок все конфигурации и данные утилит, встроенных или загружаемых на телефон.
Для очистки данных, просто придерживайтесь следующих правил:
- выключите полностью свой аппарат и перезагрузите его;
- удерживайте в процессе кнопку включения и кнопку «Домой» около 7–8 секунд до вибрации телефона;
- в настройках найдите и откройте диспетчер приложений/программ и выберите камеру;

далее нажимайте «стереть данные» — таким способом произойдёт удаление данных, а также кэш очистится;

В большинстве случаев такой сброс данных через диспетчер приложений помогает исправить некоторые ошибки в работе программы. Он прост в исполнении и подходит для большинства пользователей, которые хотят добиться полноценного функционирования их аппарата.
Очистить кэш через Recovery (восстановление)
Такой метод более сложный, чем предыдущий, но более эффективный. Просто выполните следующие действия:
- полностью выключите свой телефон;
- теперь нажмите и держите три кнопки сразу: «Домой», клавишу питания и прибавление громкости;
- после ожидайте, когда появятся системные команды для операционной системы Андроида на дисплее;
- для начала функции очистки кэша с помощью кнопок прибавления и уменьшения громкости нажмите на раздел «Wipe cache partition» (очистить кэш);

Помимо разобранных выше способов существуют также те, которые не требуют перезагрузки телефона.
Очистка кэшированных данных через Настройки
Выполнить их ещё проще и гораздо быстрее, но нельзя быть убеждённым в том, что предпринятые шаги помогут избавиться от проблемы. И тем не менее, по отзывам некоторых обладателей телефонов Самсунг для исправления функционирования камеры им помогали следующие шаги:
- зайдите в «Настройки»;

перейдите в параметр «Память»;

выберите «кэшированные данные» и подтвердите действие;


Если такой способ не помог, то можно попробовать провести следующие действия:
- выключите смартфон;
- снимите заднюю крышку телефона;
- вытащите батарею, SIM-карту и карту памяти (если она, конечно, имеется);
- затем вставьте все комплектующие обратно и включите аппарат.

Эти два варианта, перечисленные выше, были более примитивны, чем другие, но многим пользователям даже такие махинации помогают.
Также часто рассказывают про такой случай: когда удаляли приложение «Viber» на Самсунг, он больше не выдавал сбой камеры.
Но что же делать, если все действующие и описанные способы не помогли исправить проблему? Главное – не отчаиваться и не торопиться нести аппарат в ремонт, так как есть ещё несколько побочных способов, к которым можно прибегнуть.
Удаление приложения дополнительной камеры
Камера может выйти из строя из-за установки сторонней утилиты. Для того, чтобы разобраться с этой проблемой, нужно:
- удалить из списка приложений все альтернативные камеры или фонари, потому что они занимают память основной камеры и мешают её работоспособности;
- сделать перезагрузку гаджета;
- проверить камеру на наличие ошибки.
Способ удаления постороннего приложения или программы, скачанных на ваш смартфон, в частоте случаев помогает решить ошибку. Пользователи не замечают причины сбоя камеры до тех пор, пока не обнаружат, что когда-то давно скачали нелицензированную утилиту.
«Безопасный режим» — способ устранения проблемы
С помощью смены режима в гаджете можно выяснить, работает ли камера. Чтобы проверить это, сделайте следующие действия:
- включите безопасный режим (его можно активировать при отключении питания: высветится предложение перехода в безопасный режим, нужно нажать «да»);
- запустите приложение «Камера»: если она функционирует, то причина ошибки в одной из сторонних загруженных программ;
- по очереди выключите другие компоненты, активированные на смартфоне;
- выполняйте такое действие до тех пор, пока не найдёте утилиту, которая мешает работоспособности камеры;
- удалите её незамедлительно.

Не стоит беспокоиться касательно важности приобретённой программы, которую придётся удалить. Работоспособность камеры на телефоне гораздо важнее и придётся чем-то пожертвовать, чтобы исправить ошибку.
Очистка кэша «камеры» при помощи файлового менеджера
Такой способ очень эффективен, но для его выполнения нужен будет стационарный компьютер, ноутбук или файловый менеджер:
- при помощи USB-кабеля присоедините телефон к ПК или воспользуйтесь приложением «Мои файлы» при помощи менеджера;
- зайдите в память телефона, а затем в папку «Android» и выберите «Data»;
- найдите архив, который называется «com.sec.android.gallery3d», и откройте этот файл;

После окончания таких действий проверьте камеру на наличие ошибки.
Если ни один из способов не помог, то стоит применить крайнюю меру.
Hard reset

Последней мерой для возвращения функциональности камеры на телефоне является полный сброс системы с возвратом к заводским настройкам.
Данный способ поможет устранить не только ошибку со сбоем камеры на Самсунг, но и такие распространенные проблемы, как частое зависание телефона, сбой приложений, некорректное включение гаджета, невозможность разблокировать телефон и очистить его. Для этого нужно:
- зайти в меню устройства;
- выбрать пункт «Настройки» и перейти в «общие»;
- перейти в раздел «Архивация и сброс» (в силу различия версией наименования пунктов могут быть разные);

нажать на «Сброс данных»;

подтвердить «Удалить всё»;

После выполнения таких действий в руках у вас будет 100 % рабочее устройство, как из магазина. Но также существует способ установки заводских настроек с помощью набора определённой комбинации. Для этого просто в окне ввода необходимо ввести «*2767*3855#», после чего система без запросов на подтверждение осуществит «жёсткий» сброс.
Если ни один из перечисленных способов в данной статье не помог, тогда следует обратиться в специальные службы по ремонту телефонов.
Сбой камеры Android: как устранить проблему на телефоне Samsung
Владельцы разных моделей смартфонов Samsung (S5, S6, S7, S8, S9, S10, Mega 2) могут столкнуться с неприятной ситуацией: приложение “Камера” не запускается. Вместо запуска фотокамеры пользователь Android получает уведомление о том, что случился сбой.
В сервисных центрах вам скажут, что нужно сдавать аппарат на диагностику, чтобы выяснить причину сбоя. Это может быть программный “глюк” или аппаратная поломка.
Однако существует несколько методов, с помощью которых можно выяснить причину неполадок, связанных с камерой, и даже устранить их самостоятельно. Мы рассмотрим простые, но достаточно эффективные способы.
Содержание:
Самое простое: перезагрузка телефона
Казалось бы, это метод не может решить проблемы, возникающие с камерой. Однако опыт показывает, что зачастую простой перезапуск телефона нормализует его работу. Способ прост и абсолютно безопасен.
Чтобы устранить сбой камеры через перезагрузку:
- Открываем пункт «Перезагрузить» (для появления соответствующего меню зажмите кнопку Power).

- Ждем, пока телефон выключится и снова запустится, отобразив логотип Samsung.
- Проверяем, работает ли камера.
Извлечение карты памяти
Еще один быстрый и действенный способ решить проблему с камерой на телефонах марки Samsung – извлечь карту памяти.
Если без карты памяти приложение “Камера” начинает запускаться, вероятней всего, оно будет работать и после повторной установки SD карты на место. Однако не торопитесь, для начала проверьте устройство хранения на ошибки чтения. Сделать это можно утилитой chkdsk:
- Подключаем карту памяти к компьютеру (через кардридер).
- В контекстном меню диска выбираем Сервис > Свойства > Проверить.
- Дожидаемся окончания проверки (на этом этапе chkdsk исправит ошибки) и вставляем карту памяти в телефон.
- Проверяем работу приложения “Камера”.
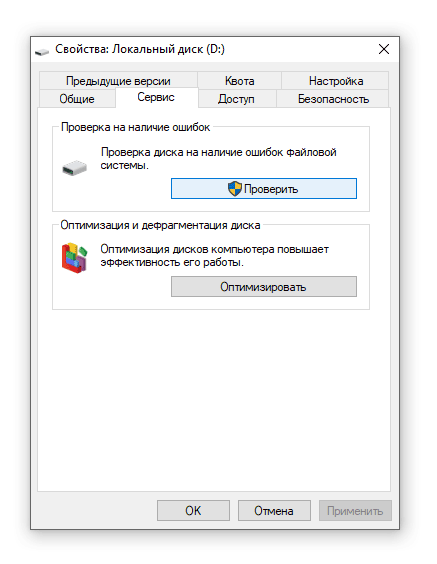
Статья на эту тему: https://softdroid.net/telefon-ne-vidit-kartu-pamyati-chto-delat. Здесь перечислены распространенные ошибки, из-за которых телефон не обнаруживает карту памяти. Именно это является причиной сбоя камеры.
Очистка кэша сбойных приложений
Кэш хранит данные, необходимые для быстрой работы Android-приложений. Нередко именно кэш является виновником всевозможных “глюков”.
Очистку данных необходимо выполнить в приложениях “Камера” и “Галерея”. Итак, выполняем все пункты инструкции:
- Заходим в главные настройки телефона, находим пункт «Диспетчер приложений» (или «Приложения»).

- Выбираем “Камеру” и тапаем на соответствующий пункт меню.

- Заходим в раздел «Память», находим кнопку «Очистить данные», а чуть ниже – «Очистить кэш», нажимаем на нее.

- Закрываем настройки и проверяем, заработала ли камера.
Чтобы удалить данные в Галерее, возвращаемся в диспетчер приложений, находим в нем пункт «Галерея» и в два клика очищаем данные и кэш.
Примечание. Удалять лишнюю информацию и чистить кэш на телефоне нужно не только когда в приложении «Камера» произошла ошибка, но и на регулярной основе. Это обеспечивает эффективную работу всех программ и предупреждает возможные сбои в ОС Android. Для быстрого удаления кэшированных файлов мы советуем бесплатное мобильное приложение CCleaner.
Исправляем камеру Samsung через режим Recovery
Если стандартной очисткой данных исправить сбой камеры не получилось, можно провести «глобальную» чистку через специальный режим – Recovery. Для его запуска на телефоне Samsung необходимо:
- Выключить аппарат.
- Одновременно зажать кнопку питания, Home и увеличение громкости.
- Через несколько секунд на телефоне активируется Recovery Mode.
- С помощью кнопки регулировки звука выбираем в меню пункт Wipe Cache Partition.
- Очищаем кэш во всех приложениях, установленных на смартфоне.
- Перезагружаем телефон через пункт меню Reboot System Now.
Безопасный режим
Одна из особенностей всех Android-гаджетов – наличие безопасного режима, который позволяет провести первичную диагностику аппарата. Таким образом можно выяснить, почему не работает камера на телефоне.
Перейти в безопасный режим на Самсунге можно следующим образом:
- Выключить телефон.
- Включить смартфон, дождаться появления на экране логотипа «Samsung».
- Зажать кнопку регулировки громкости (уменьшение звука) и держать, пока ОС Андроид не запустится полностью.
- Если внизу экрана отобразится надпись «Безопасный режим», значит, вы все сделали правильно.
Смысл безопасного режима на Самсунге заключается в том, что работает только ограниченное количество приложений. Все сторонние программы блокируются.
Примечание. Подробней у безопасном режиме читайте здесь.
Если в данном режиме камера на смартфоне запускается, это говорит о проблемных сторонних приложениях, которые, скорей всего, были установлены недавно. В этом случае необходимо
- Запустить телефон в стандартном режиме (выйдя из безопасного режима)
- По одному удалять новые приложения, пока камера не начнет снова запускаться.
[Инструкция, как деинсталлировать ненужные приложения]
Если же в безопасном режиме камера все равно не работает, переходим к следующей главе.
Сброс данных
Возвращение смартфона к заводским настройкам – достаточно кардинальная мера. Главный ее недостаток – последствия: удаление абсолютно всех личных данных из внутренней памяти телефона. Тем не менее, «обнуление» Самсунга может решить проблему с камерой.
Прежде, чем прибегать к сбросу настроек, создайте резервную копию важных пользовательских файлов. Например, перенесите все данные в облако или на другое устройство. Для создания полного бекапа ОС Android отлично подходит приложение Titanium Backup.
Сбросить данные на Android можно двумя способами:
- Через системные настройки Android. Для этого заходим в «Общие настройки» > «Восстановление и сброс». Среди всех подпунктов ищем надпись «Сброс настроек».



- Через Recovery. Вариант для продвинутых пользователей, которые умеют обращаться с этой надстройкой. (Выше мы рассказали подробно, как можно это сделать). В меню Recovery выбираем пункт Wipe All Data и ждем несколько секунд, пока система удалит все данные. Перезагружаем телефон и проверяем работу камеры.
Приложение “Камера” все равно недоступно
Телефоны, которым не помог ни один из перечисленных способов, вероятно, имеют более серьезную поломку камеры. Для ее устранения лучше обратиться в сервисный центр Samsung, где смогут провести полную диагностику и – в случае необходимости – заменить детали.