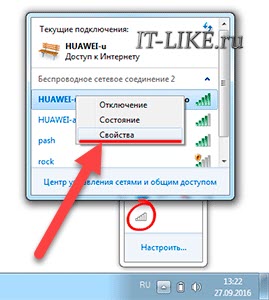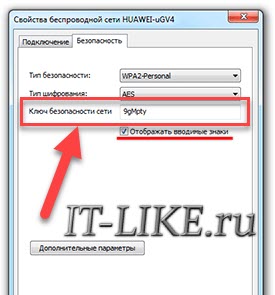Как определить пароль от своего wifi
Как узнать пароль от своей Wi-Fi сети?
Привет друзья! Ну что забыли пароль от своего же Wi-Fi  Нет я не злорадствую, а собираюсь вам помочь узнать забытый пароль от своей же Wi-Fi сети. Во время настройки роутера (кстати, как настроить TP-Link TL-WR841N я уже писал) , не записали пароль, или постарались запомнить но забыли? По сути это небольшая проблема, и ее можно исправить даже без особых, сложных танцев с бубном.
Нет я не злорадствую, а собираюсь вам помочь узнать забытый пароль от своей же Wi-Fi сети. Во время настройки роутера (кстати, как настроить TP-Link TL-WR841N я уже писал) , не записали пароль, или постарались запомнить но забыли? По сути это небольшая проблема, и ее можно исправить даже без особых, сложных танцев с бубном.

Хорошо если все устройства подключены уже, и вроде бы и пароля больше ненужно, но все равно, настанет момент, когда нужно будет подключить еще один компьютер, планшет, или телефон и тут понадобится пароль от нашей беспроводной сети, который мы забыли, или потеряли.
Для восстановления забытого пароля от Wi-Fi нам понадобится всего лишь один подключенный компьютер к нашей сети. Ну хоть один компьютер, я надеюсь вы успели подключить. Что-то я очень много лишнего текста пишу, давайте уже перейдем к делу!
Берем компьютер который успешно подключен к нашей беспроводной сети и нажимаем правой кнопкой на значок подключения (в правом нижнем углу) . Выбираем “Центр управления сетями и общим доступом” .

Откроется окно, в котором справа выбираем “Управления беспроводными сетями” .
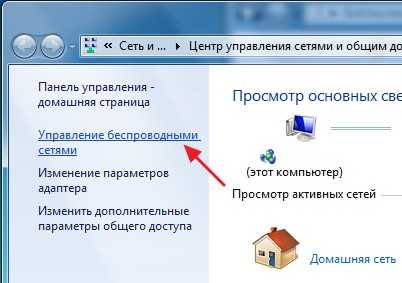
Появится еще одно окно, в котором правой кнопкой мыши нажимаем на наше соединение выбираем “Свойства” .

Теперь переходим на вкладку “Безопасность” и напротив “Ключ безопасности сети” , видим скрытые символы. Это наш пароль, для того что бы его узнать, просто поставьте галочку возле “Отображать вводимые знаки” и вы увидите пароль от своей Wi-Fi сети.
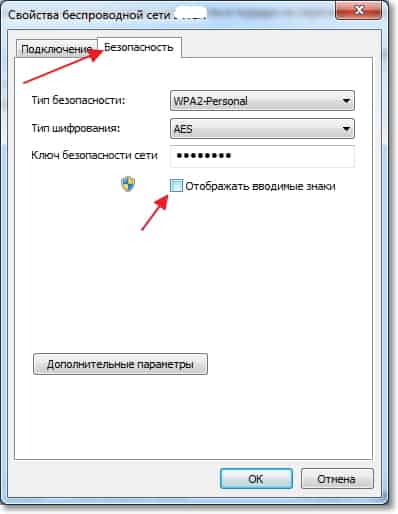
Теперь самый важный момент, запишите этот пароль на бумажку и положите ее в надежное место, только не забудьте куда положили. В общем вы меня поняли  . Ну а если у вас сеть еще не защищенная, то обязательно почитайте как установить (изменить) пароль для Wi-Fi сети и установите пароль.
. Ну а если у вас сеть еще не защищенная, то обязательно почитайте как установить (изменить) пароль для Wi-Fi сети и установите пароль.
А что делать, если нет пункта “Управления беспроводными сетями”?
Если у Вас в панели управления нет пункта Управления беспроводными сетями, то делаем так:
На панели уведомлений нажмите на значок подключения, откроется список сетей. Нажмите правой кнопкой мыши на ту сеть, к которой Вы подключены и от которой нужно узнать пароль, и выберите Свойства.
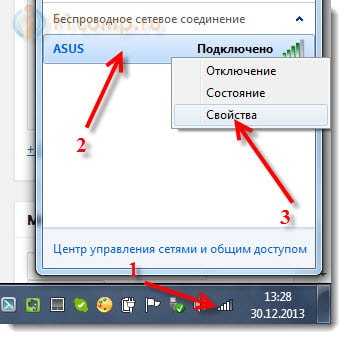
Дальше просто ставим галочку возле Отображать вводимые знаки и смотрим пароль.
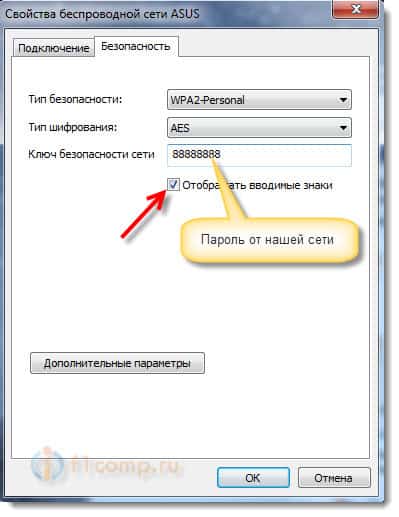
Обновление статьи.
В связи с тем, что у многих возникают проблемы при просмотре забытого пароля на компьютере, или просто нет подключенного компьютера к Wi-Fi, от которого Вы забыли пароль, то я решил обновить статью. Добавлю информацию, с помощью которой Вы сможете посмотреть забытый пароль в настройках Wi-Fi роутера. Иногда это еще проще, чем смотреть на компьютере.
Смотрим забытый пароль от Wi-Fi в настройках роутера
Вы спросите: “А как же зайти в настройки роутера, если я не помню пароль и не могу подключится к Wi-Fi?” но это не проблема. Просто нужно подключить роутер к компьютеру по сетевому кабелю (он должен быть в комплекте с роутером) .
Подключаем роутер и в адресной строке браузера набираем адрес 192.168.1.1. Вводим логин и пароль для доступа к настройкам. Если Вы их не меняли, то это admin и admin. Или посмотрите более подобную инструкцию о том, как зайти в настройки маршрутизатора.
В настройках переходим на вкладку Wireless (Беспроводной режим) – Wireless Security (Защита беспроводного режима) . Напротив PSK Password: (Пароль PSK:) будет прописан пароль для доступа к Вашей Wi-Fi сети (у Вас пароль может быть указан в другой строчке на этой странице) .
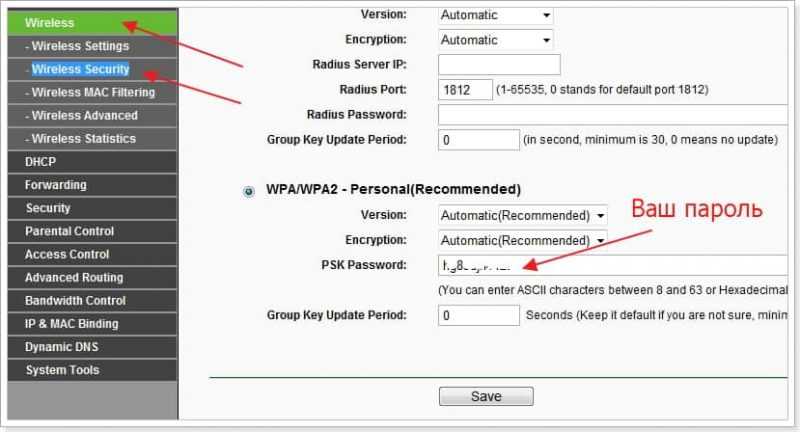
На роутерах Asus пароль отображается прямо на главной странице.
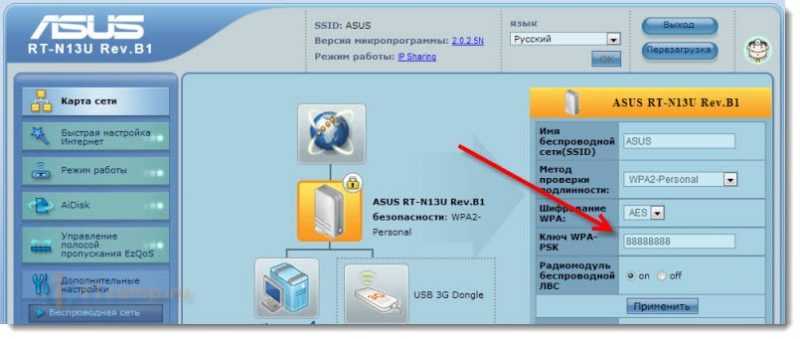
Если ни один способ не помог, то можно сделать полный сброс настроек на маршрутизаторе и настроить его заново. Ну и уже в процессе укажите новый пароль, который обязательно запишите.
Только смотрите, что бы Вы смогли все заново настроить. Роутер после сброс настроек будет как новый, нужно будет указать параметры для подключения к интернету, название сети, пароль.
Находим забытый пароль от вайфая в Windows, роутере, телефоне
Эта статья поможет, если вы забыли пароль от своей Wi-Fi сети, и вдруг понадобилось подключить новое устройство, например другой ноутбук или смартфоны гостей. Я покажу несколько способов, и в самом простом случае хватит первого способа и двух минут времени.
Как посмотреть пароль от Wi-Fi в Windows 10, 8
Должно соблюдаться всего одно условие: на вашем компьютере или ноутбуке уже работает Wi-Fi, нужно только узнать текущий пароль. Если компьютер не был подключён к вай-фаю, тогда пароль следует смотреть через роутер.
Нажимаем правой кнопкой мышки на значок Wi-Fi и выбираем «Открыть “Параметры сети и интернет”». Если значка сети не видно, тогда нажмите на раскрывающий треугольник (указан фиолетовой стрелкой).
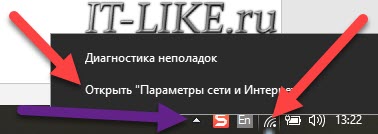
Откроется окно «Параметры», теперь нужно прокрутить до самого низа и выбрать «Центр управления сетями и общим доступом».
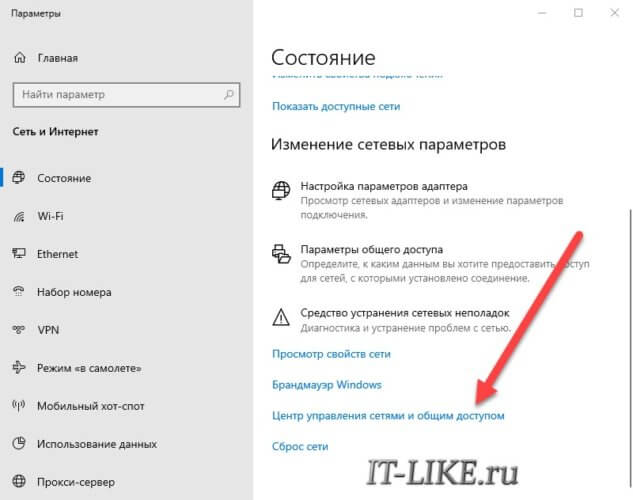
В новом окне вы увидите своё WiFi подключение, теперь нажмите по ссылке «Беспроводная сеть».
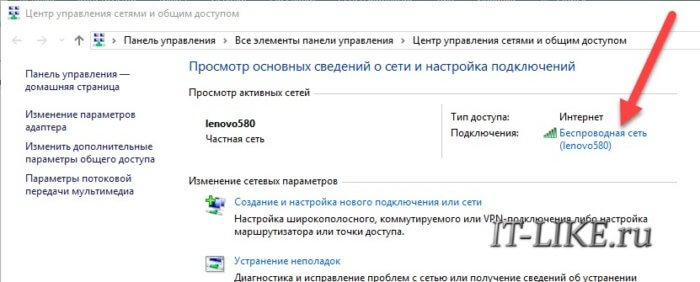
Мы почти добрались! Теперь жмите на кнопку «Свойства беспроводной сети».
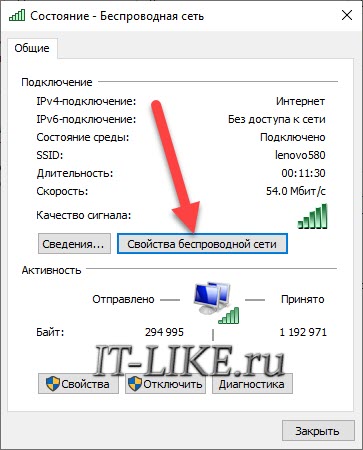
и далее переходим на вкладку «Безопасность», мы на месте! Установите галочку «Отображать вводимые знаки».
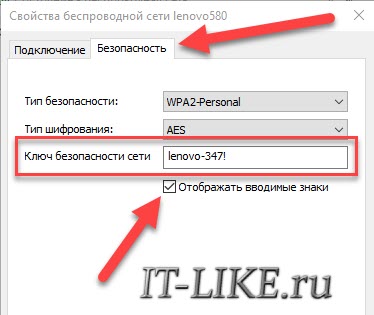
Видеоинструкция
Простой способ узнать пароль в Windows 7
В Windows посмотреть пароль от своего Wi-Fi немного проще, для этого достаточно:
- Кликнуть по значку сети в системном трее

- Нажмите правой кнопкой по сети, от которой нужно узнать пароль и выберите из контекстного меню «Свойства». Своя Wi-Fi сеть располагается в самом верху с пометкой «Подключено»

- Перейдите на вкладку «Безопасность» и поставьте галочку «Отображать вводимые знаки». Пароль от WiFi написан в поле «Ключ безопасности сети»

Универсальный способ для Windows 7, 8, 10
Этим способом можно пользоваться даже без активного подключения вайфай, главное чтобы раньше уже заходили в сеть с паролем. Зайдите в меню «Пуск» и в строке поиска наберите «панель управления» и запустите её.
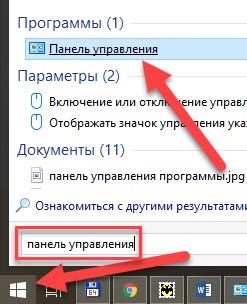 Панель управления» width=»247″ height=»304″ />
Панель управления» width=»247″ height=»304″ />
Перейдите в «Сеть и интернет -> Центр управления сетями и общим доступом» . Далее всё так же, как выше описано для Windows 10.
Пароль от Wi-Fi в Windows XP
В операционной системе Windows XP процесс получения пароля несколько сложнее. Для начала нажмите меню «Пуск -> Настройки -> Панель управления» .

В окне «Панели управления» найдите и запустите «Мастер беспроводных сетей».

В окне мастера нажмите «Далее -> Добавить новые компьютеры или устройства сети -> Далее».
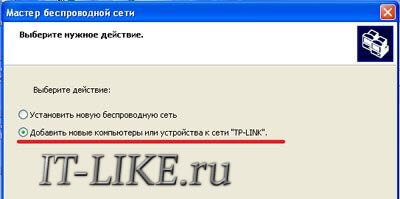
На следующем этапе обязательно нужно выбрать «Установить сеть вручную».
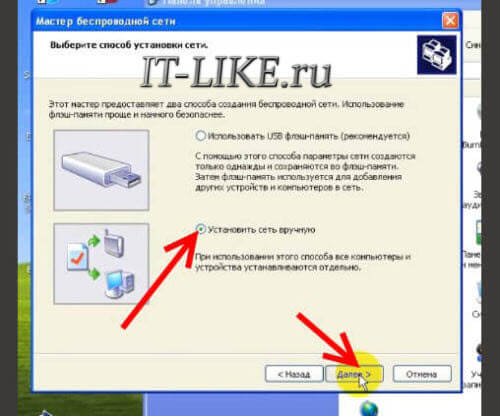
Нажимаем «Далее» и оказываемся на финальном этапе. В последнем окне есть ссылка «Напечатать параметры сети», кликните сюда.
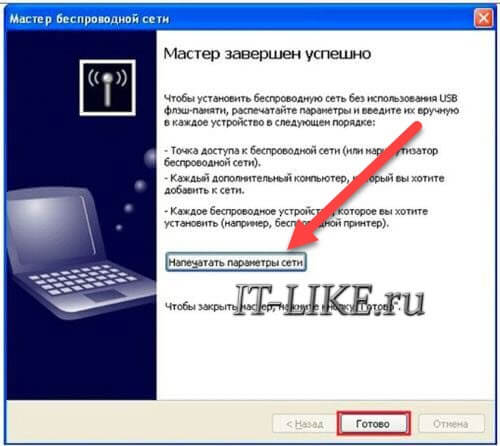
В итоге, откроется документ (его не нужно печатать) со всеми настройками WiFi. Пароль указан в поле «Ключ сети (WEP/WPA-ключ)» .
Как вытащить пароль через программу
Если на текущий момент компьютер не подключён к Wi-Fi, то чтобы узнать пароль понадобится бесплатная программа. Этот способ также работает, когда подключение активно.
Скачайте версию для своей операционной системы 32-bit (она же x86) или x64.
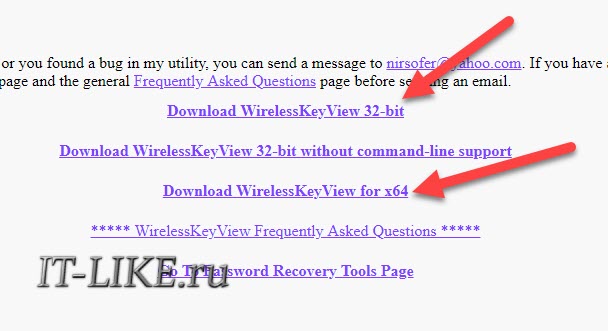
Посмотрите статью чтобы узнать версию своей Windows, либо просто качайте по первой ссылке Download WirelessKeyView 32-bit, будет работать в обеих версиях.
Программу не нужно устанавливать, достаточно просто зайти в архив (скаченный файл) и запустить программу «WirelessKeyView.exe».
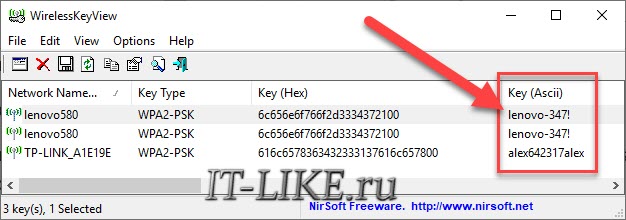
Программа отображает все сохранённые пароли от Wi-Fi подключений в колонке «Key (Ascii)». У вас может быть только одна строчка с единственным домашним подключением. Если строчек много, то ориентируйтесь по названию сети или методом перебора.
Как найти пароль от своего Wi-Fi на роутере
Если ни на одном устройстве нет сохранённого пароля (например, переустановили Windows), то можно зайти в панель настроек роутера и найти пароль там. Первым делом нужно подключить роутер проводным соединением, для этого понадобится кабель, который должен идти в комплекте с роутером.

В самом простом случае нужно набрать в адресной строке браузера IP-адрес:
На запрос логина и пароля ввести:
Более подробно в статье по ссылке выше.
Когда вы окажетесь в панели управления роутера, найдите раздел посвящённый беспроводной сети, он называется «Wireless» или «WLAN» и может находиться в разных местах, в зависимости от производителя устройства. Например, на роутерах TP-Link нужно зайти в «Wireless -> Wireless Security» (Настройки безопасности или Защита беспроводного режима).
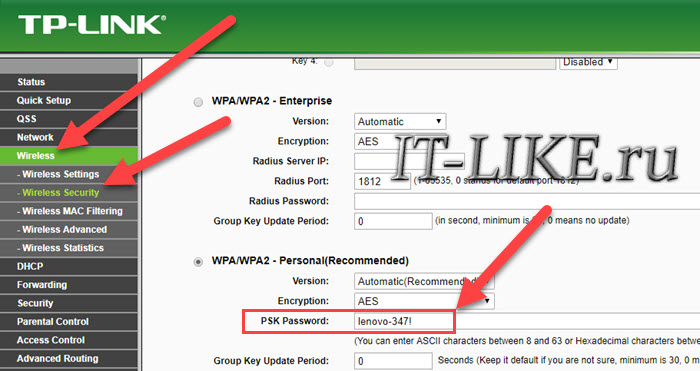
Пароль от Wi-Fi находится в поле «PSK Password» или другом поле со словами «Key, Password или Пароль». Иногда нужно снять или поставить галочку рядом с этим полем для отображения символов.
Достаём пароль на мобильном телефоне Android
Со смартфонами и планшетами на базе Андроид посложнее, потому что пароль можно узнать только если есть права «Root». Установка прав «Root» индивидуальна для разных устройств. Вы можете поискать в интернете инструкцию для Вашего телефона или планшета.
Когда права «Root» будут установлена (может быть они у вас уже есть), установите приложение:
Запустите приложение, пропустите рекламу и перейдите на вкладку «Scanned WiFi». В самом верху будет ваше WiFi подключение, чтобы посмотреть пароль нажмите кнопку «SHOW PWD».
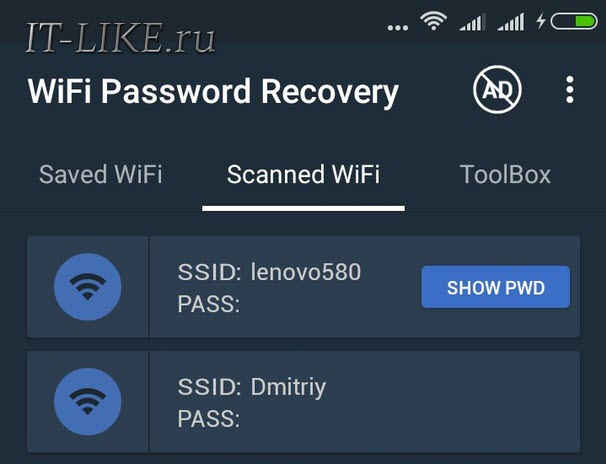
Как вариант, если нет возможности установить приложение, можно воспользоваться любым файловым менеджером чтобы добраться до файла по пути «Внутренняя память: /data/misc/wifi/» . В файле «wpa_supplicant.conf» найдите строчку со значением «PSK» — это и есть ключ от WiFi.
Решение проблем, вопросы
Если в Windows 10, 8 в системном трее нет значка сети, тогда нажмите правой кнопкой в любом пустом месте панели задач и выберите «Параметры панели задач», прокрутите окно до ссылки «Выберите значки, отображаемые в панели задач».
Как узнать пароль от вайфая?
Владелец компьютера или ноутбука, даже если он знает, как увеличить скорость Интернета через Wi-Fi роутер или организовать раздачу сигнала непосредственно с устройства, может столкнуться с неожиданной сложностью: в один день окажется, что он напрочь забыл пароль от своей сети, и вспомнить его уже невозможно. Сбросить код доступа — слишком радикальный вариант; лучше попробовать восстановить его. Как узнать пароль от своего Wi-Fi — попробуем разобраться.
Заводской код
Пользователь, сумевший настроить роутер и в процессе не менявший логин и пароль, может посмотреть код доступа к вайфаю непосредственно на устройстве: на нижней стенке маршрутизатора должна быть наклейка с заданной производителем последовательностью цифр.
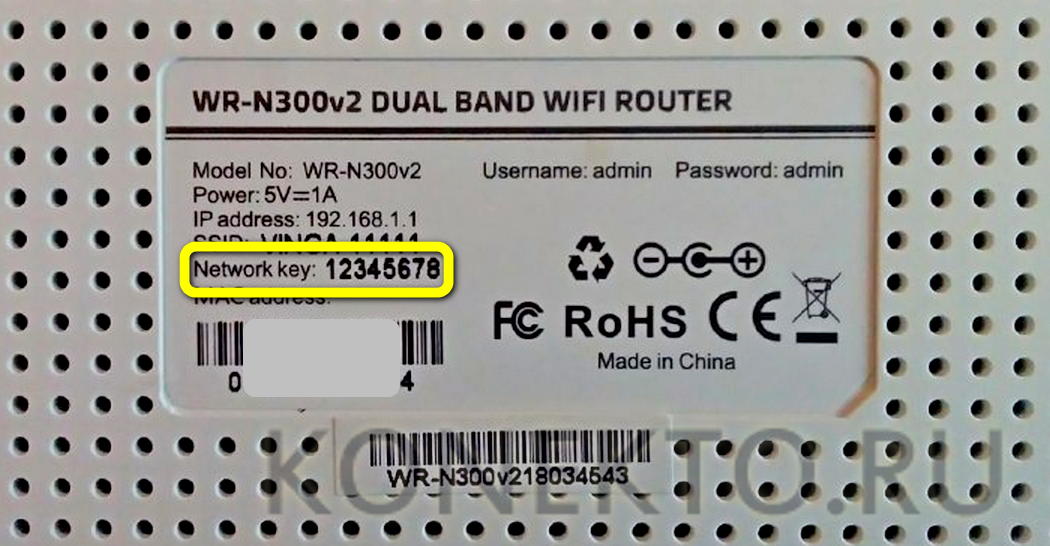
Совет: если информации снизу роутера нет или наклейка была благополучно оторвана или испорчена до нечитаемого состояния, стоит проверить коробку, в которой поставлялось устройство — пароль может быть как написан снаружи, так и содержаться в тексте инструкции.
Юзер, в своё время решивший раздать вайфай с ноутбука или компа, должен проверить, не догадался ли он написать код доступа на листочке. Если да, задачу можно считать решённой; если нет, следует перейти ко второму способу — и, сумев в конец концов определить пароль от своего вайфая, сохранить сведения любым удобным способом.
Панель управления
Даже если владелец компьютера смог подключить беспроводную сеть несколько лет назад, пароль от неё сохраняется в памяти машины — до тех пор, пока не будет переустановлена система или Windows в принудительном порядке не «забудет» код доступа.
Самый простой способ найти пароль от своего Wi-Fi и получить доступ к беспроводному Интернету на новом устройстве — обратиться к «Панели управления». Узнать нужные данные здесь не сложнее, чем раздать вайфай с телефона; пользователю понадобится:
- Открыть «Панель управления», воспользовавшись стандартными поисковыми средствами операционной системы.
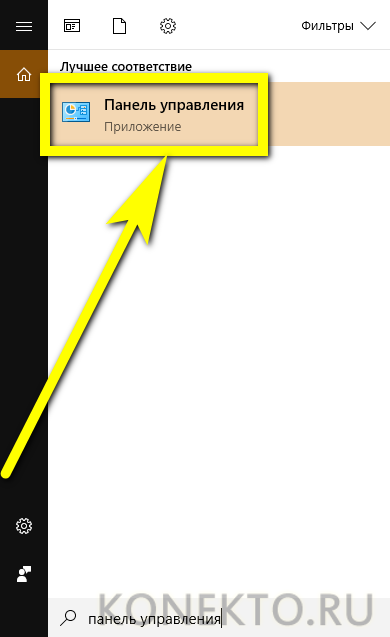
- Перейти в раздел «Сеть и Интернет».
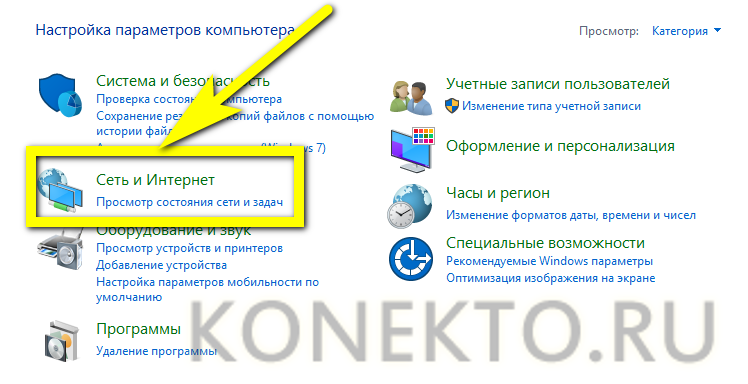
- Подраздел «Центр управления сетями и общим доступом».
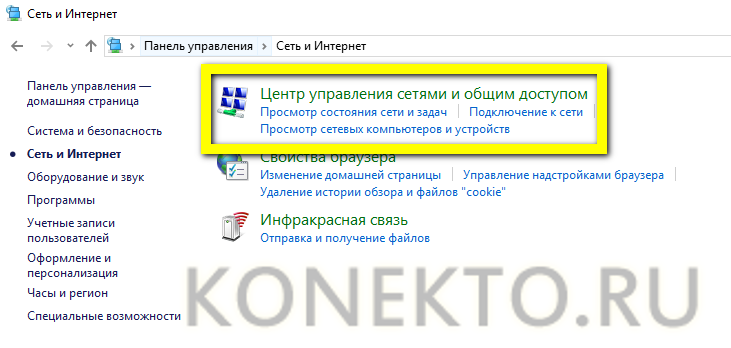
- Найти вкладку «Изменение параметров адаптера».

- Кликнуть правой клавишей мыши по значку своей сетевой карты, посредством которой раздаётся Wi-Fi.
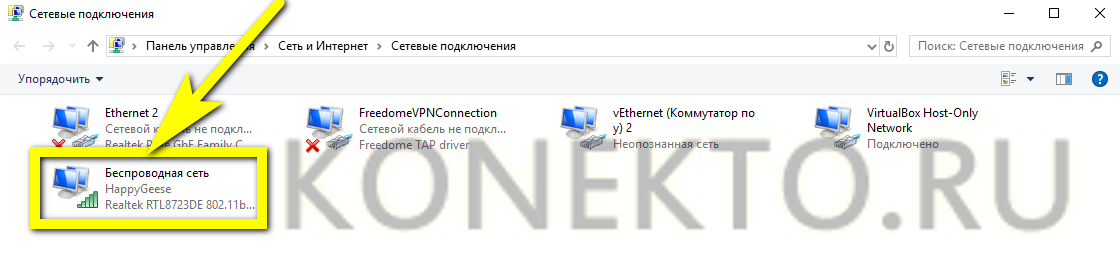
- И выбрать в контекстном меню пункт «Состояние».

- В новом окне владельцу роутера следует нажать на кнопку «Свойства беспроводной сети».
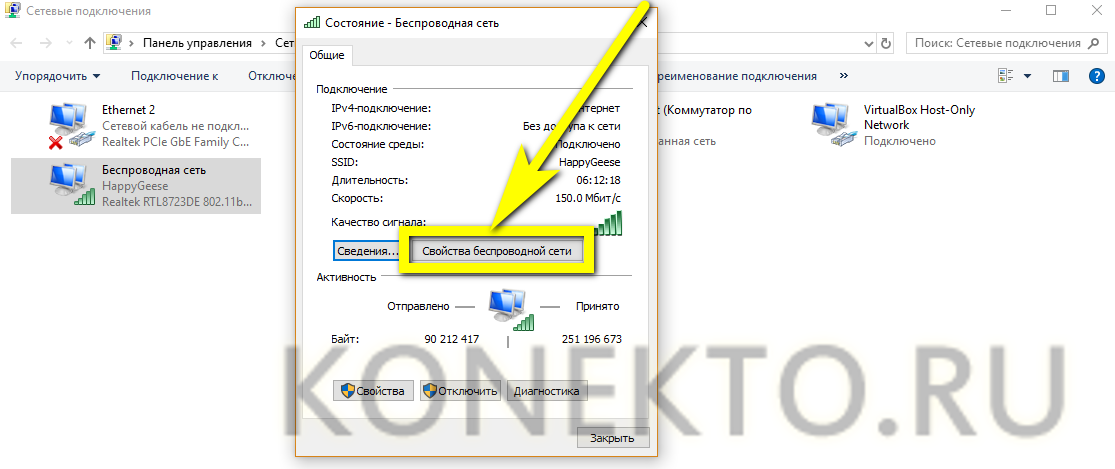
- Перейти на вкладку «Безопасность».
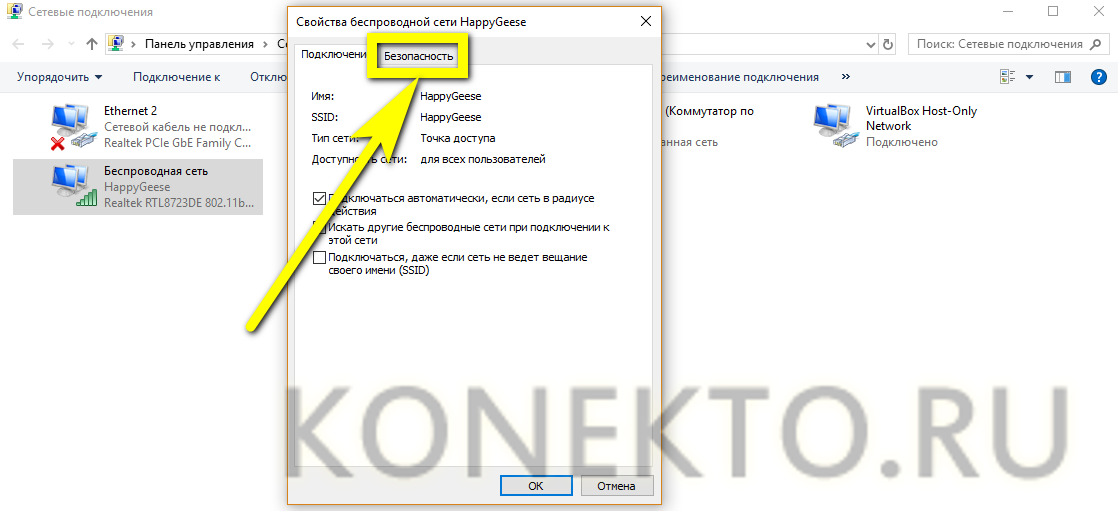
- И, чтобы наконец узнать пароль от своего вайфая, отметить галочкой чекбокс «Отображать вводимые знаки».
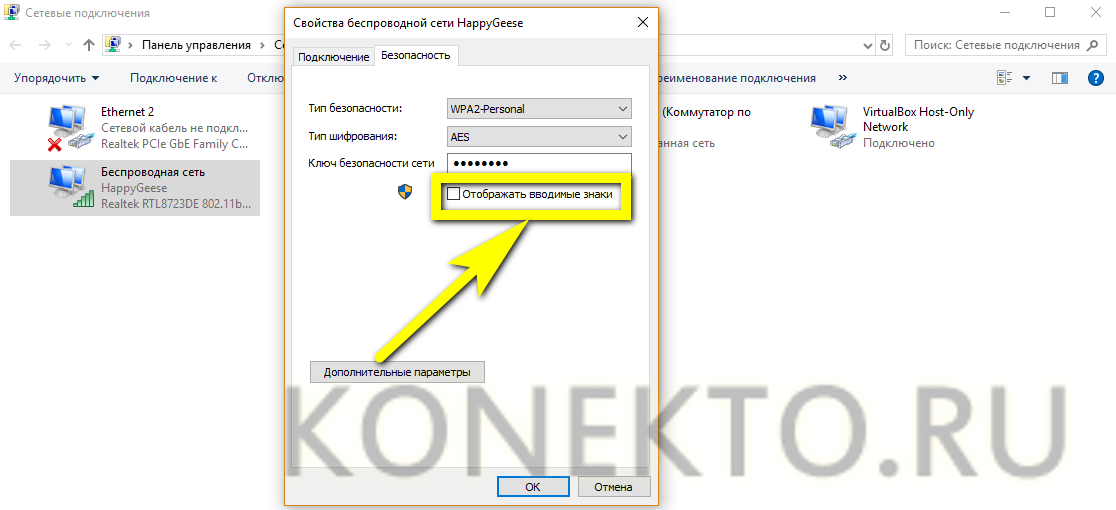
- Если все описанные манипуляции выполнены верно, в результате пользователь увидит код доступа к Wi-Fi; его можно скопировать непосредственно из текстового поля и использовать по своему усмотрению — не забыв на этот раз сделать «резервную копию».
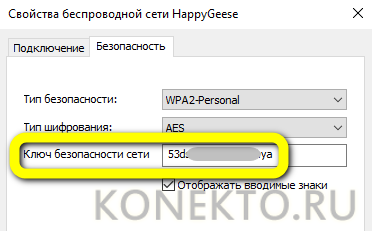
Параметры Windows
Этот способ посмотреть пароль от своего вайфая в целом идентичен предыдущему; пользоваться им имеет смысл только в случае, если не удаётся сразу зайти в «Панель управления». Обладателю роутера, желающему восстановить код доступа, потребуется:
- Открыть меню «Пуск», нажав на флажок в левом нижнем углу, перейти в «Параметры Windows», кликнув по «шестерёнке» в левом столбце.

- Зайти в раздел «Сеть и Интернет».
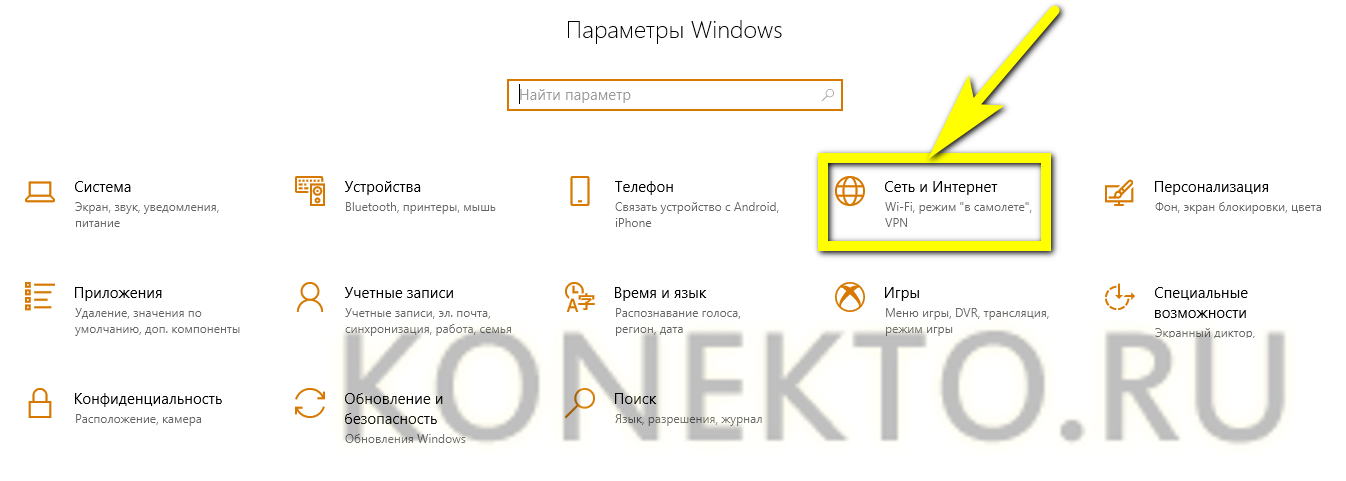
- Переключиться на вкладку Wi-Fi.
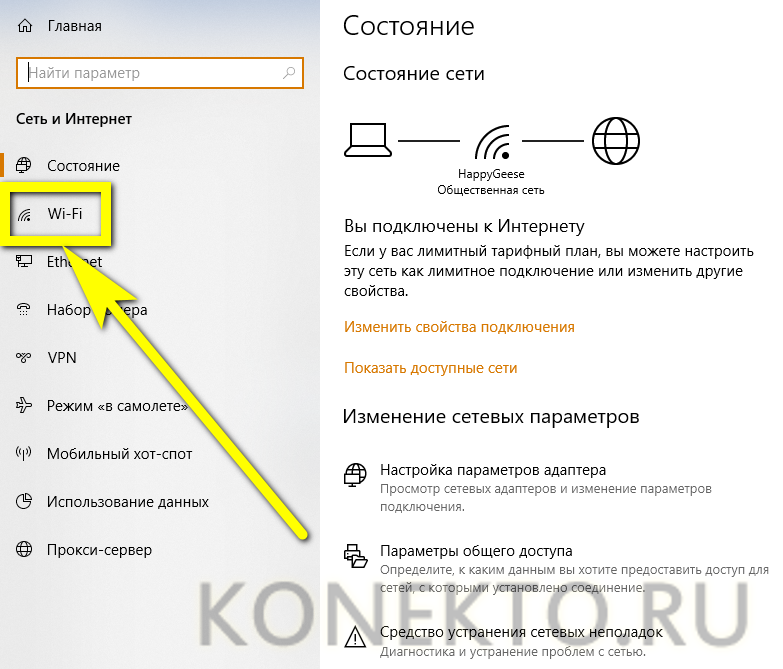
- И воспользоваться ссылкой справа «Настройка параметров адаптера».
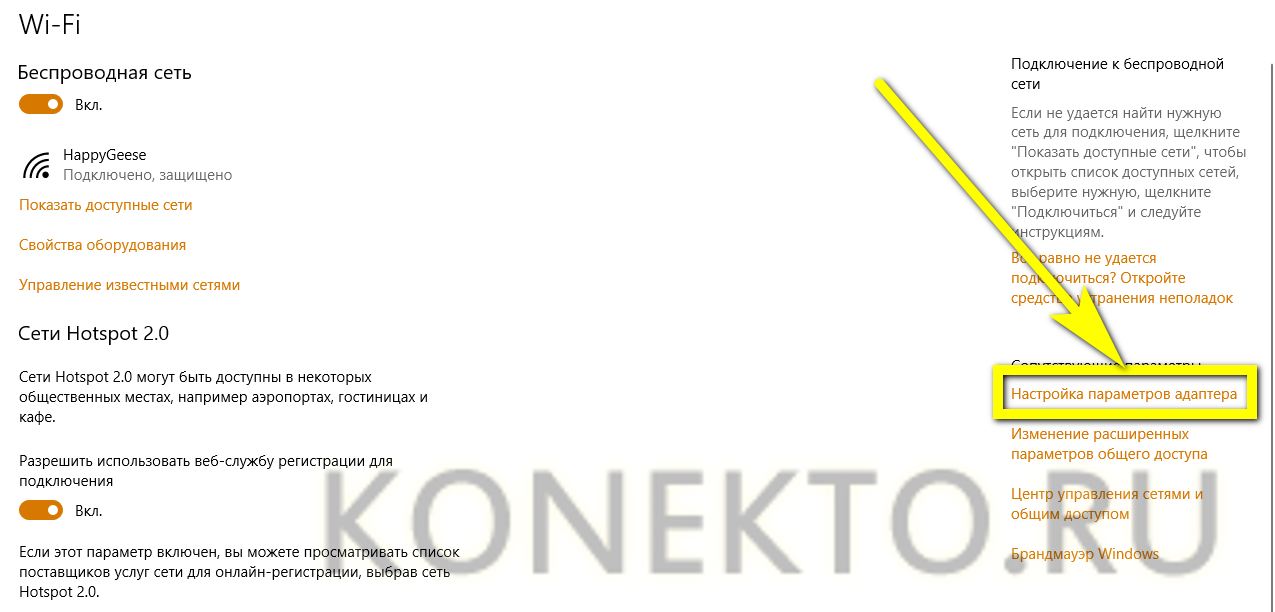
- В результате юзер окажется в уже знакомом окне; алгоритм его дальнейших действий с этого момента — точно такой же, что в предыдущем способе.

- Соблюдая инструкцию, узнать пароль от своего беспроводного Интернета будет не сложнее, чем понять, почему ноутбук не подключается к Wi-Fi. А если все перечисленные варианты не дали положительного результата, следует перейти к другим — впереди ещё три способа посмотреть код доступа к вайфаю.
Настройки роутера
Бесспорно, стоит попробовать найти пароль от своего Wi-Fi, заглянув в настройки маршрутизатора. Сделать это можно следующим образом:
- Перейти по IP, указанному на коробке или размещённой на роутере наклейке, и ввести логин и пароль администратора. Если неизвестны и эти данные, разумнее всего будет сразу перейти к пятому или шестому способу узнать код от вайфая.
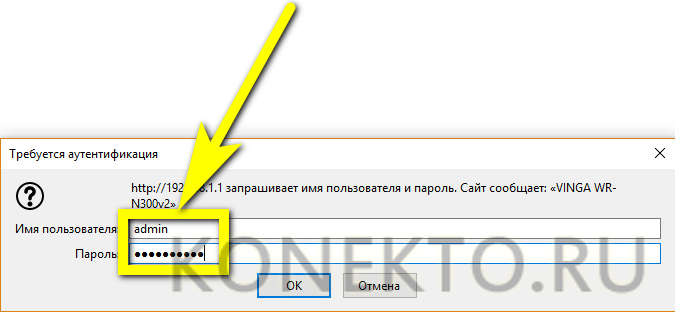
- Открыть на главной странице раздел Wi-Fi.

- А затем — подраздел «Настройки безопасности».
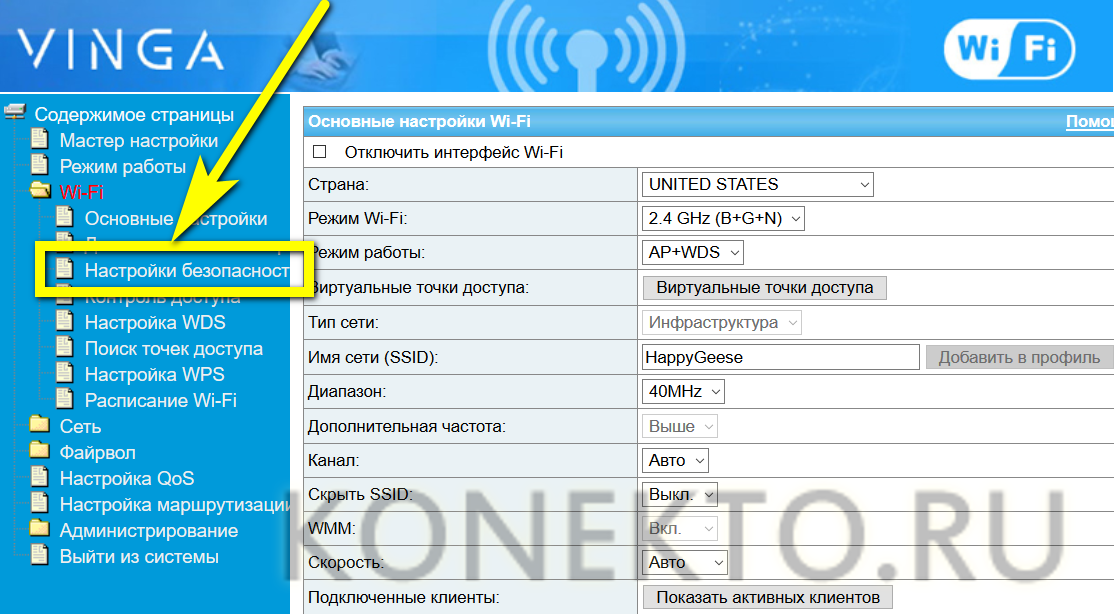
- Здесь юзер и сможет узнать пароль от своего беспроводного Интернета; данные хранятся в незашифрованном виде и легко копируются стандартными средствами ОС.
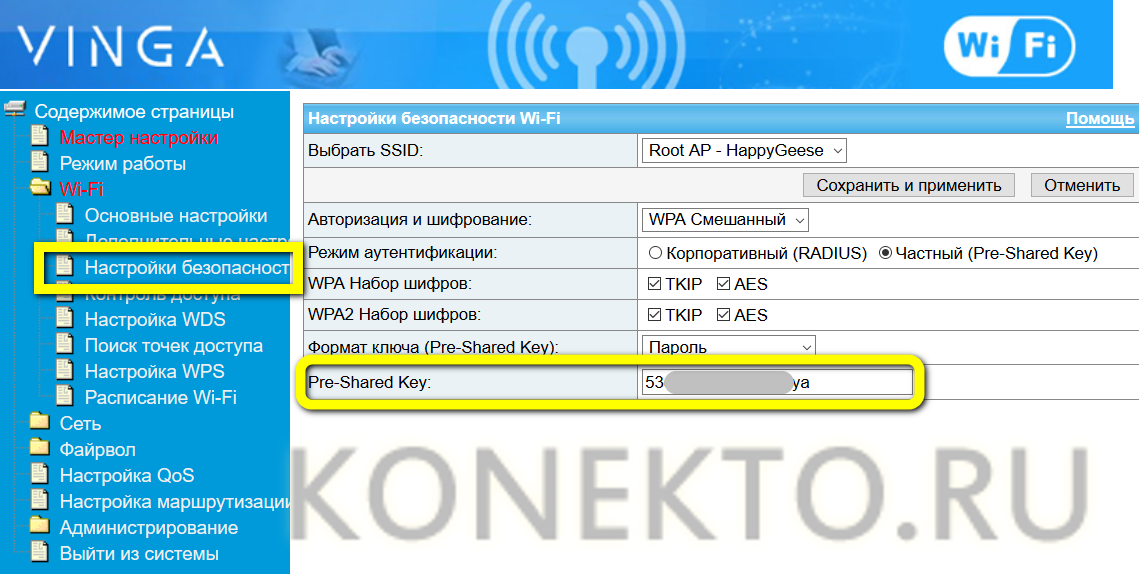
Принцип поиска кода от вайфая в настройках роутеров от других производителей в целом такой же; главное — найти раздел «Безопасность». Для сравнения — на моделях TP-Link узнать пароль от Wi-Fi можно следующим способом:
- С главной страницы «Настроек» перейти в раздел «Беспроводной режим».

- И подраздел «Защита беспроводного режима».
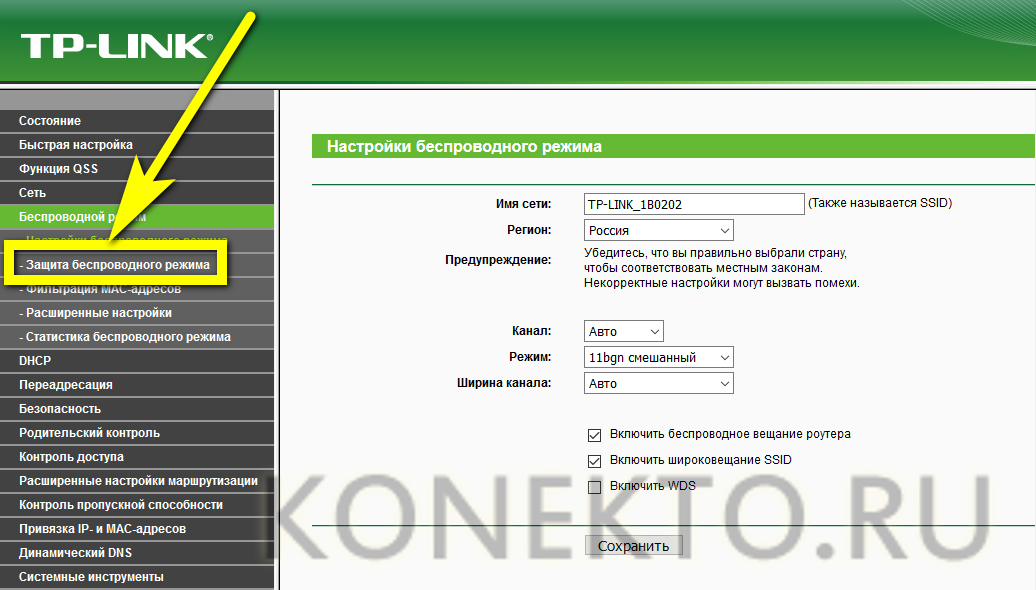
- Отлично! Здесь, в одном из полей, соответствующих выбранному владельцем компьютера способу защиты сигнала, и можно будет найти искомую комбинацию.
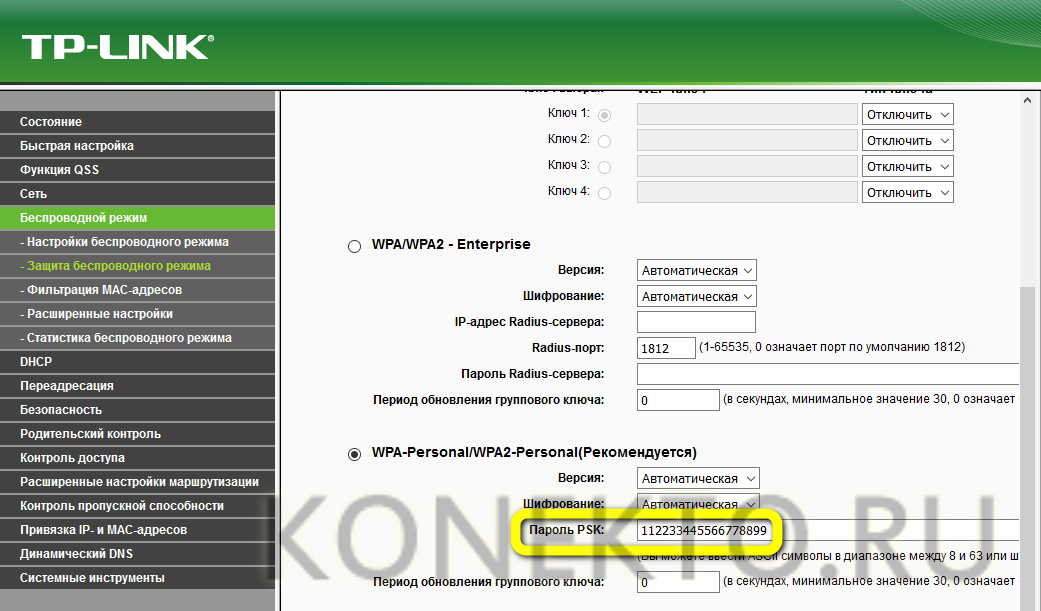
Командная строка
Чтобы узнать пароль от своего Wi-Fi при помощи этой универсальной утилиты Windows, понадобится:
- Запустить «Командную строку», воспользовавшись «Поиском» или другим удобным способом.
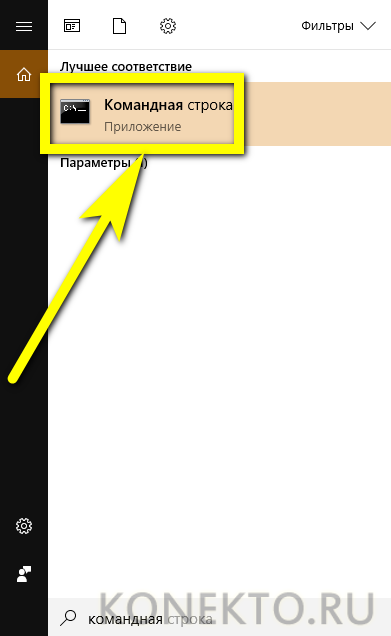
- Ввести в открывшемся окошке первую команду netsh wlan show profiles и нажать клавишу Enter.
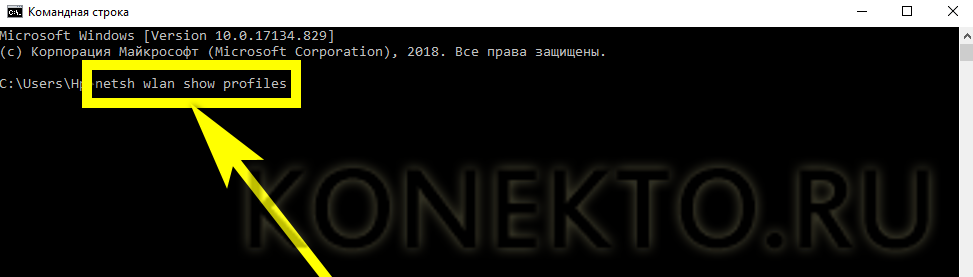
- Ознакомиться со списком сохранённых в памяти компьютера сетей вайфай и найти свою.
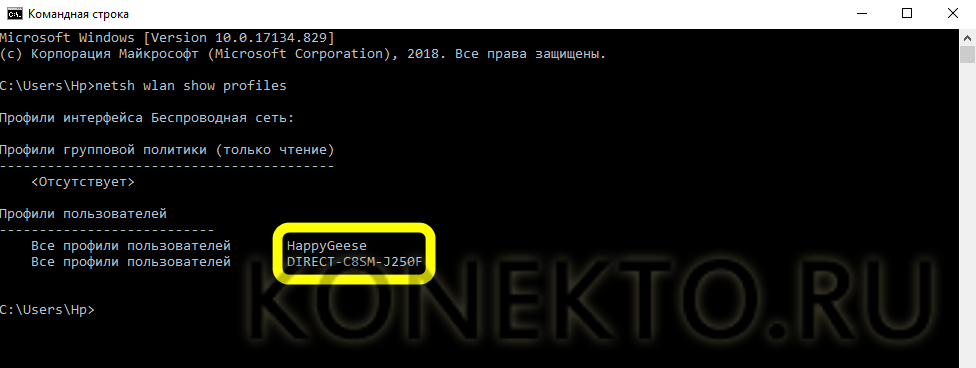
- Не закрывая окошка, ввести и применить вторую команду netsh wlan show profiles name=ИС key=clear, где ИС — наименование используемой сети.
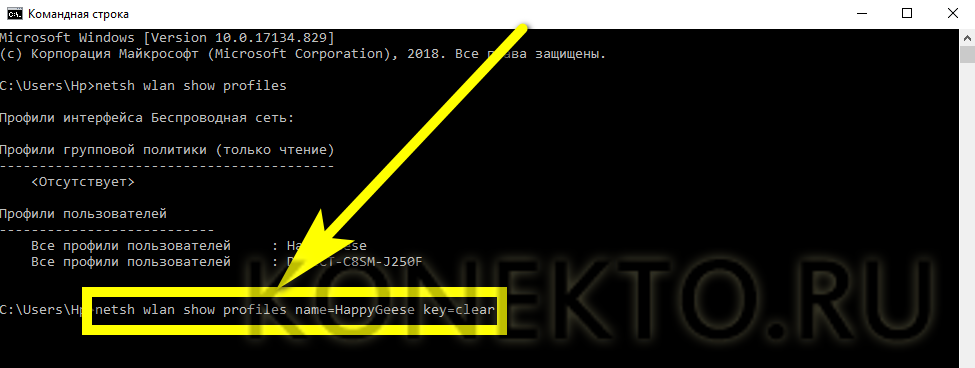
- В появившихся на экране строках владелец роутера найдёт, помимо иной интересной и полезной информации, свой пароль — он находится в разделе «Параметры безопасности».
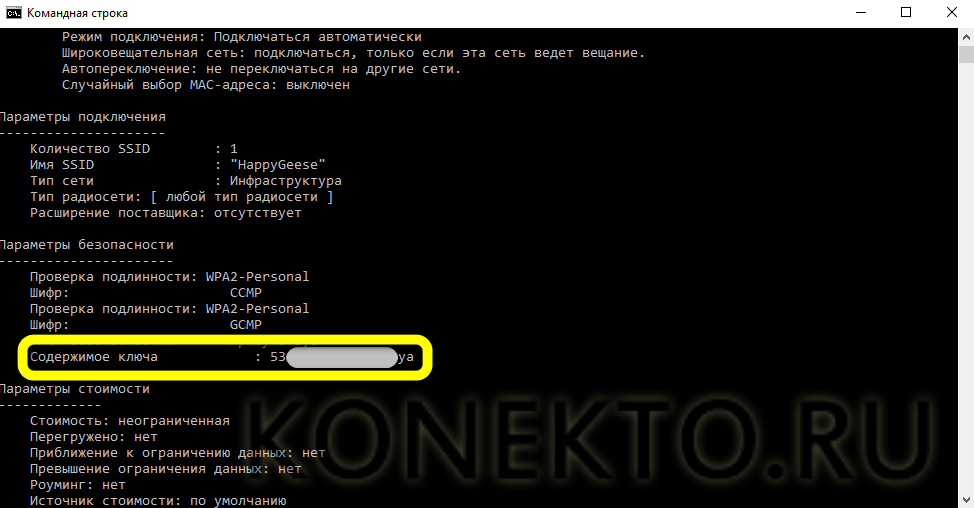
Сторонние программы
Наконец, узнать пароль от своей сети Wi-Fi можно при помощи программного обеспечения от независимых разработчиков. Один из лучших вариантов — бесплатно распространяемая утилита WirelessKeyView; чтобы посмотреть с её помощью код доступа, нужно:
- Скачать и распаковать архив с программой, после чего запустить исполняемый файл.
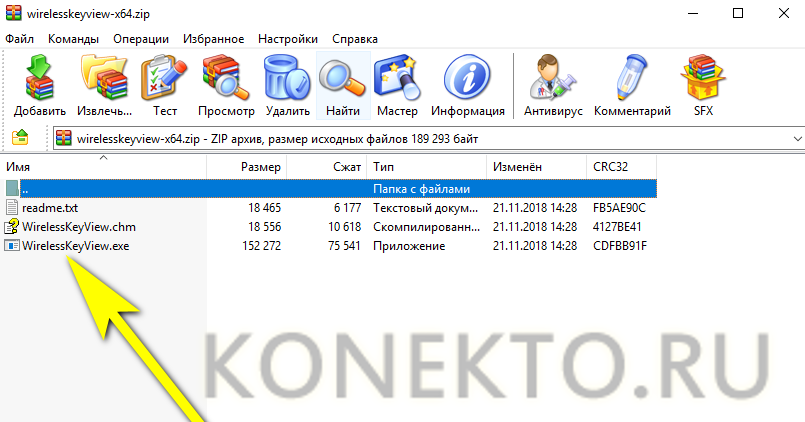
- Найти в общем списке интересующую сеть вайфай — в той же строке будет содержаться в шестнадцатеричной и «естественной» форме и пароль.

- Его можно скопировать прямо из таблицы, кликнув по строке правой клавишей мыши и отметив в меню опцию Copy key (ASCII).
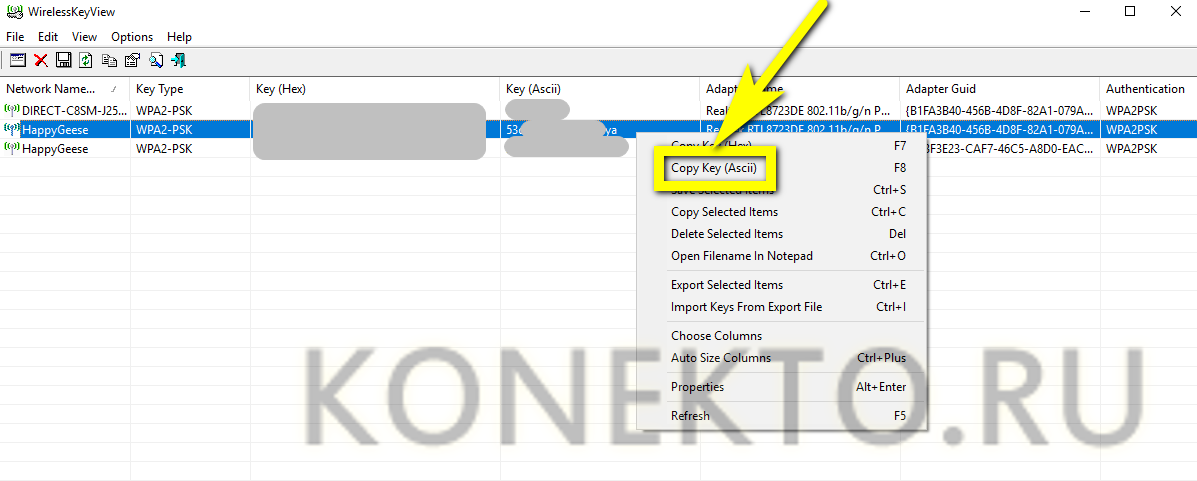
Важно: пользователь может сохранить один или все пароли в текстовый документ, вызвав выпадающее меню File и выбрав пункт Export.
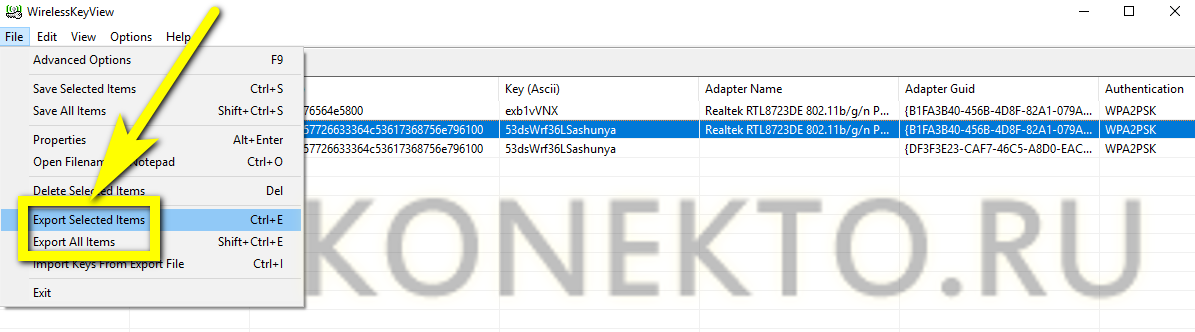
Подводим итоги
Самый лёгкий способ найти код от Wi-Fi — посмотреть его на наклейке, размещённой на роутере или коробке от устройства. Другие доступные и безопасные варианты — узнать код доступа в «Панели управления», «Параметрах Windows», настройках роутера или при помощи командной строки. Лучшая сторонняя программа, позволяющая посмотреть пароль от своего вайфая, — бесплатная WirelessKeyView.
Как узнать пароль от своего WiFi

Способы, как узнать пароль от своего Wi-Fi, если забыли ключ сети. Найдём пароль на компьютере с ОС Windows XP, 7, 8, 10. На мобильном телефоне Андроид и IOS. В настройках Вай-Фай роутера и что делать, если ничего не помогает. И так, что сделать, что бы узнать пароль на Wi-Fi собственной сети:
Как узнать пароль подключенного Wi-Fi
- посмотреть пароль в админке WiFi роутера
- Посмотреть сохранённый пароль на компьютере
- Посмотреть сохранённый пароль на мобильном устройстве (Android, IOS)
- Если код не менялся, на наклейке роутера или инструкции по эксплуатации
- Использовать специальную программу, типа WirelessKeyView
Ниже инструкция к этим способам поиска ключа безопасности:
Смотрим пароль от Wi-Fi сети в настройках роутера
- Входим в админку роутера через специальный IP-адрес. IP-адрес роутера или домен для входа указан на наклейке с обратной стороны Wi-Fi роутера и в инструкции по применению, стандартные адреса популярных роутеров — 192.168.0.1 и 192.168.1.1. Подключиться к маршрутизатору можно как по воздуху, так и по локальной сети через сетевой кабель.
- Для входа в настройки маршрутизатора используем пару логин — пароль, частно — admin | admin. Если пароль не менялся.
- Переходим в раздел беспроводных соединений, ключ безопасности указан в одноимённом поле: key, ключ, ключ безопасности сети, рядом с полем «тип безопасности».
- В этом же поле пароль меняется.
Как узнать ключ к Wi-Fi сети на роутере Tp-Link
- Первый шаг: заходим в настройки роутера Tp-Link по адресу: 192.168.0.1, 192.168.1.1 или, если роутер TP-Link, по локальным адресам роутера: tplinkwifi.net, tplinklogin.net.
- Второй шаг: войти в настройки используя логин и пароль. Если пароль не менялся, смотрите наклейку с тыльной стороны маршрутизатора. Часто пароль на вход — admin.
- Третий шаг: перейдите в меню «Защита беспроводного режима» (Wireless)
- Четвёртый шаг: пароль указан в поле «Пароль беспроводной сети» (Wireless Password)
Если возникли трудности, прочитайте статью о входе в настройки роутера Tp-Link — tplinkwifi.net — вход в адинку роутера Tp-Link.
Как узнать пароль на роутере Asus
Шаги идентичны роутеру ТП-Линк. Адрес — 192.168.1.1. После авторизации пароль беспроводной сети доступен на главной странице настроек роутера, поле: «Ключ WPA-PSK».
Узнаём WiFi пароль на роутере D-Link
Путь входа в админку такой же, после авторизации пройдите в меню «Настройки безопасности», пароль отображён в поле «Ключ шифрования PSK»
Смотрим WiFi пароль на ZyXEL
Также зайдите в настройки роутера, после авторизации перейдите на пункт меню «Wi-Fi сеть», найдите поле «Ключ сети».
После входа на страницу настроек переходим на пункт меню «Wireless settings — Wireless Security», пароль отображается в поле «Key».
После входа в настройки ищем пункт меню «Беспроводная сеть». Переходим на вкладку «Безопасность беспроводной сети», ключ от Вай-Фай указан в поле «Идентификационная фраза».
Что делать, если забыли пароль входа в настройки своего роутера
Если код доступа сохранялся в браузере, попробуйте посмотреть через «настройки — приватность — сохранённые логины — отображать пароли». Если это не помогло, произведите обнуление прав роутера. Тема сброса подробно обсуждалась в других статьях на сайте. Помните, настройки интернета так же установятся по умолчанию. Запишите настройки и восстановите после входа с дефолтным логином и паролем.
Как узнать пароль от своего вайфая на компьютере
Подойдёт первый способ, если компьютер подключён к роутеру через сетевую карту по кабелю или беспроводному соединению, рассмотрим и другой способ. Для этого нужно, что бы компьютер хоть раз подключался к Wi-Fi и активировалась опция сохранения пароля. Далее, в ОС производителей и выпусках Windows действия отличаются.
Узнаем свой пароль от Вай-Фая в Windows
Смотрим забытый вай-фай пароль на компьютере с Windows 7, 8, 10
И так, компьютер с ОС Windows 7, Windows 8 и Windows 10 подключён к беспроводной сети хотя бы один раз к моменту просмотра пароля. Если компьютер не подключался, то возвращайтесь на предыдущий пункт, узнайте ключ доступа через роутер или другое устройство, уже подключённое к беспроводной сети. Поочередно совершите действия:
- Зайти в центр управления сетями и общим доступом
- Выбрать управление беспроводными сетями
- В списке беспроводных сетей, к которым подключался компьютер, найдите ту сеть, от которой вспоминаете пароль. Нажмите на нее правой кнопкой мыши и перейдите в меню свойства.
- Переходим на вкладку «Безопасность», активируем галочку возле пункта «Отображать вводимые знаки», в поле «Ключ безопасности сети» находим наш пароль от Wi-Fi.
Популярные проблемы этого способа поиска пароля
Нет пункта «Управление беспроводными сетями»
Часто проблема в том, что на компьютере не было настроено подключение по Wi-Fi. Даже если установлено Wi-Fi оборудование, возможно, настройка делалась на специальном ПО, а не через Windows.
После установки галочки «Отображать вводимые знаки» не показывается пароль
Причина та же. Имея эти проблемы, лучше просмотреть пароль через настройки роутера.
Как найти Wi-Fi пароль в Windows XP
Поиск пароля чуть отличается от Windows 7, 8 или 10. Если возникают проблемы, используйте специализированные программы.
- Открыть «панель управления» компьютером
- Перейти на «настройки беспроводной сети»
- Перейти на следующую страницу
- Выбрать «Добавить новый компьютер»
- Нажать на «самостоятельную установку сети»
- «Распечатать параметры сети»
- В открывшемся на распечатку файле пароль Wi-Fi сети будет в поле «Ключ сети (WEPWPA — ключ)».
Программы для просмотра Вай-Фай пароля на Windows
С этого стоило начать. Бесплатная программа для отображения паролей беспроводных сетей на Windows XP, Vista, 7, 8, 10 WirelessKeyView. Принцип работы прост, программа получает данные к старым подключениям и выдаёт их в понятном окне. Там же найдете и ключ сети. Аналогичные программы — WiFi Password Decryptor, WiFi Password Revealer.
Смотрим ключ безопасности через командную строку Windows
Любимый способ айтишников, хотя они, наверное, сидят на Linux. Для просмотра пароля потребуется доступ к командной строке и частое Ctrl+C — Ctrl+V -)
- Открыть командную строку Windows любимым способом: через меню «Пуск» — «Windows PowerShell (Администратор)» или нажатием «Win + R».
- Написать команду «cmd»
- В запущенной оболочке вводим команду: «netsh wlan show profiles»
- В отображаемых профилях выбираем нужный, если Wi-Fi активен, то будет приписка — «рабочий»
- Вводим команду «netsh wlan show profiles name=»ваш_профиль» key=clear» (вместо «ваш_профиль» указываем название беспроводной сети)
- Видим на экране ключ сети. Ключ — пароль Wi-Fi.
Как узнать пароль WiFi через телефон или планшет на Android
Способ подходит для телефонов и планшетов на ОС Android. Для получения прав требуется два условия:
- мобильное устройство на Андройде хоть раз подключалась к сети, от которой требуется пароль на Вай-Фай.
- устройство с root-правами доступа.
Убедитесь, что оба условия выполнены и используйте вариант получения пароля:
- Используйте файловый менеджер, который открывает системные файлы ОС Android. Подойдёт стандартный ES File Explorer, перейдите в корневой каталог, оттуда «/data/misc/wifi». В папке содержится файл wpa_supplicant.conf. Открыть файл текстовым редактором. Значение напротив поля psk — пароль от беспроводной сети.
- Скачайте специальное приложение для просмотра пароля на устройствах Android, например WiFi Key Recovery. Запустить приложение, посмотреть пароль Wi-Fi.
Как узнать пароль без подключения к компьютеру или роутеру
Если пароль не менялся, найдите наклейку роутера. Там указан ключ беспроводной сети. Если роутер устанавливал провайдер, спросите ключ у них или найдите пароль в договоре.
Как узнать пароль от чужого Wi-Fi?
Методом перебора или незаконным ПО. Лучше — спросить у хозяина.

Дипломированный специалист по безопасности компьютерных сетей. Навыки маршрутизации, создание сложных схем покрытия сетью, в том числе бесшовный Wi-Fi.
Это видео недоступно.
Очередь просмотра
- Удалить все
- Отключить
YouTube Premium
КАК УЗНАТЬ ПАРОЛЬ ОТ СВОЕГО WI FI? 2 ПРОСТЫХ СПОСОБА!
![]()
Хотите сохраните это видео?
- Пожаловаться
Пожаловаться на видео?
Выполните вход, чтобы сообщить о неприемлемом контенте.
Понравилось?
Не понравилось?
Текст видео
Хотите выстроить поток неиссякаемого трафика в ваши интернет-проекты?
? Смотрите видеообзор Годовой прогаммы МИТ: https://www.youtube.com/watch?v=Wtkv1.
Беспроводная сеть Wi-Fi работает в пределах нескольких метров, и жители многоквартирных домов в большинстве случаев защищают ее паролем, чтобы избежать сторонних подключений.
▶ Как открыть КОМАНДНУЮ СТРОКУ в Windows 10? 5 СПОСОБОВ!
https://www.youtube.com/watch?v=M4CkQ.
▶ Как ускорить работу компьютера? Правильная Оптимизация Windows 10
https://www.youtube.com/watch?v=wO0E6.
▶ Как узнать КОГДА ВКЛЮЧАЛИ КОМПЬЮТЕР в последний раз в Windows 10
https://www.youtube.com/watch?v=9y0Aq.
Если Вам понравилось Видео, то пожалуйста поставьте ЛАЙК и напишите КОММЕНТАРИЙ! Буду Вам очень признателен!
Подписывайтесь на мой канал и вы всегда будете вовремя узнавать о выходе новых видео с фишками и секретами по работе на компьютере