Как отменить пароль на компьютере windows 7
Как убрать запрос пароля в Windows 7
Убрать запрос пароля в Windows 7 нужно чтобы он не мешал при входе, особенно когда Вы работаете за компьютером один и эта мера безопасности Вам не нужна, но вы не знаете как её отключить. Данная статья поможет Вам в этой проблеме.
Для того, чтобы отключить запрос пароля при входе в windows, нужно нажать Пуск и выбрать в меню Выполнить (добавляем в меню Пуск — Выполнить) и ввести в строку control userpasswords2:


- Комментарии
- ВКонтакте
Убрать пароль Windows 8
- Как удалить папку Windows Iryna 6 часов и 53 минуты назад
88 Автор: Iryna Тема: Как удалить папку Windows
Единственная статья, которая помогла удалить все папки, защищенные правами админа. Спасибо!!
63 Автор: Ден Тема: Перемещаем папки установки программ и профилей по умолчанию
Не в коем случае не делайте то, что тут написано! Придется потом не просто откатывать к заводским установкам, а полностью, с нуля переустанавливать винду!
88 Автор: zhivot Тема: Как удалить папку Windows
Очень помог сенкс.
2 Автор: Павел Тема: На что обратить внимание при сборке компьютера
Спасибо. Понятно и доступно.
1 Автор: voin Тема: Как прошить SSD диск
сгорел intel ssd (похожая ситуация была с флешкой kingston) флешку удалось вернуть. с помощью программ.- перепрошивают контроллер. есть такие для intel?
Как отключить пароль в Windows 7 и Windows XP при загрузке системы
Приветствую Вас на своем блоге!
Как включить напоминание о смене пароля в Windows, я уже рассказывал здесь. В этой статье я хочу подсказать пользователям, как отключить запрос пароля в Windows 7 и Windows XP при загрузке системы.
У этих ОС способ отключения пароля одинаков, так что нет смысла рассказывать про каждую систему отдельно, на примере Windows 7 я расскажу, как это сделать в обеих системах.
В общем, если вы пользуетесь компьютером один(одна), то возможно вам и пароль для входа не нужен или был нужен раньше, а теперь стал лишним, то его легко можно отключить.
Самое простое, это не вводить его в процессе установки системы, но и отключить его после легко… даже новичку.
И так, начнем.
Отключить пароль можно несколькими способами, я приведу два, самых простых для пользователя.
Первый способ отключения пароля в Windows XP и Windows 7

Нажмите сочетание горячих клавиш Win+R и введите команду в окне “Выполнить” – control userpasswords2. В Windows 7 можно еще ввести команду — netplwiz.
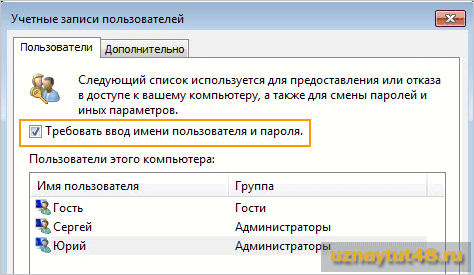
В следующем окне убираем галочку в пункте “Требовать ввод имени пользователя и пароля”, нажмите “ОК”.
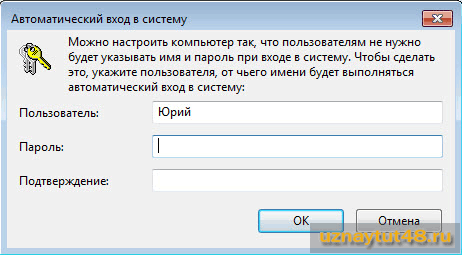
Введите логин и пароль для пользователя, который будет входить без пароля и сохраните результат.
Теперь при загрузке системы, пароль запрашиваться не будет, но если вы смените пользователя или заблокируете экран, например нажав Win+L, то для входа в свою учетную запись, пароль ввести придется.
Второй способ отключения пароля в Windows XP и Windows 7
Также отключить ввод пароля можно и в настройках учетной записи пользователя. Только это будет уже не отключение, а удаление пароля. Но результат приведет к тому, что при загрузке системы мы не будем вводить пароль, что нам и нужно в итоге.
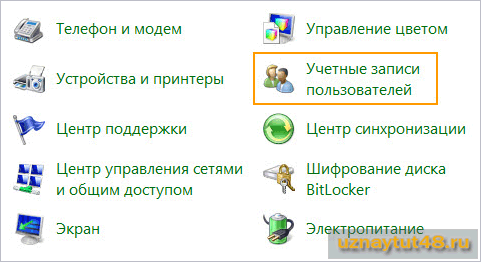
Для этого перейдите в настройки учетных записей, пройдя по пути: Меню Пуск – Панель Управления – Учетные Записи Пользователей.
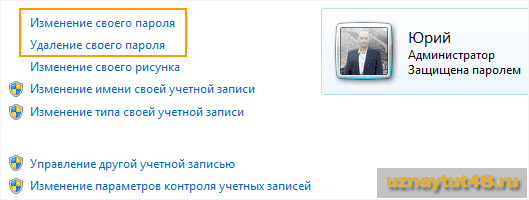
Зайдите в настройки своей учетной записи. Здесь вы увидите два пункта “Изменение своего пароля” и “Удаление своего пароля”. С помощью их можно отключить или, точнее сказать, удалить пароль и при входе в систему он не будет запрашиваться.
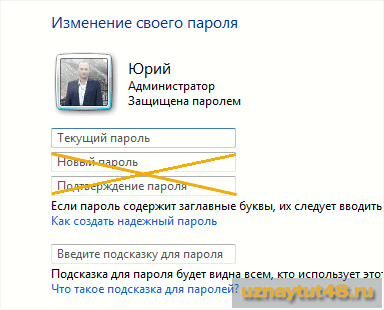
Нажмите пункт “Изменение своего пароля”, введите текущий пароль, а новый не вводите. Сохраните результат.

Нажмите пункт “Удаление своего пароля” введите текущий пароль и нажмите кнопку удалить пароль.
После этого ваш пароль будет удален и запрашивать его система не будет ни при загрузке, ни при смене пользователя.

А если вы пароль для своей учетной записи еще не создавали, то здесь же его можно и создать, нажав на пункт “Создание пароля для своей учетной записи”.
Надеюсь эти не хитрые советы помогут вам настроить свою систему.
Удачи!
Как снять пароль при входе в систему Windows 7
Убрать пароль при входе в Виндовс 7 достаточно просто. Для этого потребуется минимальное количество времени, а также знаний. Подобного рода операция занимает обычно не более пары минут.
Осуществить её можно различными способами: через специальную консоль, командную строку или путем сброса данных ключей с SAM. Каждый способ имеет как свои достоинства, так и недостатки.
Зачем ставить пароль
Нередко случается, что на ПК хранятся какие-либо важные и конфиденциальные данные, доступ к которым должен быть ограничен. Microsoft Windows дает возможность легко ограничить круг лиц, имеющих доступ к файлам на компьютере, путем установки специального ключа. Он может быть своим собственным у каждого человека, если user-ов несколько.
Также код доступа требуется для защиты информации на ПК различным владельцам друг от друга. Например, не редко это необходимо родителям, дабы любопытные дети не смогли ознакомиться с какой-то не полагающейся им информацией.

Снимаем пароль через консоль «Выполнить»
Один из самых простых способ отключения ввода ключа доступа на ОС – при помощи пункта «Выполнить». Получить к нему доступ довольно просто – достаточно нажать на кнопку «Пуск». Чаще всего рассматриваемый пункт присутствует в правой части открывшегося окна.
Ввод команды
Для отключения рассматриваемой функции необходимо ввести определенную команду. Она откроет специальный апплет, позволяющий сделать это.
Сам процесс ввода команды выглядит следующим образом:

открываем меню кнопки «Пуск»;
нажимаем на пункт «Выполнить»;
в открывшемся поле пишем «control userpassword2».
После выполнения данных операций откроется окно под названием «Учетные записи пользователей».
В нем присутствуют две вкладки:

Необходимо остановить свое вниманием именно на первой вкладке. Так как именно в ней осуществляются все настройки учетных записей, в том числе смена логина, ключа доступа и иных атрибутов. Кроме того, при желании можно легко добавить новые учетные записи или удалить старые.
Отключаем пароль
Для отключения Password достаточно открыть соответствующее окно («учетные записи»-> «пользователи»). В нем необходимо убрать галочку в поле под названием «Требовать ввод имени пользователя и …». Таким нехитрым способом можно отключить необходимость ввода Password.
Подтверждаем пользователя
Также можно полностью отключить окно входа в Microsoft Windows.

Для этого необходимо осуществить следующие действия:
в окне под названием «Учетные записи» дважды кликаем по нужной строке (admin, user или нечто другое);
Откроется окно, содержащее три поля. Заполнено должно быть только верхнее, там прописывается login. Остальные остаются пустыми. После этого снова кликаем на «ОК». После выполнения данных операций при запуске Microsoft Windows не будет возникать необходимости в воде Password. Что достаточно удобно, если физический доступ к ПК имеется только у одного человека.
видео: Сброс пароля
Убираем пароль при запуске Windows без программ
Также Password в рассматриваемой операционной системе можно отклеить без использования пункта «Выполнить», а также различного рода сторонних приложений. Для этого достаточно воспользоваться специальной командной строкой. Таким способом можно избежать необходимости ввода Password при включении компьютера, а также при выходе его из спящего режима.
Настройка командной строки
Для того чтобы осуществить настройку командной строки, необходимо воспользоваться диском с дистрибутивом Windows. Данный способом настройки и сброса кода доступа подходит в случае, если он забыт, и иным образом запустить ОС не представляется возможным.
В первую очередь, необходимо через Биос установить загрузку с компакт-диска или иного устройства, содержащего дистрибутив. После этого следует выполнить перезагрузку и запустить установку.
После этого выполняются следующие действия:

открывается окно выбора параметров языка, следует нажать «Далее»;
выбираем «Восстановление системы»->«Командная строка»;
в открывшемся редакторе реестра находим раздел под названием «HKEY_LOKAL_MACHINE»;
выбираем диск, куда инсталлирована ОС, и открываем файл, расположенный по адресу «наименование диска:windowssystem32SYSTEM»;
необходимо ввести произвольное имя для выбранного раздела (например, 999);
переходим в раздел HKEY_LOKAL_MACHINE999Setup и нажимаем два раза на параметры:

CmdLine – вводим cmd.exe;
SetupType – заменяем параметр 0 на 2;
выделяем раздел 999 и нажимаем «Выгрузить куст»;
извлекаем дистрибутив и перезагружаем ПК.
Сброс пароля и входа в систему
После загрузки операционной системы пользователь стразу же увидит окно командной строки. Для осуществления сброса password необходимо ввести следующую команду: net user имя_пользователя

Если по какой-то причине User забыл название учетной записи, то можно написать просто net user без параметров. Это позволит отобразить все имеющиеся наименования и выбрать необходимое.
Если использование нового Password не предполагается, то достаточно оставить поле пустым.
Если же необходимо ввести новый, то команда будет выглядеть следующим образом: наименование диска:Windowssystem32net user имя_пользователя новый-ключ.
Также нередко требуется создать новую учетную запись без ключа доступа.
Для этого необходимо выполнить следующие команды в строгом порядке:
net user имя_пароль /add;
net localgroup Администраторы имя /add;
net localgroup user имя /delete.

Данные команды в строгом порядке выполняют операции:
создание нового User;
добавление его в рабочую группу Administrator;
удаление из группы Users.
Рассматриваемый способ сброса довольно сложен, но вполне осуществим даже для не очень опытных владельцев ПК.
Метод сброса данных ключей с файла SAM
Существует огромное количество самых разных способов сброса кода входа в систему. Но все они лишь изменяют различными путями информацию, хранящуюся в специальном файле под названием SAM. Именно он используется ОС для размещения в нем данных, касающихся как User, так и Password. Данное название-аббревиатура расшифровываются как Security Account Manager.
Рассматриваемый файл не имеет расширения, так как это попросту ему не требуется. Он является непосредственной частью реестра, располагается в каталоге systemrootsystem32config. Также копия рассматриваемого файла имеется на диске аварийного восстановления, если данная функция по каким-то причинам не была отключена ранее.
Редактирование данного файла для изменения параметров входа в операционную систему является самым сложным путем. Для работы с SAM необходимо специализированное программное обеспечение от сторонних разработчиков. Все операции с SAM необходимо выполнять максимально осторожно и аккуратно.
Как это работает
Наиболее популярным приложением для изменения данных в файле SAM является active password changer. Перед началом работы необходимо скопировать приложение на какой-либо носитель или иной жесткий диск FAT32.
После выполнения данной операции необходимо:

запустить из папки password файл «BootableDiskCreator»;
в открывшемся окне выбираем «Add USB …»;
активируем кнопку «Start».
После выполнения всех вышеперечисленных действий будет создана загрузочная флешка.
Сам процесс изменения данных при помощи рассматриваемого приложения выглядит следующим образом:

перезапускаем ПК с установленной в него USB-флешкой;
выбираем диск, на котором расположен SAM;

если поиск успешно завершается, то будет выведена таблица User;
выбираем нужный пункт, нажимаем на клавишу Enter;
в открывшемся окне ставим крестик напротив пункта «clear this … »;

ставим букву «Y», тем самым соглашаясь с выполнением операции.
Данный способ работы с учетными записями и их атрибутами является максимально безопасным. Так как позволяет избежать редактирования реестра и иных операций, выполняемых вручную. Это порой бывает затруднительно для не очень опытных пользователей, начавших работать со своим ПК относительно недавно. Вероятность нанести вред операционной системе в данном случае практически равна нулю.
Ещё одним важным достоинством данной программы является возможность установки расписания для использования ПК отдельными учетными записями.
К недостаткам следует отнести то, что некоторые устаревшие модели материнских плат не поддерживают запуск с USB-носителя. В такой ситуации приходится искать какие-либо альтернативные варианты: дискета, компакт-диск или нечто иное.
Довольно часто, особенно с начинающими, возникают ситуации, когда комбинация знаков, необходимая для входа в ОС забыта или утеряна по иным причинам. Из такой сложной ситуации имеется множество выходов, переустановка системы требуется далеко не всегда. Причем справиться со сбросом кода доступа к ОС сможет любой владелец компьютера, имеющий минимальные навыки взаимодействия с техникой подобного типа.
Снимаем пароль в Windows 7

Некоторые пользователи сталкивались с такой ситуацией, когда загружается операционная система (ОС), появляется окна с требованием ввести пароль, но эта секретная комбинация вдруг неожиданно забывается. Человеческая память устроена своеобразно – мы можем долго помнить о том, что было когда-то очень давно и забыть детали уже на следующий день. Вот и теперь глядя на монитор, иной раз даже невозможно вспомнить какой именно пароль был задан.
Зачем нужен пароль в Windows 7
Вопрос безопасности среди большинства пользователей стоял остро и всегда будет иметь важное значение. И помимо установки антивирусного программного обеспечения желательно еще придумать оригинальный и умеренной сложности пароль, без которого невозможно загрузиться ОС для дальнейшей работы на компьютере.
Но другой вопрос есть ли в этом необходимость? С одной стороны если доступ к личному персональному компьютеру (ПК) имеется только у одного человека или же близкие не «покушаются» на частную собственность, которая находится внутри машины, то пароль можно не ставить. Но с другой – это первая необходимость в определенных ситуациях:
- Компьютером пользуется несколько человек.
- Хранение особо важных конфиденциальных данных, которые не должны попасть другим лицам.
- Защита от несанкционированного доступа.
Таким образом, на одном ПК, рассчитанном на несколько пользователей, можно создать соответствующее количество учетных записей, включая администратора.
Но рано или поздно, возникает ситуация, когда пользователь забывает пароль для личного доступа к ресурсам ПК. Что делать в этом случае? Неужели придется переустанавливать ОС? А ведь для надежности ее работоспособности желательно форматировать раздел, куда она планируется ставиться.
К счастью вовсе не обязательно прибегать к такому радикальному методу, поскольку есть более щадящие варианты. Собственно о них далее и пойдет речь.
Способы снять пароль Windows 7
Как же сбросить пароль? Ситуации бывают разные, к примеру, компьютер достался новому владельцу, а прежний его хозяин или забыл передать пароль для доступа или не успел его убрать. Рассмотрим, что можно предпринять при таких непростых и непредвиденных обстоятельствах.
Через команду control userpassword2
При таком способе хорошо выручает «Интерпретатора команд» в системе Windows. На языке многих пользователей он именуется просто командной строкой (окно с черным фоном). Если доступ к операционке имеется, то для сброса пароля стоит проделать несложные манипуляции:
- Нажать на кнопку пуск, что обычно расположена в левом нижнем углу нижней панели задач.
- Выбрать и нажатием левой кнопкой мыши (ЛКМ) раскрыть пункт «Все программы». После этого откроется еще один список, где нужно строчка «Выполнить».
- Появится окно для ввода команд – тут следует набрать три латинские буквы: cmd, а после нажать на кнопку OK.

- Откроется «Интерпретатора команд», где нужно набрать на клавиатуре control userpasswords2 и нажать клавишу Enter (ввод).

- Теперь на экране можно увидеть другое окно с перечнем учетных записей или только одной. Стоит выбрать интересующее имя.
- Сверху есть строчка, согласно которой требуется вводить пароль при включении компьютера. Следует снять галочку, затем – Применить и OK.
- Появится окно автоматического входа в систему с целью введения нового пароля. В крайнем случае, поля эти можно оставить пустыми.
На завершающем этапе остается закрыть окно командной строки и перезагрузить компьютер. Для быстроты вызова окна «Выполнить» можно просто нажать сочетание клавиш Win+R.
Через панель управления
При таком способе можно воспользоваться услугами безопасного режима. Чтобы «безопасно» загрузить систему с Windows 7 нужно перезагрузить ПК и периодически нажимать клавишу F8. Причем делать это нужно до того как система загрузится. То есть, когда на машине установлено несколько ОС и появилось окно выбора или же сама ОС загрузилась, значит, момент упущен, следует перезагрузиться еще раз.

Вообще перед загрузкой самой системы изначально проводится проверка железа на предмет работоспособности. И нужно застать тот момент, когда ряд параметров промелькнет на экране. В идеале кнопку F8 нужно начинать наживать спустя хотя бы 3-5 секунд после запуска компьютера.
И если все будет сделано правильно, то на экране можно увидеть строку «Безопасный режим» и ряд прочих параметров. Выбрать именно тот, что обычно в самом верху, подтверждая действие кнопкой Enter. Далее вход осуществляется под учетной записью Administrator, а у него пароля по умолчанию нет. Поэтому поле для ввода пароля можно оставить пустым и нажать клавишу ввода.
Откроется окно с предупреждением, где нужно выбрать вариант «ДА». Когда рабочий стол загрузится, следует пойти по пути: Пуск – Панель управления – Учетные записи пользователей. Нужно выбрать соответствующе имя, после чего с левой стороны появятся меню со ссылками. Нужно выбрать «Изменение пароля». Далее остается ввести новую комбинацию или же оставить оба поля пустыми.
В завершении остается закрыть окно с учетными записями пользователей, потом панель управления. Теперь можно перегружать ПК и наблюдать за результатом.
Через установочный диск windows 7
Некоторые из приведенных примеров актуальны в том случае, когда доступ к операционной системе все же имеется. То есть можно спокойно загрузиться через стороннюю учетную запись и проделать все необходимые манипуляции. Однако не всегда есть такая возможность и иной раз пользователь сталкивается с определенной трудностью, когда он забыл пароль доступа к собственному компьютеру. Вдобавок он один пользуется машиной.
Однако войти в систему у него не получается. Что же делать в этом случае?! Ведь это существенно ограничивает возможности. Здесь выход из сложившейся ситуации станет использование загрузочной флешки, чем большинство пользователей в последнее время пользуются чаще всего. Либо же понадобиться диск с ОС windows 7.
В составе установочного дистрибутива с Windows 7 есть специальная утилита для восстановления работоспособности ОС. Она спрятана в образе с инсталлятором.
После того как загрузится диск, нужно выбрать пункт «Восстановление системы», после чего откроется меню с различными параметрами. Из всего перечисленного стоит выбрать строчку «Восстановление образа системы». Далее действовать согласно алгоритму, приведенному ниже:
- После выбора способа с образом откроется окно, где нужно обратить внимание на то, какой буквой обозначен системный диск. Обычно это латинская буква d. Затем можно нажать на кнопку «Далее».
- Появится другое окно, которое уведомит о том, что искомый образ не найден и предлагается подключить жесткий диск, содержащий нужный архив либо и нажать кнопку «Повторить». Нужна другая – «Отмена».
- На следующем шаге, где нужно выбрать образ, тоже следует отменить такую возможность.
Данный алгоритм позволяет точно определить, на каком именно диске располагается ОС Windows 7. Теперь действовать нужно по другой инструкции:
- После отмены действия из пункта 3 выше, снова появится меню с уже знакомым пунктами. И теперь следует выбрать строчку с командной строкой.
- В появившемся черном окне набрать латиницей regedit.
- Теперь в самом редакторе выбрать HKEY_LOCAL_MACHINE, после этого из меню файл – пункт «Загрузить куст».
- Откроется диспетчер, где следует перейти по пути Windows/system32/config при помощи верхнего поля (рядом со словом Папка) и выбрать SYSTEM.
- Ввести какое-нибудь имя. Пусть это будут 777.
- Найти под общей папкой 777 ветку Setup в левом окне, а в правом – параметр CmdLine. Открыть его двойным нажатием ЛКМ и ввести в поле значение – cmd.exe.
- В другом параметре SetupType также изменить значение на 2, после нажать OK.
- Выделит созданный куст «777» и через меню файл редактора выбрать пункт «Выгрузить куст». Появится запрос на подтверждение действия – нажать на кнопку Да.
После этих манипуляций можно закрыть сам редактор реестра и извлечь диск. В меню теперь можно выбрать кнопку Перезагрузка. Теперь при загрузке ОС будет выходить уже само окно командной строки.
Стоит отметить, что данный способ позволяет обойти блокировку, защищенную паролем. Для сброса именно самого пароля будет приведен способ, который описан в разделе ниже через один (через командную строку).
Через файл SAM
В ОС всего семейства Windows все пароли, которые задают пользователи, сохраняются в файле SAM и им же они управляются. Информация, которой он обладает, является ценной, а потому имеет высокую степень защиты. В связи с этим, узнать секретную комбинацию не так просто, как может показаться на первый взгляд.
Взламывать пароль не нужно, ведь есть способ просто сбросить его или скорее обойти стороной. Для этого понадобится загрузочный диск или носитель с соответствующим дистрибутивом Windows. Далее остается спокойно ждать загрузки, и когда появится окно с выбором языкам установки ОС вызвать командную строку сочетанием Shift + F10.

Далее пригодится следующая инструкция:
- В окне командной строки ввести regedit.
- Выбрать раздел реестра HKEY_LOCAL_MACHINE, а в меню редактора — Файл – Загрузить куст.
- Теперь нужно найти SAM – он располагается на диске с ОС под нужной учетной записью. Полный путь выглядит так: WindowsSystem32config.
- Будет предложено ввести имя и на это предложение реагировать по собственному предпочтению – придумать какое угодно – хоть даже просто какую-нибудь цифру. К примеру – 7.
- Перейти по такому пути: HKEY_LOCAL_MACHINEвыбранное имя (7)SAMDomainsAccountUsers�00001F4. Правое окно редактора реестра.

- В поле с левой стороны найти ключ с именем F и открыть двойным нажатием ЛКМ. Затем следует найти строку 0038 и заменить ее первой значение. То есть вместо 11 поставить 10.
- Выделить созданный куст (7), после чего выбрать пункт Выгрузить куст из меню файла редактора. Последует запрос на подтверждение действия – ответить да.
После проделанных манипуляций остается перезагрузить машину. Теперь можно увидеть новую запись Администратор, которой ранее не было. Вход нужно выполнить под ним.
Далее уже известным способом можно поменять пароль от собственной учетной записи или убрать его вовсе. То есть, находясь в самой ОС воспользоваться панелью управления, как выше уже было рассмотрено.
Через командную строку
С помощью этого способа можно сбросить пароль, заданный для любой учетной записи. Однако по умолчанию такой возможности нет, и придется выполнить предварительные подготовительные мероприятия, где еще также понадобится загрузочный носитель либо диск с Windows 7.
Для начала загрузится с флешки и после этого запустить командную строку сочетанием Shift+F10. Далее нужно проверить какой именно диск содержит установленную систему. Для этого поможет команда dir, с прописыванием двоеточия и обратного слэша. К примеру – dir d:. Как показывает практики, именно под буквой d прячется система. В этом заключается особенность самого установщика. В крайнем случае, стоит проверить остальные диски – C, E и прочие.
После того как системный индикатор найден, следует ввести команду – copy d:windowssystem32sethc.exe d:, где:
- d – системная буква;
- sethc.exe – встроенная в ОС утилита, которая запускает залипание клавиш. Обычно такое случается, стоит несколько раз нажать SHIFT. То есть вызов командной строки будет осуществляться через утилиту.
С помощью приведенной команды утилита копируется в корень системного диска с возможностью ее восстановления. Теперь нужна другая команда — copy d:windowssystem32cmd.exe d:windowssystem32sethc.exe. Далее замены нужно подтвердить вводом буквенного символа «y» и нажать Enter.
Теперь собственно сама инструкция по сбросу пароля:
- Загрузить ПК и когда появится экран блокировки несколько раз нажать SHIFT. Как итог – появится командная строка.
- Набирается команда net user, после чего будет выведен список имеющих учетных записей.
- Найти нужное имя.
- Той же командой задать новый пароль для своей учетки — net user *имя учётной записи* *новый пароль*. В крайнем случае – net user *имя учётной записи* «» (без пароля). Нажать Enter.
После этого можно войти под своим именем с новым паролем либо без него. После проделанных манипуляций и в случае успеха следует вернуть все, как было ранее. Для этого еще раз загрузиться с носителя с дистрибутивом ОС и в появившейся командной стирке ввести команду copy d:sethc.exe d:windowssystem32sethc.exe. Подтвердить ввод символом «y», нажав Enter.
Как удалить пароль с ПК для Windows 7, 8, 10
Как убрать пароль с компьютера? Это достаточно распространенный вопрос от многих пользователей компьютерной техники. Одни думают, что подобная защита не требуется, так как использование идет только в одностороннем порядке. Для других же ввод пароля каждый день становится раздражительной задачей, а иногда человек забывает его и попасть в систему, где хранятся все личные и рабочие файлы — никак не удается. В этой статье вы найдете много вариантов, как снять пароль с компьютера на разных ОС.
Сброс пароля Windows 7
В ситуации, когда человек не обладает доступом к системе, поможет использование переносного накопителя любого типа. Далее следует выполнить такие действия:
- Загружаем ОС с установочного диска/флешки.
- Кликаем на строчку «Восстановление системы» и выбираем «Командная строка».
- При появлении черного окна, вводим команду copy c:windowssystem32sethc.exe c: и нажимаем клавишу Enter. Это поможет создать резервную копию, которая будет отвечать за залипание кнопок в системе на корневом диске.
- Проводим замену файла seth.exe, расположенного в папке System32 на cmd.exe, copy c:windowssystem32cmd.exe c:windowssystem32sethc.exe.
- Перезагружаем ПК.
- Нажимаем кнопку «Shift» для появления командной строки.
- Изменяем код Net user.
Как убрать пароль в Windows 8?
Для обеспечения максимальной безопасности и сохранения личной информации на ноутбуке рекомендуется устанавливать пароль. На практике замечаются частые проблемы с утратой доступа к системе, где имеется защита. Этот способ поможет без больших знаний в компьютерной технике и программировании:
- Запускаем окно «Выполнить».
- Выбираем сочетание клавиш WIN и R и нажимаем их одновременно.
- Прописываем команды netplwiz, а потом Ok.
- Перейдя в раздел «Учетные записи», убираем галочку с пункта «Требовать ввод имени…», а потом Ok.
- ОС запросит ввод пароля для подтверждения действия — его потребуется продублировать.
- Перезагружаем ПК и проверяем эффективность этого метода.
Такой способ не будет полезен на Windows 7, но оптимально себя показывает при работе с более поздними версиями.
Как убрать пароль в Windows 10?
Принципы настройки попадания в последнюю версию системы не отличаются от действий, выполняющихся при входе в предыдущих вариантах. Эксперты советуют удалять защиту как всей ОС, так и отдельных аккаунтов, если ПК пользуется один человек. Когда есть несколько пользователей, лучше оставить пароли на аккаунтах.
Изучим подробно сложную, но безопасную технику, требующую использования редактора реестра (заранее стоит создать точку восстановления для собственной подстраховки). Начинаем:
- Используем комбинацию клавиш WIN+R.
- Вводим regedit.
- Проходим в HKEY_LOCAL_MACHINE Software Microsoft Windows NT CurrentVersion Winlogon — тут хранятся настройки автовхода пользователей ПК.
- Для включения этого параметра открываем для реестра пароль от аккаунта, потребуется внести изменения со значениями параметров.
- В пункте AutoAdminLogon ставим 1.
- В блоке DefaultDomainName вводим имя домена или имя локального компьютера.
- Для создания опции DefaultPassword жмем правой кнопкой мышки и выбираем «Создать».
- Нажимаем на «Строковый параметр».
- Переименовываем его в DefaultPassword.
- В строке «Значение» вводим пароль от учетной записи.
- Закрываем окна редактора и перезагружаем.
Убираем защитный ключ при отключении режима «Сон»
Для решения этой задачи потребуется четко следовать инструкции:
- Выбираем «Пуск» и открываем «Параметры».
- Находим строчки «УЗ», «Настройка УЗ в Windows», останавливаемся на вкладке «Параметры входа».
- В блоке «Требует вход» выбираем «Никогда».
- Внизу страницы находим параметр «Динамическая блокировка» и ставим галочку в строке «Разрешить Windows автоматически блокировать устройство в ваше отсутствие» — «Запретить».
Альтернативным вариантом станет использование настроек электропитания, которые видел каждый пользователь ПК:
- Жмем сочетание клавиш WIN+R.
- Вводим команду powercfg.cpl, powercfg.cpl.
- Нажимаем на строку «Настройки схемы электропитания» — она находится справа от активной схемы.
- В открывшемся окне выбираем ««Изменить доппараметры питания».
- Нажать на строку «Изменить параметры, которые сейчас недоступны» и заменить на «Требовать введения пароля при пробуждении» с «ДА» на «НЕТ».
Теперь ноутбук при выводе из спящего режима не станет требовать ввода пароля.
Как удалить пароль с помощью программ
Когда приведенные ранее варианты не смогли дать должный результат, можно воспользоваться вспомогательными программами. Не стоит доверять безопасность компьютера сторонним непроверенным программам от неизвестных разработчиков. Это может серьезно навредить ОС, вплоть до того, что техника отправится в сервисный центр. Воспользуйтесь проверенными многими пользователями приложениями, которые никак не повлияют на состояние ПК.
Сброс пароля Windows 7,8, 10 через Dism++
Бесплатная и многофункциональная утилита поможет удалить локальный пароль от ОС и очистить от скопившегося мусора:
- Создаем на стороннем ПК загрузочный диск.
- Распаковываем архивированные файлы приложения.
- Загружаем данные с накопителя на ноутбук, который нуждается в сбросе пароля.
- В установочном окне зажимаем нескольких клавиш одновременно Shift+F10.
- В появившейся командной строке вводим путь к программе (например: G:dismdism++x64.exe).
- Точное определение буквы флешки можно сделать с помощью команд: diskpart, list volume, exit.
- В новом окне «Лицензионное соглашение на использование Dism++» принимаем все условия.
- В открытой программе выбираем сверху свою ОС.
- Ждем «Открыть сессию».
- Переходим в блок «Инструменты», «Дополнительно», «УЗ».
- Выбираем пользователя, где нужно удалить пароль.
- Кликаем на «Сброс пароля».
- Перезагружаем ПК.
Теперь можно заходить в систему привычным путем.
Ophcrack для сброса пароля
Аналогичная утилита бесплатного типа, которая может работать,как обычное приложение или в качестве LiveCD, когда доступа в ОС нет. Разработчики сообщают, что программа способна распознать 99% текстовых и цифровых кодов. После запуска откроется основное окно, где нужно:
- Выбрать параметр отображения информации. Воспользуйтесь текстовым режимом — он функционирует намного корректнее, чем графический.
- Ожидать завершения работы.
Весь этап занимает до 10 минут. Приложение может подобрать значения для простых паролей, но не способно расшифровывать сложные защитные ключи, которые состоят из цифр, букв и символов.
Забыл пароль от компьютера: механическое восстановление
Человеческая память не обладает безупречностью, лист с защитным ключом можно легко потерять, но доступ к персональному компьютеру пользователю все равно необходим. Если пароль утерян, то можно воспользоваться обходом установленной защиты в BIOS механическим путем. В этом случае, потребуется разобрать системный блок, отыскать в материнке батарейку круглой формы, которая ведет сохранение всех настроек BIOS, вытащить ее максимально аккуратно и снова вернуть на место. Все детали собрать до первоначального состояния. Включенный ПК будет работать в обычном режиме и не потребует для входа ключ.
Как работает такой способ? При отключении батарейки сбиваются все параметры до заводских настроек. Такой метод подойдет только для стационарных компьютеров, где можно свободно получить доступ к материнской плате. С ноутбуком потребуется провести полный разбор, а сделать это без помощи опытных специалистов достаточно проблематично.
Используя все вышеперечисленные способы сброса пароля, можно добиться входа в ОС без ежедневного ввода защиты, не обладая навыками программиста. Потребуется четко и правильно следовать всем инструкциям и предварительно создавать точки восстановления. Если есть возможность совместного доступа к ПК, вход без пароля не является безопасным. В таком случае лучше пожертвовать временем при загрузке системы и оставить его для сохранности конфиденциальной информации.


