Как поменять пароль от вайфая на компьютере
Как поменять пароль на Wi-Fi роутере — быстрые методы
Если маршрутизатор только куплен, и никто не проводил его настройку, к вновь созданной сети можно подключиться без ввода каких-либо идентификационных данных. То есть, любой обладатель устройства с модулем Wi-Fi может пользоваться всеми прелестями интернета без разрешения владельца оборудования. Чтобы такого не произошло, нужно сразу после создания сети поменять пароль на Wi-Fi роутере.

Возможно, появление лишнего пользователя не скажется на скорости – большинство провайдеров в состоянии обеспечить ее достойный уровень при безлимитном трафике. Но к сожалению, не все так просто. Есть ряд негативных обстоятельств, о возможности возникновения которых нужно помнить, оставляя сеть без должной защиты.
Каждое подключившееся устройство требует от модема выделение IP адреса и аппаратных ресурсов для обеспечения связи. Все это создает дополнительную нагрузку на раздающее оборудование, которая в свою очередь, будет негативно влиять на скорость и стабильность соединения в целом. Кроме того, отсутствие парольной защиты, понижает общий уровень безопасности и несколько упрощает доступ к личной информации.
Вышеперечисленного вполне достаточно, чтобы задуматься об изменении настроек авторизации, особенно если таковые отсутствуют, например, при запуске нового роутера. Далее рассмотрим, как быстро сменить или установить пароль Wi-Fi на роутерах разных производителей (не следует путать с настройками входа в админ-панель). Будут затронуты некоторые важные моменты, касательно настроек безопасности.
Правила составления пароля
Обеспечить должный уровень безопасности способен далеко не каждый новый пароль. Многие пользователи, особенно начинающие, предпочитают не морочить голову и вводят набор простых цифр, например, все единицы или 12345678. Более изобретательные используют свое имя или дату рождения. Смысл понятен: чтобы недолго думать и легко запомнить.
Видео по составлению правильного пароля:
Взлом сети с подобной защитой займет не больше 5 минут даже у школьника, который не поленится прочитать пару статей в интернете. Существует масса программ, к которым прилагаются объемные словари, часто используемых ключей безопасности. Достаточно иметь желание, обычный ноутбук или смартфон, чтобы обеспечить свободный доступ к сети беспечных соседей.
Какой должен быть новый пароль:
- Нужно использовать 8 и более знаков (меньше не позволит стандарт);
- Должен состоять из латинских букв разного регистра (больших и маленьких), цифр, знаков (@$# и прочих);
- Последовательность символов должна быть случайной и разнообразной. То есть не нужно вводить 6 одинаковых букв, а в конце несколько знаков и чисел. Хороший пароль должен вызывать страх при мысли, что его нужно запомнить.
- Как уже говорилось выше: никаких простых чисел, имен и дат рождения.
Некоторым пользователям сложно самостоятельно придумать пароль для замены. Тогда можно прибегнуть к помощи специальных онлайн-генераторов, которые составят код любой длины и сложности. Кроме этого, в сети есть сервисы подбора и хранения защитных данных.
Видео по работе с утилитой для создания и хранения паролей:
После того, как подходящий пароль был придуман или сгенерирован его необходимо сохранить. Надеяться на собственную память не стоит, лучше записать на бумаге, например, в блокнот. Параллельно с бумажным вариантом, можно создать текстовый файл на компьютере.
Предположим, пароль сгенерирован или придуман, записан и сохранен на нескольких носителях. Толку от этого мало до тех пор, пока он не используется в настройках безопасности Wi-Fi сети. Далее рассмотрим процесс смены пароля на роутере.
Меняем пароль
Чтобы изменить параметры защиты точки доступа нужно попасть в ее интерфейс управления. Для этого необходимо воспользоваться адресной строкой браузера или утилитой, поставляемой на диске с некоторыми роутерами. Первый способ более прост и универсален.
Сначала выясним IP-адрес маршрутизатора. В большинстве случаев это 192.168.0.1 или 192.168.1.1. Точное значение указано на этикетке снизу прибора.

Там же можно узнать данные для авторизации пользователя, заданные по умолчанию. Как видно из рисунка, логин и пароль admin. Подобная комбинация актуальна для большинства моделей. Если вдруг наклейка потерялась или стерлась, необходимая информация есть в инструкции, если нет инструкции, смотрим в Интернете.
Переходим на страницу авторизации. После благополучного входа в систему попадаем в админ-панель. Чтобы сменить данные безопасности, в меню слева выбираем «Беспроводной режим» -> «Защита беспроводного режима».
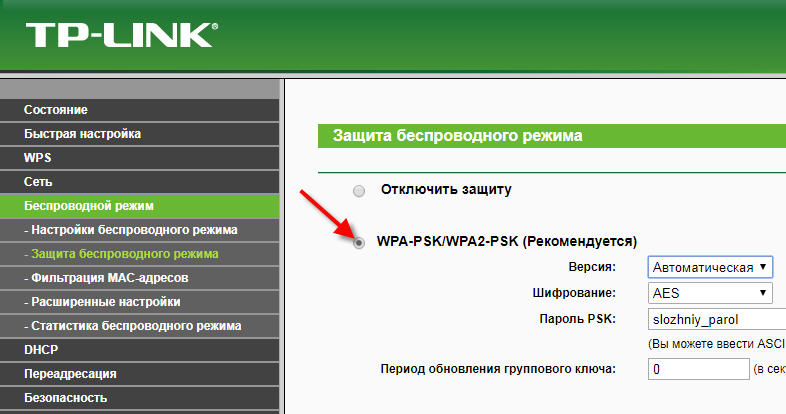
Здесь надо активировать радиокнопку, на которую указывает красная стрелка, после чего настроить поля снизу.
- Версия. Оставляем «Автоматически» для корректной работы с большим количеством устройств.
- Шифрование. Выбираем AES (наиболее надежный и проверенный стандарт).
- Пароль PSK. В это поле вписываем придуманный или сгенерированный ключ безопасности сети.
После указания всех необходимых параметров подтверждаем изменения нажатием кнопки «Сохранить» и перезагружаем роутер. Предложение к перезагрузке появится на той же странице. В случае его отсутствия перезагрузка необязательна, но ее стоит выполнить, чтобы все подключенные пользователи Вай-Фай прошли авторизацию. Сделать это можно через системные инструменты.

После всех вышеописанных манипуляций первый доступ к беспроводной сети будет возможен только после ввода пароля. Если со временем потребуется переустановить защитные данные, придется проделать ту же последовательность действий, что и для установки нового ключа авторизации.
Сложности, которые могут возникнуть в ходе настройки безопасности
Самые распространенные проблемы – отсутствие или утеря IP-адреса админ-панели или данных аутентификации в ней. Решается она просто: прошивка маршрутизатора приводится к заводскому состоянию при помощи специальной кнопки.

На модели TP-Link ее нужно нажать и удерживать в течение 10 сек. Настройки сбросятся к заводским и можно будет войти по стандартному адресу с использованием для авторизации пары admin/admin.
В случае утери или изменения IP-адреса (например, его сменили, если в сети несколько одинаковых роутеров), узнать его можно, запустив консоль Windows на ноутбуке или ПК. Чтобы это сделать, нужно набрать комбинацию «Windows+R», откроется окно «Выполнить», в котором вводим «cmd». Запустится консоль. В ней пишем «ipconfig» и жмем «Enter».
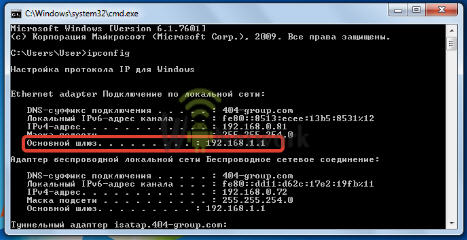
Напротив надписи «Основной шлюз» будет адрес роутера, к которому подключено устройство.
Смена пароля на популярных роутерах
Используя вышеописанную последовательность действий, можно поменять пароль на любом Wi-Fi роутере. Отличия могут быть в интерфейсе управления точкой доступа, ее адресе и данных авторизации. Далее, нужно найти вкладку защита беспроводного режима или подобный пункт меню. Рассмотрим подробнее как происходит смена пароля для популярных моделей.
Адрес: 192.168.0.1. Пара логин/пароль: admin. На главной странице снизу выбираем «Расширенные настройки».

На следующей выбираем «Настройки безопасности» (обведено рамкой).

Далее, как и для TP-Link:
- Аутентификация – WPA2-PSK;
- Шифрование – AES;
- Ключ шифрования PSK – пароль.
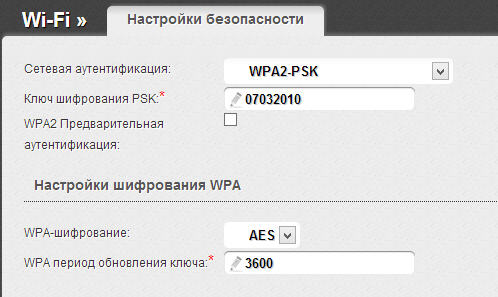
Изменение пароля на Wi-Fi-роутере HUAWEI
Адрес 192.168.100.1. Авторизация: root/root. На главной странице переходим на вкладку WLAN, где заполняем соответствующие поля. Пароль вводим в поле «WPA Pre Shared Key», SSID Name – имя сети.
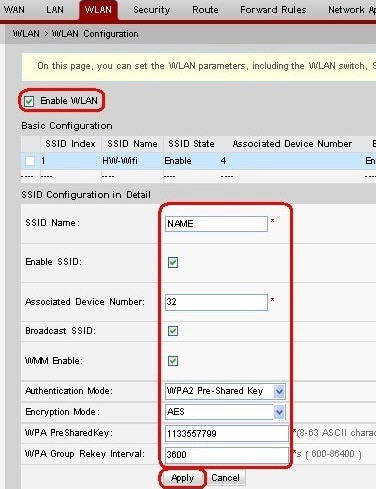
Меняем пароль на Wi-Fi-роутере ZyXEL
Адрес: 192.168.1.1. Авторизация: admin/1234.

Как сменить пароль на ASUS
Адрес: 192.168.1.1. Авторизация: admin/admin.
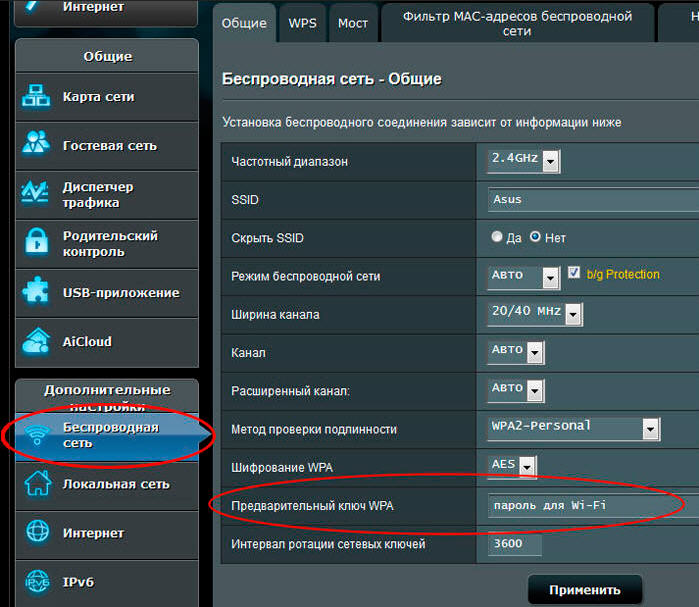
Если после смены пароля не работает подключение
Это естественное явление происходить потому, что клиентское оборудование пытается использовать старый ключ, который уже не актуален. Решается проблема двумя способами:
- На мобильных андроид устройствах достаточно разорвать связь с сетью и установить ее заново, использовав при этом новый код доступа.
- Для систем Windows нужно сначала удалить сеть, затем ее вновь добавить, указав правильные данные авторизации.
После устранения этих незначительных проблем сеть должна исправно работать. Подобной защиты вполне достаточно для домашнего использования. Если же есть необходимость организовать безопасность в офисе или на предприятии, следует прибегнуть к более изощренным методам.
Как поменять пароль на беспроводной сети WiFi
Доступ к беспроводной сети, особенно к сети с «расшаренными» ресурсами обычно ограничивается защитой. Это необходимая мера безопасности, предпринятая для того, чтобы посторонние и злоумышленники не смогли нанести урон системе или выкрасть ценные персональные сведения, наподобие данных авторизации web-кошельков, банковских карточек и т. д.
Роутер защищается двояко – один пароль предусмотрен для защиты самого роутера – тот самый, что вводится при входе в инструментарий настройки маршрутизатора (исходное значение — admin). Другой защищает саму беспроводную сеть и ее ресурсы. Если второй пароль не установлен, то сеть становится общедоступной. Естественно, в пределах ее физической досягаемости. Такие сети существуют не только по оплошности их создателей, некоторые WiFi ресурсы изначально задуманы таким образом. Цель нашей заметки – выяснить, как поменять текущую схему авторизации WiFi на компьютере.
 Смена компонент авторизации может быть вызвана, например, тем, что имеющийся пароль был взломан. Или просто тем, что он не обладает достаточной надежностью, и хозяин сети решил увеличить степень защиты. А также и иными причинами.
Смена компонент авторизации может быть вызвана, например, тем, что имеющийся пароль был взломан. Или просто тем, что он не обладает достаточной надежностью, и хозяин сети решил увеличить степень защиты. А также и иными причинами.
Пароль на роутер
Заменять пароль на роутере можно лишь в одном месте — в настройках этого устройства. Доступ к настройкам можно получить через веб-интерфейс маршрутизатора. Для этого необходимо:
- На компьютере, присоединенном к роутеру, запустить любой браузер.
- В адресной строке браузера набрать значение 192.168.01 или 192.168.1.1 (в зависимости от модели).
- Войти в меню настроек, предварительно указав логин и пароль к самому устройству.
- Перейти в соответствующий раздел настроек (правая панель меню). У разных роутеров он может называться по-разному, но это всегда нечто вроде: «Расширенные настройки» => «WiFi» => «Настройки безопасности». У современных роутеров вместо правой панели меню может иметься панель закладок снизу или сверху. Принцип все равно остается тем же.
- На открывшейся панели слева отыскать поля, ответственные за аутентификацию. В поле, описывающем тип защиты, ввести, например: WPA-PSKWPA2-PSKmixed.
- В поле под названием «Password» ввести текст, отвечающий общеизвестным критериям надежности.
- Не забыть сохранить сделанные изменения кнопкой «Ok» (или «Save», в локализованном варианте она может называться «Сохранить» или «Применить»).
- Перезагрузиться.
 Вот и вся наука о том, как поменять защиту на вай фай, т. е. как сменить пароль на самом роутере.
Вот и вся наука о том, как поменять защиту на вай фай, т. е. как сменить пароль на самом роутере.
Пароль на ноутбук
В том, как изменить пароль на WiFi роутере, мы разобрались.
Но есть еще одна аналогичная задача. Хорошо известно, что в качестве точки доступа к беспроводной сети может выступать и другое устройство – тот же ноутбук.
Более-менее современные ноутбуки обладают такой возможностью. В этой ситуации будем действовать иначе:
В системном трее ОС Windows, установленной на ноутбуке, отыскиваем значок беспроводного сетевого подключения.
- Щелкаем по значку правой кнопкой мышки и выбираем пункт «Управление беспроводными сетями».
- В появившемся списке видимых сетей выбираем необходимую, и снова щелкаем по ней правой кнопкой мыши.
- В появившемся контекстном меню выбираем пункт «Свойства».
- В появившемся окне переходим на вкладку «Безопасность».
- Выставляем переключатель «Отображать вводимые знаки». Это делается для удобства, чтобы мы сами видели, что конкретно мы набираем.
- В поле «Ключ безопасности» набираем новый пароль.
- Сохраняемся по кнопке «Ок».
В качестве альтернативы можно предложить использовать консольную команду вида: netsh wlan set hostednetwork mode=allow ssid=My_virtual_WiFi key=password keyUsage=persistent , где вместо password указывается новое значение для сети с именем My_virtual_WiFi.
 Вот и все, что касается темы как изменить пароль от сети WiFi.
Вот и все, что касается темы как изменить пароль от сети WiFi.

Как обновить пароль вай фай на роутере
Беспроводной интернет уже давно стал привычным атрибутом нашей повседневной жизни. Почти у всех в домах имеется точка доступа, а многие заведения и организации раздают своим посетителям бесплатный интернет через wi fi. Но как быть, если возникла необходимость в замене пароля для доступа к сети? Ниже приведена пошаговая инструкция, как можно поменять пароль на вай фай. Показан процесс замены пароля для разных моделей маршрутизаторов.
Порядок изменения пароля на wifi маршрутизаторах
Краткое руководство как легко изменить пароль на роутере. Принцип замены подходит практически ко всем маршрутизаторам.
Первое действие: соединяем ПК и роутер
Первым делом перед настройкой беспроводной сети, следует при помощи провода подключить роутер с компьютером. Конечно, можно соединить их при помощи беспроводного соединения, но надежнее воспользоваться проводом. Потому что, когда пароль будет изменен, компьютер потеряет доступ к интерфейсу настроек маршрутизатора. Поскольку параметры сети, сохраненные в настройках компьютера, не будут совпадать с параметрами сети, транслируемой роутером.
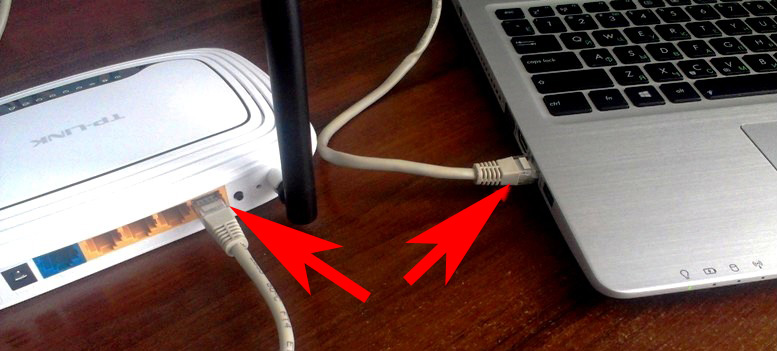
Если до этого были изменены логин и пароль для доступа к настройкам и вспомнить или найти их вы не можете. В таком случае приходится откатывать роутер к настройкам по умолчанию. В этой ситуации компьютер тоже теряет связь с маршрутизатором wifi.
Второе действие: заходим на страницу настроек роутера
Для получения доступа к настройкам роутера требуется открыть любой интернет-браузер и в адресной строке указать его IP-адрес. Практически у всех моделей роутеров, независимо от его марки, на нижней части корпуса есть наклейка с указанием параметров доступа к его настройкам, там же указан и IP-адрес. Обычно он выглядит как комбинация цифр 192.168.0.1 или 192.168.1.1.
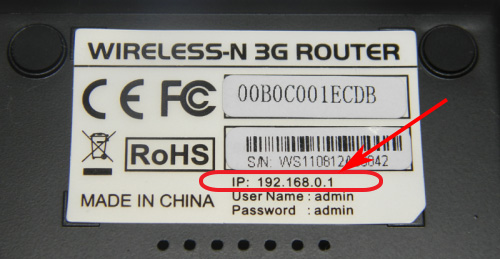
Если ни одна из комбинаций не подошла, а на роутере и в инструкции не указан IP-адрес, то можно узнать его следующим образом: нажать кнопку пуск и в окне « Поиск в Windows » вводим команду « cmd» и нажимаем кнопку « Enter ». В открывшейся командной строке необходимо ввести команду « ipconfig », в появившемся окне конфигурации находим строку « Основной шлюз », указанный в этой строке адрес и будет необходимым IP-адресом.
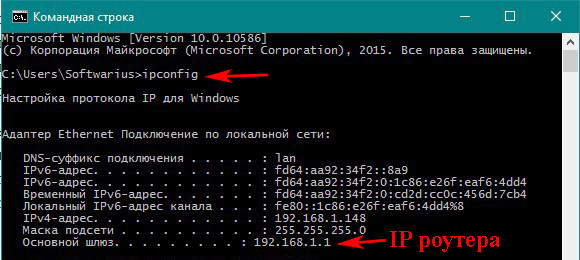
Затем в появившееся окно нужно вписать логин и пароль, они часто бывают написаны на нижней стенке корпуса роутера. Для большинства моделей это слово admin, которое нужно вписать в оба поля. Если при первичной настройке роутера эти значения были изменены, то ваш интернет-провайдер должен был оставить вам данные для входа.

Третье действия: меняем пароль wi-fi
После введения логина и пароля откроется страница конфигурации роутера, где нужно зайти в раздел « Wireless » (Беспроводные сети), « Wireless Security » . Удаляем старый ключ и вписываем новый. Затем необходимо нажать кнопку « Сохранить » и перезагрузить роутер. После перезагрузки необходимо проверить, работает ли новый ключ.
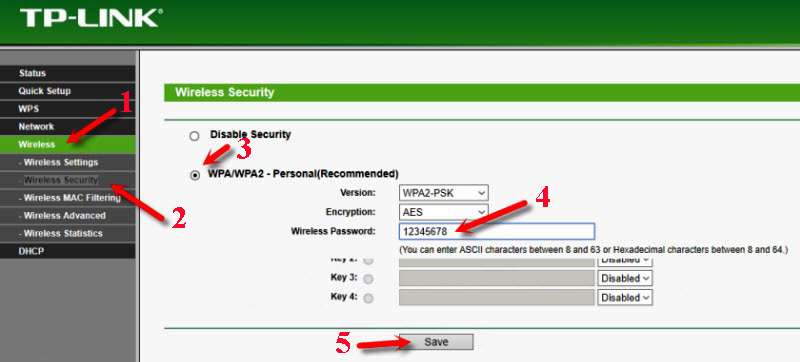
Четвертое действие: сброс настроек на маршрутизаторе
Если вы не помните пароль или логин и не можете их найти, то необходимо сбросить настройки роутера к значениям по умолчанию, так называемым заводским настройкам. Для этого необходимо несколько секунд держать в нажатом состоянии кнопку « Reset », находящуюся на корпусе роутера до тех пор, пока роутер не начнет перезагружаться. Если кнопка « Reset » утоплена в корпус, то необходимо воспользоваться тонким острым предметом, например иголкой или зубочисткой.

Как составить идеальный пароль
К домашней беспроводной сети, не защищенной паролем, в которой нет никакой секретной информации, могут подключиться разве что соседи, не желающие платить за интернет. А вот корпоративные сети защищать необходимо, И чем важнее коммерческая информация, содержащаяся в сети, тем более сложный пароль необходим.
Конечно, недобросовестные соседи могут подобрать пароль от вашей сети, если он достаточно простой. Например, там зашифровано ваше имя или дата рождения или цифры от 1 до 4 идущие по порядку. Поэтому даже в домашних сетях необходимо устанавливать пароль длиной не менее 8 символов. По статистике, чтобы подобрать комбинацию из 8 символов методом перебора, необходимо затратить больше 10 месяцев.
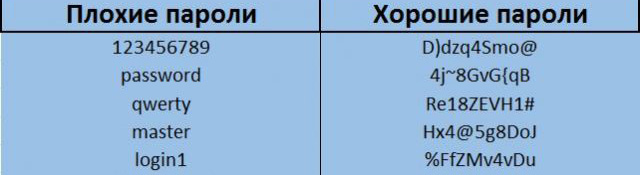
Ключ может состоять из букв, цифр и символов. Но не стоит делать код из одних только символов, потому что вводить такую комбинацию не очень удобно, особенно с мобильного устройства. Оптимальным вариантом будет комбинация из арабских цифр и латинских букв в разном регистре, то есть часть букв должна быть заглавными, часть строчными. При этом лучше, чтобы они располагались в случайном порядке и не представляли собой осмысленное слово или фразу.
Комбинации, которые не рекомендуется использовать в качестве пароля:
- Имена, причем, не только членов семьи, но и домашних животных;
- Даты, особенно дни рождения;
- Наборы символов, расположенных подряд на клавиатуре;
- Повторяющиеся символы, идущие друг за другом.
Способы составления ключа
Существует несколько способов составить комбинацию из случайных символов, которую можно считать достаточно безопасным паролем для домашней беспроводной сети.
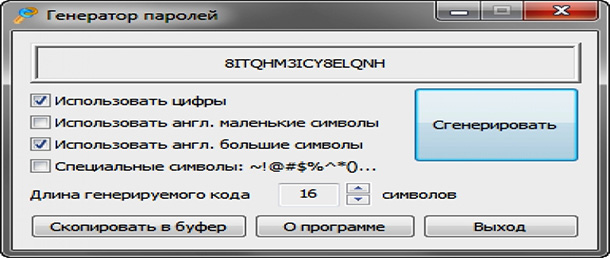
- Прибегнуть к онлайн генератору паролей. Задав длину пароля и используемые группы символов, можно получить необходимую комбинацию.
- Выписать буквы из определенной строки через определенный промежуток, но используя латинский алфавит. Повторяющиеся буквы нужно будет заменить случайными цифрами. Затем некоторые буквы нужно заменить на заглавные.
- Из нескольких слов, записанных латиницей без пробелов, в случайном порядке убирать буквы до тех пор, пока их не останется 8. После этого часть из них сделать заглавными, а часть – заменить на цифры.
Определяемся с сертификатом безопасности и типом шифрования
Самым защищенным на сегодняшний день является сертификат безопасности WPA2-PSK. Если роутер его не поддерживает, то необходимо выбрать WPA-PSK. С сертификатом WPA2-PSK рекомендуется использовать тип шифрования TKIP, а с WPA-PSK –AES.
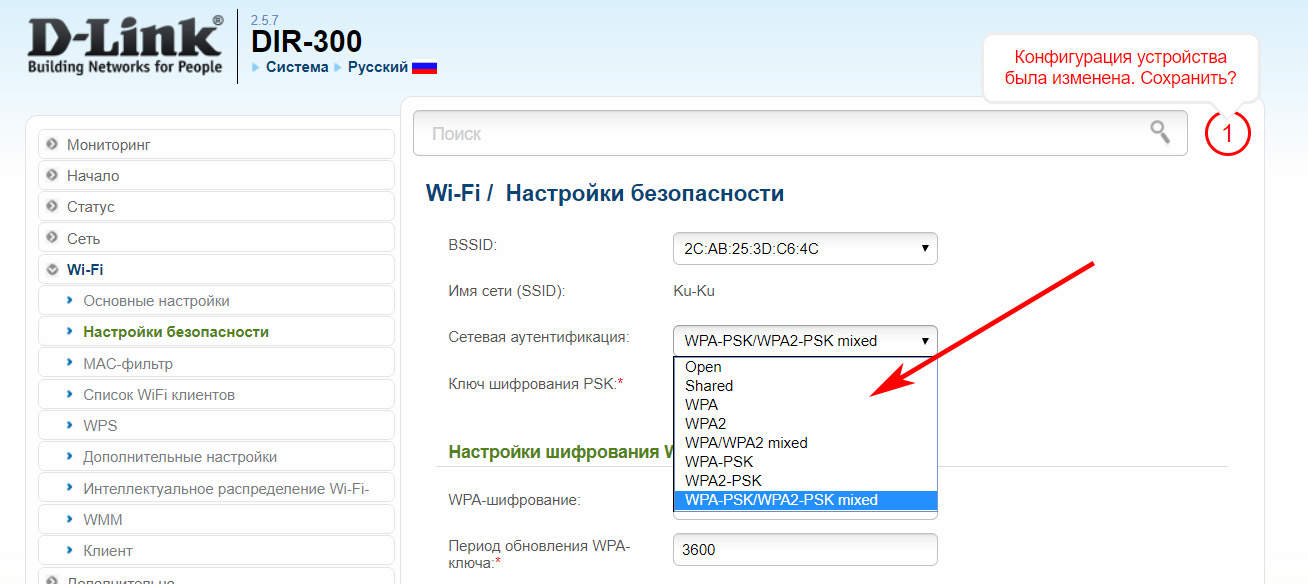
Как сменить ключ на популярных роутерах
Давайте рассмотрим самые популярные маршрутизаторы, которые чаще всего встречаются в домах.
Заменяем вайфай ключ на D-Link
У этого производителя моделей Wi Fi роутеров большое количество.
- В любом браузере, в строке вбиваем айпи адрес маршрутизатора (обычно 192.168.0.1 ) Прописывать необходимо в адресной строке.
- Далее от вас потребуют ввести логин, пароль(обычно admin ). Вводим.
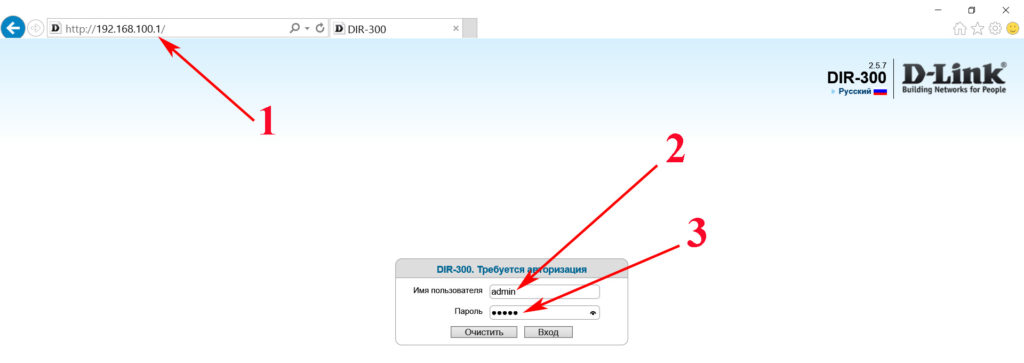
- Откроется меню настроек, выбираем « Wi Fi », « Настройки безопасности ».
- В графе « Ключ шифрования PSK » вписываем ключ. Не забываем нажать кнопку система « Сохранить » и перезагрузить.
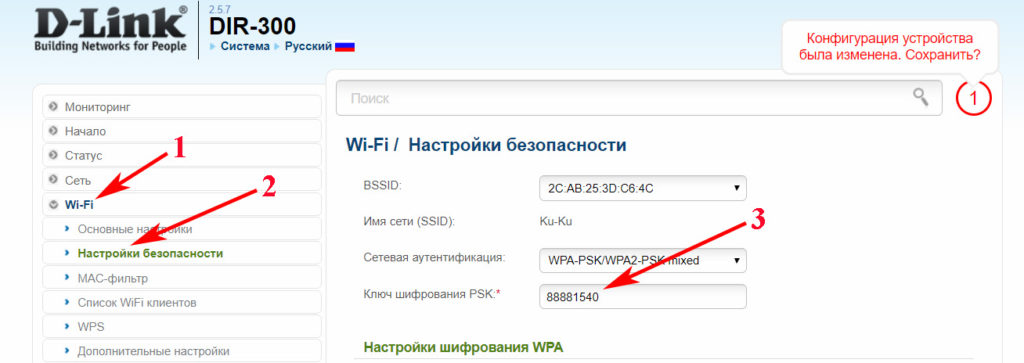
Делаем замену вайфай ключ на TP-Link
Запускаем браузер. Пишем в адресной строке айпи адрес вашего роутера (зачастую он выглядит так: 192.168.1.1).
Выскочит страница, в которой нужно прописать логин, пароль. После ввода вы попадете на главную страницу настроек маршрутизатора.
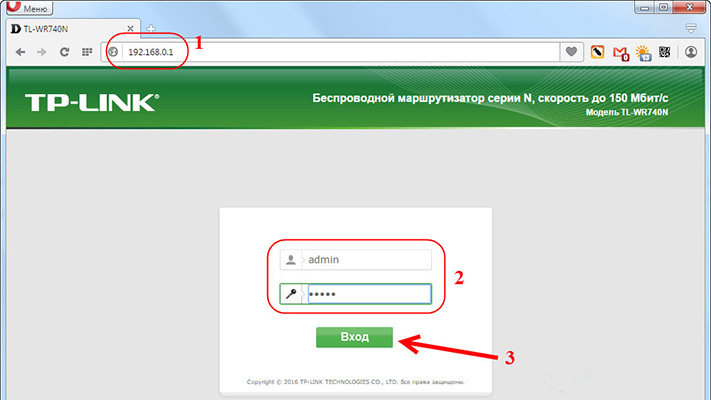
- Далее нужно зайти в раздел настройки беспроводной сети « Wireless » или возможно будет написано « Беспроводная сеть ». Потом выбираем раздел « Безопасность беспроводной сети » может быть « Wireless Security ».
- Далее можно выбирать тип шифрования и поменять ключ. Клацаем клавишу системы « Сохранить » и перезагрузить.
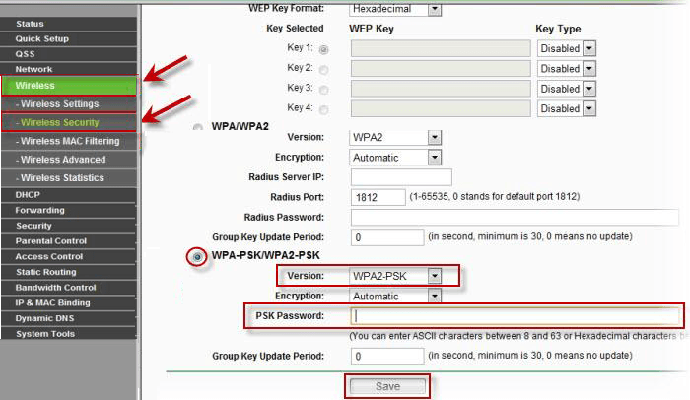
Заключение
Все прекрасно понимают, к чему может привести раздача собственного пароля посторонним людям от вай фай. Это снижения скорости интернета, увеличения ping, зависание маршрутизатора. Чтобы этого всего не произошло, вам необходимо поменять пароль и впредь никому его не давать. Как сменить пароль на wi fi роутере мы подробно рассказали в нашей статье. Если после прочитанной статьи вам это не удалось сделать это, тогда пишите в комментариях, поможем разобраться.
Как сменить пароль на Wi-Fi?
Wi-Fi в наше время есть практически в каждом доме. Однако не забывайте, что при плохой защищенности системы Вашей личной информацией смогут воспользоваться злоумышленники. Для того, чтобы этого не произошло, позаботьтесь о безопасности роутера, регулярно меняйте пароль. В этой статье рассмотрим, как можно поменять самостоятельно пароль Wi-Fi. 
Правила составления пароля
В начале, давайте немного рассмотрим, каким должен быть пароль сети, чтобы недобросовестные люди не смогли его взломать. Пароль сети, если его рассмотреть с точки зрения безопасности:
- должен состоять как минимум из 8 символов;
- лучшего всего когда ключ безопасности из заглавных и прописных букв, а также включает в себя знаки, символы и цифры.
- не используйте никогда в качестве пароля к сети свое имя или дату рождения, простую последовательность чисел.
Если Вы самостоятельно не можете придумать пароль, то прибегнете к помощи специального генератора. Найти его не составляет труда в Интернете, через поисковую систему. Вам на выбор будет предложено множество генераторов. Выбирайте любой. Выбрав пароль, запомните его, а лучше запишите, например в блокнот.
Теперь Вы, немного знаете, каким необходимо сделать пароль. Давайте более подробно рассмотрим, где можно проверить текущий пароль и изменить его на новый ключ безопасности своего браузера.
Меняем пароль
Нам необходимо попасть в настройки роутера. Это можно сделать через веб-браузер. Для этого нужно в адресной браузер-строке вписать следующие цифры IP адреса: 192.168.1.1 или 192.168.0.1. Также IP адрес можно узнать на обратной стороне устройства снизу, здесь же указан логин и пароль. В случае отсутствия на роутере нужно информации, ее можно найти в инструкции, прилагаемой к модему. 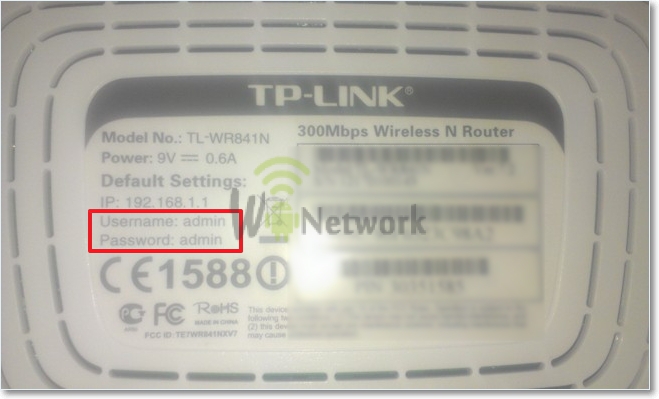 Бывают ситуации, когда пользователь уже менял пароль, но забыл его. В этом случае Вам потребуется сбросить настройки измененного роутера на первоначальные. Чтобы это сделать нажмите на кнопку «RESET» и удерживайте ее от 10 до 15 секунд. После удержания произойдет сброс настроек. Модем восстановит заводские параметры.
Бывают ситуации, когда пользователь уже менял пароль, но забыл его. В этом случае Вам потребуется сбросить настройки измененного роутера на первоначальные. Чтобы это сделать нажмите на кнопку «RESET» и удерживайте ее от 10 до 15 секунд. После удержания произойдет сброс настроек. Модем восстановит заводские параметры.  Если Вы, по какой-либо причине не смогли найти не один из вышеуказанных IP адресов, то зайдите в меню «Пуск Windows». Здесь, в самом низу имеется строка «найти программы и файлы». В эту строку необходимо вписать «cmd» и нажать на клавиатуре кнопку «Enter». У Вас откроется командная строка. В нее необходимо ввести «ipconfig». Находим строку «Основной шлюз» — это и будет нужный нам адрес роутера.
Если Вы, по какой-либо причине не смогли найти не один из вышеуказанных IP адресов, то зайдите в меню «Пуск Windows». Здесь, в самом низу имеется строка «найти программы и файлы». В эту строку необходимо вписать «cmd» и нажать на клавиатуре кнопку «Enter». У Вас откроется командная строка. В нее необходимо ввести «ipconfig». Находим строку «Основной шлюз» — это и будет нужный нам адрес роутера. 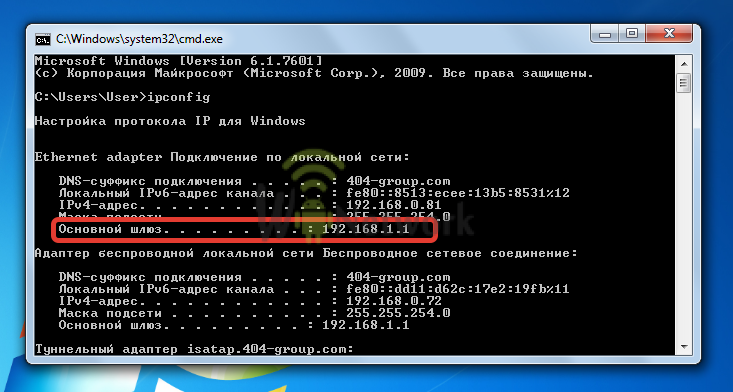
Если еще остались вопросы — смотрим видеоурок ниже:
Смена пароля на популярных роутерах
Далее остановимся на смене пароля к беспроводной сети в наиболее распространенных роутерах.
Смена пароля Wi-Fi на роутерах D-Link
 Одним из самых распространенных Wi-Fi роутеров является Link. D-Link моделей можно встретить огромное количество, среди них такие как D-Link DIR-300 NRU и D-Link DIR-615, D-Link DIR-320 и D-Link DIR-620 и многие другие.
Одним из самых распространенных Wi-Fi роутеров является Link. D-Link моделей можно встретить огромное количество, среди них такие как D-Link DIR-300 NRU и D-Link DIR-615, D-Link DIR-320 и D-Link DIR-620 и многие другие.
И так, у нас возникла необходимость сменить свой старый пароль на новый. Для этого набираем в адресной браузер-строке IP адрес 192.168.0.1 и на клавиатуре нажимаем кнопку «Enter». У Вас откроется окно, где потребуется вписать для входа логин и пароль. Если Вы ранее не меняли их, то стандартные пароль и логин «admin». Если все же ранее меняли, то необходимо ввести свой вариант.
Внешний вид, в зависимости от версии прошивки может отличаться. Попав на новую страницу, переходим в меня Wi-Fi — Wireless Setup. Далее заходим в Manual Wireless Connection Setup – настройки безопасности. Находим строку «Сетевая аутентификация» и здесь ищем WPA2-PSK. Нашли, напротив будет строка «Ключ шифрования PSK» и вводим туда Wi-Fi-пароль. Выбираем AES, которая находится в настройках шифрования, а затем нажимаем «Изменить». Пароль успешно изменен.
У Вас дома ADSL роутер D-Link, следующих моделей: D-Link 2600U или D-Link 2650U, D-Link 2640U. Чтобы здесь изменить заводской пароль на свой, потребуется в адресной браузер-строке вписать следующую комбинацию цифр: 192.168.1.1. Далее переходим на вкладку Wi-Fi и заходим в Wireless — Security (настройки безопасности).
Следующий шаг, находим строку Network Authentication или Сетевая аутентификация и выбираем WPA2-PSK. Напротив строки WPA Pre-Shared Key (ключ шифрования) вводим от Wi-Fi пароль. В списке WPA шифрования находим AESи выбираем его. И напоследок сохраняем изменения.
Смена пароля Wi-Fi на роутерах TP-Link
 Теперь рассмотрим систему Wi-Fi TP-Link и как в ней поменять пароль роутера, к примеру в моделях TP-Link WR340GD или TP-Link WR-741ND, TP-Link WR-740ND или TP-Link WR-841ND и рада других. Аналогично, как и вышеописанном варианте в строке браузера набираем цифры: 192.168.1.1 Нажимаем «ENTER». Перед нами откроется окно, где необходимо ввести для входа в систему логин и пароль. Стандартный, заводской логин и пароль одинаковые — «admin», если ранее его меняли, то вводим свой.
Теперь рассмотрим систему Wi-Fi TP-Link и как в ней поменять пароль роутера, к примеру в моделях TP-Link WR340GD или TP-Link WR-741ND, TP-Link WR-740ND или TP-Link WR-841ND и рада других. Аналогично, как и вышеописанном варианте в строке браузера набираем цифры: 192.168.1.1 Нажимаем «ENTER». Перед нами откроется окно, где необходимо ввести для входа в систему логин и пароль. Стандартный, заводской логин и пароль одинаковые — «admin», если ранее его меняли, то вводим свой.
Далее, в зависимости от нашей модели роутера переходим в меню Wireless или Беспроводная сеть. Затем переходим в раздел Wireless Security или безопасность беспроводной сети. Попав на данную страницу отмечаем раздел WPA/WPA2 — Personal (Recommended). Здесь же находим строку PSK Password, где вписываем новый Wi-Fi пароль. Для сохранения измененных настроек нажимаем кнопку «Save».
Смена пароля Wi-Fi на ByFly
 Рассмотрим еще один способ смены пароля byfly.
Рассмотрим еще один способ смены пароля byfly.
Нажимаем кнопку «Пуск», выбираем панель управления и там находим сеть и интернет. После этого ищем вкладку центр управления сетями и общим доступом и нажимаем на нее. В открывшемся новом окне, с левой стороны экрана находим «Управлением беспроводными сетями» и кликаете по ней левой кнопкой мыши. Затем выбираем нужную сеть, жмем на нее правой кнопкой мыши и выбираем «Свойства». Перед Вами откроется окно настроек данной сети. Переходим во вкладку «Безопасность»и находим пароль от нашего byfly. После этого вводим сюда ключ от сети, он указан в настройках роутера. Дело сделано.
Смена пароля Wi-Fi на Ростелеком
 И на последок рассмотрим, как самостоятельно и без лишних трудностей можно поменять текущий пароль на новый на универсальных роутерах Ростелеком.
И на последок рассмотрим, как самостоятельно и без лишних трудностей можно поменять текущий пароль на новый на универсальных роутерах Ростелеком.
IP адрес роутера, как и в D-Link 192.168.1.1 Заводские пароль и логин, также в ростелекоме аналогичные D-Link. В строке браузера вписываем вышеуказанные цифры и нажимает кнопку «ENTER». Заходим в меню безопасности WLAN. На этой странице находим поле под названием WPA/WAPI парольи сюда вписываем новый Wi-Fi пароль. После этого нажимаем кнопку Применить/Сохранить.
Не забывайте, что после того, как изменили ключ своего роутера необходимо заново переподключиться к своей беспроводной сети Wi-Fi.
Теперь Вы знаете, как самостоятельно и без лишних усилий изменить пароль к своей системе и обезопасить себя от взлома со стороны недобросовестных граждан, уберечь свои личные данные от посторонних лиц.
Смена пароля Wi-Fi
Беспроводное подключение на роутере обычно в целях безопасности защищено паролем. Это стандартная мера, позволяющая защитить вашу сеть от незваных гостей. В этой статье мы расскажем как установить или изменить пароль Wi-Fi на вашем роутере. А также как вспомнить утерянный пароль.
Безопасность Wi-Fi сети
Современные беспроводные устройства могут иметь довольно большой радиус действия. Например, сигнал стандартного роутера ловится на расстоянии 50-100 метров даже внутри помещений.
 В многоквартирном доме или в офисном здании в этой зоне наверняка окажется немало пользователей, которые получат возможность подключиться к вашей беспроводной сети, если она не защищена. При этом они не только смогут использовать ваш интернет, что не так страшно. Через Wi-Fi-подключение можно получить доступ к вашему компьютеру и вашим файлам. А это уже куда более серьёзная угроза.
В многоквартирном доме или в офисном здании в этой зоне наверняка окажется немало пользователей, которые получат возможность подключиться к вашей беспроводной сети, если она не защищена. При этом они не только смогут использовать ваш интернет, что не так страшно. Через Wi-Fi-подключение можно получить доступ к вашему компьютеру и вашим файлам. А это уже куда более серьёзная угроза.
Ряд моделей роутеров поставляется с уже настроенным защищённым Wi-Fi. В этом случае имя сети и ключ нанесены на этикетку в нижней части устройства. Но в некоторых моделях беспроводная сеть вообще не настроена или защита не установлена и любой может подключиться без пароля. Поэтому при начальной настройке устройства необходимо установить ключ сети и задать тип шифрования.
Установка пароля
Большинство пользователей используют для конфигурирования роутера мастер быстрой настройки. То есть задают базовые параметры для доступа к интернет. Более того — многие роутеры вообще не требуют настройки. Достаточно подключить кабель от провайдера, соединить роутер с компьютером и включить питание. При этом все остальные параметры, в том числе логин и пароль администратора, а также настройки беспроводной сети останутся заводские.
Для ручной настройки беспроводной сети нужно войти в веб-интерфейс роутера через любой браузер с компьютера или ноутбука. Если вы не меняли параметры доступа, используйте дефолтные IP-адрес, логин и пароль указанные на этикетке.
В меню ищем нужный нам пункт. В зависимости от модели устройства его названия могут отличаться. Обычно он называется «Wi-Fi» или «Беспроводная сеть». Если у вас английский интерфейс, ищите пункт «Wireless».
Здесь будет несколько вкладок или подпунктов меню. Нас интересует раздел «Безопасность».
Вначале нужно выбрать тип шифрования. Рекомендуется выбирать WPA-PSK/WPA2-PSK с использованием AES. А затем в поле «Ключ сети» ввести пароль. Пароль должен состоять не менее чем из 8 символов. Рекомендуется использовать комбинации латинских букв в разных регистрах и цифр.

Сохраняем настройки и перезагружаем роутер. Теперь ваше подключение Wi-Fi защищено. Чтобы подключиться, нужно будет ввести установленный вами на Wi-Fi роутере пароль.
На всякий случай, имя сети на роутерах TP-Link можно поменять в настройках беспроводного режима.

Если вы не смогли найти нужный пункт в веб-интерфейсе роутера, ищите подробную инструкцию к вашей модели в интернете.
Смена пароля
Аналогичным способом можно изменить пароль Wi-Fi на роутере установленный ранее. Для этого в настройках безопасности беспроводной сети в веб-интерфейсе вашего роутера в поле «Ключ сети» следует ввести новый пароль. Другие настройки менять не нужно. После сохранения изменений подключение по Wi-Fi будет осуществляться по новому паролю. Старый пароль действовать не будет, и на всех клиентских устройствах необходимо вручную ввести новый ключ сети.
Смена пароля с телефона
Если вы используете для серфинга в интернете телефон или планшет, с его помощью также можно легко изменить пароль Wi-Fi на роутере. Для этого подключаемся к беспроводной сети, с помощью мобильного браузера входим в веб-интерфейс и меняем с телефона пароль на роутере от Wi-Fi точно так же, как и со стационарного компьютера.
Однако если беспроводная сеть на вашем роутере не настроена или отключена, этот способ не сработает. В этом случае подключиться к роутеру можно только по кабелю.
Что делать если забыл пароль
Бывает, что пароль доступа к Wi-Fi утрачен. Например, вы установили сложный ключ, не записали его, а потом не можете вспомнить. Или сеть вам настраивал другой человек, который не оставил вам пароли.
Обычно на всех клиентских устройствах пароли сохраняют, чтобы их не нужно было каждый раз вводить вручную. Поэтому эта проблема как бы и не проблема — компьютер, телефон, ноутбук автоматически подключаются к сети, интернет работает. Но допустим понадобилось подключить новое устройство. Или вы переустановили операционную систему на ноутбуке и при этом снесли все настройки, в том числе и сохранённые пароли. Что делать?
Всё решается достаточно просто и для этого не нужно специальных знаний.
Поиск пароля в веб-интерфейсе роутера
Самое очевидное и простое решение – посмотреть пароль на роутере. Разумеется, если у вас есть к нему доступ. Если нет — читайте рекомендации как восстановить логин и пароль для входа на роутер.
Подключиться к роутеру можно как по кабелю, так и через Wi-Fi.
Если в настройках подключения вы не сохранили пароль и ваши клиентские устройства не могут подключиться к беспроводной сети, воспользуйтесь кабельным подключением. Для него пароль не требуется. Достаточно в параметрах вашей сетевой карты выставить параметр «Получать IP-адрес автоматически» и соединить её с портом LAN роутера. После того, как значок проводного соединения в нижнем правом углу экрана станет активным, запустите браузер и введите адрес роутера.
В веб-интерфейсе откройте тот пункт, где вы настраивали Wi-Fi и найдите поле «Ключ сети». Обычно в нём отображается ряд точек. Чтобы увидеть пароль, рядом в чек-боксе нужно установить галочку – «Отображать символы». Теперь его можно переписать и использовать на любом другом устройстве.
Если в вашей модели роутера пароль нельзя сделать видимым, его можно сменить. Для смены пароля Wi-Fi на роутере просто введите новый пароль в поле «Ключ сети» и сохраните параметры. Теперь введите на ваших клиентских устройствах новый пароль и пользуйтесь сетью.
Поиск пароля на компьютере
Смена пароля приведёт к тому, что все устройства, подключавшиеся к роутеру по Wi-Fi, теперь не смогут этого сделать. На каждом придётся ввести новый пароль заново.
Если же вы не хотите возиться с перенастройкой ваших устройств, попробуйте посмотреть пароль от Wi-Fi на компьютере, ноутбуке или смартфоне, который в данный момент подключён к вашей беспроводной сети.
Рассмотрим как это сделать на ПК с Windows 7. Для других операционных систем алгоритм действий будет похожим.
Наведите курсор на значок беспроводного подключения в правом нижнем углу экрана и нажмите правую кнопку мыши. В появившемся меню выберите пункт «Центр управления сетями и общим доступом». В открывшемся окне справа кликаем пункт «Управление беспроводными сетями» и видим список беспроводных сетей, настроенных на вашем компьютере. Выбираем нужную, кликаем на неё правой кнопкой мыши и нажимаем «Свойства». В открывшемся окне переходим на вкладку «Безопасность» и видим поле «Ключ безопасности» с рядом чёрных точек. Это и есть ваш пароль. Только он, как и полагается, скрыт. Ставим галочку «Отображать вводимые знаки» и увидим его в незашифрованном виде.
Можно поступить проще. Кликните на значок беспроводного подключения левой кнопкой мыши и увидите список доступных сетей. Правой кнопкой нажмите на ту, пароль от которой хотите посмотреть, и выберите пункт «Свойства». Откроется окно с параметрами, как и в предыдущем варианте.
Поиск пароля на смартфоне
Точно так же можно посмотреть какой был поставлен пароль в настройках Wi-Fi смартфона или Android-планшета. Однако здесь всё не так просто, как в случае с Windows. Устройства под управлением Android не показывают пароли. Если вы зайдёте в настройки, найдёте там пункт «Wi-Fi», выберете нужную сеть и откроете её свойства, вас ожидает разочарование. Здесь есть информация о типе шифрования, IP-адресе, но нет никакого намёка на пароль. Однако просмотреть эту информацию всё-таки возможно — Android хранит её в специальном файле.
Через диспетчер файлов
Детальная информация о беспроводных сетях в ОС Android хранится в файле wpa_supplicant.conf. Путь к нему выглядит следующим образом: data/misc/wifi/wpa_supplicant.conf. В этом файле записан SSID сети, информация о типе шифрования и пароль. Однако просмотреть его как обычный текстовый документ не получится. Если вы откроете папку data с помощью диспетчера файлов, она будет пуста. Чтобы увидеть её содержимое нужны права доступа root.
Получить их можно разными способами. Раньше эта процедура была весьма сложной и отличалась для разных устройств. Часто устройство нужно было перепрошивать, что могло повлечь выход его из строя и потерю гарантии. Теперь достаточно скачать и установить одно из приложений, которое всё сделает за вас. Таких программ можно немало найти в Play Маркете. А инструкций по их использованию предостаточно на просторах интернета. Перед установкой программы проверьте поддерживает ли она ваше устройство. Если его нет в списке, велика вероятность, что программа работать не будет.
После получения прав суперпользователя вы можете просмотреть файл wpa_supplicant.conf через любой файловый менеджер.
Запускаем ES Проводник, в настройках включаем root-доступ, находим нужный файл и получаем искомую информацию. Можно воспользоваться другими диспетчерами файлов. Например, Total Commander или RootBrowser.
Используем специальные программы
Если нет желания разбираться с системными файлами и ковыряться в их содержимом, можно воспользоваться одной из программ, которые позволяют за один-два клика получить информацию о паролях от всех Wi-Fi сетей, к которым когда-либо подключалось ваше устройство. Эти программы не позволяют подключиться к сети, пароль от которой не был введён у вас на устройстве, поэтому получить доступ к чужим сетям не получится. Также подобные программы требуют получения root-доступа.
Утилита из Play Маркета Wifi Password (ROOT) сразу отобразит пароли от всех сетей Wi-Fi, сохранённых на вашем смартфоне. Работа с ней предельно проста. После первого запуска программы предоставление ей прав root она покажет список всех сетей, к которым вы когда-либо подключались. Под названием каждой сети будет показан её пароль. Чтобы скопировать его в буфер, достаточно коснуться нужной сети.
Аналогичные возможности предоставляет программа Wifi Password Show — она также отображает пароли от сетей, информация о которых сохранена на вашем смартфоне и позволяет в один клик поделиться ею с друзьями по e-mail, через SMS или другим способом.
Также можно воспользоваться программой Wi-Fi Password Recovery. Она работает точно так же.
Если с Android-устройствами всё более-менее понятно, то с устройствами Apple дело обстоит сложнее. Если у вас есть iPad, который уже подключался к беспроводной сети, вы без проблем сможете подключить любое другое устройство Apple, используя «Связку ключей». Если же требуется подключить стороннее устройство, например Android-смартфон или ноутбук, то тут ничего не получится. Операционная система iOS не позволяет просмотреть пароли от беспроводных сетей. В интернете предлагаются решения с использованием стороннего софта, однако такие манипуляции пользователь осуществляет на свой страх и риск, поскольку может потерять гарантию.
Программа для поиска ключей Wi-Fi на компьютере
Существуют программы, позволяющие найти пароли от сетей Wi-Fi на компьютере.
Утилита WirelessKeyView работает под операционной системой Windows. Она небольшого размера и проста в использовании. Принцип её работы аналогичен работе Android-программ.
Программа поможет восстановить все ключи безопасности беспроводной сети (WEP/WPA) хранящиеся на вашем компьютере. Точно так же, как перечисленные выше утилиты для смартфонов, она отобразит список всех сетей, информация о которых хранится в реестре. Для каждой сети WirelessKeyView отобразит пароль. Его можно скопировать. А можно экспортировать все пароли от беспроводных сетей в отдельный файл и сохранить его на компьютере.