Как поставить пароль на биос windows 7
Установка паролей в BIOS
Сегодня мы рассмотрим:
Сбережение ПК, ноутбука или любого другого устройства от постороннего вмешательства – одна из важнейших задач, если Вы хотите защитить свою личную информацию. Среди способов, как это сделать, имеется установка пароля в BIOS, который, в дальнейшем, нужно будет вводить еще перед запуском ОС.
В этой теме мы подробно расскажем, как установить пароль для входа в БИОСе на ноутбуке, как задавать пароли в UEFI BIOS, а также как включить подобную защиту на моноблоках. Также поговорим о том, какие типы паролей бывают в БИОС и чем они отличаются.
Один из самых известных и прижившихся видов БИОС – BIOS American Megatrends, имеет следующий принцип установки паролей:
- Будучи в оболочке БИОС, нужно нажать на пункт меню «BIOS Setting Password».

- Появится небольшое окно с полем для ввода пароля. Введите защитную комбинацию и щелкните по клавише Enter на клавиатуре.

- После этого появится еще одно такое же окно, только с надписью «Confirm». Здесь нужно повторить заданный только что пароль.

- Далее, перейдите в «Advanced BIOS Features».
- В этом меню найдите пункт «Password Check», значение которого измените на «Always».

Сделав это и перезагрузив компьютер или ноутбук, вы зададите системе указание запрашивать этот пароль для входа в BIOS и саму систему.
BIOS Phoenix
Еще один БИОС, который относится к категории «стандартных» – это PhoenixBIOS. Здесь принцип установки пароля немного другой.
- Войдя в оболочку, перейдите к категории «Security».
- Здесь Вы можете увидеть два поля:
- «Set Supervisor Password» — установка пароля только для входа в BIOS;
- «Set User Password» — установка пароля для входа в БИОС и для входа в систему.

Мы рекомендуем прибегать ко второму методу, так как он более надежный. Сделав это, перезагрузите ПК или ноутбук с сохранением внесенных изменений.
Пароли для UEFI BIOS ставятся похожим образом, как и в AMI:
- Будучи в UEFI, перейдите к разделу «Main».
- Далее, жмите по «Security».
- В этом окне вы увидите внизу два поля для установки паролей: «Administrator Password» и «User Password». Каждый из них, соответственно, отвечает за отдельные пароли:
- первый активирует пароль лишь для входа в UEFI;
- второй устанавливает защиту для входа в UEFI и операционную систему.

Как видите, здесь много общего с предыдущими уже описанными версиями БИОС.
Пароли в моноблоках
Если Вы используете моноблок, то пароль БИОС поставить также не составит никакого труда. Так же как и другие подобные устройства, для управления всей системой моноблоки имеют BIOS. Вам остается лишь узнать, как версия БИОСа используется на моноблоке, чтобы воспользоваться одной из описанных выше инструкций для установки пароля.
Установка защитных комбинаций – дело необходимое, но очень ответственное. Делая это, постарайтесь не забыть пароль, так как в противном случае Вам будет сложнее вернуть себе доступ и управление системой. Говоря о утерянных паролях, в следующих темах мы поговорим о том, как безопасно сбросить пароль в БИОС без помощи специалистов. Ну а пока что можете оставлять свои комментарии с вопросами по этой теме ниже, а мы постараемся на них ответить, чтобы помочь Вам в решении тех или иных непонятных моментов.
Как поставить пароль на вход в компьютер в BIOS
С помощью пароля на учетную запись пользователя в Windows мы можем защитить свои данные от третьих лиц, но правда такова, что его не трудно взломать. Более того, его действия распространяются только в рамках системы, а не на весь компьютер, так что доступ к данным можно получить с помощью других операционных систем, например с Linux, которую можно запустить с загрузочного флэш-накопителя или диска. Чтобы этого не допустить, можно поставить пароль в BIOS или UEFI. 
Пароль в BIOS или UEFI защитит компьютер на самом фундаментальном уровне. Без его введения вы не запустите операционную систему Windows, не будет возможности загрузится с диска или флэш-накопителя. Каждый раз при включении компьютера нужно будет его вводить, чтобы продолжить загрузку системы. Предлагаем подробную инструкция, как поставить пароль на компьютер.
Установка пароля на вход
О чем следует помнить перед установкой пароля.
Прежде чем перейти непосредственно к процессу установки следует отметить несколько моментов. Первое, нужно установить такой пароль, который бы вы не забыли. BIOS это не сайт социальной сети, в которой можно попросить его напомнить по электронной почте. Не зная пароль вы не загрузите компьютер.
Другое дело с уровнем безопасности. Пароль в BIOS хоть и защищает от несанкционированного доступа, но в случае со стационарными компьютерами, его легко обойти. Достаточно раскрутить системный блок и сбросить БИОС (с помощью перемычки или удалив батарейку на некоторое время из материнской платы). В случае с ноутбуками, доступ к этим элементам более затруднён, и в этом свой плюс (со стороны безопасности) и минус (если вы его забудете).
Установка пароля в БИОС
Чтобы его поставить в БИОСе у вас не должно возникнуть никаких сложностей. При запуске ПК обратите внимание на первый экран – там будет информация о том, какие клавиши следует нажимать, чтобы войти в настройки BIOS Setup. Обычно это клавиши Delete, F11 / F12 или Escape.
После входа ищем вкладку «Security». В ней находятся все параметры безопасности, в том числе и функция Password. В зависимости от версии BIOS или модели ноутбукам можно просто выбрать опцию Password или System Password и Admin Password (пароль блокирует доступ к другим настройкам).
В нашем случае используйте опцию System Password, которая запрашивает его сразу при включении на вход в компьютер. Выберите этот параметр, а затем дважды введите пароль. Выйдите из БИОС сохранив настройки.
Теперь каждый раз, когда запускаете компьютер, BIOS будет предлагать вводить пароль для дальнейшей его загрузки.
Установка пароля в UEFI
UEFI является преемником BIOS и если у вас установлена Windows 8, то доступ в UEFI несколько отличается. Весь процесс перехода к настройкам UEFI можно найти в инструкции, как получить доступ к BIOS в Windows 8.
Как только вы зайдете в настройки, то как и в BIOS нужно отыскать опцию Security, ввести два раза пароль и выйти из БИОС, сохранив настройки.
Надеемся, что предоставленная инструкция, как поставить пароль на компьютер поможет вам защитить информацию от несанкционированного доступа.
Как установить или сбросить пароль в Windows 7
Содержание
Установка пароля на Windows 7
Даже простая комбинация цифр – гарант того, что совсем юные члены семьи или коллеги по работе не получат доступ к значимой для вас информации. Создать пароль несложно — в этом нам помогут средства самой ОС.
Для начала нужно включить компьютер и зайти в учетную запись, которую необходимо защитить паролем. Чтобы поставить пароль, нужно:
- Зайти в меню «Пуск»→ кликнуть по значку пользователя (откроется окно «Учетные записи пользователей»);
Рисунок 1. Нажимаем на значок пользователя.
- В появившемся окне выбрать пункт «Создание пароля своей учетной записи» → установить пароль, заново ввести его в графе «Подтверждение пароля», придумать и записать «Подсказку для пароля» →сохранить изменения нажатием кнопки «Создать пароль»;
Рисунок 2. Вводим новый пароль.
- Перезагрузить компьютер, чтобы убедиться в правильности действий.
Готово.
Эти два простых шага помогут защитить ваши файлы.
Если вы хотите сменить или удалить пароль, читайте следующую главу. Будьте готовы, что для того чтобы сбросить пароль, вам может потребоваться провести за компьютером большое количество времени, а так же может потребоваться специальное оборудование.
Сброс пароля при должных умениях возможен.
Поэтому, если вы всерьез обеспокоены в сохранности своей информации, установите пароль на BIOS. Инструкцию можно найти в главе «Бонус».
Изменение или удаление пароля учетной записи (если помните его)
Чтобы удалить или изменить секретный код, нужно:
- Войти в «Пуск» → кликнуть по значку (находится в правом верхнем углу над именем текущей учетной записи);
- Теперь в окне «Учетные записи пользователя»выбрать нужный вам пункт: «Изменение…» или «Удаление своего пароля»;
- Откроются настройки с полями, которые необходимо заполнить. Нужно ввести новый пароль, подсказку-подтверждение к нему (или старый, если удаляете) → нажать на кнопку «Сменить пароль» (или «Удалить пароль»).
Рисунок 3. Изменяем/удаляем пароль.
Готово.
Теперь желательно записать новый пароль и сохранить его в надежном месте. После прочтения этой главы могли возникнуть вопросы, если:
- Вы совсем забыли пароль и хотите его посмотреть или удалить;
- Вы ищите более надежный способ защиты данных, чем стандартные средства.
Тогда ознакомьтесь с главами, где приведена инструкция по восстановлению пароля (даже если вы его забыли) и «Бонус» с действиями по установке защиты на BIOS.
Полное удаление пароля на Windows 7
Эта глава содержит информацию по полному сбросу пароля от абсолютно любой учетной записи.
Для этого понадобится флешка и рабочий (с возможностью входа в ОС) компьютер. Внимание!
Все дальнейшие действия должны быть согласованы с владельцем учетной записи/компьютера. Начнем.
Шаг 1. Подготовка флешки.
Сначала нужно очистить накопитель.
Для этого в папке «Мой компьютер» необходимо кликнуть правой кнопкой по флешке и выбрать пункт «Форматировать…» → файловая система: «FAT32» → «Начать».
Дождаться окончания процесса. Рисунок 4. Форматируем нашу флешку.
Шаг 2. Скачиваем нужную программу для сброса пароля.
Здесь все просто: загрузить архив с программой (архив прикреплен в конце статьи) → распаковать в любое удобное место → скопировать файлы в корень флешки.
Шаг 3. Присваиваем накопителю статус загрузочного.
Это можно сделать штатными средствами системы — с помощью командной строки (CMD).
Для этого необходимо:
- Открыть«Пуск» →ввести в строку поиска запрос: «cmd» → открыть соответствующий пункт с помощью правой кнопки мыши (обязательно!) → «Запустить от имени администратора» (запустится черная командная консоль);
Рисунок 5. Открываем командную консоль с правами администратора.
- Далее нужно ввести команду: «G:syslinux.exe—maG:» (вместо «G» в обоих случаях использовать букву вашей флешки, которую можно узнать в окне «Мой компьютер»);
- Операция должна пройти без ошибок. Теперь можно закрыть командную строку. Если ошибки все-таки возникали, повторите действия начиная с «Шага 1».
Рисунок 6. Получаем, казалось бы, «нулевой результат».
Шаг 4. Запускаем компьютер с загрузочной флешки. Выполнение этого шага частично зависит от модели вашей материнской платы / ноутбука. Нужно выставить наш накопитель в приоритет в SetupMenu(BIOS) или BootMenu → выключить компьютер, на котором планируем восстановить пароль и:
- Войти в BIOS нажатием кнопки F1/F2/F12/Delete (в зависимости от материнской платы);
Если вы не знаете, как войти в BIOS на вашем компьютере или ноутбуке, то вам поможет эта статья.
- Перейти во вкладку «Boot» (навигация осуществляется стрелочками на клавиатуре);
- Поставить загрузочную флешку самой первой в строке «Bootpriority(order)» / «Bootdevicepriority»
- Сохранить изменения во вкладке «Exit» («Save&Exit»)выбором пункта «ExitSavingChanges»→ подтвердить нажатием «Yes».
Компьютер должен автоматически загрузиться с флеш-накопителя
Шаг 5. Удаляем пароль.
Для начала нужно подождать, пока программа полностью не загрузится (засеките 2 минуты, если не уверены). Вводим последовательно следующие команды без кавычек (актуально для большинства пользователей):
Следующие действия подходят в том числе и для сброса пароля администратора.
- Нажать «Enter»;
- «C:WindowsSystem32config»– доступ к реестру;
- «PasswordReset» – запуск скрипта полного удаления пароля;
- Ввести имя пользователя, у которого нужно сбросить пароль;
- «ClearUserPassword» – очистка пароля из реестра
- «!»–просто восклицательный знак;
- Нажать на клавиатуре клавишу «Y».
Теперь нужно перезагрузить компьютер, если этого не произошло автоматически. Пароль со входа в систему пропадет, и вы сможете дальше пользоваться ОС. Не забудьте записать новую комбинацию на листочек, во избежание подобных неприятностей в будущем. Далее следует информация о наиболее надежном (разумеется, штатном) методе сохранения данных на компьютере практически неуязвимыми для взлома – установка защиты на BIOS.
Как установить, удалить и сбросить пароль в БИОС (BIOS)?
Привет! Несколько дней назад, написал статью “Как установить пароль на компьютер в Windows 7?“, в которой пообещал написать о том как установить пароль в БИОС. Так что выполняю свое обещание, сейчас напишу и покажу, как установить, удалить, или сбросить пароль в BIOS.
Но для начала давайте разберемся, на сколько эффективный пароль в системе БИОС и как он помогает защитить компьютер. Лично я считаю, что с защитой компьютера, пароль который установлен в БИОСе справляется лучше. Просто пароль установленный в операционной системе, можно взломать программно, ну а пароль в БИОС, насколько я знаю нет.
 Дело в том, что защита установленная в BIOS выводит запрос на пароль сразу после включения компьютера, и что бы зайти в те же настройки системы BIOS нужно ввести пароль, так что даже не получиться запустить загрузочный диск, а это еще один большой плюс к такой защите. Конечно же такая защита тоже легко снимается, хотя для этого нужно открывать системный блок, или разбирать ноутбук. Но обо всем по порядку.
Дело в том, что защита установленная в BIOS выводит запрос на пароль сразу после включения компьютера, и что бы зайти в те же настройки системы BIOS нужно ввести пароль, так что даже не получиться запустить загрузочный диск, а это еще один большой плюс к такой защите. Конечно же такая защита тоже легко снимается, хотя для этого нужно открывать системный блок, или разбирать ноутбук. Но обо всем по порядку.
Как установить пароль в BIOS?
Давайте для начала я росскажу о том как же заблокировать компьютер и саму систему БИОС паролем.
Перезагружаем компьютер и как только он начнет запускаться, заходим в BIOS нажав на клавишу “Del” . Если при нажатии на эту клавишу ничего не произойдет, то читаем статью Как войти в БИОС, там все написано.
Я покажу пример установки пароля на своей системе, у вас же BIOS может отличаться.
Значит зашли мы в БИОС, и сразу же на главном экране выбираем пункт “BIOS Setting Password” , нажимаем “Enter” .
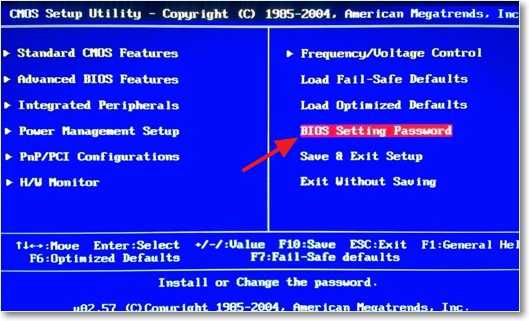
После нажатия на “Enter” , появиться окно в котором нужно ввести пароль. У меня можно ввести пароль размером в 6 символов. Придумываем и запоминаем хороший пароль, вводим его и нажимаем “Enter” .
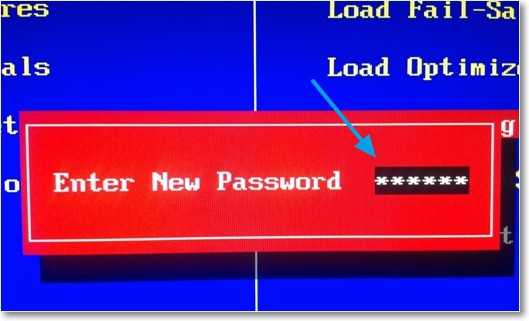
Появиться еще одно такое же окно, в котором нужно ввести подтверждение пароля. Вводим пароль еще раз и нажимаем “Enter” .
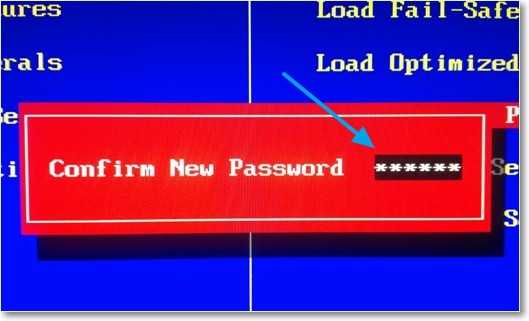 Появиться окно в котором будет написано “Password installed” (пароль установлен) жмем “Enter” .
Появиться окно в котором будет написано “Password installed” (пароль установлен) жмем “Enter” .
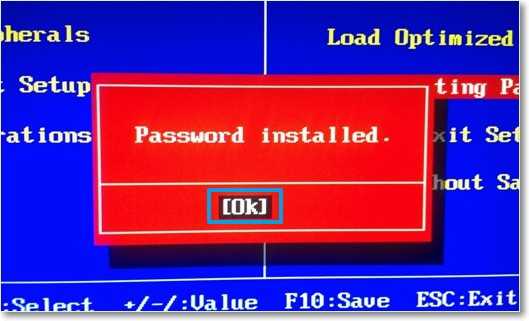
Все, пароль задан, но у меня после этой настройки, пароль появлялся только при попытке зайти в БИОС, а компьютер включался как обычно без пароля. Для того, что бы пароль появлялся и при запуске компьютера, нужно сделать еще одну настройку.
Поэтому сразу выбираем вкладку “Advanced BIOS Features” и подтверждаем выбор нажатием на “Enter” .
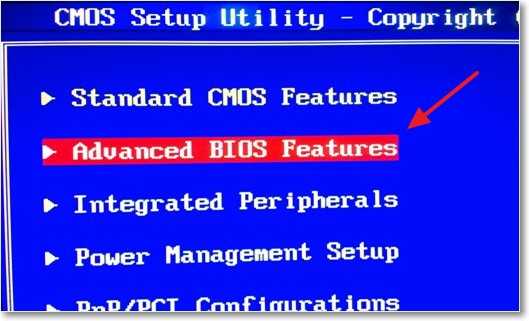
Дальше ищем пункт “Password Check” . Напротив него, у меня был установлен параметр “Setup” , что означило запрос пароля только при входе в БИОС. Нужно сменить его на значение “Always” . Так и делаем, нажимаем “Enter” и выбираем “Always” . Все теперь пароль будет запрашиваться как при входе в БИОС, так и при запуске компьютера.
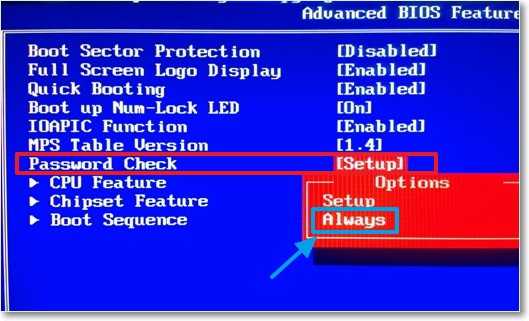 Теперь самое главное, не забудьте сохранить изменения. Нажмите клавишу F10 и “Enter” . Компьютер перезагрузиться, и как только начнет запускаться, появиться окно с запросом пароля. Вводим наш пароль и жмем “Enter” (извините за качество фото).
Теперь самое главное, не забудьте сохранить изменения. Нажмите клавишу F10 и “Enter” . Компьютер перезагрузиться, и как только начнет запускаться, появиться окно с запросом пароля. Вводим наш пароль и жмем “Enter” (извините за качество фото).
 Вот и все, пароль в BIOS установлен, ну а ваш компьютер теперь защищен. Идем дальше.
Вот и все, пароль в BIOS установлен, ну а ваш компьютер теперь защищен. Идем дальше.
Как удалить пароль в BIOS?
Установили пароль, теперь будем снимать :). Это еще не взлом (сброс) пароля, это его удаление. Возможно он вам не понравился, либо уже не нужен.
Делаем все так же, заходим в БИОС, выбираем “BIOS Setting Password” . Появиться окно с вводом нового пароля, ничего не вводим, а сразу нажимаем “Enter” .
 Появиться окно с надписью “Password uninstalled” (пароль удален), жмем еще раз “Enter” . Сохраняем результат нажав на F10 и снова “Enter” . Все, пароль удален.
Появиться окно с надписью “Password uninstalled” (пароль удален), жмем еще раз “Enter” . Сохраняем результат нажав на F10 и снова “Enter” . Все, пароль удален.
Как сбросить пароль в BIOS?
Сначала мы пароль установили, затем удалили, а сейчас я росскажу как же можно сбросить пароль в БИОС, то есть взломать его. Но это не совет по взламыванию чужих компьютеров, это для того, что бы вы могли сбросить пароль, если вдруг его забудете.
Как я уже писал в начале статьи, сбросить пароль на обычном компьютере проще чем на ноутбуке. Просто для того что бы сбросить пароль который установлен в системе BIOS, нам нужно сбросить настройки самого BIOS. Подробно о том как это сделать читайте в статье Как сбросить настройки BIOS?. Там нужно либо замкнуть специальные контакты, либо на некоторое время вытянуть батарейку. После чего, параметры БИОС обнулиться, а с ними пропадет и пароль. В ноутбуках все так же, просто там сложнее его разобрать.
Ну вроде бы все написал, пробуйте, только смотрите осторожно и ничего лишнего не нажимайте, а то наделаете делов  Удачи!
Удачи!
Почему нужно установить пароль на BIOS: как это сделать?

Постоянно открывающиеся дыры в системе безопасности любой операционной системы и существующие способы несанкционированного доступа к компьютеру являются проблемой номер один в компьютерном мире. Для любого компьютера всегда будет характерно выражение «безопасности много не бывает». Совсем недавно я показывал как обезопасить защитить свой компьютер от вирусных атак из Интернета в статье Является ли ваш антивирус надёжным? Пара советов по защите. Сегодня расскажу и покажу для чего необходимо во многих случаях устанавливать пароль на BIOS, расскажу в двух словах что такое BIOS и покажу как же установить пароль на BIOS.
Итак, определим, что же такое BIOS. Физически BIOS — Базовая система ввода-вывода, которая представляет из себя микросхему, впаянную на материнскую плату, которая отвечает за хранение некоторых важных настроек компьютера, а именно: текущую дату и время, параметры шины данных, параметры жестких дисков и прочей периферии. Логически BIOS представляет из себя блок памяти, который при включении компьютера загружается первым и приступает к запуску все остальных компонентов компьютера. Поэтому, если BIOS не сможет загрузиться, то компьютер просто не включится.
Из этого следует, что если во время загрузки в BIOS поставить пароль на включение компьютера, то это один отличных способов защитить Ваш компьютер.
Как установить пароль на включение компьютера
Чтобы установить такой пароль, нужно сразу же после включения компьютера зайти в BIOS путём нажатия клавиш на клавиатуре. Так как производителей материнских плат довольно много, то и комбинаций клавиш тоже предостаточно, особенно это характерно для ноутбуков. В для компьютера в большинстве случае достаточно нажать клавишу DEL, а для ноутбуков можно попробовать нажать F1, F2, F10, DEL, ESC или обратиться к руководству ноутбука.
После входа в BIOS, нужно найти строку Set User Password и установить пароль, ввод которого необходимо будет повторить два раза.
Теперь после перезагрузки компьютера Вы увидите примерно такое сообщение:

После ввода пароля компьютер продолжит загрузку.
В случае, если Ваш компьютер оснащён не BIOS, а его современной альтернативой UEFI — единый интерфейс EFI., то установить пароль можно и в нём. Делается примерно точно таким же способом, как и для BIOS. Следите за обновлениями блога, я вскоре выложу подробную инструкцию в картинках по установке пароля UEFI.
Как установить пароль на BIOS
Кроме установки пароля на загрузку компьютера, возможно установить пароль и на сам BIOS, заблокировав тем самым доступ для злоумышленника. Пароль не даст никому кроме Вас что-либо изменить в BIOS, например порядок загрузки с жёстких дисков или даже выставить неправильные показатели частоты для оперативной памяти или процессора, нарушив работу компьютера.
Установить пароль на BIOS можно зайдя в BIOS и выбрав Set Supervisor Password.
Установите пароль, ввод которого необходимо будет повторить два раза. Теперь после перезагрузки компьютера при нажатии клавиши DEL или другой подходящей клавиатурной комбинации, Вы увидите примерно следующее:

Имейте в виду, что материнский платы могут иметь только один вариант установки пароля. Обычно, если такое случается, то это установка пароля на BIOS.



