Как разблокировать планшет эпл если забыл пароль
Как разблокировать iPad, если забыл пароль

Защитить iPad от несанкционированного доступа можно так же, как и iPhone – с помощью пароля или отпечатка пальца. Но что делать, если не удается вспомнить нужную комбинацию или не срабатывает сканер отпечатка?
Восстанавливаем доступ к iPad
При разблокировке Айпэд система не дает никаких подсказок, если пользователь не может вспомнить пароль. Поэтому приходится прибегать к восстановлению из резервной копии Tunes и iCloud либо сбрасывать планшет до заводских настроек с потерей всей информации.
Способ 1: iCloud
Сервис Айклауд сработает лишь в том случае, если активирована функция «Найти iPhone» и у устройства есть доступ к мобильному интернету или Wi-Fi, то есть он подключен к сети. Для этого способа нам понадобится компьютер.
Обратите внимание, что в результате с устройства будут стерты все данные, в том числе и код-пароль для блокировки. Однако если включена функция создания резервных копий iCloud в настройках, то впоследствии юзер может восстановить всю информацию с ее помощью. Подробнее об этой функции читайте в Способе 3 следующей статьи.
- Откройте сайт iCloud, введите свой Apple ID и пароль.
- Перейдите в раздел «Найти iPhone».

Введите пароль от учетной записи ещё раз и нажмите «Войти».


В появившемся окне справа нажмите «Стереть iPad».

Подтвердите выбор, кликнув «Стереть». Затем планшет автоматически перезагрузится и пользователь сможет настроить его как новое устройство либо восстановить данные через резервную копию iCloud.

Способ 2: Полный сброс
Если резервных копий iCloud и iTunes у пользователя нет, можно прибегнуть к сбросу устройства до заводских настроек. При этом все данные будут потеряны.
- Откройте программу iTunes, подключите Айпэд к компьютеру.
- Удерживайте кнопку питания и кнопку «Домой» до того момента, как экран не погаснет. После этого продолжайте удерживать кнопку «Домой» и ждите, пока в программе iTunes не появится соответствующая надпись о том, что планшет должен быть восстановлен. Нажмите «ОК».

Кликните «Восстановить iPad» – «Восстановить и обновить». Все данные при этом будут стерты, а устройство обновится до последней версии iOS.

Способ 3: iTunes
Этот способ похож на Способ 1 из этой статьи. Отличается он только тем, что здесь мы будем использовать резервную копию iTunes, которая создается каждый раз, когда устройство подключается к компьютеру и синхронизируется с ним. Ее также можно создать вручную. Для начала нам понадобится сделать шаги из статьи ниже, чтобы создать саму резервную копию в программе.
После того как резервная копия создана, нужно загрузить ее на Айпэд.
Если на iPad включена функция «Найти iPhone», то перейдите к Способу 1 этой статьи, так как для восстановления из резервной копии iTunes она должны быть выключена.
- Откройте программу iTunes и кликните на значок устройства.

Перейдите в раздел «Обзор». Выберите «Этот компьютер» – «Восстановить из копии».

Если забыт пароль от Apple ID
Логин и пароль от учетной записи Apple ID понадобится, когда пользователь решит зайти на сайт iCloud либо в программу iTunes. Восстановить этот пароль можно несколькими способами, каждый из которых подробно расписан в отдельной нашей статье.
Чтобы избежать проблем с восстановлением забытого пароля от iPad, регулярно создавайте и синхронизируйте резервные копии iTunes и iCloud. Это поможет в большинстве ситуаций сохранить все важные данные.
Отблагодарите автора, поделитесь статьей в социальных сетях.
Как сбросить iPad без пароля? 3 самых эффективных способа

Лучшие способы исправить проблему.
Забыли пароль на iPad и не можете вспомнить? Существует несколько надежных способов, позволяющих сбросить iPad без пароля и продолжить пользоваться планшетом. В этой инструкции рассказали обо всех самых эффективных методах сброса пароля на iPad.

Как сделать полный сброс iPad, если вы забыли пароль? Ниже мы рассмотрели три самых эффективных способа: с использованием качественной сторонней программы, утилиты iTunes от Apple и при помощи веб-версии iCloud. Таким образом, в какой бы ситуации вы ни оказались, вы сможете найти самый подходящий для себя способ.
1. Сброс iPad без пароля при помощи dr.fone
Программа dr.fone оснащена инструментом для выполнения полного сброса iPad без пароля. Главный плюс использования утилиты заключается в том, что при сбросе пароля на iPad в ней невозможно ошибиться и сделать что-то не так. Благодаря этому вы не сможете усугубить ситуацию и вместо разблокировки iPad превратить его в “кирпич”.
Шаг 1. Загрузите утилиту dr.fone с официального сайта. Эта программа позволяет сбросить пароль на iPad одним из наиболее простых способов.
Шаг 2. Подключите iPad к компьютеру при помощи кабеля USB и запустите утилиту dr.fone.
Шаг 3. На главном экране программы выберите пункт Unlock.

Шаг 4. В открывшемся окне инструмента для сброса пароля на iPad нажмите Start — начнется процесс подключения утилиты к вашему iPad.

Шаг 5. На новом экране утилита попросит вас ввести iPad в специальный режим восстановления DFU.

Для введения своего iPad в режим DFU:
1. Одновременно зажмите и удерживайте кнопки «Домой» и «Питание» в течение 10 секунд.
2. Отпустите верхнюю кнопку «Питание», но продолжайте удерживать кнопку «Домой» в течение еще 10 секунд — до тех пор, пока утилита не определит ваш iPad.
Если вы все сделали правильно, то в окне dr.fone отобразится ваш iPad.

Шаг 6. Нажмите кнопку Download для начала загрузки актуальной прошивки для вашего iPad. Прошивка понадобится для сброса iPad без пароля.
Шаг 7. Когда загрузка завершится, нажмите кнопку Unlock Now в окне утилиты.
Шаг 8. В открывшемся окне введите код 000000 для подтверждения старта операции и нажмите Unlock. Важно! В ходе процесса сброса пароля на iPad ни в коем случае нельзя отключать планшет от компьютера.

Далее вам останется только дождаться завершения процедуры сброса пароля на вашем iPad. После того, как утилита сигнализирует об окончании, на вашем iPad больше не будет пароля и вы сможете начать им полноценно пользоваться.
2. Сброс пароля iPad через iTunes
Сбросить пароль на iPad возможно и при помощи ненавистной многим утилиты iTunes. Для этого потребуется ввести iPad в режим восстановления, а затем восстановить iPad средствами утилиты Apple. Важно подчеркнуть, что восстановление приведет к удалению всех данных на iPad. Вы сможете вернуть их на планшет только при условии, что ранее создавали резервную копию iPad.
Шаг 1. Убедитесь, что на вашем компьютере установлена последняя версия iTunes. Проверить наличие обновлений iTunes можно в меню «Справка» → «Обновления». Если iTunes на вашем компьютере не установлена, то загрузить последнюю версию программы можно на официальном сайте.
Шаг 2. Выключите iPad.
Шаг 3. Зажмите кнопку «Домой» на iPad и удерживая ее подключите планшет к компьютеру посредством кабеля USB.
Шаг 4. iPad будет подключен к компьютеру в режиме восстановления — на экране планшета появится логотип iTunes.

Шаг 5. Запустите iTunes. Программа тут же оповестит об обнаружении iPad в режиме восстановления.

Шаг 6. В открывшемся окне выберите «Восстановить» и подтвердите начало процедуры восстановления. Важно! В ходе восстановления не отключайте iPad от компьютера.

После завершения восстановления на вашем iPad не будет пароля — вы сможете пользоваться планшетом как обычно. iPad запросит выполнение первоначальной настройки, на которой можно будет настроить планшет как новый или же выбрать опцию восстановления iPad из резервной копии iTunes или iCloud.
3. Сброс пароля через функцию «Найти iPhone»
Также пароль на iPad можно сбросить через веб-интерфейс функции «Найти iPhone». Важно сразу отметить, что для использования этого способа вам обязательно необходимо знать логин и пароль той учетной записи iCloud, к которой привязан iPad. В ином случае вы не сможете активировать планшет. Не менее важно знать, что данный способ предусматривает удаление всех данных с iPad.
Шаг 1. Перейдите на сайт icloud.com и войдите в учетную запись iCloud, к которой привязан iPad.
Шаг 2. В списке доступных приложений выберите «Найти iPhone».

Шаг 3. Выберите свой iPad в приложении «Найти iPhone» и нажмите «Стереть iPad».

Шаг 4. Подтвердите выполнение операции.

Сразу после этого начнется выполнение процедуры стирания вашего iPad. Вместе со всеми данными с планшета исчезнет и пароль, который вы забыли. После стирания iPad вам нужно будет только лишь заново его настроить и при желании восстановиться из последней резервной копии для возвращения всех данных.
Поставьте 5 звезд внизу статьи, если нравится эта тема. Подписывайтесь на нас Telegram , ВКонтакте , Instagram , Facebook , Twitter , Viber , Дзен .
4 Ways to Reset iPad Password Instantly
“How to reset iPad password? I have been locked out of my device and can’t seem to access it. Is there any way to reset iPad password quickly?”
Since your iPad password or passcode is used to access the device, forgetting it can land you in an unwanted situation. It doesn’t matter if it is the iPad password or passcode, you won’t be able to unlock your device without providing the correct input. Though, a lot of people confuse it with iCloud password. If you have forgotten your iCloud password, then you can follow this guide to recover iCloud password.
В этой статье мы научим вас, как сбросить пароль на IPad четыре различных способов. Принимая помощь ITunes, ICloud и инструмент третьей стороной, мы выполним IPad сброс пароля без каких-либо проблем. Читать и выполнять IPad пароль сброса сразу!
Часть 1: Как сбросить IPad код доступа, если у вас есть доступ к it?
Если вы помните свой IPad пароль, то вам не придется столкнуться трудное время для выполнения IPad сброса пароля. Apple, обеспечивает быстрый и легкий способ сбросить IPad пароль через его настройки. Прежде чем продолжить, вы должны помнить, что это изменит ваш IPad пароль, и вы не сможете получить к нему доступ с помощью существующего кода доступа. Кроме того, убедитесь, что вы помните новый пароль еще вам, возможно, потребуется принять чрезвычайные меры для выполнения IPad пароля сброса. Для того, чтобы узнать, как сбросить IPad пароль, выполните следующие действия:
1. Откройте свой IPad с существующим паролем и перейдите в его настройку.
2. Теперь перейдите в Общие> Нажмите ID> кода доступа. В старой версии IOS, он будет указан как «Секретный код блокировки».
3. Обеспечить существующий пароль и нажмите на кнопку «Изменить пароль».
4. Введите новый пароль и подтвердите свой выбор.
5. Вы также можете выбрать, хотите ли вы буквенно-цифровой или цифровой код из вариантов PassCode.

Это приведет к сбросу IPad пароля с недавно представленным паролем или паролем. Тем не менее, в случае, если вы не помните, существующий код доступа вашего устройства IOS, то вам необходимо выполнить следующие три решения.
Часть 2: Как сбросить IPad код доступа путем восстановления с iTunes?
Если у вас есть обновленная версия Itunes, то вы можете просто восстановить устройство, подключив его к вашей системе. Таким образом, ваше устройство будет восстановлено к заводским настройкам. Излишне говорить, что ваши данные будут потеряны, но вы будете в состоянии выполнить IPad пароль сброса. Выполните следующие шаги, чтобы узнать, как сбросить пароль на IPad через Itunes.
1. Запуск ITunes на вашей системе и подключить IPad к нему.
2. Как Itunes обнаружит устройство, выберите его с помощью значка устройства.
3. Перейдите в раздел «Резюме» на ITunes под вашим устройством (с левой панели).
4. Это обеспечит различные варианты на правой панели. Просто нажмите на кнопку «Восстановить IPad».
5. Подтвердите свой выбор, согласившись на всплывающее сообщение и сбросить IPad.

Часть 3: Как исправить IPad с dr.fone — Unlock (IOS) и сбросить IPad passcode?
Если вы ищете быстрое и надежное решение для выполнения IPad пароля сброса, то вы должны попробовать dr.fone — Разблокировку (IOS). Этот инструмент может быть использован для решения какой — либо проблемы , связанной с устройством IOS. Из черного экрана смерти к зависания устройства, известно , чтобы обеспечить высокий уровень успеха в отрасли. Излишне говорить, что он также может сбросить пароль IPad , а также. Все , что вам нужно сделать , это следовать простым защелкиванием через процесс.

dr.fone — Разблокировка (IOS)
Разблокировка экрана iPhone / IPad блокировки без хлопот.
- Простые, клики, процесс.
- Разблокировка экрана пароли от всех iPhone и IPad.
- Нет технологий знаний, необходимых, все не могут справиться с этим.
- Полностью совместимы с последним iPhone X, iPhone 8 (Plus) и прошивкой 11.



Это часть dr.fone инструментария и уже совместим со всеми ведущими версиями прошивкой. Настольное приложение в настоящее время доступно как для Windows, и Mac, а также. Вы можете узнать, как сбросить пароль с помощью IPad dr.fone — Разблокировка (IOS), выполнив следующие действия:
1. Запустите dr.fone инструментарий на вашем Windows, или Mac и нажмите на опции «Unlock» с главного экрана.

2. Подключите IPad к системе, и нажмите на кнопку «Пуск», как только ваша система обнаружила его.

3. Как вы подключить IPad к компьютеру, вы получите «этот компьютер» заставка на экране. Просто закройте его, нажав на кнопку креста «х».

4. В следующем окне, вы должны предоставить некоторую базовую информацию, относящуюся к устройству.
5. Нажмите на кнопку «Загрузить», чтобы получить соответствующую прошивку. Подождите некоторое время, так как это может занять несколько минут, чтобы закончить загрузку.
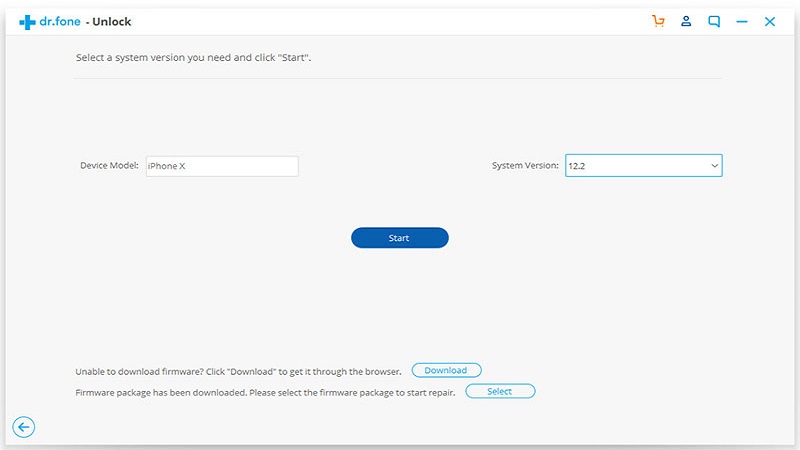
6. После того, как прошивка загружена, вы будете автоматически перемещены к следующему окну. Отмените выбор «Удержат нативного данных» и нажмите на кнопку «Unlock Now».

7. Как появится предупреждающее сообщение, введите код, указанный на экране, чтобы подтвердить свой выбор и нажмите на кнопку «Да».
8. Это позволит начать процесс восстановления. Подождите некоторое время и не отсоединяйте IPad, как он будет восстановлен. После того, как она будет завершена, вы получите следующую подсказку.

Теперь, вы можете просто отключить устройство от компьютера и использовать его без блокировки экрана.
Часть 4: Как удалить IPad с Find My iPhone и IPad сбросить passcode?
Если у вас нет доступа к вашему IPad, то вы можете также выбрать, чтобы сбросить его удаленно с помощью Find My iPhone сервис. Первоначально он был введен, чтобы определить местонахождение потерянного устройства IOS. Хотя, вы можете также принять его помощь для выполнения IPad сброса пароля, а также, и это тоже удаленно. Для того, чтобы узнать, как сбросить пароль на IPad, следуйте этим простым инструкциям.
1. Вы можете посетить веб-сайт ICloud прямо здесь: https://www.icloud.com/#find на любом устройстве по вашему выбору, чтобы сбросить пароль IPad удаленно.
2. Убедитесь, что учетные данные ICloud той же учетной записи, которая связана с заблокированным IPad.
3. На экране приветствия ICloud, выберите вариант «Найти IPad (iPhone)».

4. Откроется новое окно. Отсюда вы можете нажать на функцию «Все устройства» и выберите ваш IPad.

5. Это даст несколько вариантов, связанных с вашего IPad. Просто нажмите на кнопку «Erase IPad» и подтвердите свой выбор.

Следуя этим решения, вы могли бы узнать, как сбросить пароль IPad по-разному. Если вы обнаружили, что это трудно выполнить IPad сброса пароля с ITunes или ICloud, а затем просто дать dr.fone — Разблокировка (IOS) попробовать. Это очень безопасное и надежное решение для сброса пароля IPad в быстрой и легкой манере. Следуя его инструкциям на экране, вы можете легко выполнить IPad сброса пароля. Теперь, когда вы знаете, как сбросить пароль на IPAD, вы можете научить других, а также и помочь им решить эту нежелательную ситуацию.
Они скачивание

dr.fone — Разблокировка (Android)
Удалите экраны блокировки от вашего Android устройств, независимо от того, вы помните пароль или нет.

dr.fone (Mac) — Разблокировка (IOS)
Удалите экраны блокировки от ваших IOS устройств, независимо от того, вы помните пароль или нет.
Айпад заблокирован. Причины и решения
Все пользователи гаджетов Айпад могут стать заложниками малоприятной ситуации, когда планшет оказывается блокированным. Самой частой причиной блокирования является забытый пароль. В случае, если на Айпаде есть пароль, ограничивающий доступ для посторонних лиц, то, после нескольких неверных вводов на экране появляется сообщение о блокировании iPad. Как разблокировать айпад если он заблокирован?
Один из способов застраховать себя от излишней рассеянности являются такие настройки Айпад, что через 10 неверных попыток выполняется очистка памяти. Конечно, это сопровождается потерей данных, но Айпад разблокируется. Затем, подключившись к iTunes вы сможете восстановить свои данные, используя резервную копию.
Чтобы воспользоваться функцией очистки памяти (по умолчанию она отключена), нужно следовать алгоритму: Настройки — Пароль — Стереть данные.
Но что же предпринять, если айпад уже заблокирован? Можно обратиться к специалистам, а можно попытаться решить проблему самостоятельно. Рассмотрим разные варианты событий «Заблокировался айпад что делать?»
Забыт пароль: в компьютере имеется резервная копия айпад без пароля
Если вы раньше подключали айпад к айтюнс, то можно разблокировать его, сбросив пароль. Алгоритм при этом такой.
1. Подсоедините устройство к ПК, на котором раньше выполняли подсоединение айпад.
2. Запустите айтюнс.
3. Кликните правой кнопкой мыши на иконку устройства (она находится в левом столбце).
4. Выберите команду «Восстановить», указав на самую свежую резервную копию.
Айпад не подключали к айтюнс
Здесь порядок действий несколько иной.
• Отсоедините айпад от USB.
• Выключите гаджет, нажав и удерживая несколько секунд на «Power», до появления красного бегунка.
• Передвиньте бегунок, дождитесь отключения устройства.
• Удерживайте кнопку «Домой», подсоедините кабель к планшету. Таким образом, вы включите айпад.
• Клавиша «Домой» должна быть нажата до того момента, пока на дисплее устройства не появится информация «Подключитесь к айтюнс».
• При появлении в айтюнс сообщения о том, что iPad пребывает в режиме восстановления, нажимите клавиши «ОК», а затем «Восстановить».
Если разблокировать айпад не получилось, можно использовать для восстановления аварийный режим DFU. Порядок действий при этом следующий.
• Подключите айпад к ПК.
• Нажмите и удерживайте в течение 3 секунд кнопку Режим сна/Пробуждение.
• Не отпуская кнопку Режим сна/Пробуждение, нажмите кнопку Домой на 10 секунд.
• Продолжая удерживать кнопку Домой, отпустите Режим сна/Пробуждение. При этом компьютер обнаруживает новое устройство и устанавливает на негор драйвер.
• После того как айтюнс обнаружить айпад, станет возможным его разблокирование путем полного обновления программного обеспечения.
Что делать, если айпад заблокировали мошенники
К сожалению, такое возможно. Мошенники взламывают Apple ID. Чтобы избежать этого, специалисты Эппл советуют придумывать сложные пароли. Но это не всегда помогает. Что делать если айпад заблокировался злоумышленниками?
Чтобы разблокировать устройство, есть 2 варианта.
• Воспользуйтесь приложением «Найти iPhone» под имеющимся паролем на любом устройстве iPhone/iPad. Если вам это удалось, снимите блокирование с айпад и измените пароль.
• Если мошенники успели сменить пароль, обратитесь в службу поддержки. Для того чтобы специалисты убедились в том, что устройство ваше, предъявите фото коробки с серийным номером и чек от официального дилера Эппл о приобретении гаджета.
Если чек и коробка не сохранились, обратитесь в интернет-сервис, где специалисты знают, как разблокировать айклауд на айпаде. Услуга далеко не дешевая, зато мошенники останутся «с носом»!
Поделиться с друзьями:

Что удобнее и лучше для пользователя: iPad от Эйпл или планшет другой компании? Чем отличается планшет от айпада что лучше? Это одни из самых распространенных вопросов, задаваемых потенциальными покупателями гаджетов цифрового типа. Попробуем разобраться с сильными и слабыми сторонами каждого из устройств.

Новички и те, кто совсем недавно заполучил Айпад в свои руки, нередко волнует вопрос о закачивании и удалении фотографий, а также о том, как сделать фото на айпаде. Оказывается, это совсем не так просто, как, например, с Андроид. Однако, все не так печально и вполне постижимо. Было бы желание. Важно понять алгоритм, и никаких проблем ни с удалением фото, ни с тем, как закачать фото на айпад, у вас не возникнет.
Айпад заблокирован. Причины и решения
Практически все пользователи техники Apple могут попасть в неприятную ситуацию, когда их планшет намеренно или случайно оказался заблокированным. Самая распространенная причина – забытый пароль. Если на iPad установлен пароль для защиты от посторонних, то после нескольких попыток его некорректного ввода, на дисплее появляется весьма «печальное» сообщение, оповещающее о том, что iPad заблокирован: «Отключено: Подключитесь к iTunes».
Одним из способов подстраховки себя от забывчивости является настройка iPad таким образом, чтобы через 10 неправильных попыток выполнялась очистка памяти. Конечно, вы потеряете при этом все свои данные, но айпад будет разблокирован и при подключении к iTunes у вас будет возможность восстановить данные из резервной копии.
По умолчанию данная функция очистки отключена. Для включения этого параметра следует сделать следующий алгоритм действий: перейти в Настройки > Пароль и включить функцию Стереть данные.
Но что же делать, если ваш iPad уже заблокировался? Правильным решением будет разблокировать его с помощью специалистов ближайшего сервиса. Но можно попробовать исправить эту проблему и самостоятельно.
1. Айпад заблокирован по вашей вине (забыли пароль)
На ПК есть резервная копия вашего iPad без пароля
Если iPad ранее подключался к айтюнс, то его можно попытаться разблокировать, сбросив пароль при помощи процедуры восстановления:
- К компьютеру, где ранее выполнялось подключение iPad, присоединить устройство и запустить программу айтюнс.
- Нажать правой клавишей мыши на значок устройства в левом столбце. Выбрать команду «Восстановить», указав наиболее свежую резервную копию.
iPad ранее никогда не подключался к айтюнс
Если во время подключения появляется: «iTunes не удалось соединиться c iPad, так как устройство защищено код-паролем. Необходимо ввести код-пароль на iPad, прежде чем устройство можно будет использовать с iTunes», то чтобы разблокировать планшет необходимо проделать следующие действия:
- Отсоединить USB от iPad.
- Выключить устройство путём нажатия и удерживания пару секунд «Power», пока не будет виден красный бегунок. Передвинуть его. Дождаться выключения iPad.
- Удерживая кнопку «Домой», подсоединить кабель к планшету. iPad должен включится.
- Клавишу «Домой» нужно держать нажатой, пока на дисплее планшета не появится: «Подключитесь к iTunes».
- Когда в iTunes появится сообщение, что iPad находится в режиме восстановления, нажать клавишу «OK» и «Восстановить».
Если таким способом разблокировать ваш айпад не получается, можно попробовать «восстановить» его в аварийном режиме DFU.
- Подключите айпад к компьютеру. Откройте iTunes.
- 3 секунды удерживайте кнопку «Режим сна/Пробуждение».
- Не отпуская клавишу «Режим сна/Пробуждение», нажать и удерживать кнопку «Домой» 10 секунд.
- Удерживая кнопку «Домой» отпустите верхнюю клавишу «Режим сна/Пробуждение». Компьютер должен обнаружить новое устройство «Apple Mobile Device (DFU mode)» и установить на него драйвер.
- Как только будет выполнен 4 пункт, iTunes обнаружит айпад и его можно будет разблокировать, полностью обновив программное обеспечение.
ВНИМАНИЕ! Важно знать, что после восстановления вашего iPad вся информация на устройстве будет удалена!
2. Айпад заблокирован мошенниками

Пример мошеннического сообщения
Кроме варианта «забытого пароля» некоторые пользователи техники Apple сталкиваются с удаленной блокировкой планшета со стороны мошенников. Вы, совершенно неожиданно, на экране можете увидеть сообщение следующего типа: «Ваше устройство заблокировано. Для разблокировки пишите на почту…» Варианты таких сообщений могут быть очень разными.
Как такое возможно? Очень просто — вымогатели взламывают Apple ID. Чтобы уберечь свой iPad от таких мошенников, для регистрации лучше использовать почтовый ящик, заведённый на более надежном сервисе, например, Gmail. Компания Apple настоятельно рекомендует устанавливать более сложные варианты пароля. Даже «заставляет» пользователей сделать безопасный код, при входе на страницу управления iPad.
Если вы стали жертвой подобного мошенничества, прежде всего, следует убедиться, что iPad действительно заблокирован. Зачастую мошенники взламывают пароль Apple ID, но ленятся осуществить изменение его на новый. Таким образом, есть большой шанс разблокировать iPad без посторонней помощи.
Что следует делать, когда iPad внезапно оказался заблокирован
- Как можно быстрее воспользуйтесь приложением «Найти iPhone» под собственным паролем Apple ID на веб-сайте iCloud.com или любом другом устройстве iPhone/iPad.
- Если получилось, то эту проблему можно решить самому, сняв блокировку с айпад и быстро изменив пароль Apple ID.
Если же вымогатели серьезно отнеслись к своему нехорошему делу, заменив пароль, то прежде чем платить мошенникам за разблокировку устройства, обратитесь в техподдержку Apple. Как правило, они помогают сделать разблокировку в подобных случаях, если доказать, что аппарат действительно ваш. Для этого нужно предъявить фотографию коробки устройства с четко видимым серийным номером и чек официального дилера Apple о покупке девайса.
К сожалению, бывают случаи, когда по каким-либо причинам вам могут отказать в поддержке, или коробка и чек не сохранились. Тогда остается два менее честных варианта:
- Найти в интернете фото чека и коробки и с помощью фотошопа делать «поправку» серийного номера на свой, а затем обратиться в техподдержку Apple. Подробнее об этом на видео.
- Обратиться в профессиональный интернет-сервис через который решаются подобные вопросы, где за весьма нескромные деньги снимут блок с iPad, который заблокирован. Однако, вы будете спокойны, а мошенники не получат ни копейки!
- Информация была полезной?
Не забывайте читать комментарии, там тоже много полезной информации. Если на ваш вопрос нет ответа, а на более поздние комментарии есть ответ, значит ответ на ваш вопрос содержится в статье, уважайте чужое время.
Вам также может быть интересно

Советы, которые помогут не разбить iPhone
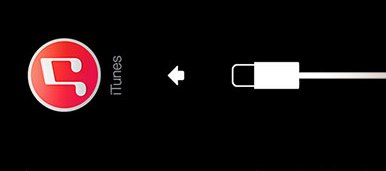
iPhone пишет, что нужно подключиться к iTunes — в чем ошибка
Комментариев: 41
мне помог полный сброс! долбаные мошенники выкусили.. думаю не без помощи эполовцев наши данные к уродам попадают.Вам спасибо!!
Спасибо мне тоже помогло. Мошенникам жгучий привет — чтоб у них все отсохло.
Полный сброс жи есть!
щас поеду мошенников в жопу ебать
блен не смогла от родителей ппц как влетит! ну блин
что делать мой айпад заблокировался я хочу разблокировать но при этом чтобы ниче не удалилось
