Как сделать папку невидимой с паролем
Как настроить?
Всё о Интернете, сетях, компьютерах, Windows, iOS и Android
Как скрыть папку и поставить пароль на неё в Windows

Зачастую для того, чтобы скрыть папку в Windows, зашифровать её или поставить пароль, пользователи прибегают к помощи различных программ, многие из которых платные. В некоторых случаях, если информация действительно очень важная, такой шаг оправдан.
Но вот есть надо зашифровать папку с фотографиями или видео-роликами и скрыть её подальше от посторонних глаз друзей, знакомых или родственников, то есть значительно более простой и главное — бесплатный способ. К тому же, он позволяет поставить пароль на директорию чтобы закрыть её от несанкционированного доступа. Итак, приступим!
1. Создаём текстовый файл, открываем его через блокнот или иной текстовый редактор и копируем туда следующее:
2. Сохраняем и закрываем файл. Далее кликаем на нём правой кнопкой мыши и выбираем пункт меню «Переименовать». Обзываем файлик вот так — lock.bat. Заметьте — *.bat — это расширение, которое до этого было *.txt.

3. Теперь дважды кликаем левой кнопкой мыши на файлике чтобы запустить его на исполнение. Появится папка «MyFolder». В неё можно будет копировать всё то, что необходимо убрать подальше от посторонних глаз.
4. Опять запускаем lock.bat. Появится окно командной строки. На вопрос «Защитить папку» отвечаем нажатием кнопки «Y» и клавиши «Enter». После этого директория MyFolder исчезнет. Чтобы она опять появилась и стала доступной — просто снова запустите файл lock.bat
Но тут тоже не всё так просто — надо ввести пароль. В скрипте прописан: «setosru». При необходимости, можно изменить его на любой другой.
Примечание: Оптимальнее всего не хранить файлик со скриптом там же, где надо скрыть папку в Windows. Лучше держите его на флешке и, при необходимости, копируйте в нужное место. После выполнения операций с защищённым каталогом — просто удаляем и всё. Чтобы и следов не осталось. Вашу защищённую папку после этого будет сложно найти, ведь она не будет отображаться даже если заставить Виндовс показывать скрытые файлы. Кстати, таким же образом можно спрятать папку и на флешке!
Как скрыть папку на компьютере? Как поставить пароль на скрытую папку?
На Windows XP, Windows 7, Windows 8.
Как скрыть папку от других пользователей с паролем?
Как потом её открыть/раскрыть?

![]()
Папку легко можно скрыть, щелкнув на неё правой кнопкой мышки и в окне «Свойства» выбрать параметр «Скрытый» или «Скрытая» (на разных компах называется по разному, но смысл такой).
Есть вариант замаскировать папку, как уже описано выше, но с альтом надо комбинировать не любую комбинацию цифр (иначе будет видно название папки в виде какого-то значка), нужно набрать 0160. Эта комбинация означает пробел)
Правда, если выделить местонахождение папки, то она подсветится. Но это более надежный способ «заныкать» секретный файл, как по мне, потому что применять «показать скрытые файлы и папки» — умеют почти все.
![]()
Самые простые способы — через Windows и с помощью архиватора. Однако в том и в другом случае есть существенные минусы. В Windows можно только скрыть папку, но её без труда обнаружат, если включить опцию «Показывать скрытые папки и файлы», о которой знают многие. Если воспользоваться архиватором (например «WinRAR»), то при открытии такой скрытой папки с паролем, придется её каждый раз извлекать по-новому. Этот способ подойдет в случае, когда требуется её скрыть на продолжительное время.
Поэтому более привлекателен вариант — с помощью дополнительной программы, например «WinMend Folder Hidden». Главные её плюсы в том, что:
- позволяет скрывать папку даже при включенной опцией «Показывать скрытые папки»;
- бесплатная;
- есть русский зык;
- проста в использовании.
Скачать «WinMend Folder Hidden» можно например здесь:
Инструкцию пользованием программы смотрите в этом видеуроке:
Как поставить пароль на папку — 10 способов
Автор: admin · Опубликовано Июнь 11, 2016 · Обновлено Июль 30, 2017
У каждого из нас время от времени возникает потребность в скрытии личной информации на ПК. В конфиденциальности могут нуждаться различные файлы или папки, к которым нужно закрыть доступ для других пользователей. Такая потребность не раз возникала у меня, и в этом материале я опишу различные способы — как поставить пароль на папку, перечислю вспомогательные программы, способные легко запаролить необходимый файл, а также опишу их базовый функционал.

Как поставить пароль на папку с помощью архиваторов
Популярные архиваторы WinRAR или 7-Zip стоят на компьютере абсолютного большинства пользователей. Вот их функционал я и предлагаю задействовать в установке пароля на папки для защиты своих файлов. Если у вас не установлены эти программы, скачайте на официальных сайтах одну из них WinRAR или 7-Zip.
Инструкция для WinRAR
- Выделите нужные вам файлы или папки, нажмите правую клавишу мыши, а в появившемся меню выберите «Добавить в архив».
- В меню упаковки файлов поставьте галочку на «Удалять после упаковки», затем перейдите во вкладку «Дополнительно», и нажмите на «Установить пароль».

Кликаем по Установить пароль

Устанавливаем пароль на архив
Для понимания того, как поставить пароль на папку с помощью WinRAR посмотрите, и как визуально выглядит этот процесс:
Инструкция для 7-zip
- Работа с альтернативным архиватором 7-zip так же проста.
- Выделите нужные файлы или папки, нажмите правую клавишу мыши, а в появившемся меню выберите «7-zip — Добавить к архиву».
- Задайте формат архива 7-zip, поставьте галочку в опциях «Показать пароль» и шифровать имена файлов.
- В графе «Введите пароль» наберите требуемую комбинации букв (цифр).
- А затем подтвердите изменения нажав “Ок”.
Скрываем папку с помощью bat-файла под паролем
Создайте папку, которая будет защищаться паролем. Потом создаём в данной папке текстовый документ с содержанием аналогичным с этому (перейдите и скопируйте в свой файл содержимое файла через copy-paste parol_na_papku):
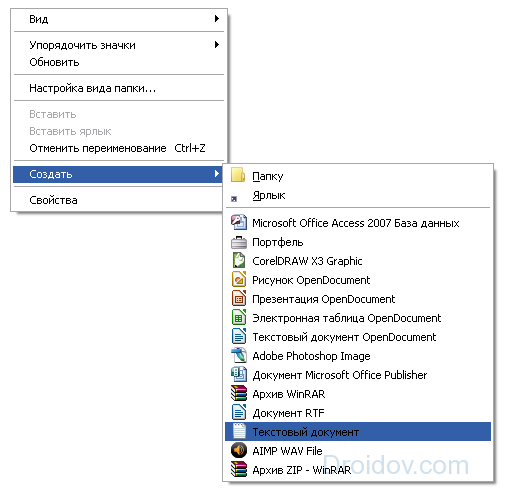
Создаём файл TXT
- В данном тексте вместо значения ВАШ_ПАРОЛЬ впишите свой пароль.
- Сохраните данный файл, переименовав его через Total Commander – locker.bat, а затем дважды кликните на него.

Переименовываем файл на .bat

Запуск файла locker.bat
Хотя этот способ не характеризуется повышенной надёжностью, и опытный пользователь всегда может заглянуть в бат-файл, тем не менее, данный вариант может рассматриваться как одна из альтернатив установки пароля на папку с файлами.
Ставим пароль на директорию с помощью Microsoft Office 10
Инструментарий версии Microsoft Office 2010 (или более новой) позволяет шифровать созданные в данном продукте документы.
- После создания документа нажимаем на вкладку «Файл».
- Выбираем «Защитить документ».
- Выбираем в меню «Зашифровать паролем».

Зашифровываем паролем документ Windows 10
Как поставить пароль на папку с использованием средств Windows
Если вы не ретроград, пользуетесь NTFS, а не FAT 32, и пользователи входят на ваш компьютер под своей (а не вашей) учётной записью (не имеющей прав администратора), тогда можно воспользоваться нижеизложенной методикой, установить пароль на каталог.
Её суть заключается в указании в свойствах папок тех учётных записей, которые получат к ней доступ. Если у учётной записи человека будут отсутствовать необходимые права – то он не получит доступ к директории или будет запрошен пароль.
- Чтобы сделать это в проводнике кликаем на папку (файл) правой клавишей мыши и жмём «Свойства», переходим на вкладку «Безопасность», затем жмём «Изменить».
- Жмём на «Добавить» и внести логины людей, которым вы запретите доступ.
- Чтобы проверить правильность введённых логинов жмём «Проверить имена» (правильно введённый логин будет подчёркнут).
- Если нужно запретить всем, то набираем слово «Все» (без кавычек), жмём «Ок», и ставим необходимые галочки в графе «Запретить», жмём «Ок».
- После проведённых действий все пользователи (кроме администраторов) не смогут получить доступ к данной папке.
Как защитить папку паролем используя вспомогательные программы
Ниже я приведу список вспомогательных программ, которые позволяют легко ставить пароли на папки, а также опишу их функционал.
LocK-A-FoLdeR. Данная программа абсолютно бесплатная и является отличным вариантом для новичков. Она обладает минимальным интерфейсом и простой системой паролинга. Опция «Lock a Folder» выбирает папку для пароля, опция «Unlock selected folder» открывает папку с паролей, а опция «Change Master Password» позволяет сменить общий пароль.
Вместо использования методик шифрования программа LocK-A-FoLdeR просто прячет папку от тех, кто мог бы получить к ней доступ. Чтобы вновь использовать папку, необходимо запустить данную программу и нажать на «Unlock selected folder».
Folder Protector. Данная программа использует шифрование для защиты ваших папок. Вам нужно запустить её, указать папку, доступ к которой необходимо закрыть, дважды указать пароль и нажать на «Protect». Папка будет зашифрована. Расшифровать её можно будет с помощью основной программы, а также с помощью маленького исполняемого файл, который будет создан после шифрования.
Программа Folder Protector имеет полукомерционную основу (бесплатный функционал весьма широк) и может быть рекомендована множеству пользователей.
Password Protect USB. Данный продукт весьма популярен, хотя основан на платной версии. Функционал его похож на вышеописанные программы, достаточно нажать на «Lock Folders», указать путь к папке, дважды ввести пароль.
Можно пойти и другим путём, ведь программа Password Protect USB встроена в меню проводника. В проводнике кликаем правой клавишей мыши на нужную папку, выбираем «Lock with Password Protect USB», дважды вводим пароль и жмём на «Lock Folders». Теперь, при попытке зайти в данную папку выскочит окно, где нужно будет набрать пароль.
DirLock. Функционал данной программы похож на предыдущие, после инсталляции в меню проводника появится опция «Lock/Unlock» (закрыть/открыть). Если она не появилась, нужно запустить программу, а в её опциях (options) выбрать Add «Lock/Unlock» Context Menu.
Теперь, чтобы зашифровать файл достаточно будет кликнуть на него правой клавишей мыши, выбрать «Lock/Unlock», дважды ввести пароль, а затем нажать на Lock. Процедура получения доступа к зашифрованному файлу аналогична – после его запуска вам необходимо будет набрать требуемый пароль.
Как это работает можно посмотреть вот здесь:
Anvide Lock Folder. Данная бесплатная программа поможет вам, как поставить пароль на папку .
Запустите софт, нажмите на плюс в главном меню, с помощью проводника найдите папку, на которую нужно поставить пароль и нажмите на изображение замка наверху. Вводим дважды пароль и кликаем на «Закрыть доступ» (можно будет создать подсказку к паролю). Папка станет скрытой, и чтобы получить к ней доступ необходимо будет запустить Anvide Lock Folder, выбрать нашу папку, а затем нажать на изображение открытого замка. Потом необходимо будет ввести пароль и нажать на «Открыть доступ».

Как поставить пароль на папку с помощью Anvide Lock Folder
IoBit Protected Folder. Платная программа для установки паролей, имеет упрощённый интерфейс. После запуска программы IObit жмём на «Добавить», выбираем требуемую папку, вводим пароль, подтверждаем. Для разблокирования жмём на «Разблокировать», вводим пароль, получаем доступ к файлу. Всё просто.
Заключение
Как видим, существует большое количество различных способов поставить пароль на нужные папки и файлы. Самый простой и доступный позволяет использовать возможности архиватора, а более сложные предполагает применение специализированных программ, обладающим похожим функционалом. Все эти приёмы позволяют существенно ограничить доступ нежелательных личностей к вашим папкам, тем самым вы добьётесь полной конфиденциальности своих данных.
Как сделать скрытую папку в Windows
Как сделать скрытую папку или файл на компьютере? Наверняка, многие пользователи сталкивались с необходимостью сделать скрытую папку или скрыть какой-нибудь файл на своем компьютере.
Спрятать папку или файл бывает нужно сделать по разным причинам. Для того, чтобы случайно не удалить важную папку или файл, особенно, если к компьютеру имеют доступ другие пользователи. Также файл или папка могут быть скрыты по причине конфиденциальных данных, которые не предназначены для всеобщего обозрения.
Просто может произойти такая ситуация, когда папку или файл необходимо срочно и быстро скрыть от посторонних, а запускать специальные программы у вас не будет времени.
Сделать скрытую папку можно при помощи самой операционной системы. Также можно воспользоваться специально предназначенными для этого программами, кроме того, можно поставить пароль на папку или файл, например, при помощи архиватора WinRAR или 7-Zip.
С помощью средств операционной системы Windows можно скрыть папку или скрыть файл, а также можно создать невидимую папку. Оба способа одинаково работают в операционных системах Windows 10, Windows 8.1, Windows 8, Windows 7, Windows Vista, Windows XP.
Как скрыть папку на компьютере в Windows
Для того, чтобы сделать скрытую папку, сначала нужно кликнуть правой кнопкой мыши по папке или файлу, а затем в контекстном меню выбрать пункт «Свойства». В окне «Свойства: имя папки», во вкладке «Общие», в разделе «Атрибуты», необходимо будет поставить флажок напротив пункта «Скрытый», а потом нажать на кнопку «ОК».
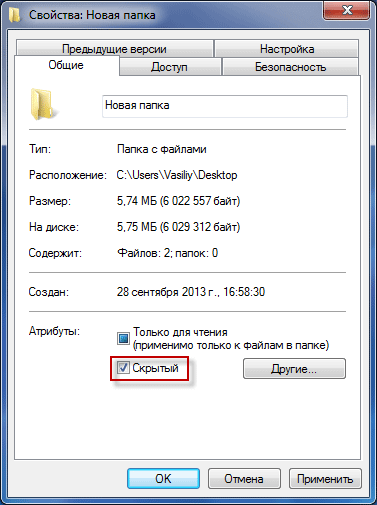
Для того, чтобы скрыть файл, нужно сделать тоже самое.
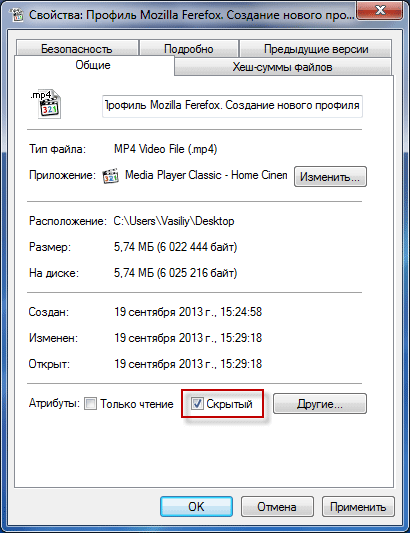
Далее открывается окно «Подтверждение изменения атрибутов». В этом окне нужно будет выбрать один из вариантов: «Применение изменений только к этой папке», или «К данной папке и ко всем вложенным папкам и файлам», а затем нажать на кнопку «ОК».
- «Подтверждение изменений только к этой папке» — скрытой будет только эта папка.
- «К данной папке и ко всем вложенным папкам и файлам» — будут скрытыми не только эта папка, но также будут скрытыми вложенные в нее папки и файлы.
По умолчанию активирован пункт «К данной папке и ко всем вложенным папкам и файлам». В любом случае, эта папка будет скрытой и находящиеся в ней папки и файлы не будут видимыми.
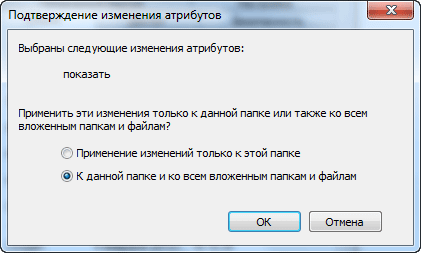
После этого папка или файл станет скрытым и исчезнет из вида.
Как увидеть скрытые папки в Windows
Для того, чтобы показать скрытые папки или файлы в Windows, необходимо включить в операционной системе отображение скрытых папок и файлов. Это можно сделать из «Панели управления» или из любой папки. В папке нужно будет нажать на кнопку меню «Упорядочить» => «Параметры папок и поиска».
После этого будет открыто окно «Параметры папок», в котором нужно будет открыть вкладку «Вид», а в поле «Дополнительные параметры» активировать пункт «Показывать скрытые файлы, папки и диски». Затем нажмите на кнопку «ОК» или «Применить» => «ОК».
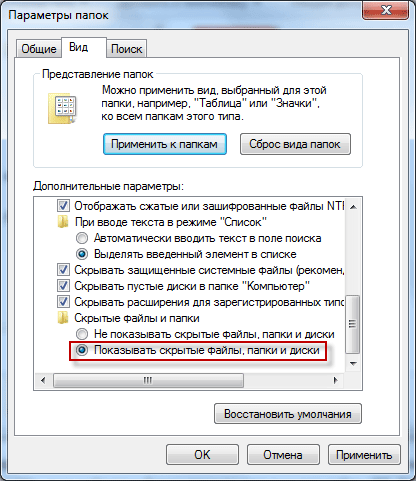
После этого вы можете снова увидеть скрытые папки.
Как сделать видимыми скрытые папки
После того, как на компьютере был включен показ скрытых папок и файлов, вы можете открыть скрытые папки и файлы, для того, чтобы сделать их снова видимыми.
Для того, чтобы отобразить скрытые папки, необходимо будет кликнуть правой кнопкой мыши по скрытому файлу или скрытой папке. Такие скрытые папки или скрытые файлы будут отображаться в полупрозрачном виде.
В окне «Свойства», во вкладке «Общие» нужно будет снять флажок напротив пункта «Скрытый», а затем нажать на кнопку «ОК».
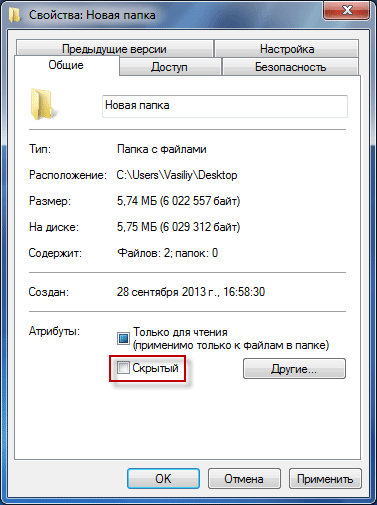
Если это была скрытая папка, то тогда еще в следующем окне нужно будет нажать на кнопку «ОК».
Как создать невидимую папку
Для начала необходимо будет создать новую папку, или использовать уже существующую. Папку, которую вы будете делать невидимой, передвиньте с центра к краю экрана монитора, чтобы она не находилась в рабочей части монитора.
Для того, чтобы сделать папку невидимой, необходимо кликнуть по ней правой кнопкой мыши, а потом нажать на пункт контекстного меню «Переименовать». На клавиатуре нажмите и удерживайте клавишу «Alt», а на цифровом блоке введите поочередно цифры «255». После этого на «Рабочем столе» вы увидите папку без имени. Эта папка еще не скрыта.
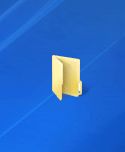
Далее нажмите правой кнопкой мыши на папку без имени, а в контекстном меню выберите пункт «Свойства».
Затем открывается окно «Свойства». В этом окне во вкладке «Настройка», необходимо нажать на кнопку «Сменить значок…».
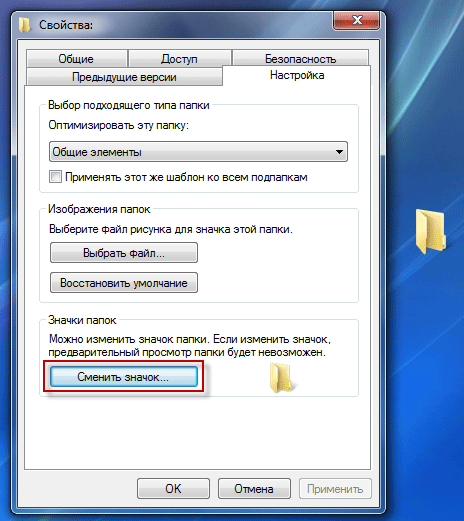
В открывшемся окне «Сменить значок для папки», в поле «Выберите значок из следующего списка» нужно будет найти свободное пространство с прозрачными значками, а затем кликнуть по такому прозрачному значку. После этого в обоих окнах нажмите на кнопку «ОК».
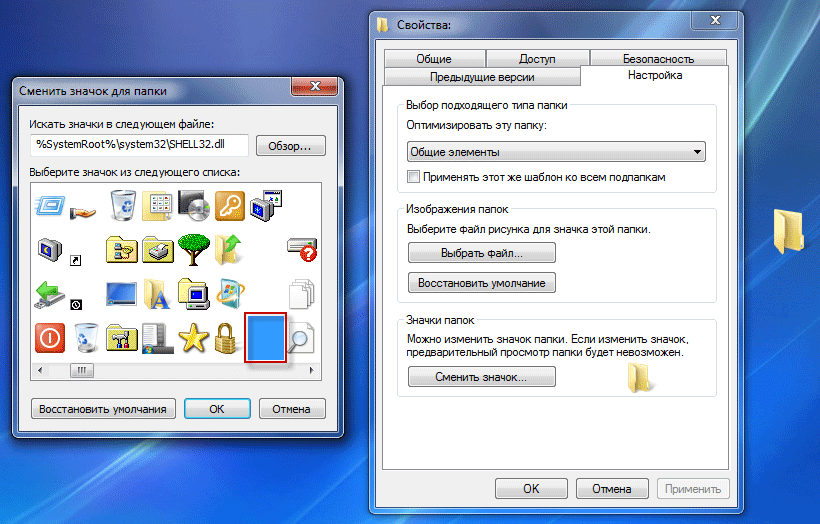
Папка исчезает с «Рабочего стола», эта папка стала невидимой.
У этого способа есть недостатки. Такая невидимая папка будет заметна при перетаскивании другой папки или файла через это место, или при выделении этой части экрана монитора.
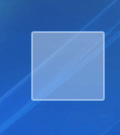
Невидимую папку также можно будет увидеть с помощью Проводника. Откройте в Проводнике папку Рабочий стол. В этой папке вы увидите папку с прозрачным значком, которую вы можете открыть для того, чтобы посмотреть содержимое невидимой папки.
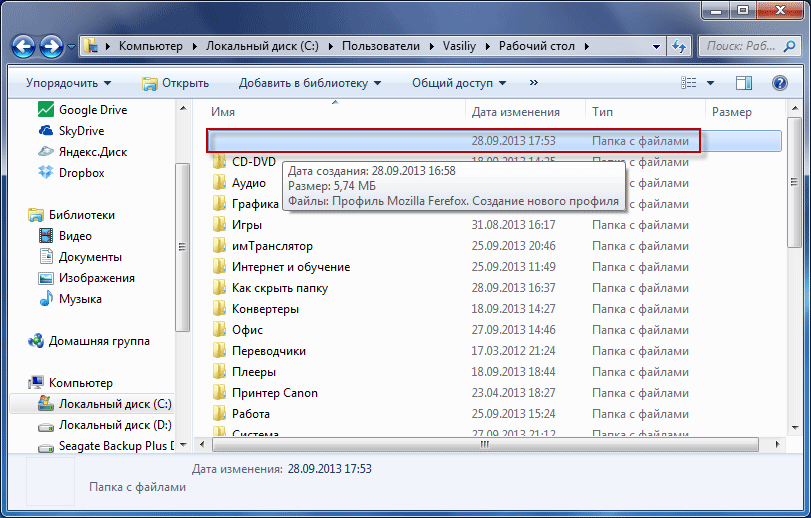
Как сделать невидимую папку скрытой папкой
Для того, чтобы невидимая папка не была заметна при наведении курсора мыши на область экрана, или в папке в Проводнике, невидимую папку можно сделать скрытой. В результате, у спрятанной папки будет дополнительная защита от обнаружения.
- Подведите курсор мыши к месту расположения невидимой папки, щелкните правой кнопкой мыши.
- Выберите в контекстном меню «Свойства».
- В окне «Свойства: имя папки», во вкладке «Общие», в разделе «Атрибуты» поставьте галку напротив пункта «Скрытый», а потом нажмите на кнопку «ОК».
Невидимая папка станет скрытой и не будет выделяться при наведении курсора мыши на место расположения папки на Рабочем столе.
Как сделать невидимую папку видимой
В том месте, где находится невидимая папка, кликните по невидимой папке правой кнопкой мыши. После этого откроется контекстное меню. В контекстном меню нужно нажать на пункт «Свойства».
В окне «Свойства» откройте вкладку «Настройка», а затем нажмите на кнопку «Сменить значок…». В окне «Сменить значок для папки» выберите значок папки, а потом в обоих окнах нажмите на кнопку «ОК».
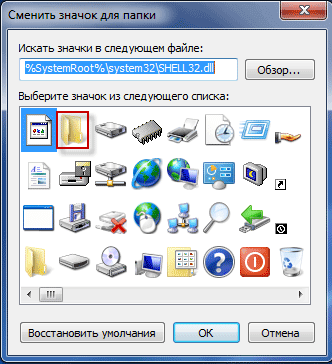
После этого невидимая папка становиться видимой, только она пока не имеет имени.
Для того, чтобы дать имя папке, нажмите на папку правой кнопкой мыши, а в контекстном меню выберите пункт «Переименовать». Затем дайте этой папке новое имя.
Выводы статьи
В операционной системе Windows можно быстро сделать скрытую папку, а также создать невидимую папку, которая исчезнет из вида. С помощью скрытой или невидимой папки пользователь может скрыть данные не предназначенные для всеобщего обозрения.
Как сделать скрытую папку в Windows (видео)
ТОП-5 способов — Как поставить пароль на папку
Часто пользователи попадают в ситуацию, когда необходимо скрыть содержимое папки или файлика от посторонних глаз, поэтому возникает вопрос о том, как поставить пароль на папку.
К сожалению, разработчики операционной системы «Виндоус» не предусмотрели наличие такой функции, как установка пароля на отдельные пользовательские файлы и директории.
В ОС можно только настроить запрет определенным пользователям использовать или просматривать конкретный тип директорий, файлов или программ.

Установка пароля на папку необходима, если:
- вы хотите скрыть ваши файлы от несанкционированного доступа к ним другими лицами;
- хотите обезопасить свои персональные данные от незаконного копирования или распространения.
Поставить пароль на архив
С помощью данного способа можно запаролить папку с любыми типами файлов, при этом есть возможность скрыть сам факт того, что в архиве есть файлы определенного формата.
Окно введения кода будет вылетать еще до того, как откроется архив, поэтому узнать о его содержимом невозможно, если пользователь не знает комбинации. Пароль на архив без программ – самый простой способ защиты папок.
Совет! Функция установки пароля на архив не требует предварительной установки дополнительного программного обеспечения, необходимо лишь иметь предустановленные бесплатные программы WinRAR или 7-ZIP.
Чтобы добавить нужную папку в архив и запаролить ее, следуйте приведенной ниже инструкции:
- Щелкните на интересующей вас папке правой кнопкой манипулятора и добавьте ее в архив, как показано на рисунке;

Процесс добавления папки в архив
- Сразу после того, как вы выбрали действие «добавить в архив», появится окно с различными настройками параметров созданного архива. Перейдите во вкладку с дополнительными параметрами и найдите кнопку для установки пароля, она показана на рисунке;

Окно дополнительных параметров и настроек создаваемого архива
- Нажмите на кнопку, которая позволяет установить пароль.
После этого действия моментально появится небольшое окошко ввода. Новый код необходимо ввести два раза (для проверки правильного введения). Также вы можете поставить галочку возле параметра шифровки имен файлов.
Таким образом, сторонние пользователи не смогут ничего узнать о типе скрываемы файлов.

Процесс установки пароля для архива
После попытки открыть архив, видим, что сначала необходимо ввести код и только потом можно просматривать, а также редактировать его содержимое.

Попытка получения доступа к запароленому архиву
Данный способ установки кода является самым простым и достаточно эффективным. Однако, для его реализации понадобится наличие на компьютере одного из архиваторов.
Также, если код будет забыт или утерян, восстановить содержимое архива станет достаточно сложной задачей для пользователя. Именно поэтому следует хранить резервную копию защищаемых файлов, к примеру, на облачном хранилище.
Вышеуказанным способом можно также запаролить архив на флешке.
Использование программы PasswordProtect USB
В интернете можно найти огромное количество стороннего программного обеспечения, которое способно справиться с задачей установки кода на необходимый вам объект системы.
Большая доля таких программ, к сожалению, может навредить вашим файлам, а не защитить их от несанкционированного доступа со стороны других пользователей.
В данной статье представлены наиболее популярные и распространенные типы программного обеспечения, которые были протестированы большим количеством пользователей, поэтому эти программы не навредят вашему компьютеру и файлам, которые необходимо запаролить или скрыть.
Данная программа доступна для скачивания и установки на ПК и имеет совместимость с Windows 10.

Главное окно программы
PasswordProtect USB позволяет запаролить папки и убрать ранее установленный шифр. Приложение имеет интуитивно понятный пользовательский интерфейс, поэтому работа с данной утилитой не будет для пользователя сложной задачей.
Начать процесс установки кода можно не только с помощью главного окна программы, но и с помощью рабочего стола компьютера.
После того как вы установили данное ПО на вашу операционную систему, функция установки будет отображаться в меню каждой папки, необходимо лишь нажать на нее правой кнопкой мышки, как показано на рисунке:

Установка пароля на папку с помощью программы PasswordProtect USB
- Следующим шагом необходимо ввести код в открывшемся окошке. Введите его два раза, чтобы устранить возможность ошибки.

Установка пароля на папку с помощью сторонней программы
- После установки кода на иконке папки будет отображаться знак, который свидетельствует о том, что папка защищена. При попытке открытия запароленой папки будет появляться такое диалоговое окно. Таким способом чаще всего ставят код на папки с фото.

Диалоговое окно ввода пароля для открытия папки
Программное обеспечение Folder Lock
Данная программа способна защитить папку на ноутбуке или ПК. Поддерживаемые операционные системы: Виндовс 7, Виндовс 8, Виндовс 10. Утилита шифрует непосредственно саму папку, без архива.

Поставить код можно на папку с абсолютно любым содержимым: с файлами, с фотографиями и документами.
Чтобы установить его на папку с помощью этой программы, следуйте инструкции:
- Скачайте и установите Folder Lock;
- Введите в текстовом поле пароль, который и будет паролем папки;
- Нажмите ОК;
- Перетащите нужную папку на главное окно программы или воспользуйтесь значком «добавить»;

Окно добавления папки в программе
- после того, как папка была добавлена она моментально становиться заблокирована и открыть ее сможет только человек, знающий пароль.
Поставить пароль на сетевую папку
Также можно запаролить сетевую папку. Для этого также можно скачать отдельные программы, например: Folder Hidden

Также можно воспользоваться программой Folder Guard (ссылка для скачивания).

Главное свойство сетевой папки – она доступна для просмотра всем пользователям сети, поэтому иногда возникают случаи, когда содержимое можно скрыть. Однако, можно ли скрыть контент-папки такого типа для всех пользователей?
Можно, но присутствует угроза того, что пользователи одной сети могут достаточно легко взломать пароль.

Внешний вид сетевой папки
Запаролить текстовый файл
Запаролить текстовый файл можно отдельно от папки. Таким образом можно повысить его криптоустойчивость (устойчивость ко взлому).
В обычном текстовом файле можно сохранить огромное количество текста, поэтому такой способ прекрасно подойдет для шифрования паролем отдельных объемных пользовательских документов.
Для того чтобы повысить уровень защиты, следует также поменять кодировку текстового файла и тогда, в случае взлома, злоумышленник не сможет прочитать содержимое без использования ряда дополнительных программ, которые подбирают правильную кодировку.
Чтобы поставить пароль на файл блокнота, следуйте таким действиям:

Cоздание файла стандартного блокнота
- Откройте только что созданный файлик и введите в него текст, который указан рисунке ниже. Вместо слов ВАШ_ПАРОЛЬ, нужно ввести комбинацию, которая будет паролем;

Текст для установки пароля в текстовом документе
- Сохраните документ в формате bat;
Теперь при попытке открытия документа блокнота в компьютере, будет запрашиваться ввод пароля, только после введения правильного пароля пользователь сможет просматривать и редактировать содержимое файлика.
Как поставить пароль на папку
ТОП-5 способов — Как поставить пароль на папку