Как сделать пароль на компьютер windows 7
Установка пароля на компьютер Windows 7
Необходимость. Но сначала ответим на вопрос — зачем нужен пароль на ПК и когда сможет пригодиться? От чего он сможет нас защитить?
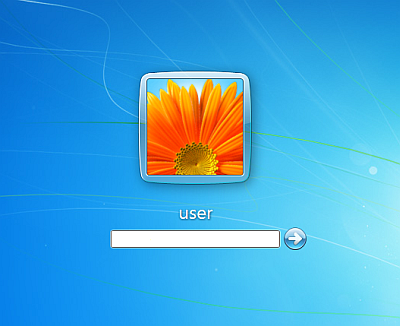
Если поставить его на Windows 7, сможет предохранить вас от многих неприятностей:
- не позволит кому-то другому, не зная код к операционной системе, воспользоваться вашим компьютером.
- нужен для безопасности вашей личной или служебной информации, находящейся на жёстких дисках, когда вас нет рядом.
- ограничит время пребывания за компьютером ваших детей, пока вас нет дома.
- служит первой ступенью защиты вашей машины от вирусов.
Установка его несомненно будет полезна.
Как правильно ставить
Поставить пароль на компьютер или ноутбук с установленной Windows 7 совсем нетрудно, используя учётную запись пользователя. Как правило, почти на всех домашних машинах и устройствах небольших фирм, не озабоченных информационной безопасностью, используется только одна учётная запись пользователя. Обычно она имеет ваше имя и предоставляет все права администратора данного компьютера. Таким образом, если мы включим компьютер или ноутбук и зайдём под этой учётной записью, то мы сможем просмотреть все файлы на диске, документы, фотографии. И не только посмотреть, но и удалить. А также она даёт все права на установку и удаление любых программ. Как полезных, так и не очень. Именно на эту основную учётную запись мы и поставим с вами защиту таким образом, что при включении устройства без ввода пароля не выйдет получить доступ к данным, установить или удалить приложение.
Последовательность действий
Так вот, поставить пароль на операционную систему Windows 7 вашего ПК совсем несложно. Для этого необходимо выполнить определённые действия в нижеперечисленной последовательности.
Сначала нужно нажать кнопку «Меню Пуск» (флажок на кнопке в левом углу снизу рабочего стола), затем — заходим в пункт меню «Панель управления». В дальнейшем для краткости подобная последовательность действий будет записываться так: «Меню Пуск — Панель управления -…»
Нам откроется окно с элементами панели управления, нам нужно будет немного изменить его вид. Для этого в правом углу папки нужно поменять вид отображения в пункте «Просмотр» с «Категория» на «мелкие значки».
Вид окна Виндовс изменился на полный, с перечислением всех элементов панели управления.
Нам нужен пункт «Учетные записи пользователей» — ищем его и заходим, нажав на него один раз.
Откроется окно управления учётными записями пользователей, которое так и называется «Учётные записи пользователей». Здесь нам необходимо выбрать ссылку «Создание пароля своей учетной записи».
Этот шаг — один из самых важных. Нужно придумать набор символов. Для большей безопасности, он должен быть сложным для подбора человеком или вредоносными программами. Лучше, если будут использоваться наряду со строчными заглавные буквы, а также цифры и специальные символы. Например, «Got5%4». Чем больше символов, тем надёжнее, но не стоит сильно увлекаться — обычно достаточно 8-10 символов. Следует учесть, что пароли вида «123» или «qwerty» и подобные смогут защитить только от ребёнка и то не долго. В дальнейшем он обязательно подберёт его и будет бесконтрольно пользоваться вашим компьютером. Тем более простой пароль не защитит от злоумышленников или вредоносных программ.
Придумали и ввели его два раза одинаково, чтобы подтвердить и поставить, с повтором в соответствующие поля ввода. Если желаете, можно ввести подсказку для него, но не следует писать его там в явном виде, тем более, что Windows 7 сама не разрешит вам это осуществить. После того, как вы всё напишете, нажмите кнопку «Создать пароль» и вот вы наконец смогли его поставить.
Теперь ваша учётная запись пользователя ПК находится под неплохой защитой — пароль установлен, о чём выводится соответствующее сообщение «Защищена паролем». Теперь можно или его изменить, или вовсе удалить. Далее каждый раз при включении, при загрузке Windows 7 система будет требовать ввод нужных символов, без этого не получится войти в систему под вашей учётной записью.
Вот и всё, пароль на компьютер с Windows 7 установлен.
Как поставить пароль на компьютер в ОС Windows 7
Всем привет! Сегодня мы с Вами рассмотрим вопрос, о том как поставить пароль на компьютер в Windows 7 при включении, так же вы сможете поменять его таким образом на новый.
Для чего это нужно, спросите вы. Во-первых, чтобы никто без вашего ведома не смог сидеть за компьютером, устанавливать или удалять программы. Или же, чтобы дети не играли без ведома за ПК в ваше отсутствие по нескольку часов.
Пошаговая инструкция, как поставить пароль на компьютер в Windows 7 :
- Заходим в «Пуск» — «Панель управления»

В графе «Просмотр» выбираем «Мелкие значки» и находим в списке «Учетные записи пользователей»

Затем нажимаем «Создание пароля своей учетной записи»

Придумываем пароли и вводим его два раза в соответствующие поля и нажимаем «Создать пароль»

Теперь при включении компьютера у нас появится окошко для ввода пароля.

Видеоролик :
Видео продолжительностью несколько минут наглядно покажет Вам , как поставить пароль на компьютер в Windows 7.
Если у вас возникли вопросы спрашивайте в комментариях и не забывайте ставить лайк.
Блог системного администратора
Быстрое решение компьютерных проблем
Блог системного администратора
Быстрое решение компьютерных проблем
Рубрики блога
Главная страница » Windows » Как поставить пароль на компьютер Windows 7
Как поставить пароль на компьютер Windows 7
- Автор: Руслан Нова
- Дата: 2017-06-03
- Рубрика: Windows

Привет всем, кто зашел ко мне в блог, сегодня я расскажу про установку пароля компьютер. Статья будет полезна всем, кто хочет настроить приватность и защитить личные данные от посторонних.
Операционная система для компьютера Windows 7 по-прежнему является одной из самых удобных и распространенных среди большинства пользователей. Она довольно стабильна и удобна в работе, также ее отличает приятный интерфейс, вариативность настроек. Но нередко случается так, что вам приходится делить собственный компьютер с коллегами по работе, либо с домочадцами, и вам не очень хочется, чтобы кто-то, кроме вас, имел доступ к личным данным.
Подробная инструкция
- В первую очередь нажимаем на кнопку Пуск.

- После чего ищем строку Панель управления, внутри которой имеются все необходимые для нас инструменты.

- Для наибольшего удобства необходимо изменить тип просмотра значков, нажав на строку Категория в правом верхнем углу открывшегося экрана.

- Мы выбираем значение Мелкие значки.

- После чего ищем в списке фразу Учетные записи пользователей.

- Пройдя внутрь, вы сразу заметите строчку Создание пароля учетной записи, на которую следует нажать левой кнопкой мыши.

- В новом окне имеются 2 строки, которые выделены для написания и подтверждения желаемого пароля соответственно. Придумали? Подтвердите действие путем нажатия клавиши Создать пароль.

- Для проверки рекомендуется перезагрузить компьютер. В процессе включения вы увидите соответствующее окно для ввода пароля, без которого система не загрузится.

- На ноутбуке Windows 7 данная процедура производится аналогичным образом.
Дополнительная информация
Компания Microsoft позаботилась о своих пользователях, предоставив возможность установки напоминания. Небольшое текстовое сообщение поможет вам вспомнить даже самый сложный код на включение. Достаточно придумать не совсем очевидную, но понятное напоминающее предложение.
Пароль на компьютере – это в первую очередь мера безопасности, которая помогает вам надежно защитить лишние данные от посторонних глаз. Операционная система позволяет создавать сразу несколько учетных записей и разделить их по назначению. Под защиту чаще всего ставится рабочая учетная запись, где нередко хранится документация, важные файлы, скриншоты и фотографии.
Пароль на включение системы может касаться не только Windows 7, но и самого BIOS, через который опытные пользователи ПК производят множество настроек. Дело в том, что любой сбой его настроек может вызвать критическую ошибку в работе вашего устройства, да и установка пароля функционирует далеко не на всех версиях BIOS. Без профессиональных знаний здесь так же не обойтись.
Очень хорошим подспорьем при создании пароля является возможность записи буквами заглавного и обычного регистра. Таким образом, вы сможете придумать предельно простой код, состоящий всего из 1 слова. Но разнобой букв от большой к маленькой ни за что не позволит кому-либо просто так взломать систему Windows 7. Самое главное – не забыть, где какая буква идет, что можно с легкостью указать в соответствующей графе подсказок.
Если появились вопросы или трудности, смело пишите в комментариях, мы обязательно обсудим.
Как установить пароль на компьютер Windows 7
В продолжение темы компьютерной безопасности мы рассмотрим процедуру установки пароля на компьютер под управлением операционной системы Windows 7.
- Откройте меню «Пуск» и перейдите к панели управления.

Откройте раздел «Учётные записи пользователей».
Нажмите на ссылку «Создание пароля своей учётной записи».

Заполните необходимые поля и нажмите на кнопку «Создать пароль».
Как установить пароль на компьютер при входе
Если вы хотите защитить свои данные от посторонних, то вы можете установить пароль на компьютер при входе в учетную запись. В данной статье мы расскажем о том, как это делается в операционных системах Windows 10, Windows 8, Windows 7 и Windows XP.
Как установить пароль на компьютер при входе на Windows 10 или 8
Для того чтобы установить пароль на компьютер при входе на Windows 10 или Windows 8 нужно зайти в меню «Параметры». В Windows для этого достаточно открыть меню «Пуск» и выбрать пункт «Параметры». В Windows 8 доступ к параметрам можно получить через правое бокове меню.
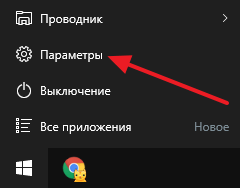
После того, как вы открыли меню «Параметры», перейдите в раздел «Учетные записи», а потом в подраздел «Параметры входа». Здесь можно установить пароль на компьютер, для этого нужно нажать на кнопку «Добавить пароль».
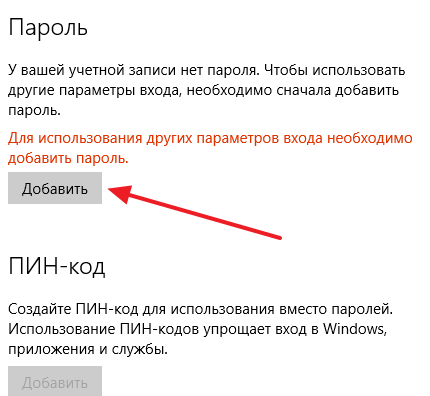
И ввести два раза новый пароль, а также подсказку для пароля.
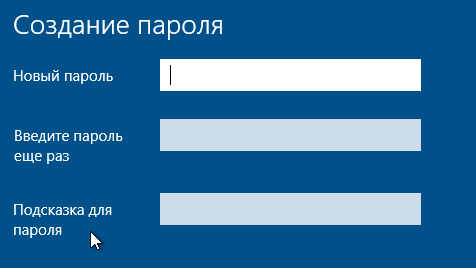
После этого пароль будет установлен и без него войти в учетную запись не получится.
Как установить пароль на компьютер при входе на Windows 7
Для установки пароля на компьютер с операционной системой Windows 7 вам нужно зайти в «Панель управления». Для этого нажмите на кнопку «Пуск» и в правой части меню выберите пункт «Панель управления».
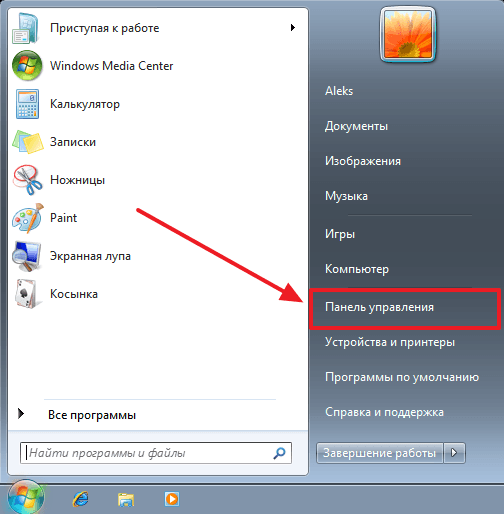
После того как откройте «Панель управления», перейдите в раздел «Учетные записи пользователей и семейная безопасность», а потом в подраздел «Учетные записи пользователей». В результате перед вами должно открыться окно с настройками вашей учетной записи. Если вы хотите установить пароль для входа под своей учетной записью, то нажмите на ссылку «Создание пароля своей учетной записи». Если же вы хотите установить пароль для другого пользователя, то нажмите на «Управление другой учетной записью» и выберите нужно пользователя. Но учитывайте, что для этого вам потребуются права администратора.
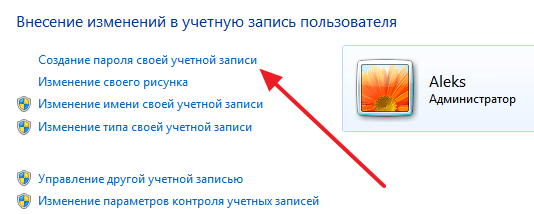
Дальше вам нужно будет дважды ввести новый пароль, ввести подсказу для пароля и нажать на кнопку «Создать пароль».
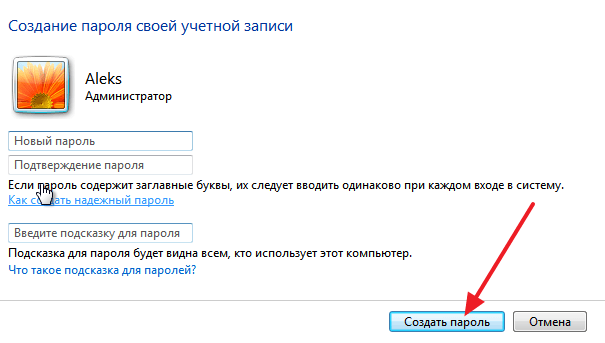
После этого пароль будет создан. Теперь при попытке входе на данную учетную запись будет появляться запрос на ввод пароля.
Как установить пароль на компьютер при входе на Windows XP
Если вы пользуетесь операционной системой Windows XP, то для того чтобы установить пароль на компьютер вам нужно зайти в «Панель управления». Для этого просто нажмите на кнопку «Пуск» и в открывшемся меню выберите пункт «Панель управления».
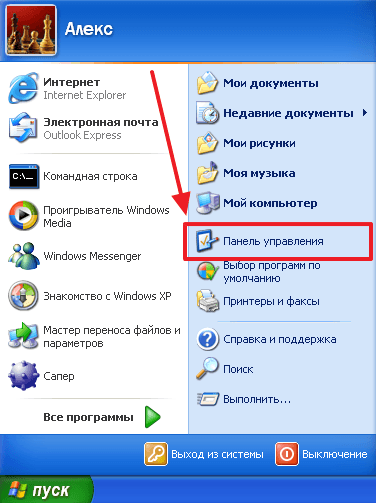
После входа в «Панель управления» вам нужно открыть раздел «Учетные записи пользователей».
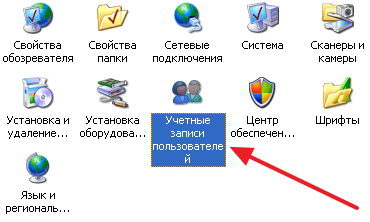
Дальше выберите учетную запись, для которой бы хотите установить пароль на компьютер при входе. Обратите внимание, что вы всегда можете установить пароль для своей учетной записи. Но, для того чтобы устанавливать пароль для других учетных записей вам нужно иметь права администратора.
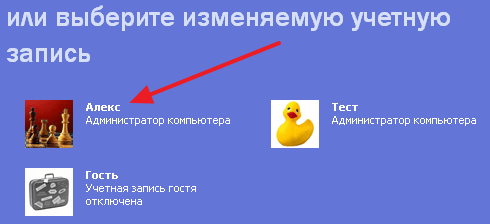
После того как вы выбрали учетную запись, нажмите на ссылку «Создание пароля».
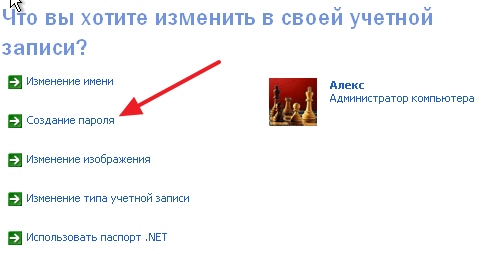
Последний шаг – заполнение формы. Здесь нужно дважды указать пароль, который вы хотите установить на компьютер при входе, а также подсказку для пароля. После заполнения всех полей нажмите на кнопку «Создать пароль».
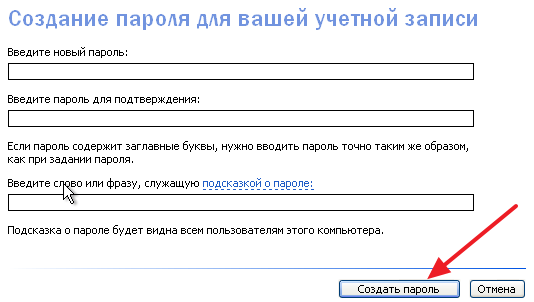
На этом все, теперь при входе на компьютер под вашей учетной записью вы будете видеть запрос на ввод пароля.