Как убрать пароль администратора на windows 10
Как сбросить пароль на Windows 10
Конфиденциальность была, есть и будет актуальной для большинства пользователей компьютеров. Обязательность ее использования уже давно стало нормой для большинства организаций, да и домашние компьютеры часто ставят на такого рода защиту. С появлением «десятки» эта мера не потеряла свою необходимость. Конечно, есть ряд причин ставить систему на пароль, но что если его необходимо сбросить? Ведь бывает и так, что пароль теряется, забывается, причиняя массу неудобств, будь то локальная учетная запись, или официальная от Microsoft. И тут уже приходится искать, как сбросить пароль на Windows 10.
Сегодняшний материал как раз про такой случай. Как всегда, обо всем по порядку.
Сброс пароля учетной записи Microsoft
Такой случай подразумевает, что компьютер имеет официальную «учетку» Microsoft, пароль которой необходимо сбросить, и при этом в данный момент подключен к сети — это обязательное условие. Если это так, то это будет самый простейший вариант сброса, который, к тому же, предусмотрен самими разработчиками. Этот сброс очень похож на тот случай, когда необходимо восстановить давно забытый пароль на любимый сайт. Конечно же, потребуется адрес электронной почты, который был ранее привязан к «учетке» во время ее создания.
Если ввести неверные данные, а они конечно будут неверными, появится следующее окно. В нем, как и во всех типичных случаях такого плана, нужно нажать «Забыли пароль?» или «сбросить сейчас». Это, по сути, одно и то же. В следующем окне вполне логично будет отметить пункт «Я не помню свой пароль».
Теперь пора ввести тот самый электронный адрес, закрепленный за учетной записью.
Дальнейшее в объяснении не нуждается. На почту придет код для сброса, который необходимо ввести в следующее окно.
Ну а в последующих окнах будет легко создать новый пароль, ввести его и выполнить вход. Наверно не стоит объяснять, что чем более длинный и замысловатый набор цифр, символов и букв, тем лучше, поэтому есть еще один совет: указать дополнительно второй электронный адрес. Пусть он будет запасным, для большей безопасности.
Как сбросить пароль на локальной учетной записи (начиная с версий 1803 и 1809)
Локальная «учетка» отличается тем, что в ней не обязательно регистрироваться в Microsoft, к тому же, и постоянное подключение к интернету ей не требуется. Это бывает полезно в местах, необеспеченных нормальным качеством сети. Сбросить пароль на такой записи тоже при необходимости возможно. Windows 10, начиная с версии 1803 и 1809, имеет достаточно удобную возможность восстановить забытый или утерянный пароль с помощью контрольных вопросов. Они задаются во время создания учетной записи и могут быть любого содержания – главное всегда помнить на них ответ. Найти такую форму восстановления пароля можно все так же перейдя по кнопке «Сбросить пароль» на экране ввода в систему.
Есть так же еще одна «лазейка» для смены пароля в такой учетной записи. Такой метод является мало востребованным, но, тем не менее, он работает, по крайней мере, на Windows 10 Профессиональная. Здесь не обойтись без загрузочного носителя с операционной системой. Вставив его (диск, либо флешка – без разницы), следует перезагрузиться, чтобы загрузка началась именно с него.
Нам, конечно же, нужна не установка системы. Нажимаем «Восстановление системы» слева.
Далее в меню находим «Поиск и устранение неисправностей».
Ну а теперь – «Дополнительные параметры».
А вот и то, ради чего пользовались загрузочным накопителем – «Командная строка».
Теперь следует ввести команду net user Администратор /active:yes (или Administrator по-английски, если версия системы таковая). Это позволит получить полный доступ к системе, не взирая на все ограничения.
После такого действия при следующей перезагрузке в нижнем левом углу появится выбор зайти за администратора компьютера, вместо обычного пользователя. Это дает возможность спокойно зайти в систему, минуя все защиты. Когда появится рабочий стол, в контекстном меню панели задач выбрать пункт «Управление компьютером».
Теперь, согласно скриншоту, следует зайти в контекстное меню нужной учетной записи и задать пароль.
Потом последует предупреждение, насколько это серьезно и прочая информация, после чего можно будет сменить пароль заданного пользователя и успешно зайти в систему от его имени. Когда все будет завершено, не помешает обратно снять полномочия администратора. Для этого, все там же в командной строке необходимо ввести команду net user Администратор /active:no.
Использование Password Reset Disk
Есть так же еще один вариант сброса локальной «учетки». Он больше подойдет совсем уж забывчивым пользователям, которые снова и снова теряют свой пароль. Для таких рассеянных можно придумать нечто более удобное – создать специальную флешку, сбрасывающую пароль. Само собой, это влечет и большую угрозу безопасности, поскольку такой флешкой может воспользоваться и злоумышленник, если, конечно, найдет ее у пользователя.
Шагов создания такой флешки всего шесть:
- Входим в свою локальную учетную запись. Ту, для которой необходимо создать диск сброса пароля;
- Вставляем приготовленный заранее flash накопитель;
- В меню «Пуск» нужно ввести «password reset», подтвердив это вводом;
- Теперь стоит найти и выбрать пункт «Создать диск сброса пароля»;
- Система запросит ввести пароль, который стоит в локальной учетной записи в данный момент;
- Ну а теперь, как всегда, «Далее» и «Готово».
Сброс пароля с помощью диска или флешки с дистрибутивом Windows
Эффективный, но не самый удобный метод сброса. Всякий раз, когда потребуется сделать сброс пароля – придется иметь под рукой флешку или диск с рабочим установочным дистрибутивом операционной системы, в нашем случае – Windows 10. Это единственный «минус» метода, в остальном все довольно просто, а главное – быстро. Такой метод является одним из наиболее эффективных, а главное – рабочих.
После подключения загрузочного диска с установкой Windows 10 необходимо выполнить перезагрузку. Наша цель – дождаться появления мастера установки системы. Появившееся заветное окно установки – не только служит для инсталляции Windows. Благодаря ему можно зайти в реестр. Сделать это можно с помощью командной строки, которую теперь можно вызвать простой комбинацией клавиш «Shift+F10» ( или в некоторых случаях «Shift+F10+Fn» для владельцев ноутбуков ).
А вот и командная строка. Осталось ввести «regedit» чтобы попасть в редактор реестра. Дальнейшая цель находится по адресу HKEY_LOCAL_MACHINE. Выбрав этот раздел, необходимо нажать «Файл», и затем «Загрузить куст». Тот самый «куст» потребует путь к файлу, им является системный диск и далее WindowsSystem32configSYSTEM. Слева будет находиться раздел «Setup». А после нажатия на него справа появится перечень REG файлов. Нам нужен «CmdLine». Здесь, в «Значении» всего лишь нужно без ошибок ввести «cmd.exe» и подтвердить нажатием «OK», и в параметре «SetupType» выставить значение «2». Теперь можно выгружать куст через меню «Файл».
Все самое главное сделано, осталось лишь перезагрузиться. При загрузке, первое что появится – это командная строка. В ней для начала можно узнать перечень всех пользователей командой «net user». Теперь, когда имя известно, вводим в последнюю команду необходимого пользователя и задаем новый пароль. Например: «net user Alex 1234567». Можно таким образом и вовсе убрать пароль, введя вместо пароля два раза кавычки без пробела. Осталось зайти обратно в редактор реестра, вернуть те два значения как было, и можно заходить в систему под новым паролем.
Как снять пароль с компьютера Windows 10? Три самых простых способа

Как снять пароль с компьютера Windows 10? Зная это, можно упростить задачу своего входа в систему.
По умолчанию, стационарные ПК и ноутбуки, на которых установлена ОС Виндовс 10, требуют при включении введения пароля для своих учётных или локальных записей.
Как правило, это сочетание символов пароля выбирается при установке системы для повышения безопасности конфиденциальной информации, хранящейся на компьютере, к которому открыт доступ сразу для нескольких пользователей.
Поэтому, если защита мешает, и вы хотите отключить запрос на ввод Password, стоит применить один из вариантов настройки автоматической загрузки Windows 10 для перехода сразу к рабочему столу.

Рис.1. Пароль при входе в систему.
Плюсы и минусы беспарольного входа
Главное достоинство беспарольного входа – быстрый доступ к системе.
Не нужно запоминать пароли и тратить время на их ввод; при каждом включении компьютера это экономит драгоценное время, и главное – вы никогда не потеряете пароль и доступ к своим данным.

Рис.2. Сообщение о неправильном вводе пароля.
Среди минусов стоит отметить упрощение доступа к компьютеру со стороны других людей – дома это, например, могут быть дети.
Хотя существуют и другие способы сохранить ценную информацию, не используя пароль – например, держать её в защищённых папках, файлах или архивах.
Снятие пароля
Принципы настройки входа в систему Windows 10 не слишком отличаются от действий, которые выполняются в предыдущих версиях – Виндовс 7 и 8.
При этом защиту всей системы и отдельных учётных записей рекомендуется удалять только в тех случаях, когда компьютером пользуется только один человек.
Если пользователей несколько, стоит оставить пароли на других аккаунтах.
Существует два основных способа убрать пароль в Windows 10:
- через реестр;
- через учётные записи.
Кроме того, пароль можно снять не только для учётной, но и для локальной записи. А ещё – убрать аналогичную функцию при выходе из режима сна.
Способ с помощью учётных записей
Использование учётных записей Windows 10 является самым простым вариантом для снятия пароля. Основные действия при этом будут следующими:
- открыть окно «Выполнить», нажав комбинацию Win+R;
- ввести в диалоговом окне одну из команд – netplwiz или control userpasswords2;
- нажать «Ввод»;

Рис.3. Ввод команды в окне «Выполнить».
- выбрать в открывшемся окне учётных записей нужного пользователя и снять галочку с пункта требования ввода имени и пароля;
- нажать кнопку «Применить»;

Рис.4. Изменение способа ввода имени и пароля.
- в окне автоматического входа дважды ввести установленный ранее пароль для подтверждения своих прав на его снятие;
- нажать «ОК».

Рис.5. Последний этап снятия пароля с помощью учётных записей.
Совет! После выполнения всех действий следует убедиться в том, что флажок на требовании пароля исчез. Окончательно проверить это позволит перезагрузка системы.
Снятие пароля через реестр
В тех случаях, когда автоматический беспарольный вход в систему по какой-то причине настроить не получается, следует воспользоваться вторым вариантом – редактором реестра.
Для этого необходимо:
- открыть редактор с помощью окна «Выполнить», вызванного сочетанием клавишей Win+R;
- ввести команду regedit;
- нажать клавишу ввода;
- при появлении окна с запросом о внесении изменений в систему выбрать вариант «Да».

Рис.6. Вызов редактора реестра.
- в реестре перейти к разделу «HKEY_LOCAL_MACHINE»;
- открывать по очереди подразделы SOFTWARE, Microsoft, Windows NT, CurrentVersion и Winlogon;

Рис.7. Выбор нужного подраздела для снятия пароля.
- найти параметр DefaultUserName в правой колонке редактора, дважды нажать на него и проверить, находится ли в поле значения название учётной записи, для которой меняется пароль;
- выбрать там же параметр под названием «DefaultPassword» или создать его, если он ещё не был создан. Для этого нажимается кнопка «Создать» и выбирается значение «Строковый параметр». В поле «Значение» ввести пароль;
- включить возможность автоматического входа в операционную систему, найдя ещё один параметр – «AutoAdminLogon». Это значение по умолчанию равно нулю, а для беспарольного ввода его требуется изменить на единицу.
После перезагрузки компьютера Windows 10 должна запускаться без необходимости вводить пароли.
Однако из-за сложности этого способа и возможности изменения реестра лучше сначала воспользоваться первой методикой.
Отключение пароля для локальной записи
Используя локальную учётную запись, ограничивающую возможности пользователя, но часто необходимую для рабочего компьютера, тоже можно удалить пароль при входе в Windows.
После этого даже заблокированная клавишами Win+L система не требует ввода пароля. Всё, что для этого требуется:
- запустить командную строку (требуется вход через учётную запись администратора);
- ввести команду net users и обратить внимание, как отображается имя пользователя;
- ещё раз повторить ввод, воспользовавшись другой командой – «net user имя_пользователя»;
- нажать Enter.

Рис.8. Отключение ввода пароля для учётной записи.
После того как командная строка будет закрыта пользователь Windows 10 получает возможность входить в систему, не используя пароль.
Удаление пароля для выхода из режима сна
Кроме ввода пароля при входе, требования безопасности Виндовс 10 приводят к необходимости запроса пятнадцатизначного кода во время выхода из «режима сна».
Однако на домашнем компьютере такая защита практически не имеет смысла.
И для того чтобы избавиться от неё следует воспользоваться специальной настройкой в меню учётных записей.

Рис.9. Управление паролями для режима сна.
Для изменения параметров входа в систему необходимо установить значение «никогда» в разделе выбора времени, через которое Windows запрашивает пароль.
Теперь выход из режима сна станет беспарольным и быстрым.
Убрать запрос пароля при включении временно погасшего экрана можно ещё одним способом – используя пункт «Электропитание», расположенный в панели управления.
Для этого при настройке схемы электропитания необходимо выбрать пункт изменения недоступных параметров, изменить значение «Да» на «Нет» и нажать «Применить».

Рис.10. Отключение пароля через меню электропитания.
Применяя методы отключения пароля, вы получите в своё распоряжения систему, которой не требуется введение кода.
Хотя, если существует возможность доступа к компьютеру посторонних, беспарольный вход небезопасен.
И пароль лучше всего оставить, так как экономия нескольких секунд времени не стоит нарушения конфиденциальности.
Убрать пароль при входе в windows 10

Как убрать пароль при входе в Windows 10? Этот вопрос задают не хакеры, которые хотят попасть в компьютер, а обычные пользователи, которые забыли или потеряли пароль от входа в Windows. К счастью, можно произвести сброс пароля Windows 10 можно произвести без переустановки системы с помощью загрузочного диска или флешки с соответствующим дистрибутивом.
Необходимость установки пароля при входе в Windows 10 – предмет споров, мучащий не одно поколение юзеров. С одной стороны – он спасение для параноиков и своеобразный барьер для безопасности личных файлов. С другой – головная боль и дополнительная трата времени при входе. Кроме того, эту защиту достаточно легко обойти.
Как убрать пароль при входе в Windows 10 если забыл пароль?
Если забыт пароль при входе в windows 10, то можно произвести его сброс с помощью установочного образа операционной системы, который записан на внешний носитель. Чтобы узнать о создании загрузочной флешки перейдите на статью под этим абзацом. Информация написана для Виндовс 8.1, но алгоритм подходит и для Windows 10.
1. Внешний носитель с образом Windows 10 следует подключить к компьютеру и выполнить перезагрузку.
2. Скорее всего, в BIOS стоит приоритет загрузки с локального диска и компьютер просто не запустит подключенное устройство. Поэтому, во время загрузки стоит войти в БИОС и выставить приоритет загрузки с флешки либо диска, в зависимости от устройства, которое подключается к компьютеру. О том как это сделать читайте в статье: «Установка Windows через БИОС» или «Настройка БИОС».
3. Если настройки БИОС верные, то начнется загрузка с накопителя и появится окно с предложением установить Виндовс. Идем в левый нижний угол и выбираем пункт восстановление системы.
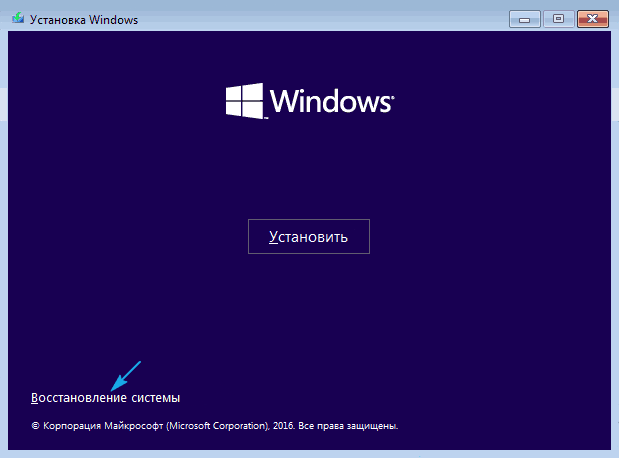
4. Производить само восстановление не нужно. Нас интересуют дополнительные параметры. Для перехода в них нажимаем на иконку устранение неисправностей.
После входа в дополнительный параметры выбираем пункт «Командная строка».

5. Нужно узнать метку своего системного диска. Пропишите в командной строке diskpart , как показано на скриншоте.
Теперь нужно включить визуализацию информации о разделах. Выполняем команду list volume и получаем информацию о всех дисках компьютера. Набираем команду exit и выходим из программы.
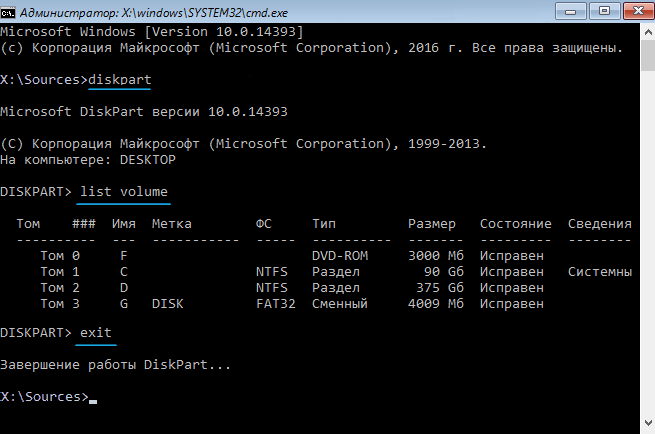
6. В командной строке прописываем move c:windowssystem32utilman.exe и c:windowssystem32utilman2.exe — это поможет переименовать служебный файл, который предоставляет спец возможности на экране блокировки Windows 10.
По умолчанию метка системного диска — «С», если у вас другая метка, то ставьте свою.
Далее прописываем: «copy c:windowssystem32cmd.exe и c:windowssystem32utilman.exe». Это поможет заменить программу стандартных специальных возможностей на командную строку.

7. Закрываем все окна и перезагружаем компьютер. Не забудьте обратно выставить загрузку с HDD (жесткого диска), иначе вы не загрузите Windows.
8. После загрузки до блокировочного экрана, где Windows просит пароль, нажимаем на кнопку вызова специальных возможностей системы. Появится командная строка, в которую мы спокойно можем вводить задачи.
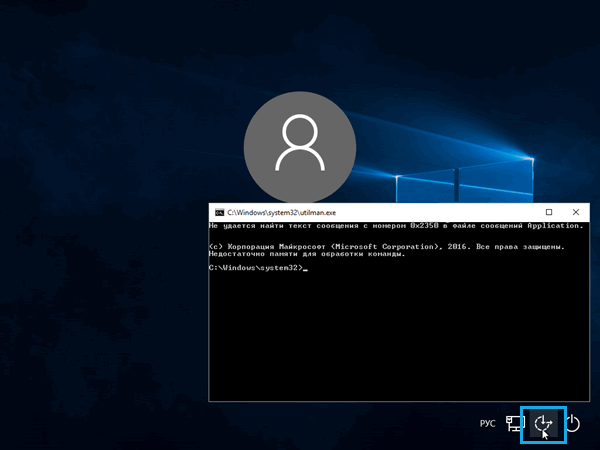
9. Получаем привилегии админа в системе — прописываем в CMD: nеt usеr Administrator /active:yes
Так называемый «режим бога» необходим для визуального вызова управления компьютером.

10. В левом нижнем углу должна появиться аватарка администратора. Нажимаем по ней и авторизуемся в Windows 10 без пароля. Система будет грузиться подольше чем обычно. Ожидайте загрузки.
11. Нажимаем WIN+X для вызова контекстного меню. Выбираем «Управление компьютером».

12. Идём по пути: Служебные программы — Локальные пользователи — Папка пользователи. Находим учетку администратора или любую другую, в которую нам нужно попасть. Нажимаем правую кнопку мыши и выбираем «Задать пароль».

13. Выскочит предупреждение. Соглашаемся с ним, нажимая на кнопку «Продолжить».

14. Вводим новый пароль Windows 10.
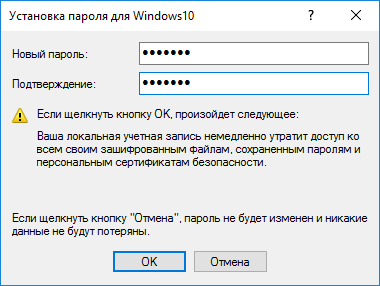
Вот таким образом можно сбросить пароль Windows 10, если вы его забыли.
15. Возвращаем все на место: отключаем «Режим бога», с помощью команды net user Администратор /active:no в CMD Windows.
16. Делаем запуск специальных возможностей на блокировочном экране стандартным, то есть отключаем вывод командной строки.
Через операционную систему это сделать вряд ли получится. Поэтому вызываем командную строку и выполняем команды:
move C:WindowsSystem32utilman2.exe C:WindowsSystem32utilman.exe
Если возникнет ошибка, то нужно загрузиться снова в режиме восстановление и прописать эти команды до основной загрузки Windows.
Как убрать пароль при входе в windows 10 при условии наличия доступа в ОС
Бывают случаи, когда пользователь помнит пароль и может войти в Windows, но ему просто неудобно каждый раз проходит процедуру авторизации.
Не нужно производить такие сложные манипуляции, как описано выше. Убрать пароль можно в самом интерфейсе Windows 10.
Настраиваем автоматическую идентификацию
Комбинацией клавиш Win+R вызовите командное меню и пропишите команду «Netplwiz».
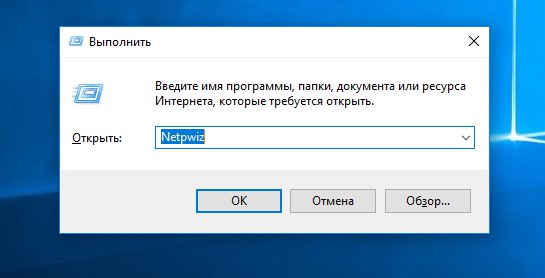
Снимаем галочку с пункта «Требовать ввод имени пользователя и пароль», подтверждаем выполнение.


Убираем пароль Windows 10 с помощью редактирования реестра
Реестр – это хранилище, к которому обращается система во время работы. Оно содержит и записывает всю необходимую информацию для стабильного функционирования персонального компьютера.
В командном меню забиваем «Regedt32», нас перенесет по пути HKEY_LOCAL_MACHINESOFTWAREMicrosoftWindows NTCurrentVersionWinlogon.

В параметре «DefaultUserName», укажите имя пользователя ПК и подтвердите действие. Найдите «DefaultPassword», введите данные и нажмите кнопку ОК. При его отсутствии, создайте поле вручную, кликнув правой кнопкой мыши по пустой области. Введите комбинацию цифр и букв, подтвердите действие.
В строке «AutoAdminLogon» измените значение строкового параметра с 0 на 1, разрешив автоматический вход в операционную систему, сохраните и перезагрузите десктоп.
Удаляем ПИН Microsoft
Эта функция стала альтернативой классическому запросу информации с глобальными изменениями и служит дополнительной защитой. Если вы работаете в системе, то ПИН распространяется на гаджеты под вашей учёткой и блокирует их. Благодаря этому, злоумышленники не смогут войти и увести аккаунт.
Следуем по пути «Пуск – Параметры – Учётные записи – Параметры входа – ПИН код». Удалите ПИН, подтвердив выполнение с помощью ввода комбинации чисел и букв от учётной записи Microsoft.

Если вы не помните пароль от учетной записи Microsoft:
1. Перейдите на специальную страницу для восстановления – https://account.live.com/password/reset;
2. Укажите причину сброса и личный почтовый адрес;
3. Подтвердите действие вбив цифры с картинки;
4. Дождитесь высланного службой поддержки письма с подтверждением безопасности, позволяющего ввести новые настройки.

Сброс пароля БИОС

На персональных компьютерах
Выключите ПК из источника питания нажав соответствующий тумблер в тыловой части системного блока или просто вытащите вилку из розетки. Снимите боковую крышку и найдите батарейку на материнской плате, вытяните её и оставьте на полчаса.
Таким образом, мы обесточим Биос и сбросим его конфигурацию безопасности. Если вариант не эффективен, то отыщите переключатель Clear CMOS. Он может иметь названия:
• CCMOS;
• CL_CMOS;
• Clear RTC;
• CRTC;
• CLRTC;
• CL_RTC.
У него имеется два или три контакта. В первом случае замкните оба из них на 1-2 секунды с помощью отвертки.
Во втором случае, переставьте его из положения 1-2 в 2-3, только тогда настройки сбросятся.
Ноутбуки (на примере ACER)
Если вы не имеете опыта в разборке/сборке ноутбука, то крайне не рекомендуется выполнять эти действия самостоятельно.
Лучше обратиться к мастеру. Если вы находитесь в Екатеринбурге, то просто отправьте заявку в форме ниже и мастер прибудет к вам в течение 1 часа.
1. Отсоедините кабели, шнуры, гарнитуру, клавиатуру;
2. Аккуратно удалите из ниши аккумуляторную батарею;
3. Снимите крышку, закрывающую доступ к плашкам оперативной памяти, жёсткому диску, демонтируйте компоненты;
4. Найдите и замкните 2 контакта отверткой;
5. Присоедините кабель питания;
6. Включите ноутбук и ожидайте 30 секунд;
7. Выключите устройство;
8. Установите снятые детали.
При следующем запуске конфигурация BIOS должна быть сброшена.
Безопасный режим
Чтобы войти, зажмите F8 (может не сработать) и среди множества дополнительных вариантов выберите «Безопасный режим».
Заходим через встроенную учетную запись (она обычно без идентификатора), идём в раздел с учётными записями, выбираем нужный профиль и удаляем код.
Этот метод не работает если вы в свое время не подключили вход в безопасный режим Windows 10. О том как подключить читаем в статье: «Безопасный режим Windows 10».
Взлом пароля Windows 10
Есть возможность почувствовать себя хакером с помощью проверенной временем и пользователями утилитой Kon-Boot. Кроме неё потребуется флэш-накопитель, отформатированный в формате FAT32 и выключенная настройка Security Mod в BIOS.
Выставите загрузку таким образом, чтобы она осуществлялась через накопитель. На стартовом экране появится запись, свидетельствующая о модифицировании ядра.

Следующая загрузка произойдет без запроса о вводе. Готово. Но не стоит забывать, что это гигантский риск! У программы нет официального сайта, поэтому используйте взлом только в крайнем случае. Этот способ имеет место быть, но мы не рекомендуем им пользоваться.

Без защиты
При использовании компьютера дома, наличие ключа или Пин-кода вещь не обязательная. А вот на работе такая беспечность может привести к утечке данных и взлому.
Не мудрите
Не используйте очень сложные и простые комбинации. В первом случае вы можете просто их забыть, а во втором помочь злоумышленнику украсть ваши данные. Не используйте даты рождения, своё имя, фамилию и информацию из паспорта.
Для доверенных лиц в вашем окружении, системой предусмотрены специальные функции, дающие доступ к тем или иным действиям и запрещающие доступ к другим.
Не используйте сторонний софт для восстановления пароля
Воздержитесь от скачивания и инсталляции сторонних помощников, кряков и прочих утилит. Самые безопасные способы – указаны выше. Всё остальное может нести в себе черви, трояны, средства для майнинга и считывания файлов с подключенных устройств.
Мы рассмотрели множество способов того, как убрать пароль при входе в Windows 10 на различных этапах загрузки. Ими могут воспользоваться как начинающие пользователи, так и опытные юзеры.
Как сбросить пароль администратора на Windows 10

![]()
У каждого компьютера есть пользователь, который является главным, начальников системы, его еще называют администратором. Забыть пароль администратора на Windows 10, значить заполучить себе большие проблемы. Вот что вам нужно знать о вашем пароле администратора Windows 10 и что делать, если вы его потеряете.
Что или кто такой администратор Windows 10
Администратор пк — это лицо отвечающее за управлением компьютера, главный по иерархии операционной системы Windows, как и в других версиях ОС Windows. Любое устройство на Windows 10 позволит вам создать учетные записи администратора и стандартные учетные записи. Стандартные записи позволяют пользователям использовать устройство и его программное обеспечение без существенных изменений, в то время как учетные записи администратора позволяют вносить потенциально большие изменения в компьютер и его работу.
Если вы входите в свой компьютер, используя адрес электронной почты, это означает, что вы используете учетную запись Microsoft. Если вы пользуетесь таким ПО как Skype, Hotmail или любую другую веб-службу Microsoft и используете тот же адрес электронной почты, что и ваше имя пользователя, то ваш пароль для этих служб, вероятно, и также разблокируете ваш компьютер.
Проблема с «утерянным» паролем администратора чаще всего возникает при работе с подержанными устройствами. Если вы покупаете устройство из вторых рук, убедитесь, что вы получили доступ администратора, прежде чем забрать его.
1. Как узнать, являетесь ли вы администратором Windows 10

Чтобы определить, являетесь ли вы администратором, либо нажмите клавишу Windows, либо выберите значок Windows, чтобы открыть меню «Пуск», затем выберите значок шестеренки, чтобы открыть «Настройки».
2. Выберите Учетные записи

3. Под вашим именем и адресом электронной почты будет написано «Администратор» или «Стандарт».

Если вы используете компьютер с супругом или членом семьи, для вас обоих будет полезно иметь статус администратора. Даже если у вас нет общего доступа к компьютерам, вы можете пользоваться возможностями учетных записей на своих устройствах, чтобы упростить доступ без совместного использования паролей. Простым языком один электронный аккаунт на множество учетных записей.
Могу ли я получить чужой пароль администратора Windows 10?
Возможно, по крайней мере, теоретически, получить чужой пароль администратора Windows 10. Сторонние восстановления пароля, программное обеспечение может найти этот пароль, если у вас есть стандартный аккаунт на устройстве и согласие администратора.
Программное обеспечение сторонних производителей не является идеальным и может подвергнуть ваш компьютер риску. Кроме того, помните, что получение пароля без ведома владельца пароля, вероятно, является нарушением законов о компьютерных преступлениях.
Нужен ли пароль администратора Windows 10?
Если вы не хотите иметь пароль администратора, вы можете изменить это. В меню «Учетные записи» выберите «Параметры входа», и вы можете использовать PIN-код для входа в свою учетную запись или пароль для изображения, когда вы рисуете три жеста поверх выбранной фотографии.
Если ваш компьютер редко покидает ваш дом или вы не используете его для хранения какой-либо личной информации, есть более простые варианты входа, они могут лучше соответствовать вашим потребностям. Выбирать вам, лично я использую пин код, он проще и быстрее!
Что делать если вы забыли пароль администратора Windows 10
Если вы являетесь администратором, есть несколько способов восстановить или сбросить пароль:
- Если вы создали диск для сброса пароля , вы можете использовать его для сброса пароля администратора. Просто подключите устройство и следуйте инструкциям.
Если вы войдете в свой компьютер с учетной записью Microsoft, вы не сможете создать диск для сброса пароля.
- Попробуйте догадаться. Хотя использование идентичных слов и идей для создания личных паролей не является надежной защитой паролей, мы все же делаем это часто. Если на ваших устройствах используется общий личный пароль, попробуйте его и посмотрите, сработает ли это.
- Сбросьте свой пароль Windows 10. На экране блокировки / домашнего экрана любого персонального устройства Windows 10 выберите Забыли пароль? , Затем вам будет предложено ответить на некоторые вопросы безопасности или другие действия по проверке, например, отправив код подтверждения на ваш телефон.
- Если у вас есть стандартная учетная запись, вы можете запросить любого, кто настроил компьютер, предоставить вам права администратора. Это можно сделать в настройках. Если человек, который настраивал компьютер, недоступен, например, если вы купили устройство подержанным, вы также можете установить «свежую» версию Windows 10 , которая позволит вам стать администратором во время установки.
Переустановка Windows 10 сотрет устройство и все содержащиеся на нем данные.
Как установить, удалить или поменять пароль в Windows 10
Если кто-то захочет включить компьютер на вашем рабочем или домашнем столе, но не знает пароля к нему, он не сможет этого сделать. Позволяя кому-то пользоваться вашим ноутбуком или настольным ПК, создайте для него отдельный пароль. Создайте для себя дополнительную учетную запись пользователя с паролем для повседневных задач, не связанных с администрированием ОС:
- Игр
- Посещения веб-сайтов
- Общения в социальных сетях
- Просмотра видеороликов и фильмов
- Прослушивания музыкальных композиций
Когда пароль не поможет
Пароль для операционной системы не поможет, если жесткий диск или SSD извлечен из корпуса компьютера и подключен к другому устройству. Для более надежной защиты используется шифрование. В этом случае при загрузке вводится кодовая фраза. Этот подход снижает производительность. В большинстве случаев, если компьютер используется для социальных сетей, просмотра видеороликов и игр, пароля достаточно.
В операционной системе Windows 10 предусмотрено создание пароля:
- Учетной записи Microsoft
- Локальной учетной записи
- Учетных записей других пользователей ПК
Чтобы установить пароль применяется один из методов:
- Графический интерфейс параметров операционной системы
- Командная строка
В каком случае пароль уже есть
При установке операционная система предложит создать учетную запись Microsoft. Если вы сделали это, то в процессе ее создания пароль уже был установлен.
Щелкните по кнопке «Пуск» с логотипом операционной системы. Далее — перейдите к настройкам (значок с шестеренкой). Перейдите в раздел «Учетные записи». Слева щелкните по строке «Параметры входа».
Чтобы сменить пароль, введенный при установке ОС, нажмите на кнопку «Изменить». Располагается в правой части окна под словом «Пароль».

В первой строке окна введите тот пароль, который был определен при установке операционной системы. Заполните вторую строку новым паролем, который в дальнейшем станет использоваться для входа в операционную систему и доступа к сервисам Microsoft. Перейдите к следующему шагу нажатием кнопки «Далее».

Система сообщит вам об успешной смене пароля. Нажмите экранную кнопку «Готово». Подчеркну, что старый пароль больше использоваться не может, только новый.

Пароль есть, но он вам неизвестен
Операционную систему устанавливали не вы, а кто-то другой. В этом случае вам необходимо уточнить у того, кто ставил ОС на ваш ПК:
- Какая учетная запись используется: Microsoft или локальная
- Пароль
Далее пароль нужно поменять вне зависимости от типа учетной записи.
Установка пароля в Windows 10 в командной строке
Действия пользователя для входа в командную строку:
- Нажмите сочетание клавиш «R» и «Win»
- Введите: cmd
- Нажмите кнопку «OK»

Чтобы посмотреть список пользователей текущей операционной системы введите команду: net users

Введите команду в формате: net user username password
username замените на имя пользователя, для которого нужно установить новый пароль, а password — на пароль.

С применением графического интерфейса настроек локальной учетной записи
Если вы входите в Windows 10 с применением локальной учетной записи, вы можете установить на нее пароль или поменять старый. Откройте главное меню (кнопка «Пуск» в левом нижнем углу с логотипом операционной системы Windows).

Перейдите к настройкам операционной системы. Для этого щелкните по значку с изображением шестеренки.

В окне настройки параметров ОС перейдите в раздел «Учетные записи».

В левой части окна располагается список-меню доступных настроек. Выберите пункт «Параметры входа».

Если ранее пароль не был установлен пользователем или был удален, под словом «Пароль» будет отображено сообщение о том, что пароль учетной записи отсутствует. До установки пароля не смогут использоваться другие параметры входа в операционную систему.
Щелкните по экранной кнопке «Добавить».

Действия в окне создания пароля:
- Ввести пароль
- Повторить его ввод в дополнительном окне
- Ввести подсказку, которая поможет восстановить пароль, если пользователь его забудет

Когда пароль учетной записи в Windows 10, пользователь может поменять его. Рекомендую периодически выполнять это действие. В окне параметров входа вместо кнопки «Добавить» появится кнопка «Изменить».
Щелкните по ней для входа в диалоговое окно, позволяющее сменить пароль.

Введите текущий пароль и нажмите кнопку «Далее».

Введите новый пароль учетной записи и подтвердите его в дополнительной строке. Определите подсказку для того, чтобы восстановить забытый пароль и нажмите «Далее».

Новый пароль создан. Используйте его при следующем входе в операционную систему. Нажмите кнопку «Готово» для применения изменений и возврат в меню параметров входа. Отмечу, что старый пароль больше не актуален. Вернуть его можно через повторное изменение пароля.

Удалить пароль учетной записи пользователя Windows 10
Чтобы удалить пароль учетной записи необходимо изменить пароль. При этом все поля оставьте пустыми. Замену пароля нужно будет подтвердить вводом текущего пароля так, как показано выше.
Если при входе в операционную систему запрос пароля не производится, это означает, что эта опция была отключена в настройках. Чтобы система запрашивала пароль при запуске Windows 10, нужно:
- Одновременно нажать на клавиатуре клавиши «R» и «Win» (клавиша с логотипом операционной системы от Microsoft)
- В поле ввода отобразившегося на экране окна ввести: control userpasswords2

Поставьте «птичку» в окошке справа от надписи: «Требовать ввод имени пользователи и пароля». Последовательно нажмите кнопки «Применить» и «OK». При необходимости подтвердите внесенные изменения вводом пароля.

Отключить ввод пароля при входе в Windows 10
Если опция запроса пароля при входе в операционную систему активна, а вы хотите запускать ОС без этого шага, уберите установленную ранее птичку и нажмите:
Будет запрашиваться при входе в ОС. Более удобный метод защиты ПК.
В окне настройки параметров входа:
- Найдите надпись «ПИН-код»
- Нажмите расположенную под ней кнопку «Добавить»

В белом поле следующего окна введите пароль учетной записи.

В первом поле ввода напечатайте желаемый ПИН-код. Повторите ввод во втором поле и нажмите кнопку «ОК».

Создание пароля для другого пользователя ПК
Распространенный подход, при котором все пользователи компьютера входят в ОС под одной учетной записью правильным не считаю. Это же относится и к привычке работать с операционной системой под учетной записью администратора.
При совместном использовании ноутбука или настольного компьютера у каждого пользователя будет собственный набор настроек и файлов.
Создайте учетные записи каждого, кому предоставляется доступ к ПК.
В настройках учетных записей перейдите к пункту «Семья и другие пользователи». Рассматриваю универсальный метод без учетной записи Microsoft. Под надписью «Другие пользователи» нажмите на кнопку «+».

Щелкните по ссылке, отмеченной на скриншоте.

Щелкните по ссылке: «Добавить пользователя без учетной записи Microsoft».

Введите имя пользователя и дважды — пароль его учетной записи. Ниже будет предложено защитить учетную запись тремя контрольными вопросами, которые необходимо последовательно выбрать из списков. Возможность пропустить этот шаг не предусмотрена.

После нажатия «Далее» локальная учетная запись пользователя ПК будет отображена в числе дополнительных.

Чтобы удалить учетную запись:
- Один раз щелкните по ней мышью
- Нажмите кнопку «Удалить»
- Также предлагается опция изменения типа учетной записи

При удалении учетной записи будут потеряны все файлы и данные в ней. В их числе:
- Текстовые файлы, презентации, электронные таблицы
- Музыка
- Фильмы и видеоролики
- Элементы рабочего стола операционной системы
Перед удалением учетной записи сохраните ценные файлы на дополнительных накопителях:
Если вы полностью уверены в принятом решении, нажмите кнопку «Удалить учетную запись и данные».

Учетная запись удалена и больше не отображается в разделе «Другие пользователи».
Ранее я написал подробную инструкцию по чистой установке операционной системы Windows 10. Яркость в операционной системе вы можете поменять четырьмя способами.
Какой способ защиты компьютера с Windows 10 вы считаете самым надежным?
Авторизуясь, вы даете согласие на обработку персональных данных.