Как убрать звездочки в пароле
Как посмотреть пароль под звездочками в браузере
Любому человеку свойственно забывать информацию, которая редко используется, тем более если это пароль от доступа к сайту которым вы давно не пользовались. Во всех браузерах есть функция запоминания и хранения паролей от сайтов и если вы когда-то воспользовались этой функцией, то восстановить ваш пароль не составит трудностей. Сохраненный пароль браузер не показывает в исходном виде, а скрывает под звездочками. Чтобы отобразить содержимое под звездочками, нужно воспользоваться инструментом разработчика, который присутствует во всех популярных браузерах таких как Chrome, Firefox, Internet Explorer и многих других. Клавиша быстрого вызова инструментов разработчика — работает во всех популярных браузерах.
Рассмотрим как посмотреть пароль под звездочками на примере Google Chrome.
- Нажимаем и открываем панель инструментов разработчика.
- Включаем инструмент для выбора элемента на вебстранице — значек в виде стрелочки (горячие клавиши Ctrl+Shift+C)

- Выбираем на странице сайта поле с паролем

- В инструментах разработчика выделится строка кода соответствующая выбранному элементу на странице сайта

- В этой строке находим кусок кода type=»password» и меняем его на type=»text». Теперь мы можем увидеть наш искомый пароль.

Если вам необходимо выдернуть все пароли, которые хранит браузер, тогда лучше воспользоваться программой WebBrowserPassView от NirSoft.
Узнаём пароль под звёздочками на сайтах
В браузерах есть популярная функция сохранения паролей, чтобы не вводить его вручную. Это удобно, но если пароль больше нигде не записан, то высока вероятность потерять его навсегда, особенно если не включена синхронизация! Например, при переустановке Windows, при неправильной очистке кэша браузера, действии вирусов и др.
Возникает желание записать пароли, особенно когда регистрация на сайте стала важной ? Но просто так пароль нельзя посмотреть, ведь в поле ввода он отображается звёздочками.
Открываем завесу тайны в «хромоподобных» браузерах
Браузеры Google Chrome, Opera и Яндекс работают на движке Хрома, поэтому для них процесс подсмотра пароля от сайтов одинаков. Чтобы посмотреть пароль под звёздочками, на примере почты «Mail.ru», кликаем правой кнопкой по полю с паролем и выбираем «Просмотреть код (элемента)» . Откроется консоль разработчика с кодом страницы, которая должна сфокусироваться на поле ввода
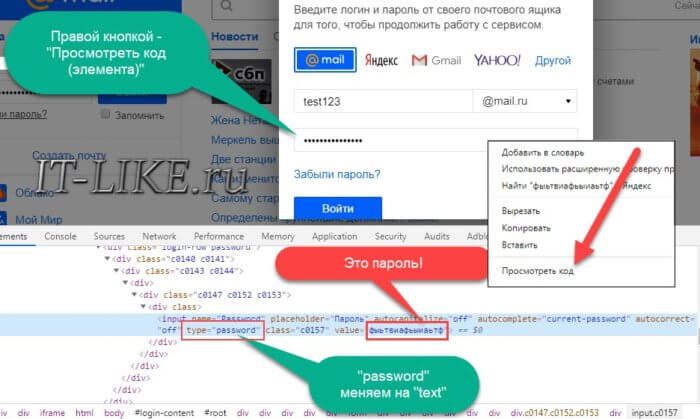
В поле будет параметр «value=”это ваш пароль”». Кликаем по нему два раза и копируем в буфер обмена. Также есть поле «type=”password”», если кликнуть два раза по слову «password» и вместо него ввести «text», то пароль отобразится вместо звёздочек в поле ввода:
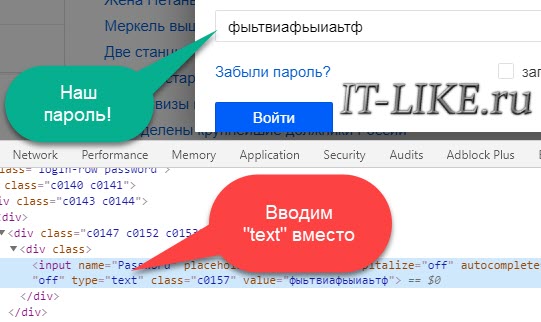
Обратите внимание, что поле должно быть «type=”password”», а не «name=”Password”».
Отладчик не фокусируется на
Если отладчик не показывает поле , попробуйте лучше нацелить курсор мышки на поле ввода пароля. Если не помогает, тогда пройдитесь глазами по коду и найдите строчку со словом «input». Может понадобиться один или несколько раз развернуть элементы дерева, нажав на значок треугольника:
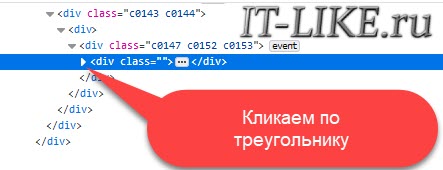
Браузер Mozilla Firefox
В «огненном лисе» пароль под точками также легко узнать, для этого:
- Кликаем на поле пароля правой кнопкой и выбираем «Исследовать элемент» , откроется «Инспектор кода»
- Смотрим свой пароль в коде «input … value=”это ваш пароль”»
- Или меняем «type=”password”» на «type=”text”»
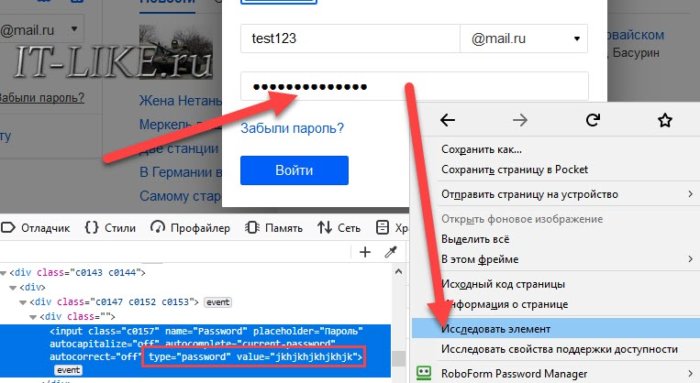
Если консоль не сфокусировалась на строчке , тогда кликайте не на самом поле ввода, а прямо по границе поля.
Советы по сохранению паролей
Искать пароли под звёздочками – это уже «лечение симптомов», лучше изначально правильно организовать надёжное хранение паролей. Я рекомендую использовать менеджеры паролей, например LastPass или Roboform.
На заметку
В браузере Google Chrome логины и пароли сайтов хранятся в файле «Cookies» в папке «Default».
Путь к файлу: «C:UsersИмя_пользователяAppDataLocalGoogleChromeUser DataDefault»
В портабельной версии: «Google ChromeDataprofileDefault»
После того, как вы залогинились в почте, соцсетях и т.п, в папке Default создайте новую папку «Мои Куки» и скопируйте в нее файлы «Cookies» и «Bookmarks» (закладки). Если авторизация на каком-то сайте пропала, то файл «Cookies» можно восстановить из копии. Но это всё пригодится, если записывать пароли не хочется.
А чтобы при удалении временных файлов браузера заодно не удалить авторизацию на избранных сайтах, в окне «Очистить историю» нужно убрать галку – «Файлы cookies и другие данные сайтов» и «Сохранённые пароли».
Как убрать звездочки в пароле
Бесплатная утилита, которую сегодня мы рассмотрим — это программа Password Cracker, которая позволяет увидеть пароль под звёздочками. Данная утилита является бесплатной, и скачать её можно по ссылке внизу статьи. Установка её очень проста, даже не требует инсталляции и дополнительных файлов, поэтому давайте разберёмся с основным функционалом данной бесплатной программы.

Используется Password Cracker с целью получения доступа к определённым файлам, когда они имеют защиту в виде неизвестного пароля. Она поможет обеспечить снятие любой защиты, исключением являются только VBA проекты. Сама программка может плавать поверх окон, падать в лоток, весит она совсем немного, всего 10Кб.
Итак, если перед собой вы видите звёздочки и совершенно забыли свой пароль, то бесплатная утилита Password Cracker поможет вам увидеть его. Допустим, вы не помните его к своей «аське» или почте, документу или социальной страничке, но пароль там присутствует в виде звездочек. И возникает вопрос — как увидеть пароль вместо звёздочек?
Во-первых, надо нажать кнопку «Включить», после этого поставить курсор на поле, где и «обитают звёзды». Тогда пароль восстановится в окне программы или в том же экране. Так что теперь узнать свой забытый пароль не составляет труда. А также Password Cracker показывает пароли и в интернет-браузере Explorer, во всплывающей подсказке, которая появляется рядом с полем закрытого пароля.
Интерфейс программы многоязычный, то есть можете пользоваться как русифицированной версией, так и оригиналом. Утилита подходит для следующих операционных систем: Windows 98, ME, 2000, XP, 7, 8, 2003, Vista.

Существует несколько разновидностей Password Cracker, к примеру, это Rar Password Cracker. Она также бесплатна и находится в свободном доступе.

Эта утилита не взламывает пароль, а скорее угадывает его. Ведь для защиты используемых данных в Rar-е, начиная с 2.9 версии и выше, используется алгоритм очень устойчивый к взлому — АES-128. И в архивах, где он применялся в качестве защиты, не подходит ни один из известных приёмов. Может подействовать только последовательный подбор символов. Это и есть главная задача Rar Password Cracker, ведь вручную решить такую задачу просто невозможно! И даже при помощи этой программы потребуется достаточно большое количество времени для вычисления необходимой комбинации.
Итак, Rar Password Cracker подбирает пароль по принципу перебора возможных вариантов символов и/или используя пароли из специального списка. Эта программка может сохранять результаты работы, точнее её текущее состояние. Такая возможность делает использование программы более надёжным и удобным. А если вы хорошо разбираетесь в конфигурациях утилит, то при грамотных настройках, процесс перебора можно распараллелить, что значительно сократит время поиска. К тому же, Rar Password Cracker может сохранять в файл возможные варианты пароля.
Скачать программу, позволяющую увидеть пароль под звёздочками

Оцените, пожалуйста, статью, и поделитесь с друзьями
LiveInternetLiveInternet
—Цитатник
«USA STOP KILLING PEOPLE» и ПЕТИЦИЯ против ВОЙНЫ. В целом, в результате инициатив и прямых инте.
ИХ НУЖНО ЗНАТЬ В ЛИЦО . 1. Материалы Народного Трибунала: Сюмар Виктория Петровна, наци.
Три САУ-2С1 для НОВОРОССИИ. Повстанцы обзавелись самоходной артиллерией. На видеоролике, сдела.
РЕКВИЕМ ВОЖДЮ ДЕРЬМОКРАТИИ СЛОНОПОТАМОВ. «Хоть и говорят, что об умерших ,,либо хорошо. либо .
Ополченцы: Нацгвардия обстреляла Славянск фосфорными минами. По данным представителей народного.
—Метки
—Рубрики
- ,,ВОЕННАЯ ТАЙНА» И.Прокопенко. (18)
- 2-я МИРОВАЯ. (101)
- 3-й рейх (22)
- ВОВ — Отечественная (78)
- союзники (2)
- АНАЛИТИКА (66)
- АУДИО (10)
- БЕЛАРУСИЯ (1)
- ВАЖНОЕ! (77)
- ВИДЕО (370)
- криминал (26)
- мультики (12)
- политика (75)
- разное (143)
- ВИДЕОКЛИПЫ (муз.) (479)
- бард-фолк (59)
- Буланова Танька (13)
- Вл.Высоцкий (1)
- военный фолклер (34)
- ДиДюЛя (6)
- избранное (165)
- музыка для души (63)
- пародии, юмор (15)
- песни из детства (38)
- петр налич (1)
- ретро 80-90е. (8)
- седьмая вода (13)
- сектор газа (2)
- Спейс (1)
- Челентаниссимо! (8)
- шансон (24)
- юмор (45)
- ВОЕННЫЙ РЕПОРТЕР (196)
- НАТО (14)
- РФ ВПК (109)
- США (21)
- АЛЛЕЯ ПАМЯТИ — НОВОРОССИЯ (1)
- ГОРЯЧЕЕ (40)
- НОВОРОССИЯ — Юго-Восток УКр. (23)
- ОДКБ — Союзники (4)
- РОССИЯ-КРЫМ (3)
- СОБЫТИЯ (11)
- УКРОПИЯ (18)
- ДИЗАЙН ДНЕВника (42)
- разное (3)
- рамочки для текста (18)
- ДИСКУРС (20)
- Васерман (7)
- Доренко (1)
- Кургинян (2)
- тет-а-тет (1)
- Хазин М. (1)
- ДОПОЛНИТЕЛЬНАЯ ЛИТЕРАТУРА (школа) (14)
- история (14)
- ЖЗЛ (18)
- ЗДОРОВЬЕ (88)
- народная медицина (42)
- осторожно! (10)
- советы знатока (23)
- ИНТЕРЕСНОЕ (327)
- аномалии (50)
- животные (22)
- НЛО-уфология (11)
- птицы (2)
- разное (218)
- ИСКУССТВО (144)
- галерея. (72)
- другое. (23)
- Живопись (19)
- мастер-класс ИЗО (12)
- музеи (9)
- ИСТОРИЯ (176)
- археология (7)
- Раша (14)
- русь-россия (53)
- СССР (103)
- КИНОЗАЛ (107)
- докум.фильмы (19)
- худ.фильмы (89)
- КОМПЬЮТЕР (76)
- КОПАТЕЛИ — СТАЛКЕР (29)
- кладоискатели. (16)
- по местам боев. (7)
- советы новичку. (5)
- КУЛИНАРИЯ (78)
- еда/напитки (13)
- рецепты ням-ням (32)
- ЛИТЕРАТУРА (55)
- мифы,были, сказки, баллады (8)
- поэзия (16)
- проза (24)
- цитаты (6)
- МИР путешествий. (13)
- МОЛНИЯ! (22)
- НОВОСТИ (85)
- видео (36)
- О РОССИИ (18)
- заслуги, достижения (2)
- потери (7)
- хлам (1)
- О СССР (1)
- ОБЩАЯ ИСТОРИЯ (53)
- археология (12)
- ОСТОРОЖНО — МОШЕННИКИ. (0)
- ПОЛИТИКА (184)
- ПРАЗДНИКИ (13)
- ПРОГРАММЫ-ПЕРЕДАЧИ ТВ (9)
- постскриптум (1)
- секретные территории (3)
- странное дело (4)
- ПСИХОЛОГИЯ (45)
- РАБОЧАЯ ТЕТРАДЬ (74)
- рабочие (47)
- разное (20)
- РАЗМЫШЛИЗМЫ (124)
- Мысли вслух (63)
- особое мнение (54)
- черновик (110)
- РАЗНОЕ (162)
- СЕКРЕТНЫЕ МАТЕРИАЛЫ (76)
- непознаное: (15)
- тайна (26)
- СОВЕРШЕННО СЕКРЕТНО (87)
- УМЕЛЫЕ РУЧКИ (43)
- для дома и быта (26)
- резьба по дереву (3)
- свой дом дешевле (5)
- шитье-разное (12)
- ФОТО (19)
- ШКОЛА ВЫЖИВАНИЯ (5)
- ШПИОНЫ И ПРЕДАТЕЛИ (10)
- ЮМОР-САТИРА (219)
- анекдоты, байки и др. (54)
- видео (147)
—Фотоальбом
—Приложения
- ОткрыткиПерерожденный каталог открыток на все случаи жизни
- ТоррНАДО — торрент-трекер для блоговТоррНАДО — торрент-трекер для блогов
- Создание аватарСервис для создания аватар в режиме онлайн. Позволяет вырезать из большой фотографии свою мордочку и сделать из неё аватару
 Есть возможность сразу же установить аватару в качестве своей основной.
Есть возможность сразу же установить аватару в качестве своей основной.
—Новости
—Ссылки
—Видео
—Музыка
—
—Поиск по дневнику
—Подписка по e-mail
—Интересы
—Друзья
—Постоянные читатели
—Сообщества
—Статистика
Как заменить в браузере звездочки на пароль видимый.
Как увидеть в браузере пароль вместо звездочек
Как увидеть в браузере пароль вместо звездочек
Бывало ли так, что Вы придумали новый пароль для какого-либо сервиса и сохранили его в браузере, но, зайдя через время на страницу аутентификации, — оказалось, подзабыли этот пароль? А вместо него в поле ввода традиционно отображаются только звёздочки. Отчаиваться не стоит, есть простой способ увидеть этот сохранённый пароль

Например, перед Вами страница аутентификации аккаунта Google. Пароль сохранён в браузере, но вместо него видите только звёздочки.

Выделите этот набор звёздочек, после чего кликнуть правой мышью и выбрать опцию «просмотр кода элемента». Эта опция есть во всех актуальных браузерах, а при IE нужно нажать F12 для вызова меню инструментов разработки, после чего нажать Ctrl + B.

В появившемся интерфейсе уже будет выделена выбранная вами строка с параметром «type». Сделать двойной клик по его значению «password».

Заменить его на «text»

Теперь вместо звёздочек виден сохранённый пароль
Как посмотреть пароль если он скрыт точками или звездочками

Ежедневно тысячи пользователей посещают разнообразные интернет-сайты, регистрируются на их страницах, выбирая логин и пароль. Лично у меня создано десятки аккаунтов на разных ресурсах. Поэтому иногда вспомнить пароль становится очень проблематично. Раньше я считал звездочки и на основе их подбирал забытые варианты. Оказывается, все можно сделать намного проще. То есть, если пароль скрыт точками, то существует способ отобразить его в нормальном виде в окне браузера.

В этой статье вы узнаете основные способы, позволяющие ответить на вопрос – как увидеть пароль вместо точек.
Использование функционала интернет-браузера
По сути, если пароль скрыт звездочками, то практически любой браузер позволяет отобразить его в понятном для чтения виде. Как? Давайте узнаем:
Все делается очень легко:
- Нажимаем правой кнопкой мышки по полю, где находятся «спрятанные символы;
- Программа выведет на экран дополнительное меню;
- В нем нужно кликнуть по строке, которая называется «посмотреть код»;

- Активируется еще один экран, который выведет перед глазами так называемый исходный код;
- Перед глазами будет много всякой информации. Но нам нужно найти только одну строку. Она начинается с
- Теперь необходимо его немного изменить. Как угодно, только чтобы появились изменения. Можно добавить, например, один любой символ.
Теперь необходимо кликнуть в любом другом месте кода, закрыть это окошко с помощью крестика в правом верхнем углу, убедиться, что теперь можно полноценно посмотреть пароль!
А как увидеть точки пароля? То есть, вернуть все к первоначальному состоянию? Повторить всю операцию и откорректировать, чтобы в той самой строке опять было слово password в кавычках.
Яндекс Браузер
Этот вариант изначально создавался на основе вышеописанного Гугл Хрома. Поэтому методика полностью повторяется:
- Правой кнопкой мышки нажать на нужной строке;
- Выбрать из списка «исследовать элемент»;
- Найти требуемую строку. Изменит слова. Закрыть окно.
Если используется Опера, то необходимо выбрать из выпадающего списка «Посмотреть код элемента». Все остальное – точно также.
По сути, аналогичная инструкция. Но с несколькими изменениями: 
- После нажатия правой кнопочкой мышки, перейти по «исследовать элемент»;
- Нужная нам строчка, а именно ее часть «type=password», будет находиться не сразу после слова input, а в конце этого блока.

Ну а дальше – повторить выше описанную инструкцию.
Internet Explorer
Способ, идентичный с вариантом для Мозиллы. Плюс есть еще одна возможность именно в этом интернет-браузере:
- Если нажать на строку, где присутствует пароль, то можно увидеть рядом иконку в виде глаза;
- Воспользовавшись ею, можно преобразить звездочки или точки в более понятное и нужное нам состояние.
Microsoft Edge
Хотя эта программа и является логическим развитием предыдущего продукта, но инструкция в данном случае несколько отличается:
- Перевести курсор мышки в нужное место. Нажать «f12», чтобы активировать окно, которое называется «Средства разработчика»;
- Нажать одновременно «Ctrl» и «B».
После этого найти требуемую строку. Внести изменения или полностью стереть слово password.
Использование браузерских настроек
Этот вариант очень удобен тем людям, которые хотят сразу же просмотреть все свои сохраненные пароли. А не лазить по сайтам, расшифровывая каждый из них.
Инструкция для большинства веб-браузеров схожая, поэтому мы рассмотрим способ, применимый в Google Chrome:
- Перейти в настройки этого ПО, воспользовавшись выпадающим из трех вертикальных точек меню. Они расположены в правом верхнем углу рабочего экрана;
- Ищем в списке и заходим в раздел, который называется «пароли»;
- В итоге, на экране появятся все сохраненные варианты, изначально скрытые точечками;

- Чтобы просмотреть их, нужно всего лишь кликнуть по иконке в виде глаза, которая расположена в той же строчке.
Важно! Если при входе в систему пользователь проходит процедуру идентификации, то перед показом ОС запросит сделать тоже самое.
В Мозилле потребуется перейти во кладку «Формы и пароли». Затем – нажать на «Сохраненные логины». В следующем меню будет находиться требуемый функционал.
В Опере потребуется посетить раздел «Безопасность». В нем есть вкладка «Пароли» с возможностью показать скрытые варианты.
Использование специального скрипта
Если первые два варианта, по каким-либо причинам, не дают результата, то можно переходить к этому способу. Как он работает:
- Перейти на сайт, где требуется идентификация;
- Нажать на поле с паролем, скрытым от посторонних глаз;
- Активировать строку для адресов;
- Вбить в нее следующее: javascript:(function()
- Перед подтверждением обязательно убедиться, что в начале строки есть «javascript:» – иногда при копировании скрипта эта часть самостоятельно стирается и он не срабатывает.

- Перед подтверждением обязательно убедиться, что в начале строки есть «javascript:» – иногда при копировании скрипта эта часть самостоятельно стирается и он не срабатывает.
Если все сделано правильно, то на экране сразу же появится результат.
Применение специальных расширений
Необходимые расширения есть практически для любого популярного сегодня интернет-браузера. Например для Гугл Хром можно установить ShowPassword. Пользователь имеет возможность задать параметры для отображения. Доступно на выбор четыре варианта:
- Mouse over. Отображается просто при наведении курсора компмышки;
- Double Click. Требуется дважды кликнуть по соответствующему полю;
- On Focus. Преображается при одиночном нажатии;
- Press Ctrl Key. Потребуется кликнуть мышкой при одновременном зажатии кнопки Ctrl.
Для Mozilla Firefox подойдет «Show/hide passwords». После установки этого плагина под нужными полями появится кнопочка Show – показать. Или ее обратная альтернатива: Hide – скрыть.
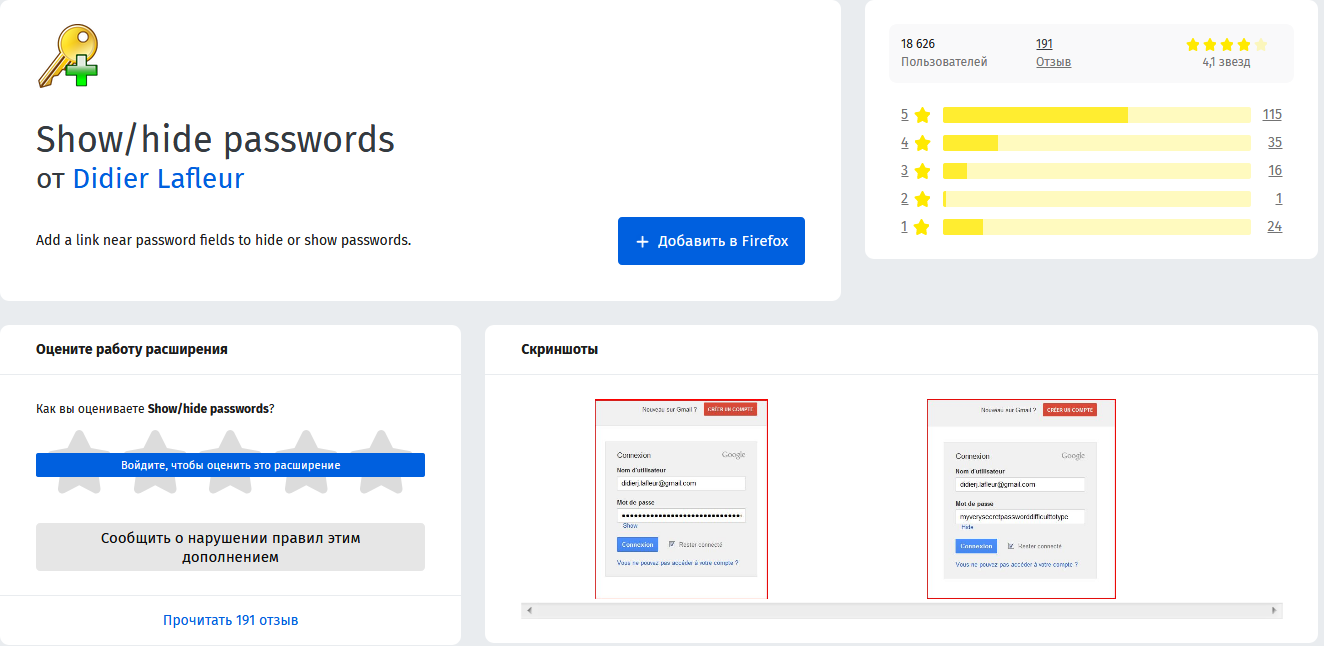
В Опере используется другой вариант – Show my Password. Чтобы заставить работать это расширение, необходимо будет нажать на его иконке. Естественно, после полноценной установки. И выбрать Show all my Passwords. После этого на всех сайтах исчезнут варианты с точками и звездами. Вернуть обратно все можно с помощью нажатия на Hide all my Passwords. Конечно же, для этого надо будет кликнуть опять по иконке расширения.
Специализированный софт
Такой, конечно же, существует. Вот только несколько из доступных сегодня любому пользователю вариантов: SterJo Browser Passwords, BulletsPassView, Asterisk Password Spy, Asterisk Key, Password Cracker, KeePass.

Некоторые могут не срабатывать в отдельных случаях. Поэтому, если случилась такая оказия, рекомендуется проверить каждый из написанных выше вариантов специализированного софта.
То есть, способов достичь необходимого результата, на самом деле много. Поэтому сидеть и вспоминать что-то совершенно не требуется. Естественно, мы спросили у интернет-пользователей о том, какой из вариантов им подошел. Ответы можно почитать в оставленных отзывах:
- Ольга. Вечно я везде регистрируюсь. А потом забываю данные, которые вносила. Мне очень понравился вариант SterJo Browser Passwords. Это менеджер, где показываются сразу все мои пароли. Удобно – все в одном месте.
- Олег. Да, вечно проблема с восстановлением доступа. Особенно при неожиданном форматировании винчестера и установки новой винды. А потом сидишь часами и вспоминаешь. Теперь стало намного проще. Просто установил менеджер паролей на другой диск. И в нем все мой данные в целостности остаются даже после переустановки системы.
- Владимир. Даже не знал, что можно просто изменить исходный код и посмотреть требуемую информацию. Действительно, этот метод часто выручает при моей вечной забывчивости.
- Сергей. Кстати, софта специализированного существует много. Но вот большая часть вариантов работает как-то некорректно. Особенно в Десятке от Майкрософт. С чем это связано, не знаю. Возможно, более серьезный уровень безопасности в этой версии операционки. Или просто отсутствие взаимодействия у программ, которые создавались намного раньше этой системы.
- Марина. Мы на работе установили расширение для браузера. Помогает на все сто процентов. Особенно сотрудникам, которые видят компьютеры практически первый раз в жизни. Они не только забывают свои личные данные, но и часто вводят неправильно их. Например, забывают сменить раскладку клавиатуры. Или проставить заглавную букву. А теперь им все видно. И меньше беспокоят других работников.




 Есть возможность сразу же установить аватару в качестве своей основной.
Есть возможность сразу же установить аватару в качестве своей основной.


