Как удалить запомненный пароль в firefox
Как удалить пароли в Mozilla Firefox?
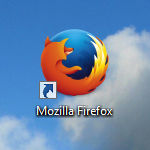 Всем привет
Всем привет  Если вы пользуетесь браузером Mozilla Firefox, то вы наверно знаете что там можно сохранять пароли. Я покажу как эти пароли можно посмотреть, и логины в том числе. Но и покажу как удалить, ибо бывают такие ситуации, что нужно так бы сказать замести следы..
Если вы пользуетесь браузером Mozilla Firefox, то вы наверно знаете что там можно сохранять пароли. Я покажу как эти пароли можно посмотреть, и логины в том числе. Но и покажу как удалить, ибо бывают такие ситуации, что нужно так бы сказать замести следы.. 
Но бывает так, что пароли нужно удалить по той причине, что вы не хотите чтобы кто-то потом воспользовался вашим паролем и логином. Ну, например если комп чужой. Так вот, это я к тому, что в таком случае лучше также удалить и куки… Ибо даже если нет сохраненных паролей, но есть куки, то при заходе на сайт даже не нужно будет вводить логин и пароль, там куки сами это все сделают…
Ну так вот. Я покажу как удалить пароли и куки в Mozilla Firefox! И у вас это точно получится! Итак, начинаем. Сперва открываем браузер и идем там в настройки:
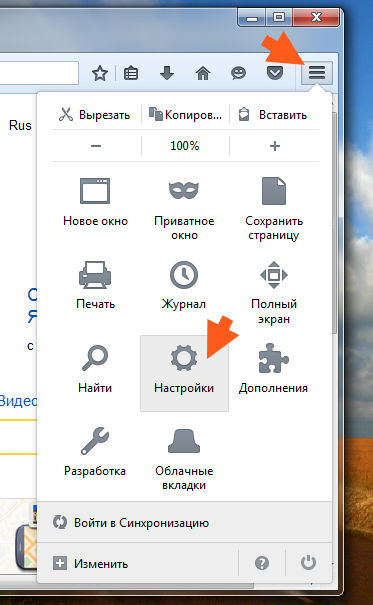
Теперь открываем слева раздел Защита, а там есть такая кнопка как Сохраненные логины, нажимаем ее:
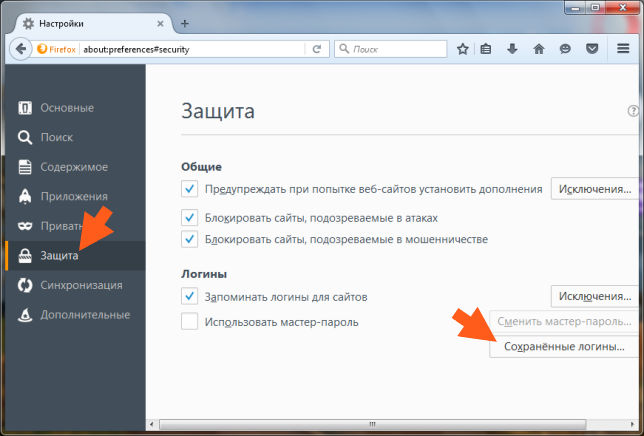
И потом появится окно Сохраненные логины, вот тут у вас будут все пароли и все логины от всех сайтов, которые в браузере Mozilla Firefox сохранены. Чтобы также и пароли отобразились, то нажмите вот на эту кнопку:
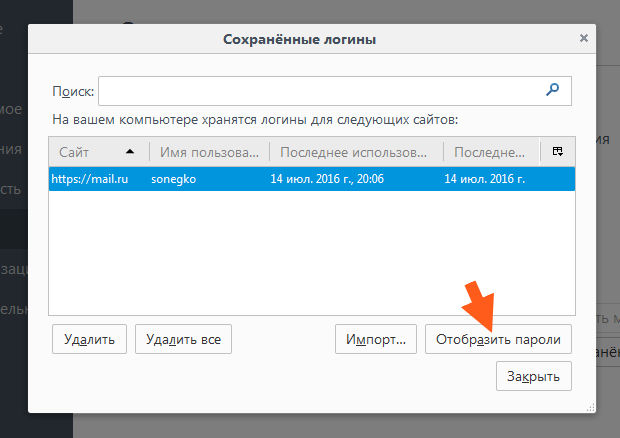
Потом будет такое сообщение, тут нажимаете Да:

В итоге теперь вы будете видеть и пароли:
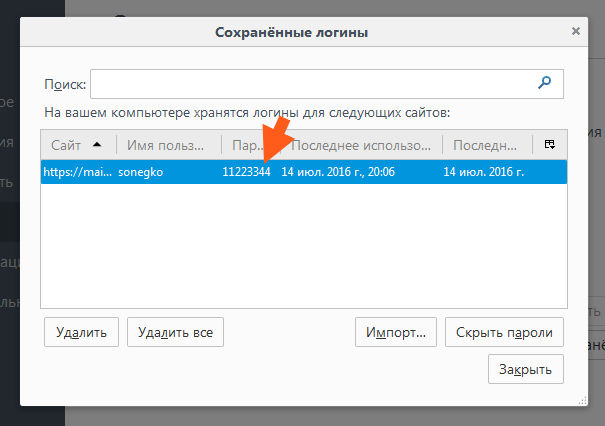
А теперь самое главное. Вот видите, вверху есть поле поиск? Вот туда вы можете написать какой-то сайт и нажать энтер и тогда будут отфильтрованы логины и пароли только по этому сайту! Потом их можно удалить, для этого выделите один или несколько и нажмите кнопку внизу Удалить, а можете вообще все удалить, для этого есть кнопка Удалить все, но будьте осторожны, сами понимаете то… 
Ну что, я надеюсь вы поняли как удалить пароли в Mozilla Firefox?
Теперь то, что я еще хотел вам показать. Это как удалять куки. Что такое куки? Я скажу так, чтобы вы поняли, куки это такие специальные данные сайта, вот если вы зашли в почту, то чтобы потом вы снова не вводили логин и пароль, то для этого и используются куки. Еще раз. Это такие данные, которые сайт считывает с браузера, и если пользователь например пару часов уже заходил в почту, то сайт не предлагает снова вводить логин и пароль, ибо он берет сессию с куков. Ну как-то так, надеюсь понятно обьяснил.
Так что иногда куки также есть смысл очищать — или все или только определенного сайта.
Для этого на той же странице настроек переходим в раздел Приватность, где будет ссылка на удаление куков, вот она:
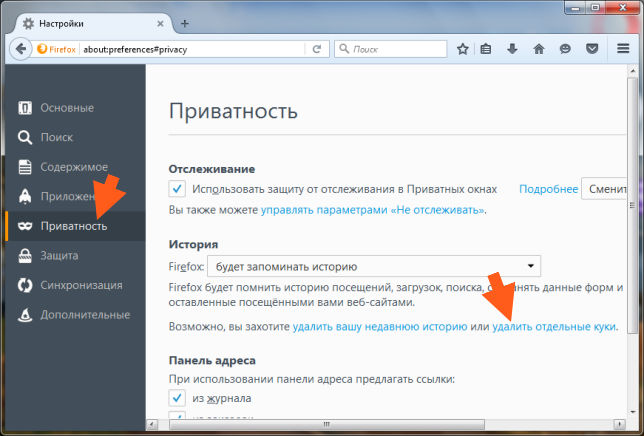
И тут также появится небольшое окно, где будут папки с куками. Чтобы удалить куки определенного сайта, его также нужно ввести вверху в поле и нажать энтер, после чего будут отображены только куки этого сайта. А дальше их стоит выделить и нажать кнопку Удалить выбранные:
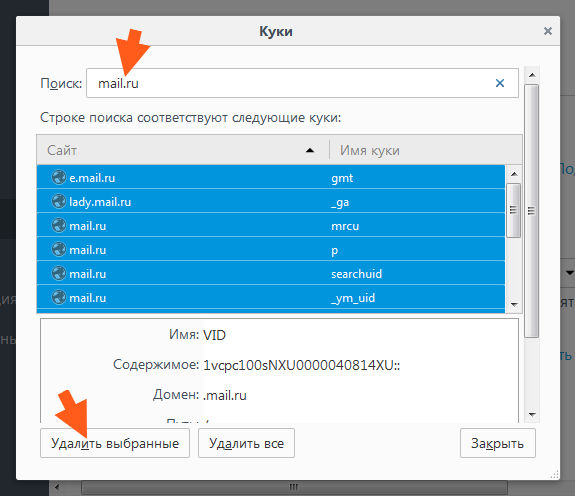
Вот когда вы точно удалите пароль и куки, то тогда можете спать спокойно. Но вообще я не знаю зачем вам это нужно, вариантов конечно может быть много… 
В качестве бонуса я также покажу вам как узнать версию браузера Mozilla Firefox. Ну а что? Вдруг вам понадобится и такое узнать, тут все просто, открываете меню браузера и выбираете вот этот значок такой с вопросительным знаком:
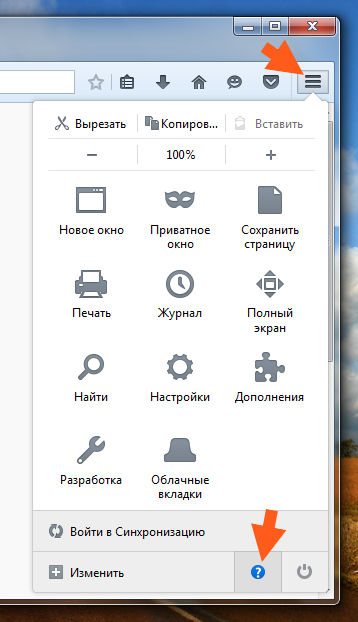
А потом там будет такой пункт как О Firefox, вот его и нажимаем:
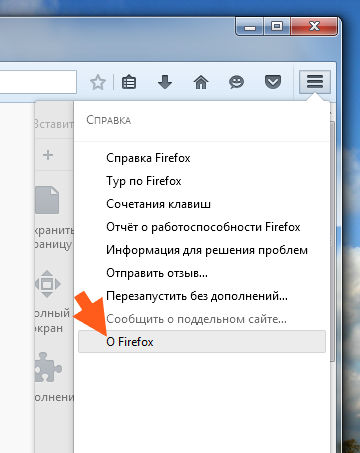
Теперь осталось только посмотреть какая версия:
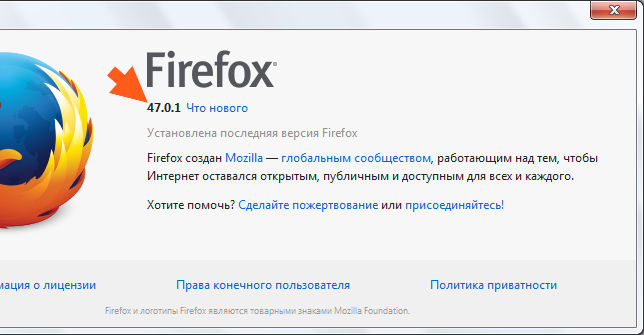
Ну вот и все! Извините если что не так, но надеюсь что все я тут написал нормально и на понятном языке. Теперь вы знаете как удалить куки и пароли в Mozilla Firefox, ну и как посмотреть версию. Осталось пожелать вам удачи и чтобы у вас не было проблем, чтобы вы были здоровы и вообще все чтобы было ништяково 
Добавить комментарий Отменить ответ
Этот сайт использует Akismet для борьбы со спамом. Узнайте как обрабатываются ваши данные комментариев.
Пароли в Firefox

Некоторые пользователи предпочитают хранить учётные данные в менеджере Firefox. Если в день приходится помногу раз авторизовываться — такой вариант хранения очень удобен. Достаточно один раз ввести логин и пароль от сайта. Браузер запомнит и будет при помощи них обеспечивать пользователю доступ к личному аккаунту, то есть повторно заполнять поля для входа ему не придётся. Плюс к этому — менеджер Мазила Фаерфокс спасает забывчивых пользователей: если они и запамятовали комбинацию ключа, то в любой момент можно посмотреть сохраненные пароли в Mozilla Firefox. А ещё экспортировать их, узнать в каком файле они находятся.
Из этой статьи вы узнаете, как управлять авторизационными данными в Firefox.
В каком файле браузер хранит логины и пароли?
Если у вас возникла задача, где хранятся пароли в Firefox — в какой директории и в каких файлах, — выполните нижеследующую инструкцию. Она поможет вам получить доступ.
1. Щёлкните по кнопке «три полоски» в верхнем правом углу окна браузера.
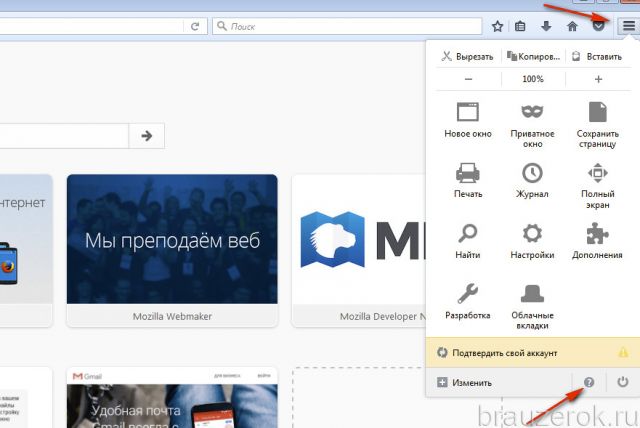
2. В выпавшем меню кликните по иконке «знак вопроса» (находится внизу панели).
3. В подменю выберите пункт «Информация для решения проблем».
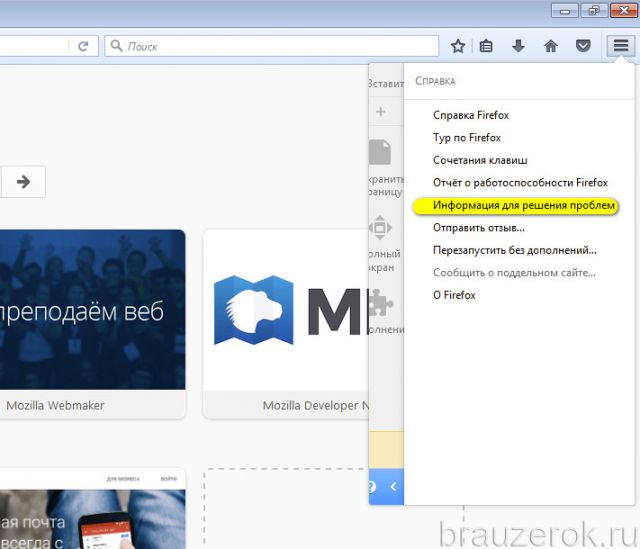
4. В разделе «Сведения о приложениях» клацните кнопку «Открыть папку».
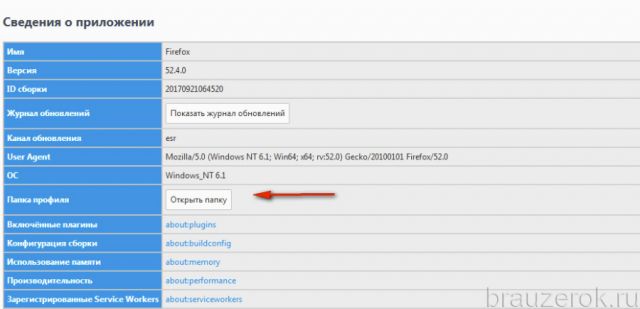
5. В открывшейся директории профиля хранятся два интересующих вас файла:
в key3 выполняется сохранение паролей, а в logins.json — логинов.
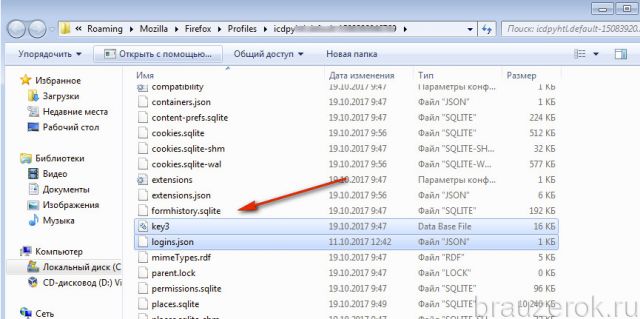
Как сохранить ключ для входа в менеджере?
Чтобы выполнить сохранение определённого пароля, необходимо:
1. Открыть веб-сайт, на котором нужно выполнить авторизацию.
2. Заполнить поля в панели для входа (логин и ключ), отправить данные (нажать кнопку «Войти», или «Вход»).

3. В выпавшей панели с картинкой «ключ» кликнуть кнопку «Запомнить».
Чтобы использовать сохранённый логин, установите курсор в поле формы, куда его нужно вставить.

Затем кликните правую кнопку мышки. В контекстном меню установите курсор над пунктом «Вести логин». В открывшейся дополнительной панели кликом выберите необходимый логин.
Управление менеджером
Получить ответ на вопрос, как посмотреть сохранённые пароли в Mozilla, нам поможет менеджер браузера.
1. Кликните раздел «Инструменты» в меню FF. Перейдите в подраздел «Настройки».

2. Откройте вкладку «Защита».
3. В блоке «Логины» нажмите «Сохранённые логины… ».
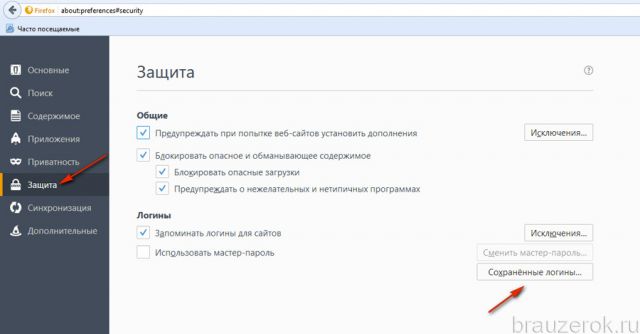
4. В новом окне отобразится список записей. Но в них указаны только логины, дата создания и на каком сайте используются для авторизации.
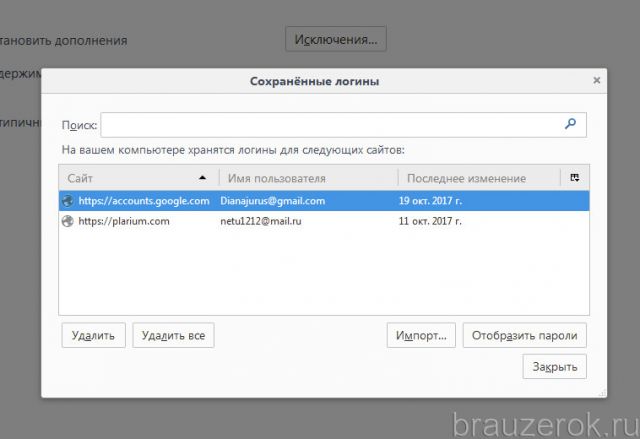
Чтобы посмотреть пароли, нажмите «Отобразить… ». Подтвердите действие: клацните «Да» в окне с вопросом.
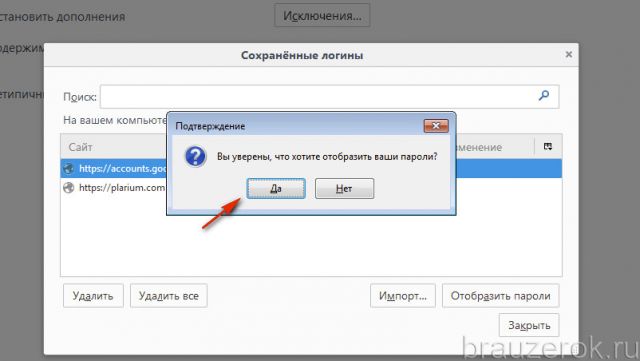
После активации команды появится возможность выполнить просмотр колонки «Пароль» с открытыми символьными комбинациями для каждого логина.
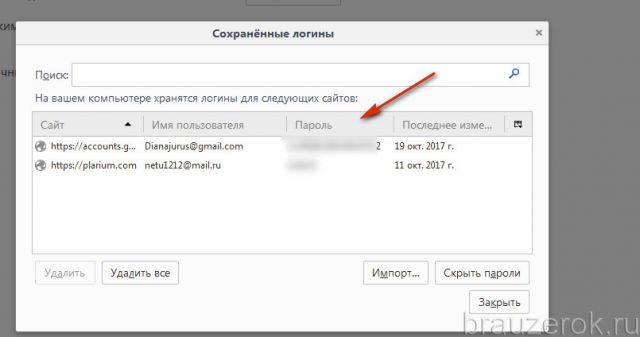
В менеджере также можно удалить пароли посредством кнопок «Удалить» (убрать выделенную запись) и «Удалить всё» (убрать все записи, имеющиеся в журнале).
Импортирование сохранённых паролей осуществляется директивой «Импорт…». Клацните её, выберите в списке браузер, из которого хотите перенести данные в Firefox. А потом нажмите «Далее».
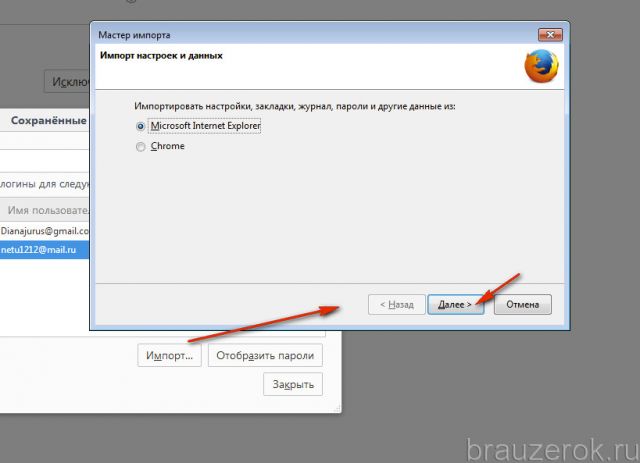
Для того чтобы скопировать учётные данные в менеджере, кликните правой кнопкой по необходимой записи и последовательно воспользуйтесь командами:
- «Копировать имя пользователя» → вставьте скопированный логин куда нужно (в поле, менеджер другого браузера, в текстовый редактор);
- «Копировать пароль» → таким же образом перенесите символьный ключ для входа.
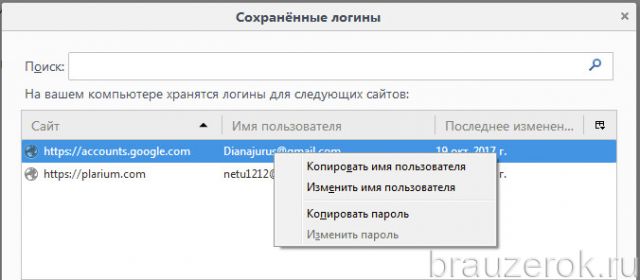
Экспорт учётных данных
Экспорт паролей в Firefox можно выполнять различными способами:
Способ №1: аддон Password Exporter
1. Откройте страничку —
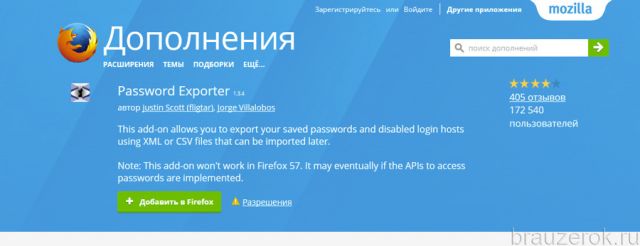
2. Выполните установку, перезапустите веб-обозреватель.
3. В меню щёлкните: Инструменты → Настройки.

4. На вкладке «Защита» кликните по кнопке «Импорт/Экспорт Паролей».
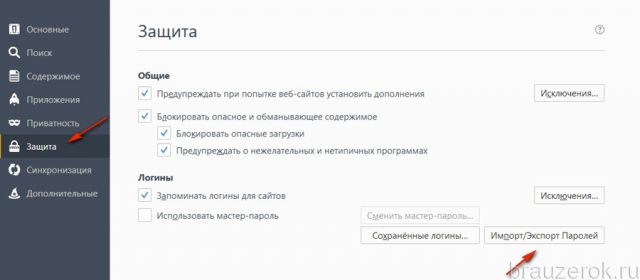
5. В появившемся окне активируйте необходимую команду: «Экспортировать пароли» или «Экспортировать список».

Способ №2: утилита MozBackup
1. На странице http://mozbackup.jasnapaka.com/download.php скачайте утилиту MozBackup для резервирования пользовательского профиля в Firefox. Установите её в систему и запустите.
2. В блоке «Operation» выберите «Backup a profile», клацните «Next».
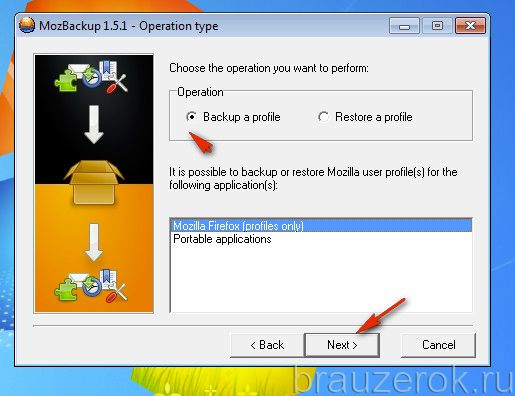
3. Нажмите «Browse» укажите папку для сохранения копии данных.
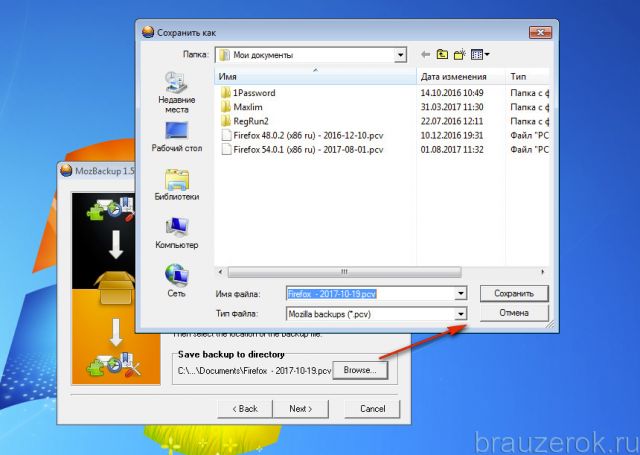
4. Выберите вариант сохранения. Если желаете ограничить доступ к файлу с бэкапом паролем, кликните «Да» и укажите ключ. Чтобы не использовать надстройку, соответственно, кликните «Нет».
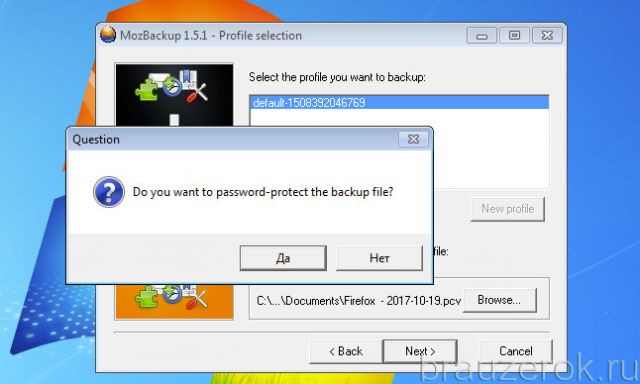
5. В панели элементов щёлкните «Unknown files».
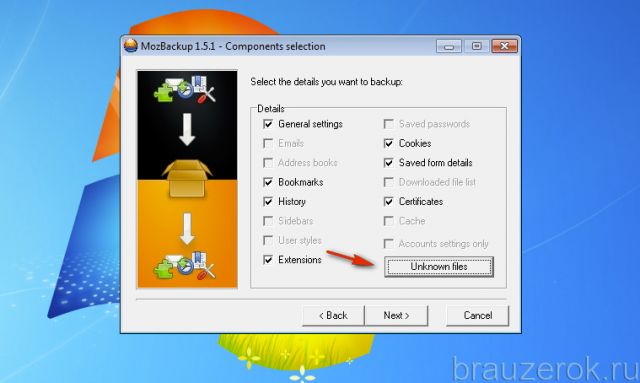
6. И убедитесь в том, что в дополнительном списке установлен флажок возле файлов, в которых хранятся учётные данные (logins.json).
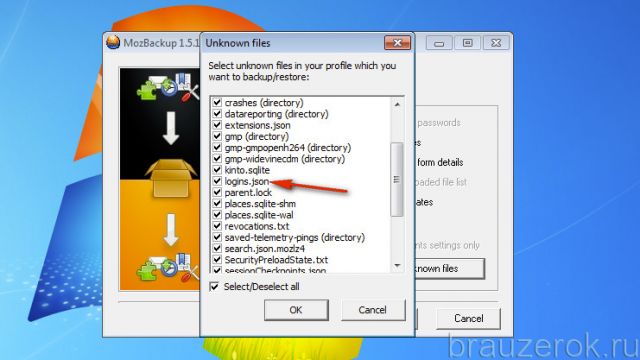
7. Теперь сохранённый бэкап с авторизационными данными можно перенести в Firefox на другой ПК. Либо в директорию переустановленного дистрибутива.
Благодаря менеджеру Firefox, вы не будете утруждать себя набором логинов и паролей для выполнения входа на личные странички в соцсетях, на форумах, блогах, онлайн-играх и прочих веб-сервисах. Он имеет простое управление, позволяет быстро удалять ненужные записи учёток, импортировать/экспортировать и редактировать их. Однако пользуясь менеджером, не забывайте соблюдать меры предосторожности во избежание кражи личных данных. Устанавливайте мастер-пароль для доступа в панель записей, к файлу с бэкапом. В особенности эти требования критичны в тех случаях, когда одним компьютером пользуются несколько человек без настройки отдельных учётных записей.
Пароли в Firefox – просмотреть, сохранить и удалить
Firefox включает в себя функцию, позволяющую ему сохранять пароли, которые браузер впоследствии будет автоматически вставлять в соответствующие поля для входа на веб-сайты.
Сохранение паролей в Firefox
Если вы вводите пароль в веб-форму, но не видите сообщения с вопросом «хотите те ли вы, чтобы Firefox запомнил пароль», убедитесь, что настройка “ Запоминать логины для сайтов ” включена в Настройки-> Защита-> Логины. 
Поставьте галочку возле пункта « Запоминать логины для сайтов ». Теперь, если вы зарегистрируетесь на каком-либо веб-ресурсе, браузер предложит вам сохранить пароль. 
Еще одна из причин, когда Firefox может не предлагать запомнить логин, – просмотр сайтов в « Приватном режиме ». Узнать об этом можно зайдя в Настройки -> Приватность -> История-> Firefox.
Если у вас выбрано « не будет запоминать историю », то ваш браузер не будет вам предлагать запоминание паролей. 
Где хранятся пароли в Firefox
Firefox хранит пароли в папке вашего профиля и начиная ещё с версии 2.0 эти данные сохраняются в зашифрованном виде.
В Windows 2000 и Windows XP, папки профиля находятся по умолчанию по этому пути:
• C: Documents and Settings Application Data Mozilla Firefox Profiles
В Windows Vista, 7 и выше папки профиля находятся по умолчанию в:
• C: Users AppData Roaming Mozilla Firefox Profiles .
Ваши пароли хранятся в двух разных файлах, оба из которых необходимы:
- key3.db – содержит ключ к расшифровке сохраненных логинов и паролей;
- logins.json – сохранённые логины и пароли в зашифрованном виде.
Важно отметить, что хоть Firefox и хранит данные в зашифрованном виде, любой, кто имеет доступ к вашему компьютеру, сможет легко просмотреть эти пароли и логины.
Как посмотреть пароли в Firefox
Если вам нужно узнать пароль для конкретного сайта, то сделать это достаточно просто. Выберите Настройки -> Защита -> Сохраненные логины. 
В новом диалоговом окне нажмите « Отобразить пароли » и ответьте положительно на вопрос «Вы уверены…», которые появится в окне предупреждения. 
Теперь вы можете видеть свои пароли.
Как импортировать пароли в Firefox
Вы можете произвести импорт паролей из других браузеров с помощью встроенного в Firefox инструмента « Мастер импорта ». В диалоговом окне « Сохраненные логины » нажмите на « Импорт » и в новом окне мастера выберите, из какого браузера будет производиться импорт данных. 
Нажмите « Далее », затем снимите галочки с тех данных, которые вы не хотите импортировать.
После того как мастер сообщит что импортирование успешно завершено, нажмите « Готово »
 Экспорт паролей из Firefox
Экспорт паролей из Firefox
Первый способ. Вы можете экспортировать пароли из Firefox, сделав копию файлов “key3.db” и ” logins.json “, которые находятся в вашем профиле, перенеся и их, например, в другой профиль Firefox на другом компьютере либо сохранить на флешке, внешнем накопителе или в «облачном хранилище».
Второй способ. Экспорт можно произвести с помощью специальных дополнений, например, Password Exporter.
После установки дополнения перейдите на Настройки -> Защита -> Логины. Нажмите на кнопку « Импорт/Экспорт Паролей ». 
В новом окошке вы сможете выбрать, шифровать ли экспортированные пароли, а также задать сайты, к которым экспорт не будет применен. 
Логины и пароли можно будет сохранить в файлах с разрешением .xml, а в .csv.
Третий способ. Функция «Синхронизация» является ещё одним вариантом, который позволит вам экспортировать собственные данные, произведя синхронизацию с другими устройствами, где установлен браузер Mozilla Firefox. 
Удалить пароли Firefox
Независимо от причины, которая вас сподвигнет произвести удаление паролей в Firefox, сделать это можно всего за несколько кликов.
Это будет интересно:
Настройки -> Защита -> Сохраненные Логины. Далее в появившемся диалоговом окне щелкните по сайту, для которого вам не требуется сохраненный пароль и нажмите кнопку « Удалить ». Если вам необходимо удалить все пароли, то нажмите кнопку « Удалить все ». 
Если вы уверены в своем выборе, нажмите кнопку « ОК ».
Мастер паролей в Firefox
Как вы видите, если у постороннего человека есть доступ к вашему компьютеру, то он сможет cделать всё что угодно с вашими паролями, хранимыми в Firefox. Для ограничения доступа к конфиденциально информации, в Mozilla есть « Мастер-пароль ».
Мастер паролей защищает всю вашу личную информацию с помощью одного пароля, заданного пользователем.
Для включения функции перейдите по пути Настройки -> Защита -> Логины и поставьте галочку возле строки « Использовать мастер – пароль ».

Откроется новое окошко, где вам предложат придумать, ввести и запомнить ваш главный пароль. 
Теперь, чтобы просмотреть пароли, сделать импорт или их экспорт, Firefox затребует с вас мастер-пароль, который вы должны запомнить.
Как сбросить мастер пароль
Если вы потеряли или забыли свой мастер-пароль или хотите отключить эту функцию, то вы можете сбросить её. Сброс « Мастер-Пароль » приведет к удалению из памяти всей информации о сохраненных логинах и паролях для авторизации на сайтах.
Введите chrome://pippki/content/resetpassword.xul в адресной строке, нажмите клавишу “Ввод” и в появившейся вкладке кликните по кнопке “Сбросить”. 
После перезагрузки браузера вы потеряете всю сохраненную информацию в менеджере паролей.
Менеджер паролей для Firefox

Хотя встроенный «Мастер-пароль» в Firefox считается надежной функцией для сохранения вашей личной информации, существует целый ряд дополнений, которые более удобны и функциональны.
Например, лидером среди менеджеров паролей считается LastPass Password Manager. Этот онлайновый менеджер паролей поставляется с большим количеством замечательных возможностей и распространяется в качестве расширений для различных браузеров, включая Firefox.
Скачайте расширение LastPass Password Manager и ознакомьтесь с его богатым функционалом, который включает в себя:
- Сохранение, шифрование и резервное копирование всех ваших паролей и логинов автоматически;
- Синхронизацию данных;
- Только один мастер-пароль, который надо запомнить;
- Генератор паролей;
- Автоматическую вставку логинов и паролей в специальные поля;
- Создание безопасных паролей
Как поставить пароль на браузер Mozilla Firefox

Пароль на запуск Firefox можно поставить с помощью дополнения Master Password+. Скачайте расширение и установите его в браузер. После перезагрузки Firefox, перейдите в Настройки -> Защита -> Сменить мастер-пароль. В окошке « Смена мастера пароля » перейдите на вкладку « Запуск » и поставьте галочку возле « Запрашивать пароль при запуске ». 
Вы можете использовать и другие настройки этого расширения. 
Теперь после запуска браузера Firefox программа каждый раз будет запрашивать с вас ввод мастера-пароля.
Александр Ануфриев, журналист, в свободное время любит работать с компьютерами, уделяя особое внимание браузерам.
Страница автора – ВКонтакте
Удаление сохраненных паролей в браузере

Работа в любом веб-обозревателе предполагает не просто переход на страницы интернета, но и наличие дополнительных возможностей, упрощающих времяпровождение в сети. Сюда относится и функция сохранения паролей для используемых человеком сайтов. Когда эта информация становится не нужна, была сохранена с ошибкой или просто больше неактуальна, ее можно без труда удалить.
Удаление паролей в браузере
Если вы решили почистить браузер от паролей для сайтов, которыми уже не пользуетесь, или в целях безопасности, нет ничего проще. Почти все веб-обозреватели позволяют сделать это разными способами, из которых пользователю остается выбрать подходящий. Кроме того, хотим напомнить, что некоторые из них позволяют создать «Мастер-пароль», который будет защищать единым ключом безопасности раздел с паролями целиком, что иногда выступает достойной заменой их удалению. Такой подход актуален для юзеров, заботящихся о своей конфиденциальности при работе в интернете и за компьютером, которым пользуется больше одного человека.
Google Chrome
В самом известном и популярном веб-обозревателе Google Chrome нет каких-то особенных параметров по управлению сохраненными логинами и паролями. Возможна лишь выборочная очистка каждой записи отдельно или удаление сразу всех паролей. Кому-то может оказаться полезным способ с удалением пароля, находясь прямо на сайте, но будучи разлогиненным (после выхода из учетной записи) — он избавляет от необходимости каждый раз переходить в настройки и искать конкретный веб-адрес. Подробно обо все этих вариантах было рассказано в нашей отдельной статье по ссылке ниже.
Яндекс.Браузер
Яндекс.Браузер не менее часто используется, поэтому важно упомянуть и его. Здесь управлять паролями можно более гибко, нежели в конкурентном Гугл Хроме. Так, позволяется просто отредактировать его, если он был введен неправильно или изменен, кроме того, можно стереть только пароль и сохранить логин, что добавляет приватности при использовании одного браузера несколькими людьми, но все так же убирает надобность постоянного ввода обычно длинного логина. Естественно, можно удалить все пароли сразу или отметить галочками ненужные и быстро очистить только их. Все это мы также разобрали в другом материале.
В Opera процесс удаления одного или нескольких паролей совсем ничем не отличается от того, как это делается в Google Chrome. Другие здесь только пара кнопок и расположение элементов меню, но все же мы расскажем о доступных вариантах развернуто.
Способ 1: Удаление пароля на сайте
В ситуации, когда вы вышли из учетной записи сайта и планируете удалить сохраненный пароль, сделать это можно, не переходя в настройки. При наличии автоматически заполненных форм логина и пароля вам достаточно найти в левой части адресной строки иконку в виде ключа и нажать по ней.

В появившемся окошке нажмите по кнопке в виде корзины.

Способ 2: Удаление паролей выборочно
Чтобы стереть один или несколько ключей таким образом, понадобится перейти в соответствующий раздел.

Через левую панель разверните вкладку «Дополнительно» и переключитесь на раздел «Безопасность». В блоке «Автозаполнение» выберите «Пароли».

Из списка позиций отыщите веб-адрес, пароль для которого не желаете сохранять, и кликните по кнопке с тремя точками.

Воспользуйтесь пунктом «Удалить».

После успешного выполнения процедуры всплывет уведомление, также предлагающее отменить это действие в течение короткого времени.

Сразу же хотим напомнить и о возможности отключения автовхода на сайты путем переключения состояния параметра «Автоматический вход». Для некоторых юзеров это станет удобной альтернативой удалению пароля.

Способ 3: Удаление всех паролей
К сожалению, предыдущим вариантом невозможно удалить все пароли мгновенно. Выполнение рутинных действий с каждой сохраненной строчкой может не устроить тех, кто желает полностью очистить свой веб-обозреватель. В связи с этим лучше воспользоваться другим пунктом настроек.
Находясь в дополнительных настройках, отыщите блок «Конфиденциальность и безопасность». Здесь вас интересует пункт «Очистить историю посещений», нажмите на него.

В появившемся окне переключитесь на вкладку «Дополнительно», установите временной диапазон (обычно это «Все время»), поставьте галочку напротив пункта «Пароли и другие данные для входа» (т.е. логины). Не забудьте снять галочки с тех пунктов, удалять которые не планируете! Это касается и текущей вкладки, и вкладки «Основные». Когда все будет готово, жмите «Удалить данные». По завершении окно закроется автоматически.

Mozilla Firefox
Настройки и принцип использования браузера Mozilla Firefox не похож на все предыдущие варианты, однако выполнить поставленную задачу здесь не сложнее.
Сразу же стоит обратить внимание на то, что вариантов удаления пароля здесь нет: за них отвечает отдельный раздел меню, и даже при полной очистке истории они удалены не будут. Это стоит учитывать тем, кто привык так очищать веб-обозреватель, включая пароли, на движке Chromium и его форках.
- Откройте «Меню» и зайдите в «Логины и пароли».

Слева будет выведен список всех сохраненных комбинаций логин/пароль, из которых вам предстоит выбрать ненужный. Выделите его левой кнопкой мыши, чтобы в центральной части появились параметры управления им. Нажмите на «Удалить».

Подтвердите свое решение.

В качестве альтернативы можете нажать кнопку «Изменить».

Теперь станет доступным редактирование и логина, и пароля, после чего остается щелкнуть на «Сохранить изменения».

Это единственный доступный на данный момент метод очистки веб-обозревателя от паролей. Советовать совсем уж странные способы типа удаления файла, хранящегося на жестком диске и отвечающего за пароли, мы не стали, тем более у Firefox этот файл параллельно предназначен для хранения и другой информации.
В дополнение ко всему, вместо радикального удаления или в комбинации с ним можете прибегнуть к другим вариантам: отключению сохранения паролей в будущем и созданию «Мастера-пароля», уберегающего от возможности остальным пользователям беспрепятственно просмотреть ваши пароли. Эти параметры изменяются в «Настройках», в разделе «Приватность и Защита».

Из этого руководства вы узнали, как удалять пароли из популярных браузеров. Теперь остается воспользоваться удобным именно для своего случая вариантом.
Отблагодарите автора, поделитесь статьей в социальных сетях.
Как сохранить, удалить или посмотреть сохраненные пароли в Mozilla Firefox
Каждый пользователь интернета регулярно пользуется определенным количеством ресурсов: социальные сети, файловые обменники, блоги и многое другое. На большинстве таких сайтов полный функционал открывается лишь после прохождения процедуры регистрации. Таким образом, пользователь любого браузера уже после недолгого пользования интернетом начинает накапливать пароли от своих аккаунтов.
Уместить их все в голове бывает проблематично, поэтому в данной статье я постараюсь объяснить, как воспользоваться встроенной в Мозиллу функцией сохранения паролей в специальную базу данных.
Как сохранить пароли в Mozilla Firefox
Вопрос как сохранить пароли в Мозиле возникает у огромного количества пользователей. На самом деле данная процедура не представляет никакой сложности и осуществляется буквально в несколько шагов. Сперва необходимо зайти в настройки браузера и в блоке «Защита» найти там соответствующий пункт под названием «Запоминать пароли для сайтов».

Эта функция включена по умолчанию, однако в некоторых случаях требуется её ручное подтверждение. Подтверждаем изменение настроек и переходим на сайт с нашим аккаунтом.
В поле для входа вводим свои регистрационные данные и проходим процедуру входа на свой личный аккаунт. После верификации пароля в правом верхнем углу браузера появится всплывающее окно, предлагающее пользователю запомнить введенный пароль. Нажимаем на данную кнопку и данные для входа автоматически вводятся в соответствующую базу. Для того, чтобы убедиться в успешности запоминания, проведем несложную процедуру проверки – выйдем из нашего аккаунта и попробуем зайти вновь. Вот и всё: Мозилла сама автоматически заполняет поле ввода пароля из сохраненных данных.
Как посмотреть сохраненные пароли в Мозиле
Если вы не единственный пользователь браузера на компьютере или желаете просмотреть список введенных паролей, у вас может возникнуть вполне резонный и закономерный вопрос – как посмотреть сохраненные пароли в Мозиле. Для этого нам необходимо будет еще раз зайти в настройки браузера, но теперь выбрать пункт «Сохраненные пароли», кликнув на соответствующую иконку.

У нас высвечивается окно, содержащее информацию о сохраненных паролях. Для того чтобы просмотреть пароли нужно кликнуть Отобразить пароли.

Как удалить пароли в Мозиле
Разные причины могут побудить нас удалить ранее запомненный пароль из базы данных. Чтобы понять, как в Мозиле удалить сохраненные пароли, необходимо провести не менее простую процедуру: пройти в настройки браузера, зайти в пункт «Сохраненные пароли», найти в списке пароль, который мы хотим удалить, кликнуть по нему, а затем нажать кнопку «Удалить» в этом же окне.

Вот и всё, пароль навсегда удален из сохраненных.
Надеюсь, данная статья позволила вам пролить свет на крайне полезные функции Мозилы и теперь вы сможете пользоваться любимым браузером с еще большим комфортом.
 Экспорт паролей из Firefox
Экспорт паролей из Firefox