Как заблокировать компьютер на пароль windows 10
Как убрать пароль при входе в Windows 10: настройка автоматического запуска
При эксплуатации компьютера одним человеком либо пользователями, доверяющими друг другу, нет нужды в применении пароля.
Чтобы вход производился автоматически, еще на этапе установки системы пропускают ввод пароля (нажимают кнопку далее).
Если есть желание автоматизировать вход на ПК с уже инсталлированной системой, нужно знать, как убрать пароль при входе в Windows 10.
Его можно отключить с помощью встроенных средств администрирования, а также специальных утилит. Кроме того, существует возможность применения небольшого PIN-кода вместо пароля.
Обеспечение автоматизации загрузки системы требует наличия прав администратора, которые, как правило, имеются на домашнем оборудовании. Если есть несколько юзеров с разными правами, то для корректирования порядка их входа необходимо использовать привилегии админа.
Как убрать требование пароля в настройках учетной записи
Это стандартный способ, применимый во всех релизах Windows.
Для его использования нужно:
- Нажать Win+R.
- Ввести текст netplwiz (либо control userpasswords2) и активировать ввод.
- В меню локальной учетной записи снять чекбокс требования ввода имени/пароля, применить изменения.
Затем потребуется введение пары логин-пассворд.
После их введения и нажатия ОК параметры входа будут изменены.
В случае привязки конкретного компьютера к домену нужно использовать редактирование реестра.
Как убрать пароль при входе в Windows 10 с помощью реестра
Это универсальный вариант, который может применяться на любом компьютере с Win10. Для автоматизации загрузки выполняют следующие действия:
- Нажимают Win+R, вписывают в открывшееся поле regedit и активируют ввод.
- В утилите для работы с реестром кликают на ветку HKLМ и последовательно открывают разделы Sоftwаrе — Мicrоsоft — Windоws NT – CurrеntVеrsiоn – Winlоgоn.
- Дважды кликают правой кнопкой на строке AutоАdminLоgоn и устанавливают ее значение в единицу.
- Если используется доменное имя, то в ключе DеfаultDоmаinNаmе нужно указать имя домена/компьютера (это значение можно взять из свойств системы). Если этот параметр отсутствует, то его нужно создать, нажав правой кнопкой на свободном месте в поле Winlogon и выбрав создание строкового параметра (String Value).
- Для изменения имени пользователя, аккаунт которого загружается по умолчанию, корректируют DеfаultUsеrNаmе на нужного юзера (или оставляют уже существующего) и прописывают строчку DefaultPassword, куда вставляют пароль, соответствующий логину.
- Выключают редактор реестра и перезагружаются.
Как заблокировать компьютер Windows 10
Если вы хотите поставить блокировку на компьютер Windows 10 которую легко запустить с помощью двух клавиш, то вначале вам нужно будет установить пароль на вход в систему.
 Как заблокировать компьютер Windows 10
Как заблокировать компьютер Windows 10
Откройте Параметры (WIN+I) — Учётные записи — Параметры входа. В правой части параметров найдите абзац под названием Пароль. В этом абзаце нажмите на кнопку Добавить, а затем впишите в специальное окно пароль и контрольное слово.
 Как заблокировать компьютер комбинация клавиш Windows 10
Как заблокировать компьютер комбинация клавиш Windows 10
Установив пароль на систему теперь вы сможете легко и быстро заблокировать Windows 10. Для этого достаточно нажать сразу две клавиши WIN+L или нажать на кнопку Пуск — иконка пользователя — Заблокировать.
Как УДАЛЁННО заблокировать компьютер с Windows 10?
Читайте, как заблокировать компьютер с Windows 10 удаленно, с помощью встроенных в систему инструментов и/или функций учётной записи Microsoft. Cлужба «Найти мое устройство».

Содержание:
Одним из направлений функциональной привлекательности «Windows 10» является забота системы о безопасности данных, удаленных сетевых подключений, локальных соединений и компьютерного устройства в целом. Данное устремление выражается в, заложенной разработчиками «Microsoft», поддержке операционной системой возможности удаленного отслеживания и блокирования персональных компьютеров на базе «Windows 10» с помощью службы «Найти мое устройство».
Корпорация «Microsoft», вслед за цифровыми гигантами «Google» и «Apple», которые позволяют дистанционно контролировать и отключать устройства на базе мобильных операционных систем «Android» и «iOS», также решила продвигать свою службу удаленного наблюдения за связанными с единой учетной записью устройствами, и отключать их при соответствующем указании собственника.
Служба «Найти мое устройство» использует данные о местоположении пользовательского устройства, чтобы помочь отыскать его, когда оно утеряно или украдено. Подтвержденный собственник, в том числе, может использовать данную службу, чтобы убедиться, что устройство заблокировано и никто не сможет им воспользоваться, а также для отображения информации, помогающей вернуть устройство законному владельцу.
Для полноценного использования означенной службы необходимо наличие соответствующих условий:
- Персональный компьютер должен быть подключен к информационной сети «Интернет».
- Пользователи должны предварительно активировать в операционной системе «Windows 10» своего компьютера службу «Найти мое устройство» (подробнее расскажем в следующем разделе).
- Пользователь должен являться владельцем зарегистрированной учетной записи «Microsoft», с данными которой осуществлен вход в компьютер, и запись обязательно наделена правами администратора. Воспользоваться службой «Найти мое устройство» с локальной учетной записью пользователя не получится.
Соответствие всем условиях позволит заблокировать компьютер с операционной системой «Windows 10» удаленно, и далее мы опишем возможный способ.
Включите службу «Найти мое устройство» в «Windows 10»
Прежде чем приступить к блокировке устройства, пользователи должны проверить и, в случае необходимости, включить службу «Найти мое устройство» на своем компьютере.
В операционной системе «Windows 10» доступ ко всем основным настройкам, в том числе параметрам безопасности, осуществляется из приложения «Параметры», которое стремиться полностью заменить собой приложение «Панель управления», служившее основным хранилищем системных настроек в ранних версиях «Windows». Открыть искомое приложение можно разными способами, и мы покажем лишь несколько из них.
Способ 1. Нажмите на «Панели задач» в нижнем левом углу рабочего стола на кнопку «Пуск» и откройте главное пользовательское меню «Windows». В левой боковой панели нажмите на кнопку «Параметры», представленную в виде схематического изображения шестеренки, и приложение будет открыто. Или в главном списке установленных на компьютере приложений и служб, отыщите, при помощи бегунка полосы прокрутки или колеса управления компьютерной мыши, и выберите раздел «Параметры» для запуска одноименного приложения.
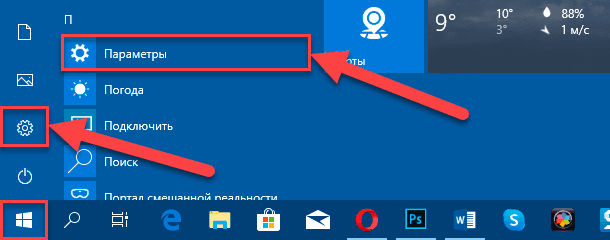
Способ 2. Щелкните правой кнопкой мыши по кнопке «Пуск» в нижнем левом углу рабочего стола или нажмите совместно сочетание клавиш «Windows + X», и откройте меню «Опытного пользователя», в котором, из списка доступных вариантов действий, выберите раздел «Параметры».
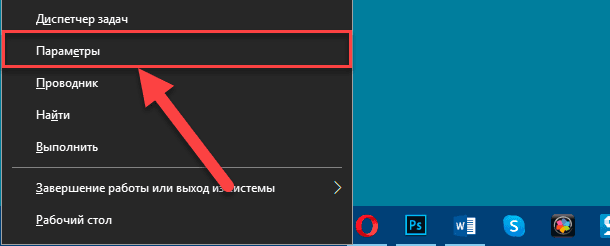
Способ 3. Нажмите на «Панели задач» в нижнем правом углу рабочего стола на кнопку отображения панели «Центр уведомлений Windows». Затем, во всплывающей боковой панели, нажмите на кнопку быстрого действия «Все параметры», и искомое приложение будет открыто.
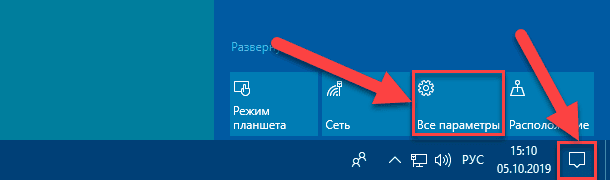
Способ 4. Вероятно, самый быстрый, простой и удобный, из всех возможных вариантов, способ, заключающийся в совместном нажатии комбинации клавиш «Windows + I», по результатам исполнения которого, приложение «Параметры» будет запущено незамедлительно.
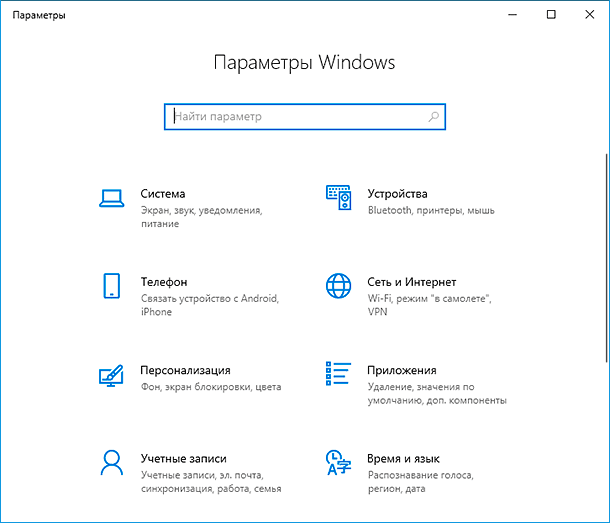
Теперь на главной странице приложения, содержащей различные варианты системных настроек, отыщите, используя бегунок полосы прокрутки или колесо управления ручного манипулятора (компьютерной мыши), и выберите вкладку «Обновление и безопасность».
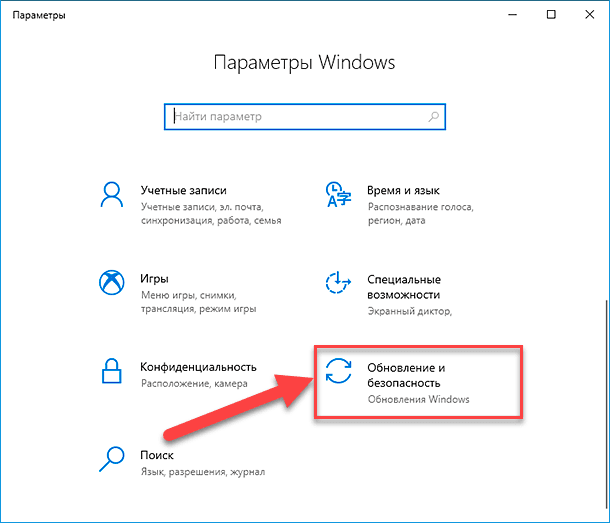
На ответственной странице указанной вкладки в левой боковой панели выберите раздел «Поиск устройства» (при необходимости, задействуйте колесо управления компьютерной мыши или ползунок полосы перемещения). В правой панели окна будут представлены соответствующие настройки отмеченного раздела. Отыщите в одноименном разделе «Поиск устройства» статус службы «Найти мое устройство», и если он представлен в ответственной строке «Поиск устройства» значением «ВЫКЛ.» (выключено), то нажмите на кнопку «Изменить» для исправления.
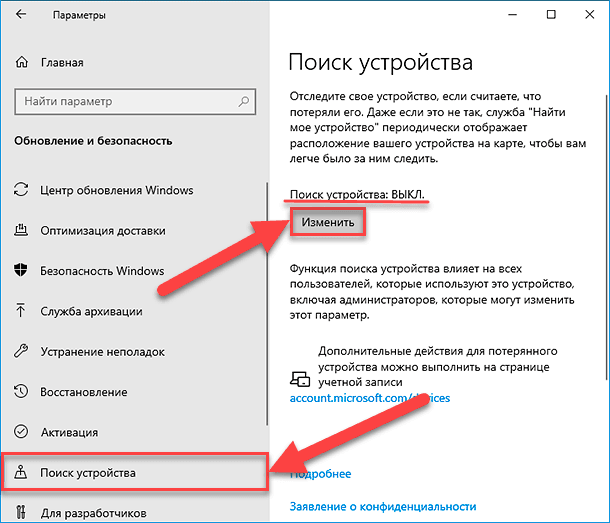
Системная служба вызовет отображение всплывающего дополнительного окна запроса «Регулярно сохранять данные о расположении устройства», в котором необходимо изменить положение переключателя и добиться значения «Вкл.» (включено), и ваш компьютер под управлением операционной системы «Windows 10» будет регулярно в автоматическом режиме отправлять данные о своем местоположении на сервер «Microsoft».
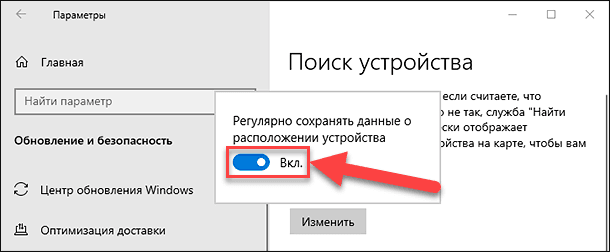
Изменения будут установлены мгновенно и такой подход позволит пользователям отыскать собственное компьютерное устройство, просмотрев его известное местоположение.
Как заблокировать компьютер с «Windows 10» удаленно?
Для осуществления данной процедуры необходимо воспользоваться собственной учетной записью «Microsoft». Откройте предпочитаемый веб-браузер, перейдите на страницу официального веб-сайта корпорации «Microsoft», заполните своими личными учетными данными соответствующую форму и нажмите на кнопку «Вход» для авторизации в системе.
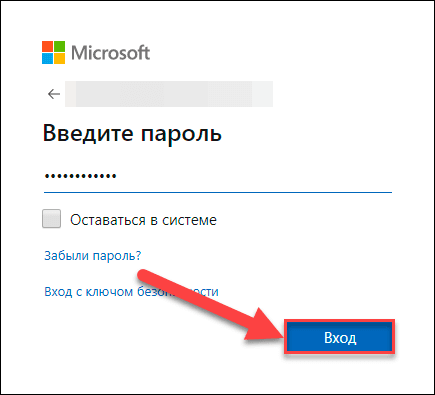
На главной странице будет представлен список устройств, присоединенных к конкретной пользовательской учетной записи «Microsoft». Нажмите во вкладке искомого устройства на текстовую ссылку «Показать подробности».
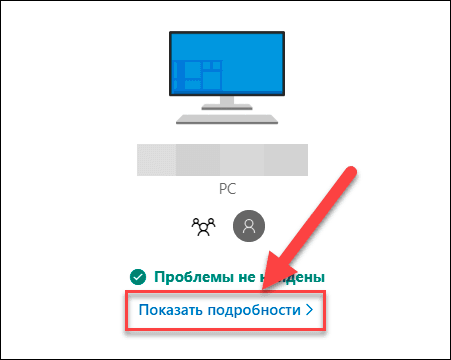
На следующей странице нажмите в соответствующей вкладке, отвечающей за процедуру поиска, текстовую ссылку «Поиск устройства».
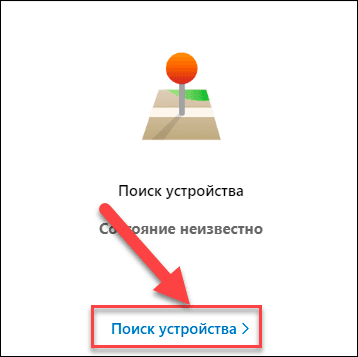
Ответственная служба «Microsoft» произведет поиск устройства и отметит пользователю на карте его местоположение. Если обнаруженное место не соответствует ожиданиям, то нажмите на кнопку «Заблокировать», чтобы непосредственно начать процесс противодействия.
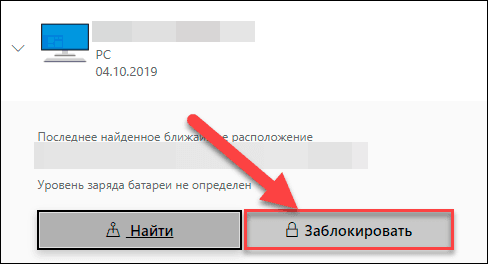
В представленном системном сообщении нажмите на кнопку «Заблокировать». Блокировка устройства завершит все активные сессии и отключит учетные записи локальных пользователей.
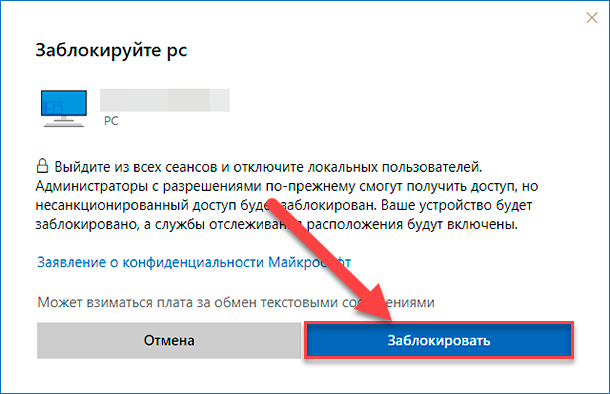
В дополнительном окне пользователи могут настроить персонализированное сообщение, которое может помочь вернуть пользовательское устройство. Сообщение появится на экране блокировки компьютера при его включении.
Дополнительно, чтобы обезопасить себя, пользователи могут изменить пароль учетной записи. А после обнаружения устройства, вход в него можно будет осуществить, используя учетную запись администратора компьютера.
Заключение
Уникальные возможности современных персональных компьютерных устройств подразумевают обязательное использование новейших продвинутых систем управления, где одной из самых востребованных, в списке доступных вариантов, безусловно является операционная система «Windows 10». Продвинутые версии систем по контролю за устройством и управлению происходящими процессами, в обязательном порядке, оснащены множеством разнообразных функций и системных служб. В отдельное направление, ответственное за одну из важных областей администрирования, выделяется служба обеспечения безопасности компьютерных устройств, включающая разные виды системных инструментов, в том числе службу «Найти мое устройство».
Служба позволяет успешно отслеживать и, в автоматическом режиме, отсылать собранную информацию о местоположении подключенного устройства на сервера корпорации «Microsoft» для каждой учетной записи, помогая пользователям, при возникновении нештатных ситуаций, удаленно блокировать свое устройство, дополнительно сопровождая процесс текстовым сообщением. Процедура довольна проста и только требует от пользователей соблюдения определенных условий, позволяя им обезопасить личные данные и непосредственно собственное устройство.
Как заблокировать компьютер с Windows 10
У каждого пользователя компьютера с Windows 10 наверняка возникала ситуация, когда требуется на время оставить ПК, и нет необходимости его сейчас выключать. В этом случае можно заблокировать компьютер с отключением дисплея, используя один из способов, описанных ниже.
С помощью иконки пользователя в меню «Пуск»
Открываем меню «Пуск», кликаем на пользовательской иконке. В выпадающем меню выбираем пункт «Заблокировать».
С помощью опций «Ctrl+Alt+Del»
Нажимаем одновременно клавиши Ctrl, Alt и Del. На открывшемся экране кликаем «Заблокировать».
С помощью настроек экранной заставки
Открываем «Панель управления», в ней идем в раздел «Персонализация».
В нижней части окна кликаем раздел «Заставка».
Выбираем заставку и ставим «галочку» на пункте «Начинать с экрана входа в систему».
Как изменить картинку экрана блокировки
Заставку экрана блокировки можно легко изменить:
Кликаем «Пуск»-«Параметры»-«Персонализация».
Переходим на «Экран блокировки» и выбираем нужное фото.
Вместо послесловия
Перед тем, как блокировать компьютер, желательно установить дополнительные опции входа в Windows 10 –ПК получит дополнительную защиту от несанкционированного доступа в ваше отсутствие.
Установить пароль на компьютер с windows 10
 Личная информация, переписка, рабочие данные, хранящиеся на персональном компьютере, предназначены только для частного использования. Для их защиты используются шифровальные программы. Но самым простым способом защиты рабочего компьютера и ноутбука считается пароль. Существует несколько способов, как установить пароль на компьютер.
Личная информация, переписка, рабочие данные, хранящиеся на персональном компьютере, предназначены только для частного использования. Для их защиты используются шифровальные программы. Но самым простым способом защиты рабочего компьютера и ноутбука считается пароль. Существует несколько способов, как установить пароль на компьютер.
Способы установки для ноутбука
Установленный код доступа предотвращает просмотр персональных данных без вашего разрешения будь то фотографии или рецепт вина, но не спасет от изощренных хакеров.
Есть несколько способов, как поставить пароль на компьютер виндовс 10. При этом запрос на ввод комбинации букв и цифр будет появляться при входе в учетную запись. Также запрос может появляться во время начала загрузки операционной системы, если защита установлена на уровне в BIOS или UEFI.
Более надежной защитой считается шифрование локального диска, например, с помощью утилиты BitLocker. Такой метод не позволит сбросить личный шифр без знания персонального кода.
У пользователей всегда есть выбор, как запаролить компьютер windows 10.
Блокировка учетной записи
Последовательность действий, как поставить пароль на ноутбук виндовс 10, выглядит следующим образом:
 Нажав на иконку «Пуск» перейти во вкладку «Параметры». Значок имеет форму звездочки или шестеренки.
Нажав на иконку «Пуск» перейти во вкладку «Параметры». Значок имеет форму звездочки или шестеренки.- В открывшейся вкладке «Параметры Windows» необходимо активировать двойным кликом пункт «Учетные записи».
- На странице две колонки. В левой части находится перечень действий, а с правой стороны варианты исполнения. В левой колонке выберите пункт «Параметры ввода». Справа появится информация наличия или отсутствия у вашей учетной записи пароля. Если пароль не создан, кликните по иконке «Добавить».
- Появится окно «Создание пароля». В нем три строки. В первой требуется ввести желаемую комбинацию из букв или цифр. Во второй строке подтвердить введенную комбинацию. В третью строку вводится подсказка на тот случай, если забудете код.
- Для вступления в силу изменений необходимо нажать «Далее».
Последующий вход в систему или при выходе из режима экономии электроэнергии (спящего режима) на дисплее будет появляться запрос на ввод пароля. Проверить, вступили ли изменения в силу, можно следующим образом:
- принудительно заблокировать учетную запись комбинацией кнопок «Win» и «L»;
- при активации должна появиться аватарка со строкой.
Создание кода через командную строку
Вышеописанный способ подходит для начинающих пользователей. А наиболее опытные пользователи знают, как поставить пароль на ноутбук windows 10, используя командную строку. Установка проходит в следующей последовательности:
- Вызвать командную строку с правами администратора через кнопку «Пуск» нажатием на правую клавишу мышки.
- В отрывшемся поле введите net users. Для запуска команды нажать на «Enter».
- Появившаяся информация будет отображать все учетные записи на этом ноутбуке.
- Для установки пароля, например, для администратора, после курсора наберите следующее: net user Admin ******. Звездочки обозначают желаемый набор символов.
- Далее, нажимаете «Enter».
Проверить вступившие в силу изменения можно так же, как и в предыдущем пункте.
Активация требования для введения логина и пароля
Возникают ситуации, в которых защитный код для входа в операционную систему установлен, но при входе в учётную запись запроса на экране дисплея нет. В этом случае со 100% уверенностью можно утверждать, что на ноутбуке отключено требование запроса имени и пароля при входе.
Чтобы включить этот параметр, нужно сделать следующее:
 Вызвать строку ввода команд комбинацией клавиш «Win» + «R».
Вызвать строку ввода команд комбинацией клавиш «Win» + «R».- Для вызова службы набрать команду control user passwords 2 затем кликнуть по «ОК».
- Откроется вкладка «Учетные записи». В нем отметить, к кому будут предъявляться требования.
- Установить галочку перед требованием ввода пароля.
- Для вступления в силу нажмите «ОК».
Выход из режима сна
Требование по вводу пароля устанавливается не только на входе в систему, но и при выводе системы из спящего режима. Для чего выполните следующую последовательность:
- Зайдите в настройки всех пользователей.
- Перейдите во вкладку «Параметры ввода».
- В правой колонке установите «Время для выхода системы из сна».
- После нажатия «ОК» изменения вступят в силу.
Теперь каждый раз после активации компьютера из спящего режима будет появляться запрос.
После активации этого параметра необходимо установить временной интервал перехода компьютера в режим сна. Для этого нужно:
 Перейти в «Панель управления».
Перейти в «Панель управления».- Выбрать «Система и безопасность».
- С правой стороны зайти в раздел «Электропитание».
- В пункте «Настройка перехода в режим сна» установить время, через которое при бездействии компьютер будет переходить в режим экономии электропитания.
Мобильные устройства
Windows 10 разрабатывалась также для установки на планшеты и мобильные устройства. Его настройки ничем не отличаются от стационарных устройств. Только версия mobile более облегченная.
На планшетах есть выбор ввода пароля. В первом случае — это классическое окно с аватаркой и строкой ввода. Во втором случае — это графический интерфейс. Какой выбрать метод ввода для входа в винд, зависит от предпочтений пользователя. А способы установки пароля для мобильной версии ничем не отличаются от методов для стационарного компьютера.
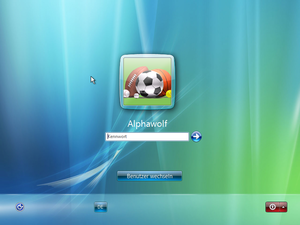 Нажав на иконку «Пуск» перейти во вкладку «Параметры». Значок имеет форму звездочки или шестеренки.
Нажав на иконку «Пуск» перейти во вкладку «Параметры». Значок имеет форму звездочки или шестеренки. Вызвать строку ввода команд комбинацией клавиш «Win» + «R».
Вызвать строку ввода команд комбинацией клавиш «Win» + «R». Перейти в «Панель управления».
Перейти в «Панель управления».