Как закодировать флешку паролем
Установка пароля на флешку или карту памяти
Вступление
Эпоха лазерных дисков постепенно становится историей, ведь их практически полностью заменили переносные накопители — флешки и карты памяти. Преимуществ у них по сравнению с первыми гораздо больше, чем недостатков: во-первых, они гораздо компактнее; во-вторых, на них помещается гораздо больше информации, весь объём памяти может достигать сотен гигабайт; в-третьих, они многоразовые, в отличие от тех же дисков, на которые информацию можно записать лишь один раз; ну и в-четвёртых, они гораздо надёжнее большинства носителей информации. Проводились эксперименты, во время которых флешки подвергали различным испытаниям. Результат впечатляет — их практически невозможно испортить.

Вполне логично, что многие используют этот носитель информации в качестве хранилища важных документов и файлов. Флешку можно постоянно носить с собой, она не занимает много места. Но самое важное — данные на ней можно надёжно защитить. Каким образом? Разные пользователи решают этот вопрос по-своему: помещают важные документы в архив и ставят пароль на него, кто-то шифрует отдельную папку, а кто-то полностью защищает переносной диск паролем. Один из самых простых вариантов — установить пароль доступа, без знания которого прочитать хранящуюся на ней информацию будет совершенно невозможно.
В этом материале мы рассмотрим, как поставить пароль на флешку. Мы выясним все возможные варианты: встроенные возможности Windows, бесплатные специальные утилиты, а также особые модели накопителей.
Стандартные средства Windows
Если вы пользуетесь Windows 7 или старше, вам, вообще, можно не задумываться об использовании сторонних программ, ведь можно воспользоваться прекрасным встроенным режимом шифрования BitLocker. Как он может вам помочь?
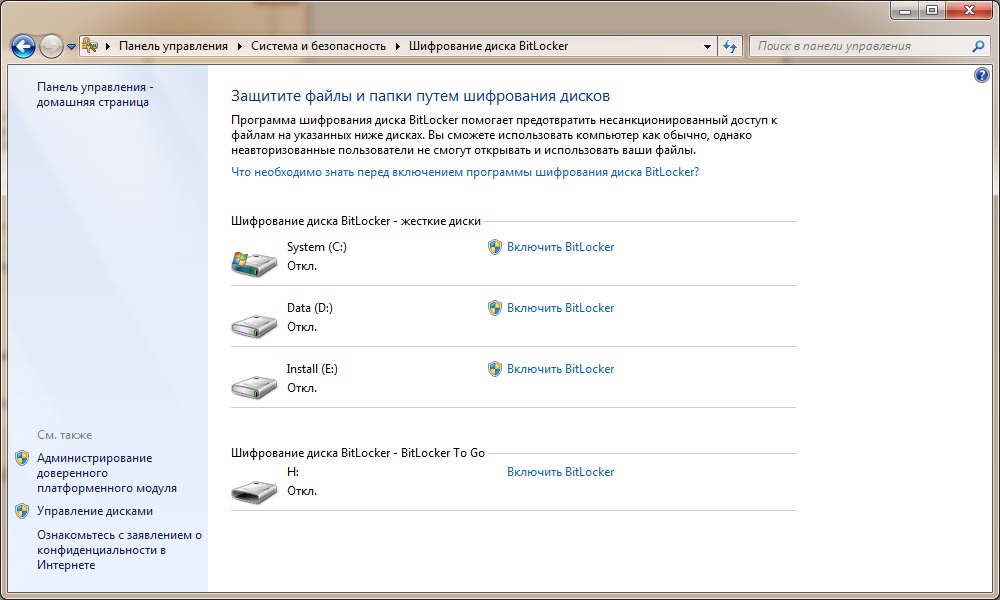
- Вставьте флешку в USB-разъём, после чего перейдите в проводник Windows и найдите свой накопитель в списке дисков и устройства.
- Кликните по нему правой кнопкой мыши и выберите «Включить BitLocker».
- Откроется мастер шифрования, который предложит вам ввести пароль защиты. Поставьте галочку в соответствующем месте, после чего введите комбинацию. Выбирайте надёжный пароль, длиной не менее 10 символов, содержащий цифры, буквы, пробелы, а также символы.
- На следующем этапе вам будет предложено создать ключ восстановления. Его можно связать с учётной записью Microsoft, сохранить в текстовый файл или же распечатать. Он нужен для того, чтобы вы смогли получить доступ к своим файлам, даже если забудете пароль.
- После этого укажите тип шифрования: всей флешки либо же только той части, на которой располагаются файлы. Отличаются они лишь скоростью работы.
- Зависимо от объёма флешки и мощности компьютера, через максимум несколько минут вы увидите оповещение системы об окончании шифрования. Нажмите кнопку «Закрыть», после чего вытащите, а затем снова вставьте накопитель в разъём компьютера.
- Обратите внимание, как флешка отображается в списке дисков — на ней будет присутствовать изображение замочка. Кликните дважды по диску, после чего введите ваш пароль. Пока вы его не введёте, вы, вообще, не сможете просмотреть никакую информацию о накопителе.
Использование специальных утилит
Если же вы пользуетесь более старой Windows XP либо же вас просто чем-то не устраивает стандартная программа шифрования BitLocker, воспользуйтесь одной из бесплатных программ, представленных ниже. Суть их простая — шифровать содержимое либо целой флешки, либо отдельного файла, либо папки. Давайте познакомимся с лучшими утилитами для шифрования.
Rohos Mini Drive
Наиболее популярная программа для шифрования внешних накопителей или любых данных на жёстком диске компьютера. В основе работы лежит создание защищённого раздела, зашифрованного невероятно надёжным алгоритмом AES с 256-битным ключом. Является программа полностью бесплатной, но будет иметь некоторые ограничения. Например, максимальный размер раздела — 8 ГБ. В большинстве случаев этого с головой достаточно, но, если вам мало, приобретите платную версию. Как воспользоваться этим программным продуктом?
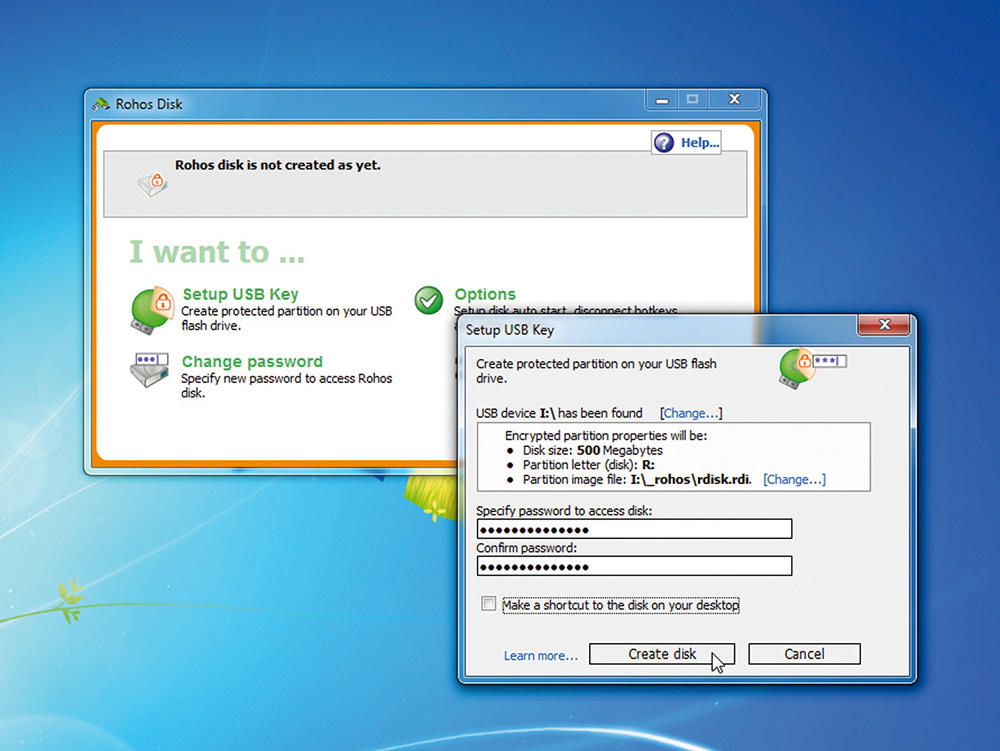
- Перейдите на сайт разработчика по этой ссылке http://www.rohos.ru/products/rohos-mini-drive/, чтобы скачать установочный файл. На странице будет представлено три утилиты, вам нужно скачать первую из списка.
- Далее потребуется установить утилиту на жёсткий диск вашего компьютера, после чего вставьте флешку и запустите.
- В меню программы доступно 4 кнопки: «Зашифровать USB-диск», «Зашифровать приложение», «Настроить опции» и «Создать резервную копию». нажмите «Зашифровать USB-диск».
- В открывшемся окошке нужно ввести ваш пароль, а также можно изменить букву диска, файловую систему и размер зашифрованного раздела. Придумайте надёжную комбинацию, но такую, чтобы вы её быстро не забыли.
- Через некоторое время в системе отобразится виртуальный диск, а в корне карты памяти вы сможете увидеть два файла: Rohos Mini.exe и Rohos Mini Drive (Portable).exe. Они необходимы для того, чтобы была возможность получить доступ к зашифрованному разделу на любом компьютере.
- Теперь, чтобы поместить информацию в зашифрованный раздел, скопируйте нужные файлы в виртуальный диск, отображаемый в проводнике как «Скрытый диск».
Все реализовано очень удобно, так как файлы будут доступны лишь при условии, когда зашифрованный раздел будет подключён, а также введён пароль доступа. С главного меню программы можно отключать и включать раздел по мере надобности, а если потребность в нём отпадает, вообще удалить. Для быстрого доступа к утилите перейдите в системный трей и нажмите на иконку в виде жёлтого прямоугольника с замочком.
USB Safeguard
Лёгкая и очень простая программа для установки пароля на флешку или карту памяти. Распространяется в двух вариантах: бесплатном и платном. Бесплатная версия будет работать с носителем, имеющим максимальный объём 4 гигабайта, тогда как платная версия поддерживает любой накопитель объёмом до 16 терабайт. Как поставить пароль на флешку с помощью утилиты? Выполните такие шаги:
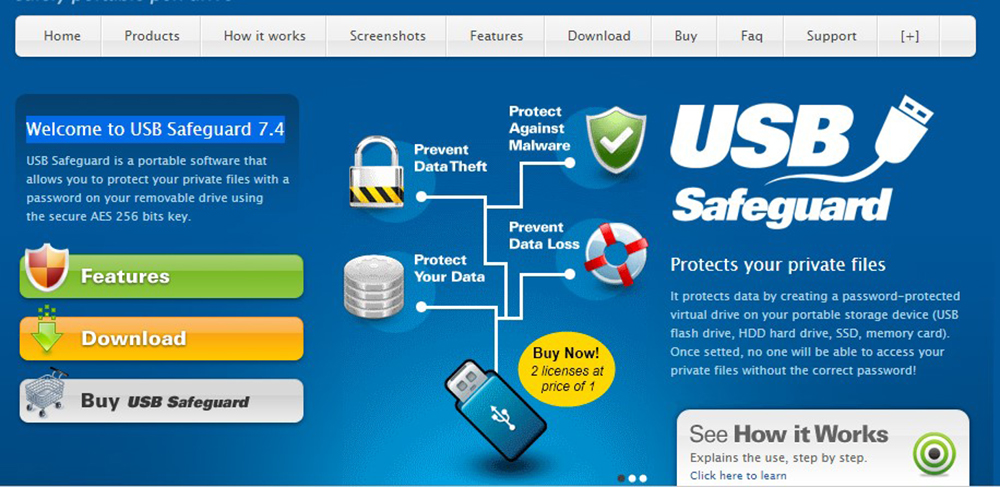
- Перейдите на официальный сайт http://www.usbsafeguard.com/download.html и загрузите установочный файл бесплатной или платной версии.
- Скопируйте установочный файл в корень флешки или карты памяти и запустите его двойным кликом мышки.
- Первым делом программа предложит отформатировать накопитель в формате NTFS. Не забудьте, что при этом будут удалены все данные. Если флешка уже отформатирована в NTFS, поставьте галочку на пункте Don’t format.
- После окончания форматирования нажмите кнопку Finish, а также согласитесь с условиями лицензионного соглашения, нажав кнопку I agree.
- На следующем шаге нужно ввести придуманный пароль длиной не менее 6 знаков, и подтвердить его.
- Чтобы получить доступ к зашифрованному накопителю, запустите файл USBSafeguard.exe, расположенный в корне флешки, введите созданный ранее пароль, а также нажмите кнопку Open.
В будущем вы сможете прочесть зашифрованные файлы лишь после ввода пароля. Записать файлы можно, перейти в Проводнике на виртуальный диск Z.
Аппаратная защита от производителя
Существуют модели накопителей со встроенной системой защиты. Стоят такие аксессуары недёшево, но, если вы регулярно нуждаетесь в хранении секретной информации, один раз потратиться можно. Их особенностью является наличие цифровой клавиатуры для ввода кода разблокировки, который нужно будет задать при самом первом использовании. Такой вариант позволяет очень надёжно защитить секретную информацию, ведь она шифруется в режиме реального времени с помощью встроенного процессора, а за счёт отсутствия специального программного обеспечения сводится на нет шанс перехвата клавиатуры или взлома.
В современном мире очень важным является вопрос информационной защиты. Поэтому если вы нуждаетесь в хранении зашифрованной информации на флешке, воспользуйтесь одним из вариантов, описанным выше. Но какой способ может оказаться наиболее подходящим?
BitLocker. Самый простой, ведь не требует установки и скачивания специальных утилит. Из недостатков можно отметить поддержку лишь Windows, поэтому на других операционных системах зашифрованную информацию вы вряд ли сможете просмотреть. Кроме того, функция реализована лишь на максимальных версиях Windows.
Сторонние программы. Неплохой вариант в отсутствие BitLocker, но можно столкнуться с необходимостью покупки платной версии программы, так как бесплатные могут иметь ряд ограничений. Как и предыдущий вариант, может возникнуть проблема с доступом к файлам на компьютерах с операционной системой, отличной от Windows.
Аппаратная защита от производителя. Наиболее дорогой, но при этом наиболее надёжный вариант, подходящий даже работникам крупных компаний, имеющим доступ к секретным данным. Взломать его можно лишь физическим воздействием на владельца устройства.
Какой вариант для себя выбрали вы? Расскажите нам об этом в комментариях.
Как поставить пароль на папку, файл или флешку. Запароливаем Всё!
Задача вполне выполнимая, ниже я приведу несколько вариантов, как поставить пароль на свои файлы (а исходя из плюсов/минусов каждого способа — сможете выбрать оптимальный вариант для себя).
Один момент!
Некоторые пользователи (особенно начинающие) ставят пароли на всё: фильмы, музыку, игры и пр. Как правило, все эти медиа-файлы, которые вы загрузили просто из сети — мало кому интересны (кроме вас), и вряд ли имеет смысл их защищать (если только не хотите, чтобы кто-то узнал о том, что вы интересуетесь ими).
В тоже время приходится наблюдать, как попустительски относятся к паролям, личным персональным данным, к сканам паспортов, ИНН и пр. В первую очередь, защищать требуется именно эти документы!
Ставим пароль
На файл (документ, блокнот)
Самый простой, быстрый и эффективный способ поставить пароль на свои папки и файлы — это отправить их в запароленный (и зашифрованный) архив. Когда вам необходимо будет получить доступ к файлам и папкам внутри архива — необходимо ввести пароль для доступа, и спокойно ими пользоваться.
Из плюсов: защитить таким образом можно любые файлы: документы Word/Excel, картинки, текстовые файлы (блокноты), сканы, и т.д. Также архиваторы есть на любом ПК/ноутбуке, а значит и файлы вы можете открыть на любом компьютере!
Есть, правда, минусы: если забудете пароль — то открыть такой архив очень сложно (в некоторых случаях невозможно); не удобно работать с большими файлами (например, с папкой видео).
Ниже рассмотрю, как создать такой зашифрованный архив в популярных архиваторах 7-Zip и WinRAR.
7-Zip
Очень популярный архиватор, позволяющий сжимать файлы сильнее своих конкурентов: WinRAR, WinZIP и пр. Архиватор бесплатен, удобен и выполнен в стиле минимализм (нет ничего лишнего). В общем-то, по праву занимает лидирующие позиции…
После его установки, в проводнике у вас появиться одноименное меню: 7-Zip. Теперь, чтобы создать архив, вам достаточно щелкнуть правой кнопкой мышки по нужному файлу или папке и выбрать в появившемся меню «Добавить к архиву…» (см. скриншот ниже).
Добавить к архиву // 7-Zip
Далее есть ряд важных параметров, которые необходимо правильно задать. Я их пометил цифрами на скриншоте ниже и сейчас поясню поподробнее:
- (1) — необходимо задать имя вашего архива и место, где он будет сохранен. В общем-то, имя архива может быть любым, и его в последствии можно переименовать, как и обычный файл;
- (2) — формат архива. Лучшее сжатие обеспечивает формат 7-Zip, именно его и рекомендую выбрать;
- (3) — SFX-архив — самораспаковывающийся архив. То есть, если вы поставите галочку напротив этого пункта, будет создан EXE-файл (как обычная программа), запустив который, можно будет извлечь файлы без применения архиватора (удобная штука для того, чтобы извлекать файлы можно было на любом компьютере, даже на тех, где нет вообще архиваторов);
- (4) введение пароля — пароль может быть любым, здесь архиватор не устанавливает никаких ограничений. Однако помните, что пароль вида «12345», «Бог», «Любовь» и пр., связанные с вашем именем и датой рождения — взламываются очень легко! Установите, что-нибудь более надежное (рекомендуется 6-10 символов, с заглавными и строчными буквами, цифрами и спец. знаками);
- (5) выбор метода шифрования — рекомендую оставить по умолчанию AES-256, и дополнительно поставить галочку «Шифровать имена файлов». Благодаря этому, ваши файлы в архиве не только нельзя открыть, но даже и увидеть, что за имена файлов скрыты в архиве!
- (6) — начать архивирование.
Создание архива // 7-Zip
После того, как архив будет создан — можете попробовать его открыть. На это действие, любой архиватор (даже и не 7-Zip) — обязательно вас попросит ввести для расшифрования пароль. Если вы не знаете его или забыли — то ваши файлы останутся недоступны!
Попытка открыть запароленный архив
WinRAR
Один из самых знаменитых архиваторов, обеспечивающий хорошую степень сжатия. Позволяет открывать и извлекать файлы из всех самых популярных форматов архивов: ZIP, RAR, ACE, TAR, GZIP и пр.
Для создания архива в WinRAR — достаточно щелкнуть правой кнопкой мышки по какому-нибудь файлу/папке, и в появившемся меню проводника выбрать «WinRAR/Add to Archive» (прим.: добавить к архиву).
WinRAR — Add Archive… (Создание архива)
- (1) — задать имя для архива (Archive name), может быть любым;
- (2) — выбрать формат архива (рекомендуется RAR);
- (3) — выбрать опцию «Set Password» (установка пароля) для шифрования архива.
Основные настройки при создании архива в WinRAR
Затем указать сам пароль (строка «Enter password», т.е. ввод пароля) и очень желательно поставить галочку в строке «Encrypt file names» (т.е. шифровать имена файлов).
Ввод пароля — WinRAR
После этого можно начать архивирование. В общем-то, запароленный архив готов — можно пользоваться…
Защита паролем документов Word/Excel и пр.
Документы, создаваемые в Microsoft Office, могут быть зашифрованы штатными средствами, без дополнительных программ. Очень удобно, когда с шифруемым документом вам часто нужно работать. Кстати, в такой документ можно поместить и картинки…
Для установки пароля: откройте меню ФАЙЛ/СВЕДЕНИЯ. Затем щелкните по функции «Защита документа» и выберите желаемое: зашифровать с использованием пароля (кстати, помимо этого, документ можно, например, запретить для редактирования, ограничить доступ и пр.).
Файл/сведения // Microsoft Word
Учтите, что введенный пароль (если вы его забудете или потеряете) — восстановить почти нереально! Об этом, кстати, предупреждается сам офис, при его задании.
После того, как документ будет защищен, войдя в раздел «СВЕДЕНИЯ», вы увидите, что появился значок ключа с замком, и написано примечание, что для открытия файла потребуется пароль. Собственно, всё, документ защищен!
Документ защищен паролем // Microsoft Word
На папку/каталог
Не всегда удобно ставить пароль на конкретный файл. Например, есть у вас каталог с картинками, личными фото, с которыми вы часто работаете (редактируете старые, загружаете новые и пр.), и которые не хотелось бы чтобы кто-о увидел без вашего разрешения. В этом случае — создавать архив каждый раз не удобно, и приходится прибегать к другим инструментам. О них ниже…
♦
Protected Folder
Protected Folder — скриншот главного окна
Очень удобная утилита для защиты и скрытия от посторонних своих файлов и папок. Чтобы защитить папку паролем — достаточно просто перенести её в окно (в «сейф») — и всё, что находится в ней, будет надежно защищено вашим паролем.
- позволяет защищать личную и важную информацию от кражи программами;
- присутствует несколько уровней защиты;
- очень удобно пользоваться: простое перетаскивание папки — и она защищена!
- полностью на русском языке;
- совместима с Windows 7/8/8.1/10 (32/64 bits).
Anvide Seal Folder
Очень простая и в тоже время надежная программа для защиты шифрования и защиты паролем любых папок: будь то они на жестком диске, флешке или любых других съемных носителей. Каждая папка, кстати, может быть защищена своим отдельным паролем. Программа полностью переведена на русский язык, поддерживается всеми популярными версиями Windows.
- ненужно держать ее постоянно запущенной;
- не устанавливает никаких спец. драйверов в систему;
- простой, понятный интерфейс — разберется даже совсем начинающий пользователь ПК;
- имеются горячие клавиши;
- программа компактна и не займет много места на диске;
- бесплатная для домашнего использования.
Покажу на примере, как можно легко зашифровать и закрыть свою папку от посторонних глаз. Устанавливаете и запускаете программу. Затем добавляете папку (можно использовать клавишу Ins).
Далее нажмите по значку с замком (или клавишу F5) — программа предложит ввести пароль и заблокирует папку.
Закрываем доступ к папке
Теперь, даже если вы закроете или удалите программу — ваша папка останется недоступна (попытка зайти в нее (если вы помните ее название и адрес) — закончиться ошибкой, как на скрине ниже).
Кстати, папка не видна, даже если загрузиться в безопасном режиме. В общем-то, скрыта надежно!
Чтобы расшифровать папку и файлы в ней — необходимо вновь запустить утилиту, нажать на значок с открытым замком и ввести пароль.
Способ №1
Самый простой способ поставить пароль на всю флешку (или диск) — это использовать возможность, которая уже есть в Windows — BitLocker. Позволяет надежно и быстро защитить информацию на флешке
Примечание! Шифрование BitLocker есть не во всех версиях Windows. Если у вас Windows 7 Ultimate или Enterprise, Windows 8/8.1/10 — скорее всего у вас оно должно быть.
Чтобы защитить таким образом флешку — подключите ее к USB-порту, откройте «Мой компьютер» (или «Этот компьютер») и щелкните по ней правой кнопкой мышки, в появившемся меню выберите «Включить BitLocker». Далее следуйте указаниям мастера для установки пароля.
Когда пароль будет установлен, попробуйте вынуть флешку из USB-порта, а затем вновь ее подключить — Вы увидите, что доступ к ней закрыт (и ее значок стал с закрытым замком). Пока не введите пароль для разблокировки, информация на носителе надежно защищена!
Способ №2
USB Safeguard
Очень простая и удобная утилита для защиты флешек (работает во всех версиях Windows). Все что вам нужно, чтобы поставить защиту на флешку — это скачать утилиту и скопировать ее на USB-носитель (см. скрин ниже).
Действие №1 — скопировали на флешку файл программы
Далее она предложит отформатировать носитель (Важно! Скопируйте предварительно всё, что есть на флешке, в отдельную папку на жестком диске) — соглашаемся.
После чего сможете установить пароль.
Действие №2 — запустили утилиту с флешки, отформатировали ее и ввели пароль
ВСЁ! Теперь при подключении флешки — она будет казаться пустой (в ней будет виден только файл программы USB Safeguard).
Чтобы увидеть файлы на ней, вам будет нужно запустить этот файл и ввести правильно пароль. Если вы это сделаете — то появиться диск Z, равный по объему вашей флешки — именно с ним и нужно работать (и именно на нем и будут находиться все ваши добавленные для шифрования файлы) …
В общем-то, все просто, удобно и легко работает!
Аналог подобной утилиты: Rohos Mini Drive.
ДОПОЛНЕНИЕ
Также можно создать виртуальный зашифрованный диск (что-то типа образа) для подключения и просмотра которого, нужно ввести правильно пароль. Подобная технология делает ваши файлы максимально защищенными от посторонних. К тому же на таком диске можно хранить абсолютно любые типы файлов.
Примеры программ: TrueCrypt, CyberSafe, Rohos Disk и пр.
Как защитить флешку паролем?
 Иногда требуется перенести какую-нибудь информацию на флешке так, чтобы с нее никто ничего не скопировал, кроме того, кому ее и предполагалось передать. Ну или вы просто захотели защитить флешку паролем, чтобы никто не мог ее просмотреть.
Иногда требуется перенести какую-нибудь информацию на флешке так, чтобы с нее никто ничего не скопировал, кроме того, кому ее и предполагалось передать. Ну или вы просто захотели защитить флешку паролем, чтобы никто не мог ее просмотреть.
В этой статье хотелось бы и поговорить об этом вопросе детальнее, о том какие способы можно использовать, показать результаты настроек и работы программ и пр.
1. Стандартные средства Windows 7, 8
Обладателям этих операционных систем даже стороннего софта устанавливать не требуется: все есть в ОС, причем уже установлено и настроено.
Для защиты флешки, во-первых вставьте ее в USB и, во-вторых, зайдите в « мой компьютер «. Ну а, в-третьих, щелкните по флешке правой кнопкой и нажмите « включить Bit Locker «.
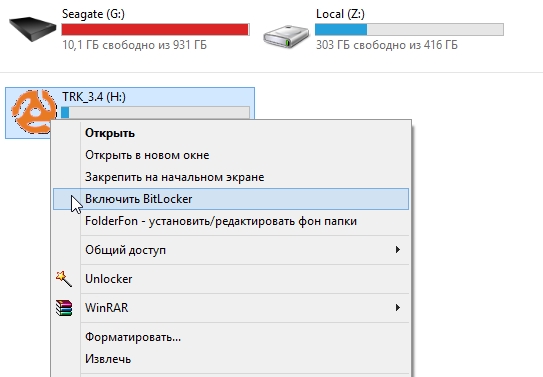
Защита флешки паролем
Далее должен запуститься мастер быстрых настроек. Пройдемся пошагово и покажем на примере как и что нужно вводить.
В следующем окне нам предложат ввести пароль, кстати, не берите короткие пароли — это не простой мой совет, дело в том, что все равно Bit Locker не пропустит пароль менее 10 символов…
Кстати, есть вариант использования смарт-карты для снятия блокировки. Лично не пробовал, поэтому ничего по этому поводу не скажу.
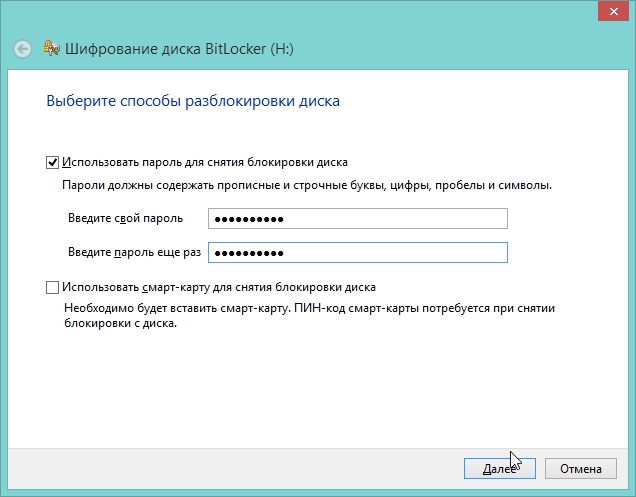
Затем программа нам предложит создать ключ для восстановления. Не знаю, пригодиться ли он вам, но лучший вариант — это либо напечатать бумажку с ключом для восстановления, либо сохранить в файл. Я сохранял в файл…
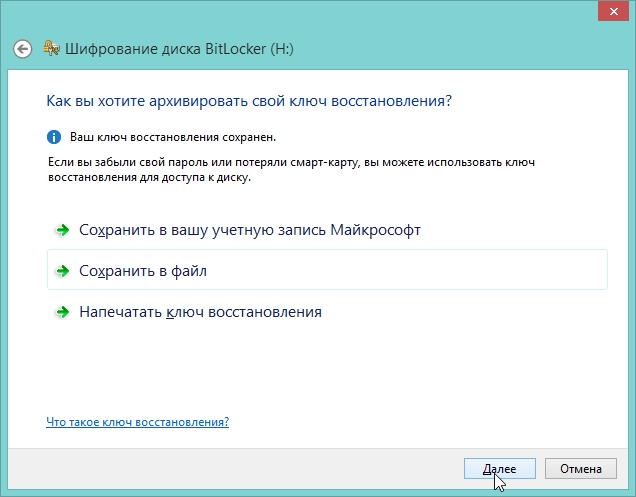
Файл, кстати, представляет из себя обычный текстовый блокнот, его содержание представлено чуть ниже.
Ключ восстановления шифрования диска BitLocker
Чтобы проверить правильность ключа восстановления, сравните начало следующего идентификатора со значением идентификатора, отображаемом на вашем ПК.
Если указанный выше идентификатор совпадает с отображаемым вашим ПК, используйте следующий ключ для разблокировки вашего диска.
Если идентификатор наверху не совпадает с отображаемым вашим ПК, то этот ключ не подходит для разблокировки вашего диска.
Попробуйте другой ключ восстановления или обратитесь за помощью к администратору или в службу поддержки.
Далее вас попросят указать тип шифрование: всей флешки (диска), или только части, на которой расположены файлы. Лично выбрал тот, который быстрее — «где файлы…».
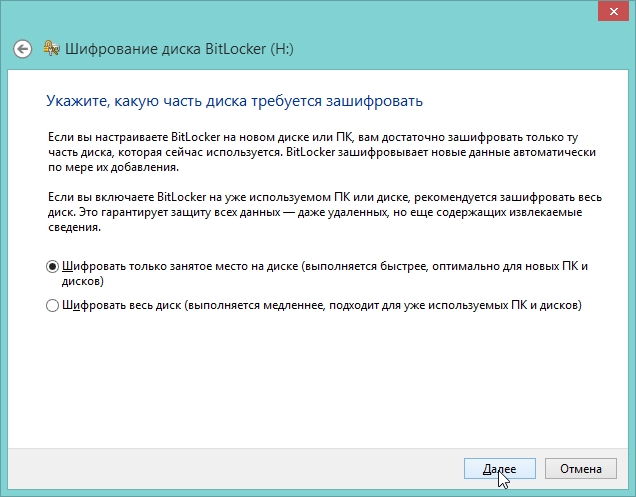
После 20-30 сек. всплывает сообщение о том, что шифрование успешно завершено. На самом деле еще не совсем — вам нужно извлечь флешку из USB (надеюсь вы помните еще свой пароль…).
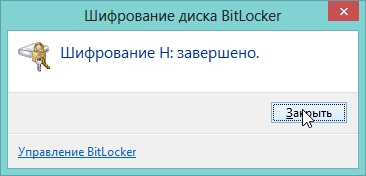
После того, как вы снова вставите флешку, программа попросит ввести пароль для доступа к данным. Обратите внимание, что если зайти в «мой компьютер» — то вы увидите изображение флешки с замочком — доступ заблокирован. Пока вы не введете пароль — вы вообще ровным счетом ничего не сможете узнать о флешке!
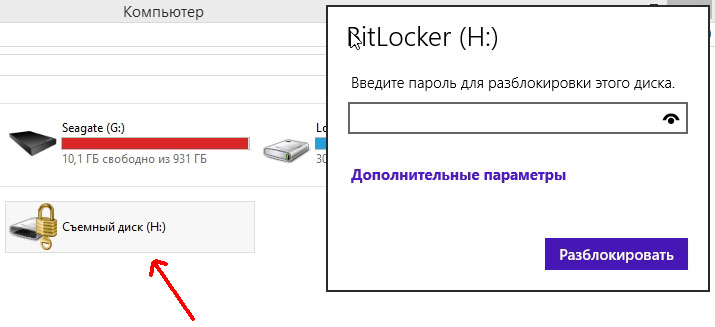
2. Программа Rohos Mini Drive
Отличная программа для защиты не только флешки, но и приложений на вашем компьютере, папок и файлов. Чем она нравиться: прежде всего своей простотой! Для того,чтобы поставить пароль, требуется 2 клика мышкой: запустить программу и нажать опцию шифровать.
После установки и запуска, перед вами появиться небольшое окно из 3 возможных операций — в данном случае выбираем «зашифровать USB диск».
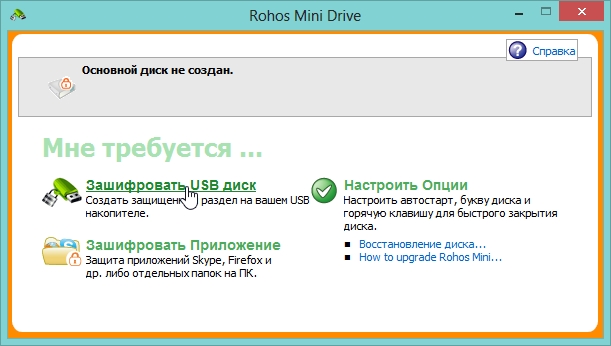
Как правило, программа автоматически определяет вставленную флешку и вам остается только задать пароль, ну а затем нажать кнопку создать диск.

На мое удивление, программа довольно долго создавала зашифрованный диск, пару минут можете точно отдыхать.

Вот так программа выглядит, когда вы подключите зашифрованную флешку (она называется здесь диском). После того, как закончите работу с ней, нажмите «отключить диск» и для нового доступа придется снова вводить пароль.
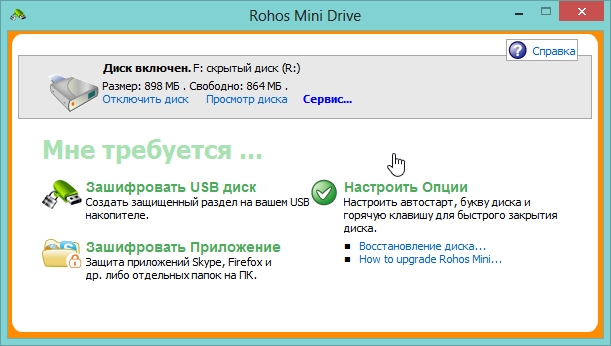
В трее, кстати, тоже довольно стильный значок в виде желтого квадрата с «R».
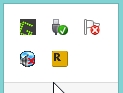
3. Альтернативные средства по защите файлов…
Допустим, что по тем или иным причинам, пару способов описанных выше вам не подошли. Что ж, тогда предложу еще 3 варианта, как можно скрыть информацию от посторонних глаз…
1) Создание архива с паролем + шифрование
Хороший способ скрыть все файлы, причем, ненужно устанавливать никаких дополнительный программ. Наверняка на вашем ПК установлен хотя бы один архиватор, например, WinRar или 7Z. Процесс создания архива с паролем уже был разобран, даю ссылку.
2) Использование зашифрованного диска
Есть специальные программы, которые могут создать зашифрованный образ (наподобие ISO, только для того, чтобы его открыть — нужен пароль). Так вот, можно создать такой образ и носить его с собой на флешке. Неудобство только в том, что на компьютере, куда вы принесете эту флешку, должна быть программа для открытия таких образов. В крайнем случае ее можно носить с собой на этой же флешке рядом с зашифрованным образом. Более подробно обо всем этом — здесь.
3) Ставим пароль на документ Word
Если вы работаете с документами Microsoft Word — то в офисе уже есть встроенная функция для создание паролей. О ней уже было упомянуто в одной из статей.
Как запаролить флешку?
Съемные накопители используются для хранения важных файлов и личной информации, но у них есть очевидная уязвимость — отсутствие встроенной функции для установки пароля. Для защиты данных на флешке необходимо применять вспомогательный софт. Запаролить накопитель можно при помощи стандартного приложения Windows и бесплатных утилит из Интернета.
BitLocker — программа для шифрования файлов и папок, жестких дисков и флешек от несанкционированного доступа. Приложение по умолчанию установлено на Windows 8 и 10, а также на некоторых версиях Виндовс 7. Если на вашем компьютере утилита отсутствует, используйте софт, рассмотренный далее.
Как запаролить флешку через BitLocker:
- Вставьте накопитель в разъем USB. Откройте «Панель управления» на ПК и выберите элемент «Шифрование диска BitLocker».
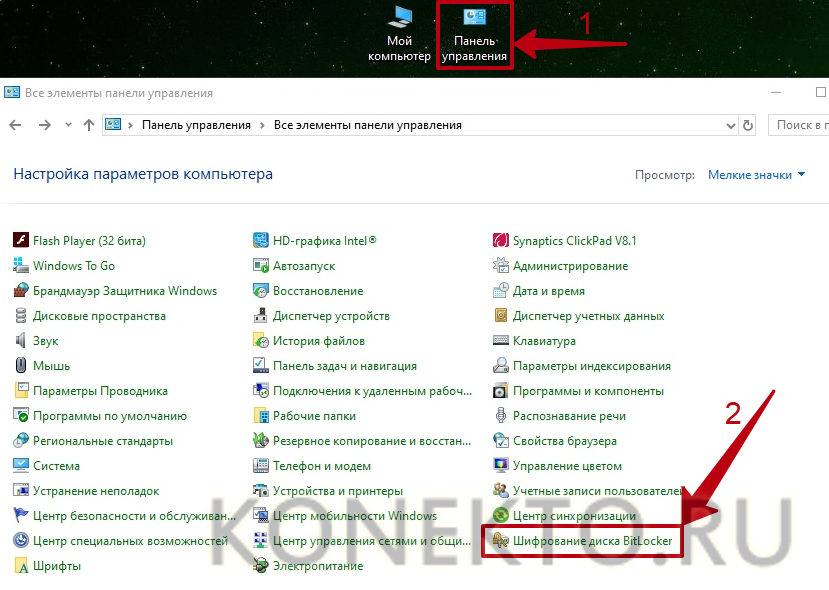
- В разделе «Съемные носители» найдите свою флешку и нажмите на кнопку «Включить BitLocker» рядом с ее названием.
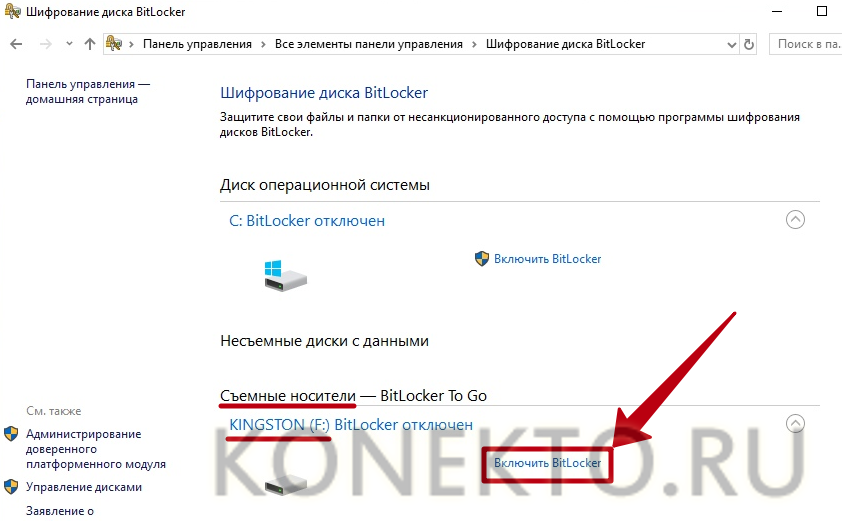
- Поставьте галочку напротив варианта «Использовать пароль для снятия блокировки диска». Придумайте и дважды впишите ключ безопасности в соответствующие поля формы. Кликните «Далее».
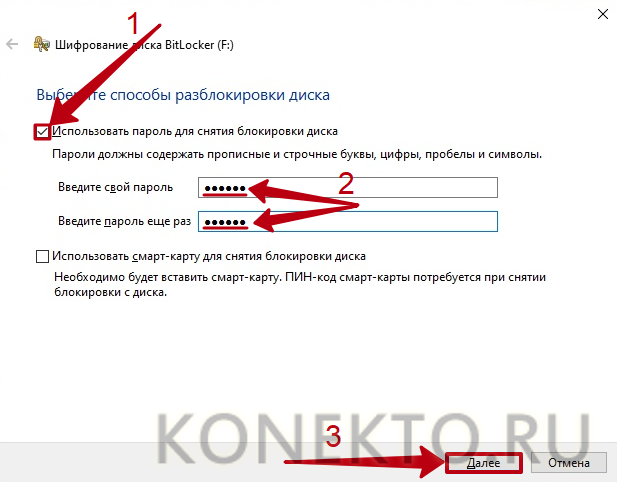
- В открывшемся окне укажите способ архивации ключа восстановления (он понадобится, если вы забудете пароль):
- в учетную запись Microsoft;
- в файл — будет создан текстовый документ на компьютере;
- напечатать — распечатать ключ восстановления на принтере.
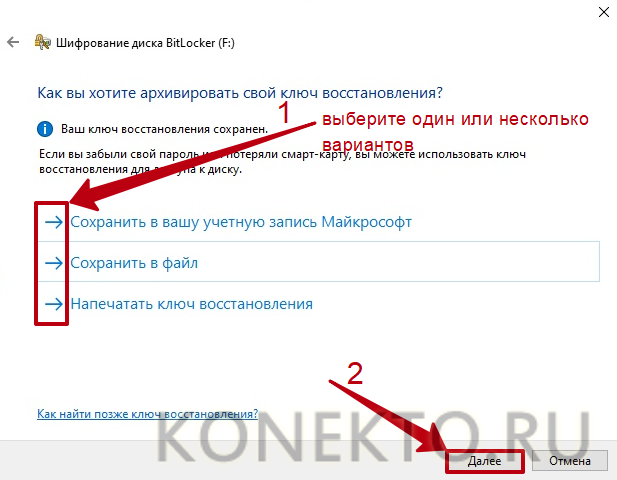
- Кликните «Шифровать весь диск» и нажмите «Далее».
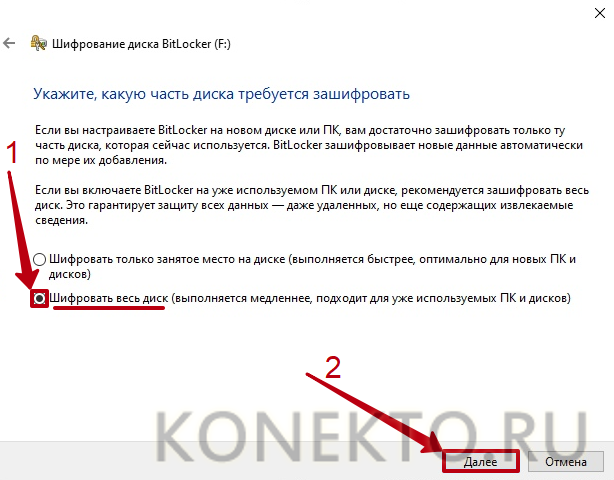
- Выберите пункт «Режим совместимости». Нажмите на кнопку «Далее».
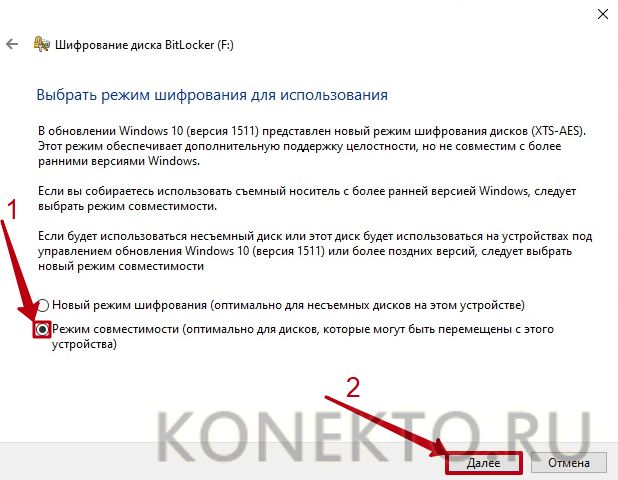
- Подтвердите установку пароля, кликнув «Начать шифрование».
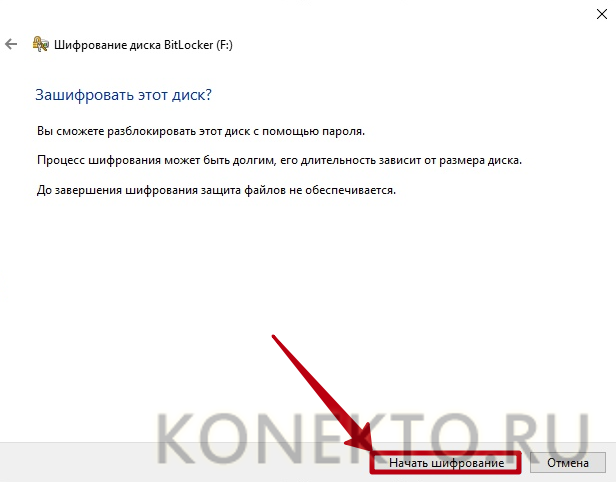
- Дождитесь окончания операции, не вынимайте накопитель из разъема USB до ее завершения. Теперь при попытке открыть флешку будет появляться специальное окно, в котором необходимо ввести пароль.
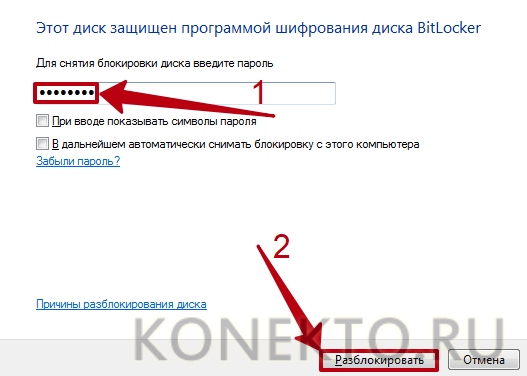
На заметку: если вы забыли цифровой код смартфона, узнайте, как разблокировать Андроид.
USB Safeguard
USB Safeguard — популярная программа для защиты личных данных на флешке. Утилита устанавливается непосредственно на съемный накопитель и создает в нем скрытый раздел, доступ к которому открывается только после ввода пароля. Таким образом, часть файлов будет видна всем пользователям, а запароленная информация — только владельцу устройства, знающему код безопасности.
Бесплатная версия программы позволяет устанавливать пароль на разделы объемом до 4 Гб. Платная модификация не имеет ограничений, но стоит 19 евро.
Как защитить флешку с USB Safeguard:
- Подключить съемный диск к компьютеру через USB. Перейти по ссылке — usbsafeguard.altervista.org. Кликнуть «Download Now» напротив бесплатной версии («Free») и сохранить программу на флешку, с жесткого диска ПК она не запускается.
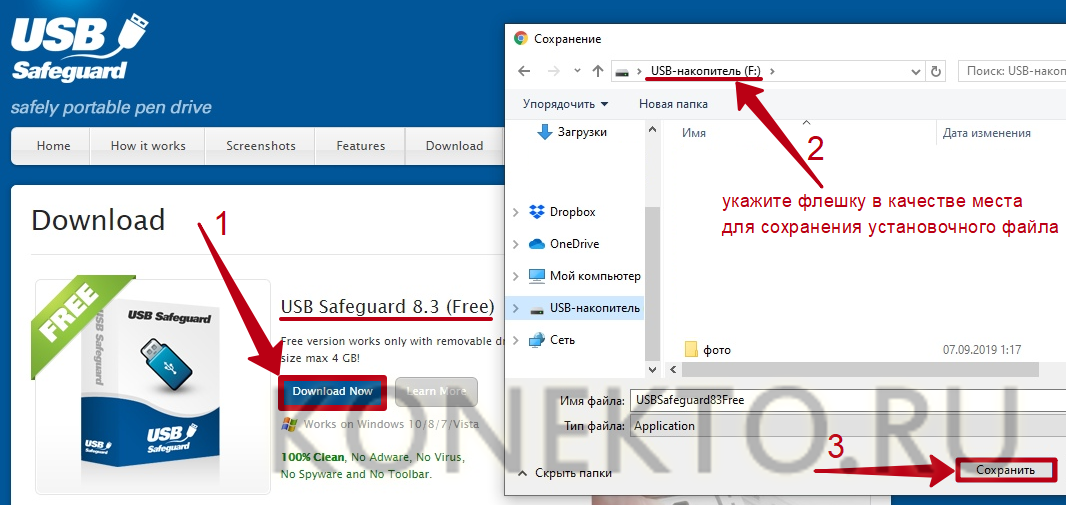
- Открыть установочный файл и кликнуть «Next».

- Программа предупредит, что в процессе инсталляции диск будет отформатирован — все данные с него исчезнут. Поэтому следует предварительно сохранить файлы с флешки на компьютер или другой накопитель. Для завершения установки нужно нажать на кнопки «Next» и «Да».
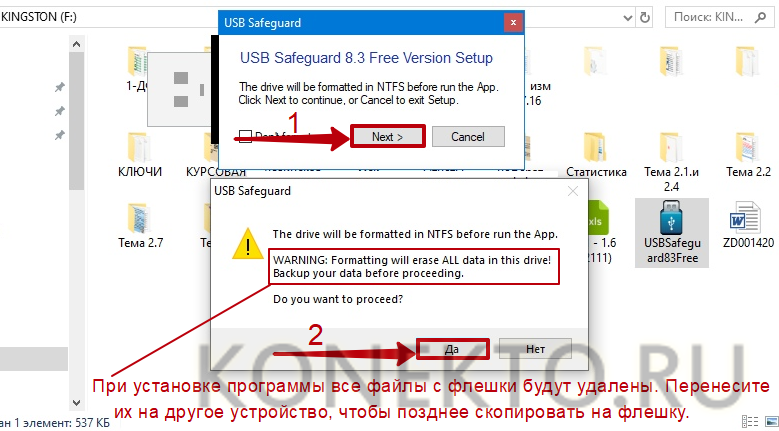
- Когда форматирование будет окончено, на съемном диске останется только приложение USB Safeguard. Необходимо запустить его и кликнуть «I agree», чтобы начать работу.

- В открывшемся окне надо указать новый пароль в поле «New Password» и продублировать его в строке «Confirm» (минимальная длина — 6 символов).
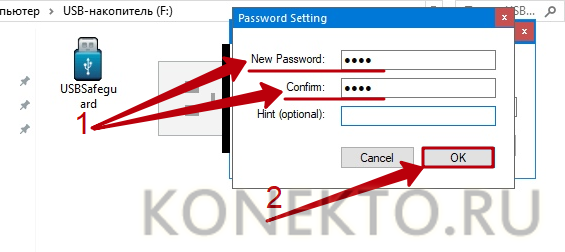
- Программа создаст на флешке виртуальный зашифрованный раздел, защищенный паролем. Чтобы получить к нему доступ, потребуется вновь запустить USB Safeguard и ввести придуманный ранее код.

- Сохраните важные файлы в скрытый раздел и отсоедините флешку от компьютера.
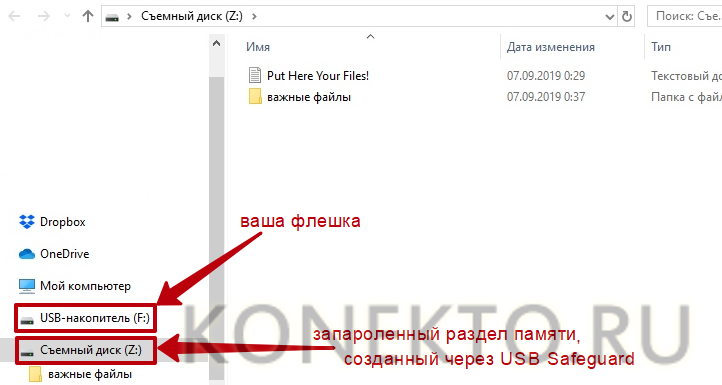
- При последующих подключениях виртуальный диск на съемном накопителе будет отображаться только после запуска USB Safeguard и ввода ключа доступа.
На заметку: если вы хотите обновить код безопасности на ПК, узнайте, как поменять пароль в компьютере.
Rohos Mini Drive
Rohos Mini Drive — полностью бесплатная программа для шифрования данных на флешке. Она работает по принципу, схожему с USB Safeguard, создавая защищенный раздел на съемном диске. При этом Rohos Mini Drive не требует форматирования накопителя, а это значит, что вам не придется делать резервную копию файлов перед ее использованием. Кроме того, программа дает возможность установить размер скрытого раздела (максимум — 8 Гб). Ссылка для скачивания ПО — rohos.ru (кнопка «Загрузить»).
Чтобы поставить пароль на флешку через Rohos Mini Drive, после инсталляции и запуска приложения на компьютере нужно:
- В главном меню выбрать пункт «Зашифровать USB диск» (накопитель должен быть предварительно подключен к ПК).
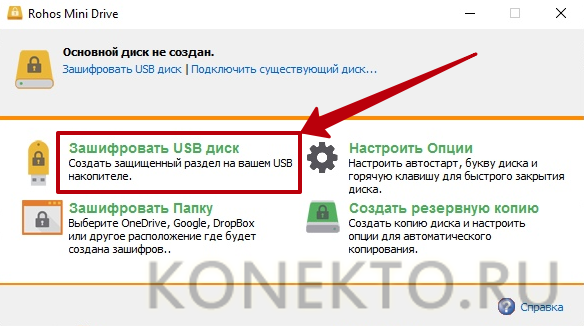
- Задать дополнительные настройки, нажав «Параметры диска» (по желанию):
- название виртуального раздела;
- объем памяти, выделенный под зашифрованную область;
- файловая система;
- метод шифрования;
- место хранения защищенных данных.

- Установить пароль и подтвердить его путем ввода в соответствующие поля формы. Нажать «Создать диск».
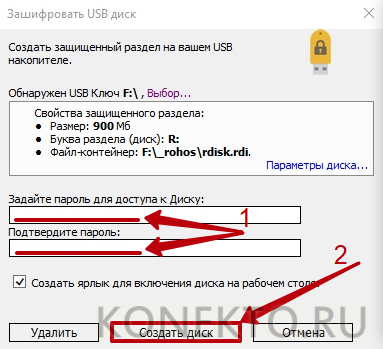
- Дождаться уведомления об окончании операции.
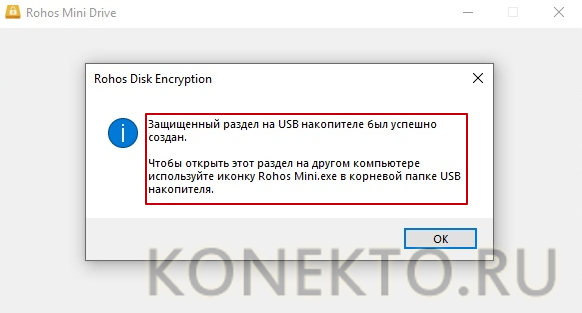
- Чтобы открыть защищенный раздел, понадобится запустить на флешке файл «Rohos Mini.exe».
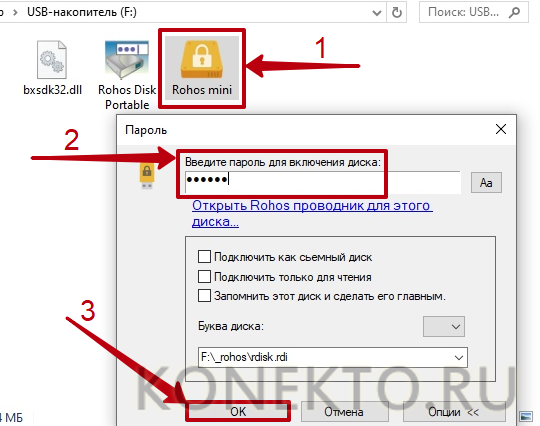
На заметку: узнайте, как установить пароль на папку, если вам нужно ограничить доступ к отдельному каталогу.
Подводим итоги
Самой простой и удобной программой для защиты флешки является стандартная утилита BitLocker, по умолчанию доступная владельцам Windows 7, 8 и 10. Пользователям более ранних версий Виндовс необходимо устанавливать дополнительный софт: Rohos Mini Drive, USB Safeguard, CyberSafe Top Secret, TrueCrypt, USB Flash Security и т.д. Эти приложения используют один и тот же метод шифрования данных и имеют похожий интерфейс.
Узнайте, как поставить пароль на вай-фай, чтобы защитить домашнюю сеть от нежелательных подключений.
Инструкция по защите флешки паролем

Нередко нам приходится использовать съемные носители для хранения личных файлов или ценной информации. Для этих целей можно купить флешку с клавиатурой для пин-кода или сканером отпечатка пальца. Но такое удовольствие не из дешевых, поэтому проще прибегнуть к программным методам установки пароля на флешку, о которых мы и поговорим далее.
Как поставить пароль на флешку
Чтобы установить пароль на переносной накопитель, можно использовать одну из следующих утилит:
- Rohos Mini Drive;
- USB Flash Security;
- TrueCrypt;
- Bitlocker.
Возможно, не все варианты подходят для вашей флешки, поэтому лучше попробовать несколько из них прежде, чем бросать попытки выполнить поставленную задачу.
Способ 1: Rohos Mini Drive
Эта утилита бесплатная и проста в использовании. Весь накопитель она не запаролит, а только определенный его раздел.
Чтобы воспользоваться данной программой, сделайте вот что:
- Запустите ее и нажмите «Зашифровать USB диск».

Rohos автоматически определит флешку. Нажмите «Параметры диска».

Здесь можно задать букву защищенного диска, его размер и файловую систему (лучше выбирать ту же, что уже есть на флешке). Чтобы подтвердить все выполненные действия, нажмите «ОК».

Осталось ввести и подтвердить пароль, после чего запустить процесс создания диска, нажав соответствующую кнопку. Сделайте это и переходите к следующему шагу.


После запуска одной из вышеуказанных программ введите пароль и нажмите «ОК».

Скрытый диск появится в перечне жестких дисков. Туда же можно перебросить все самые ценные данные. Чтобы его снова спрятать, найдите в трее значок программы, клините по нему правой кнопкой и нажмите «Выключить R» («R» – ваш скрытый диск).

Рекомендуем сразу создать файл для сброса пароля на случай, если Вы его забудете. Для этого включите диск (если отключен) и нажмите «Создать резервную копию».

Среди всех вариантов выберете пункт «Файл для сброса пароля».


Кстати, с Rohos Mini Drive можно поставить пароль на папку и на некоторые приложения. Процедура будет точно такая же, как описано выше, но все действия выполняются с отдельной папкой или ярлыком.
Способ 2: USB Flash Security
Эта утилита в несколько кликов позволит защитить паролем все файлы на флешке. Чтобы загрузить бесплатную версию, на официальном сайте необходимо нажать кнопку «Download Free edition».
А чтобы воспользоваться возможностью данного ПО ставить пароли на флешки, сделайте следующее:
- Запустив программу, Вы увидите, что она уже определила носитель и вывела информацию о нем. Нажмите «Install».

Появится предупреждение, что во время процедуры удалятся все данные на флешке. К сожалению, другого пути у нас нет. Поэтому предварительно скопируйте все самое нужное и нажмите «ОК».

В соответствующие поля введите и подтвердите пароль. В поле «Hint» можно указать подсказку на случай, если вы его забудете. Нажмите «ОК».

Снова появится предупреждение. Поставьте галочку и нажмите кнопку «Begin the installation».

Теперь Ваша флешка будет отображаться так, как показано на фото ниже. Как раз такой ее внешний вид и свидетельствует о том, что на ней есть некий пароль.

Внутри она будет содержать файл «UsbEnter.exe», который Вам нужно будет запустить.


Теперь можно снова сбрасывать файлы, которые Вы предварительно перебросили на компьютер, на USB-накопитель. Когда Вы ее повторно вставите, она снова будет под паролем, и неважно, установлена эта программа на данном компьютере или нет.
Способ 3: TrueCrypt
Программка очень функциональная, возможно, в ней наибольшее количество функций среди всех представленных в нашем обзоре образцов ПО. При желании Вы можете запаролить не только флешку, но и целый жесткий диск. Но перед выполнением каких-либо действий загрузите ее на свой компьютер.
Использование же программы выглядит следующим образом:
- Запустите программу и нажмите кнопку «Создать том».

Отметьте «Зашифровать несистемный раздел/диск» и нажмите «Далее».

В нашем случае будет достаточно создать «Обычный том». Нажмите «Далее».

Выберите Вашу флешку и нажмите «Далее».

Если выбрать «Создать и отформатировать зашифрованный том», то все данные на носителе будут удалены, но том будет создан быстрее. А если выбрать «Зашифровать раздел на месте», данные сохранятся, но процедура займет больше времени. Определившись с выбором, нажмите «Далее».

В «Настройках шифрования» лучше все оставить по умолчанию и просто нажать «Далее». Сделайте это.

Убедитесь, что указанный объем носителя соответствует действительности, и нажмите «Далее».

Введите и подтвердите придуманный Вами пароль. Нажмите «Далее». Также рекомендуем указать ключевой файл, который может помочь восстановить данные, если пароль забыт.

Укажите предпочитаемую файловую систему и нажмите «Разместить».

Подтвердите действие, нажав кнопку «Да» в следующем окне.

Когда процедура закончится, нажмите «Выход».

Ваша флешка будет иметь такой вид, как показано на фото ниже. Это тоже означает, что процедура выполнена успешно.

Трогать ее не нужно. Исключением являются случаи, когда шифрование больше не требуется. Чтобы получить доступ к созданному тому, нажмите «Автомонтирование» в главном окне программы.

Введите пароль и нажмите «ОК».


Такой способ может показаться сложным, но специалисты уверенно говорят, что надежнее его ничего нет.
Способ 4: Bitlocker
Используя стандартный Bitlocker, можно обойтись без программ от сторонних производителей. Данный инструмент есть в Windows Vista, Windows 7 (причем в версиях Ultimate и Enterprise), Windows Server 2008 R2, Windows 8, 8.1 и Windows 10.
Чтобы использовать Bitlocker, сделайте следующее:
- Нажмите правой кнопкой по значку флешки и выберете в выпадающем меню пункт «Включить Bitlocker».

Поставьте галочку и дважды введите пароль. Нажмите «Далее».

Теперь Вам предлагается сохранить в файл на компьютере или распечатать ключ восстановления. Он понадобится, если Вы решите изменить пароль. Определившись с выбором (поставьте отметку возле нужного пункта), нажмите «Далее».

Нажмите «Начать шифрование» и дождитесь окончания процесса.


Что делать, если забыт пароль от флешки
- Если шифровали через Rohos Mini Drive, то поможет файл для сброса пароля.
- Если через USB Flash Security – ориентируйтесь на подсказку.
- TrueCrypt – используйте ключевой файл.
- В случае с Bitlocker можно воспользоваться ключом восстановления, который Вы распечатывали или сохраняли в текстовом файле.
К сожалению, если ни пароля, ни ключа у Вас нет, то восстановить данные с зашифрованной флешки невозможно. Иначе, какой смысл вообще использовать эти программы? Единственное, что остается в таком случае – отформатировать флешку для дальнейшего использования. В этом Вам поможет наша инструкция.
Каждый из приведенных способов предполагает различные подходы к установке пароля, но в любом случае нежелательные лица не смогут просмотреть содержимое вашей флешки. Главное – самому не забыть пароль! Если у Вас возникли какие-либо вопросы, смело задавайте их в комментариях ниже. Мы постараемся помочь.
Отблагодарите автора, поделитесь статьей в социальных сетях.