Как защитить папку паролем в windows 10
Как поставить пароль на папку: 3 простых способа
Автор: Амиль | Дата публикации: 11-04-2018 | В разделе: Windows инструкции
Защищенная сложным паролем папка на компьютере или ноутбуке, доступ к которому имеют несколько человек, — надежный способ сохранить важную информацию. Секретное слово-код будет защищать цифровые данные от просмотра и редактирования, а также убережет их от удаления. Выясним, как можно поставить в Windows 10 пароль на папку? Существуют ли альтернативные методы защиты?

Устанавливаем пароль стандартными средствами Windows
Операционная система Windows 10 не имеет встроенного функционала, при помощи которого можно защитить конкретно папку. Есть простой способ ограничить доступ к учетной записи пользователя, поставив слово-код на вход (тем самым закрыть доступ к любому файлу). Есть и более сложный — воспользоваться встроенной функцией шифрования дисков BitLocker (открыть его без ввода слова-шифра будет невозможно). Проблема использования сервиса BitLocker в том, что если произойдет сбой системы или пользователь забудет пароль, придется принимать экстренные меры для восстановления файлов.


А еще у операционных систем семейства Windows есть один уникальный функционал, позволяющий сделать объект невидимым для пользователей. Используя его, придумывать сложный шифр на открытие, который со временем можно забыть, не нужно.
Чтобы скрыть папку действуют так:
- Клацнуть правой мышью на файле;
- В меню «Общие» установить галочку напротив «Скрытый»;
- Нажать «Ок»;


Важно! Обе методики защиты справедливы для всех версий семейства ОС Windows 7, 8, 10, XP, Home, Vista.
Альтернативный способ защиты папок


Теперь объект защищен и невидим. Можно использовать отдельные программы архиваторы WinRar и 7-Zip, но при наличии файлового менеджера на ПК или ноутбуке их установка нецелесообразна.
Постановка пароля с помощью сторонних ресурсов
Программных продуктов, позволяющих повысить безопасность хранения личных данных, множество — Flash Crypt, dirLock, Secure Folder, WinMend Folder Hidden, Wise Folder Hider, My Lockbox, Easy File Locker, Anvide Seal Folder и многие другие. Большинство из утилит бесплатные, оснащены многоязычным интерфейсом и функциональные. Программный продукт Wise Folder Hider от надежного и проверенного уже разработчика WiseCleaner подходит для всех семейств ОС Windows и новичков в деле шифрования папок
Скачать программу Wise Folder Hider можно бесплатно в сети. Ее установка стандартная и быстрая (бесплатная версия в сети с приставкой Portable). Единственное условие — пароль на открытие утилиты. Поставить можно любой. После действуют так:
- Открыть приложения для Windows 10;
- Выбрать в горизонтальном блочном меню «Скрыть папку»;
- Указать путь к объекту;
- После того, как он появился в окне приложения, нажать справа на стрелку в меню «Действия»;
- Выбрать «Установить пароль»;
- Придумать и подтвердить слово-код;
- Нажать «Ок».


После завершения процедуры объект исчезнет из перечня папок на диске (скрыт) и будет доступен только через приложение. Еще одна небольшая и простая в использовании утилита Secure Folders. Она имеет чуть больший функционал и англоязычный интерфейс. Но он не усложняет работу, поскольку софт предлагает минимальное число операций. Его уникальность заключается в том, что кодовое слово устанавливается на открытие самой программы — то есть вводить и придумывать нужно один шифр, что легче для запоминания. После добавления папки в приложение Secure Folders, открыть ее без открытия самой программы невозможно.
Пользуются софтом так:
- Установить программный продукт;
- Открыть приложение, назначив пароль;
- Внизу окошка нажать «Add»;
- В новом окне открыть кнопку «Browse»;
- Указать путь к файлу;
- Найти и установить галочку напротив «Lock»;
- Выбрать «Add».

Важно! Для доступа к объекту нужно временно его удалить из приложения, нажав справа в строке красный крестик. Как только работа с документами завершена, объект снова добавляют в приложение.
Если нужен более функциональный программный продукт, который позволит шифровать любые объекты ПК, лучше скачать утилиту Hide Folder. Ее интерфейс русскоязычный, установка стандартная. После установки действуют так:
- В блочном меню выбрать «Список»;
- В новом окне нажать кнопку «Добавить …»;
- Указать путь к файлу, нажав значок «…»;
- Выбрать галочкой «Блокировать» или «Скрывать и блокировать»;
- Нажать «Ок».
Как защитить папку паролем в Windows 7 и Windows 10
В Windows 7 и Windows 10 защитить папку паролем непросто. Однако задача легко решается использованием небольшой утилиты.
Для назначения пароля обратитесь к архиватору WinRAR. После установки программы откройте ее и перейдите к папке, которую вы хотите закрыть от посторонних.
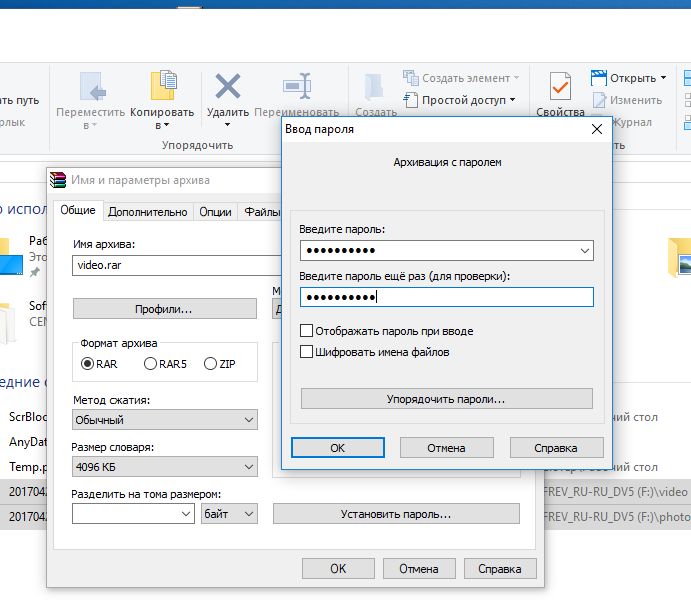 Теперь щелкните по ней правой кнопкой мыши и вызовите из контекстного меню команду «Добавить файлы в архив». Теперь нажмите на кнопку «Установить пароль» и задайте максимально надежный код.
Теперь щелкните по ней правой кнопкой мыши и вызовите из контекстного меню команду «Добавить файлы в архив». Теперь нажмите на кнопку «Установить пароль» и задайте максимально надежный код.
После повторного ввода подтвердите свое решение нажатием на «ОК» и закройте последнее окно также кликом по «ОК». WinRAR создаст архив, который впоследствии можно будет открыть и распаковать только после ввода правильного пароля.
Фото: компании-производители
Как поставить пароль на папку в Windows 10 / 8 / 7
Иногда нужно скрыть от посторонних глаз некоторую информацию. Но просто запрятать файлы где-то «в глубинах диска» — не вариант. Хотите узнать, как запаролить папку на компьютере Windows 10 / 8 / 7, чтоб надежно защитить свои данные? Именно об этом пойдет речь в данной публикации.
Зачем нужно ставить пароль?
Самый простой случай. Допустим, Вы не доверяете онлайн хранилищам паролей, и все секреты храните в обычном текстовом файле (не поверите, но я тоже так делаю). Представьте, что будет, если кто-то откроет документ и узнает все Ваши тайны? Поэтому, следует поместить все элементы в папку, а её закрыть password-ом. Я думаю, Вы и сами понимаете, для чего всё затевается.
Лучшие способы
Существует несколько проверенных мною методов, которые реально работают. В основном придется использовать сторонние приложения (как бесплатные, так и лицензионные). Также, в конце статьи поведаю о новых возможностях шифрования Windows.
Бесплатные приложения
Увы, их очень мало. Не удивительно, ведь тема безопасности данных очень важна, и разработчики ПО прекрасно понимают это. А если какой-то энтузиаст и сделает «халявную» утилиту, то её функциональность окажется под сомнением.
Anvide Seal Folder
Одно из лучших бесплатных решений, которое позволяет установить пароль на папку легко и просто. Во время установки предлагает скачать и инсталлировать любимый всеми Яндекс браузер. Не забудьте снять соответствующие галочки, чтобы не засорять компьютер.
- Можно быстро блокировать контент с помощью «горячих клавиш»;
- Пароль задается отдельно для каждого элемента;
- Добавлять папки в защищенную зону можно простым перетаскиванием;
- Поддерживает не только директории на жестком диске, но и на съемных носителях;
- «Командная строка» для опытных пользователей;
- Простой интерфейс на русском языке.
Как работает утилита? Запускаем Anvide Seal Folder и с помощью кнопки-плюсика добавляем в список нужную папку. Затем просто кликаем по замку или жмем клавишу F5. А можно «Закрыть доступ» и через контекстное меню. Все эти варианты показаны на скрине ниже:
Потребуется ввести пароль. Его следует запомнить, чтобы потом не пришлось столкнуться с безвозвратной потерей данных. Еще одной интересной функцией является блокировка запуска приложений. Можете указать путь к исполняемому файлу и при попытке открыть программу, появится окно ввода пароля.
В общем, «софтина» очень приятная на вид и не запутанная. Для новичков – самое то!
Lock-a-Folder
На втором месте по популярности среди бесплатных утилит находится это решение. Минусом является отсутствие русскоязычного интерфейса. Но это не помеха, ведь от Вас не требуется делать что-то сложное.
Для первого запуска Lock-a-Folder нужно придумать мастер-код, который будет единственным для всех последующих блокировок. Добавляем папки в список, чтобы поставить на них защиту. А чтобы убрать пароль, выделяете элемент в перечне и кликаете по кнопке «Unlock Folder».
Все скрытые данные исчезают из зоны видимости Проводника. А если кто-то попытается «зайти» на заблокированный носитель, то получит ошибку «Отказано в доступе».
Для более простого добавления элементов в закрытую зону, присутствует поддержка «перетаскивания». То есть, можно просто захватить мышкой нужный объект и перенести его в окно программы. После этого папка/файл/диск появится в списке приложения, что говорит о его блокировке.
Программа Folder Lock доступна для скачивания по ссылке:
Еще один интересный вариант, за который не нужно платить.
Приложение позволит поставить пароль на нужные папки, чтобы никто другой не мог просматривать их содержимое. Это отличный вариант для офисных ПК, где одним и тем же компьютером могут пользоваться разные люди.
Среди возможностей программы стоит отметить шифрование, которое обеспечивает еще большую защиту, но сам процесс занимает немало времени.
После установки в контекстном меню появится дополнительный пункт «Lock». После его выбора откроется небольшое окно приложения, в котором отобразятся все закрытые элементы.
Платные программы
Их намного больше, с расширенной функциональностью и более привлекательным интерфейсом. Но суть остается той же.
Hide Folders
- Позволяет скрывать не только папки, но и файлы;
- Поддерживает съемные носители;
- Несколько режимов защиты;
- Можно управлять приложением удаленно;
- Всё на русском языке.
IoBit Protected Folder
Самое удивительное, что это платное решение очень похоже на «халявный» DirLock (как внешне, так и по возможностям). Просто вносите в список желаемые элементы и блокируете их. На скриншоте всё показано)
Шифрование архива
Более надежным способом защиты информации является помещение её в архив, на который будет установлен пароль. При этом все содержимое (файлы) будут зашифрованы, чтобы их никто не смог просмотреть, даже если получиться открыть.
Подобную возможность обеспечивает любой современный архиватор: WinRar, 7-Zip.
Во всех версиях Windows (кроме Starter и Home) доступен интересный функционал, который позволяет защитить личные данные от посторонних глаз без программ от сторонних разработчиков. На моем блоге есть целая статья, посвященная этой теме. Пройдите по ссылке, чтобы узнать больше.
Скажу лишь одно: BitLocker – один из лучших методов шифрования. Он интегрирован в систему, доступный бесплатно и прост в настройке.
Теперь Вы знаете, как поставить пароль на папку на флешке или любом другом носителе, как запаролить папку на компьютере Windows 10 / 8 / 7. Жду Ваши вопросы и комментарии.
Надежная защита: как в Windows 10 поставить пароль на папку и зашифровать содержимое?
В природе не существует человека, у которого не было бы тайн. Вот только не всю важную информацию удается держать в голове. На жестком диске персонального компьютера удобно хранить видео, аудиозаписи, фотографии или текстовые файлы с конфиденциальным содержимым. Если есть опасения, что личными данными могут завладеть посторонние лица – лучше всего обеспечить их надежную защиту. Для этого достаточно установить пароль на вход в систему. Но, когда компьютером пользуются еще несколько человек, им не составит особого труда войти в систему, зайти в нужную папку и просмотреть секретные файлы. Именно в таких случаях возникает необходимость установки пароля на папку.

Самые последние и ранее разработанные операционные системы от компании Microsoft не наделены встроенной функцией установки пароля. То есть, нельзя нажать правой кнопкой мыши по каталогу и выбрать нужную опцию. Можно скрывать из вида отдельные файлы или целые группы, однако опытному пользователю потребуется буквально одна минута, чтобы вернуть их видимость. Спешим успокоить: сегодня известно несколько эффективных способов обеспечения защиты личной и рабочей информации посредством сторонних приложений. В этой статье расскажем, как поставить пароль на папку и зашифровать её содержимое в Windows 10.
Устанавливаем пароль на папку с помощью WinRAR
Сложно представить активного пользователя персонального компьютера без установленного архиватора WinRAR . Уникальность программы заключается в её разносторонности. Основная задача утилиты – распаковка, архивирование файлов, но функционал WinRAR на этом не ограничен. С помощью небольшого приложения можно открывать такие форматы, как 7Z, ISO, ACE и многие другие, но самое главное – в нем предусмотрена функция шифрования с целью обеспечения безопасности. Если на вашем компьютере еще не установлен WinRAR – не теряйте время. Обеспечить защиту данных архиватором можно всего за несколько кликов.
На папке, которую следует запаролить, нажимаем правой кнопкой мыши и выбираем опцию «Добавить в архив…», в английской версии «Add to archive…»
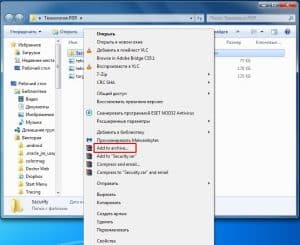
Откроется окно «Имя и параметры архива», где можно «поиграть» с настройками, установить необходимое наименование архива и самое главное – установить код доступа. Жмем на кнопку «Установить пароль…» и переходим к основной части процесса шифрования.

Откроется еще одно небольшое окно, в котором требуется ввести заранее подготовленный пин-код в соответствующую строку и для проверки вписать код во вторую строку. Помните, что пароль не должен быть слишком простым. В противном случае осведомленный человек его быстро подберет. Когда всё готово, нажимаем «Ок», и в первом, и во втором окне.

В результате мы получили заархивированную папку с содержимым. Третье лицо сможет просмотреть содержимое архива, а вот то, что находится в нашей папке Security, в которой размещен текстовый файл «База данных», нет. Потому что при открытии База данных.txt всплывает следующее окно.

Форма защиты попросит любознательного пользователя ввести установленный пароль, и ему ничего не останется, как отступить. Как видим, конфиденциальность информации мы обеспечили, но не зашифровали название файла. И с этой задачей WinRAR справится. Для этого еще на вначале, когда вводим кодовое имя, следует установить галочку напротив опции «Шифровать имена файлов».
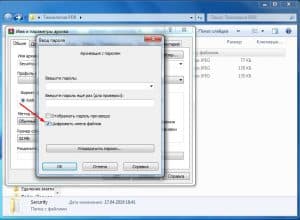
В этом случае при попытке открыть архив «Security» сразу же появится форма защиты без возможности просмотра наименования внутренних файлов.
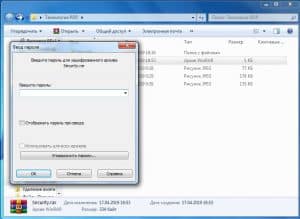
Плюсы шифрования и установки пароля на папку с помощью WinRAR очевидны – простота и легкость. Недостатков такой способ имеет немного, пожалуй, самый главный – неудобство, если папка весит слишком много и с ней приходится постоянно работать.
Ставим пароль на папку в Windows 10 программой
В сети есть немалое количество программ для установки пароля и зашифровки содержимого. Отдельного внимания заслуживает утилита Wise Folder Hider . Она бесплатна и занимает на жестком диске порядка 11 мегабайт свободного пространства. Преимущества Wise Folder Hider заключаются в полностью русскоязычном интерфейсе, понятном и отзывчивом функционале. Программа ориентирована исключительно на защиту персональных данных и никаких других опций в себе не несет. Итак, скачиваем Wise Folder Hider с официального сайта разработчика, устанавливаем утилиту на компьютер и запускаем. Сразу же после запуска программа демонстрирует свой серьезный настрой: в первом экране потребуется ввести мастер-пароль для защиты самого приложения. После чего можно приступать к полноценному использованию. Перетаскиваем левой кнопкой мыши нашу папку в окно Wise Folder Hider.
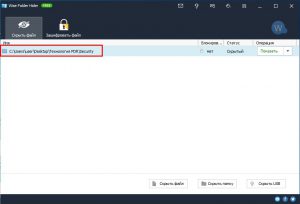
Вы заметите, что каталог исчез из общего доступа и теперь доступен только через приложение. Осталось нажать возле «Показать» на небольшую стрелку и выбрать «Установить пароль».
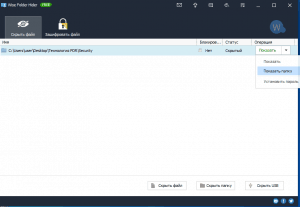
Указываем зашифрованное выражение и жмем «Ок». С этого момента папка полностью защищена.
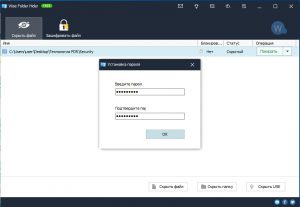
Многие другие программы работают по такому же принципу. В качестве достойных альтернатив Wise Folder Hider стоит отметить такие утилиты, как Hide Folders, DirLock, Easy File Locker. Все они просты, но крайне надежны и эффективны. Разобраться в принципе функционирования программ не составит труда даже начинающему юзеру персонального компьютера.
Пароль на папку в Windows 10 с помощью скрипта
Еще один простой способ запаролить папку для тех, кто не желает скачивать что-либо на компьютер. Всё, что нужно – создать текстовый файл в объекте, которым выступает папка с личной информацией. На пустой области нажимаем правой кнопкой мыши и выбираем опцию «Создать» и далее «Текстовый документ». Можно дать ему имя, но в целом на процесс и конечный результат наименование не имеет значение.
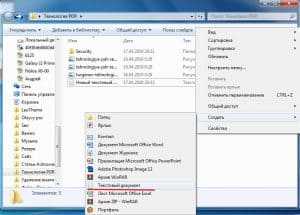
Далее открываем созданный файл и вставляем в него уже готовый скрипт.
cls
@ECHO OFF
title Folder Locker
if EXIST «Control Panel.<21ec2020-3aea-1069-a2dd-08002b30309d>» goto UNLOCK
if NOT EXIST Locker goto MDLOCKER
:CONFIRM
echo Are you sure u want to Lock the folder(Y/N)
set/p «cho=>»
if %cho%==Y goto LOCK
if %cho%==y goto LOCK
if %cho%==n goto END
if %cho%==N goto END
echo Invalid choice.
goto CONFIRM
:LOCK
ren Locker «Control Panel.<21ec2020-3aea-1069-a2dd-08002b30309d>»
attrib +h +s «Control Panel.<21ec2020-3aea-1069-a2dd-08002b30309d>»
echo Folder locked
goto End
:UNLOCK
echo Enter password to Unlock folder
set/p «pass=>»
if NOT %pass%==YOUR-PASSWORD-HERE goto FAIL
attrib -h -s «Control Panel.<21ec2020-3aea-1069-a2dd-08002b30309d>»
ren «Control Panel.<21ec2020-3aea-1069-a2dd-08002b30309d>» Locker
echo Folder Unlocked successfully
goto End
:FAIL
echo Invalid password
goto end
:MDLOCKER
md Locker
echo Locker created successfully
goto End
:End
В этом коде следует найти строчку «YOUR-PASSWORD-HERE», и вместо YOUR-PASSWORD-HERE вписать свой пароль. Кстати, кодовое имя можно хранить в специальной утилите – менеджере паролей.
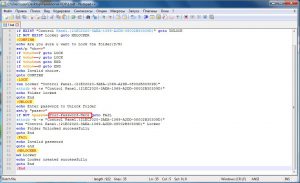
Затем нажимаем сочетание клавиш «CTRL+ALT+S», сохраняем файл под любым названием, но обязательно с расширением .bat Мы сохраним скрипт под названием 1.bat. Результатом успешных действий на данном этапе станет появление еще одного файла.
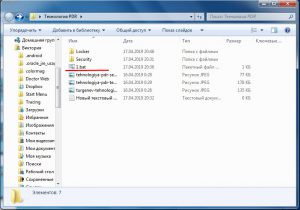
Двойным кликом мыши запускаем файл 1.bat и через несколько секунд в каталоге появится новая папка под названием Locker. Это и есть наш «сейф», в который мы будем складывать всю важную информацию.
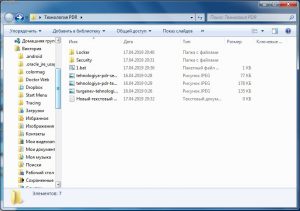
Перемещаем в Locker всё то, что нужно скрыть от посторонних глаз. После чего вновь запускаем процесс 1.bat. В этот раз система ничего не будет создать, а только выполнит запрос у пользователя стоит ли блокировать папку. Наша задача просто ввести символ Y и нажать клавишу Enter.
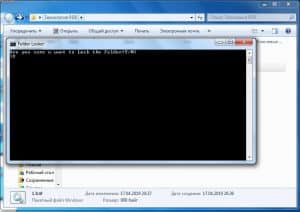
После этих действий Locker исчезнет со всем содержимым. Чтобы вернуть папку, нужно просто запустить 1.bat и ввести наш пароль.
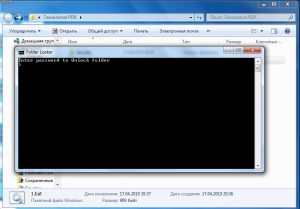
От любопытных пользователей начального/среднего уровня такой способ скрытия папки в Windows 10 эффективен, но перед опытным юзером вряд ли подобная защита устоит. Всё дело в том, что в любой момент можно просмотреть содержимое файла, который запускает процесс создание, скрытие Locker, и «вытащить» из него пароль. Но для этого действительно нужно быть подкованным.
На протяжении длительного времени все пользователи Windows ждут, когда наконец-таки в Microsoft решатся на разработку такой простой, но крайне полезной функции, как блокировка доступа к папкам. Пока что этого не происходит и даже владельцы ПК с последней версией операционной системы вынуждены искать различные ухищрения. Все три вышеперечисленных способа установки пароля на папку и зашифровки содержимого надежны. Наибольшей результативности можно добиться в случае их комбинирования.
Мы рассказали, как в Windows 10 поставить пароль на папку и зашифровать содержимое. Надеемся, теперь ваша личная информация будет под надежной защитой.
Как поставить пароль на папку с файлами на рабочем столе в компьютере Windows10 или в телефоне?
Здравствуйте, друзья, на связи Алексей! Сегодня поговорим о файлах и папках, точнее об их защите от несанкционированного доступа. Защита обычно внедряется на различных технических уровнях — на уровне сети, рабочего места, пользователя, железа.
В зависимости от масштабов и конечных требований можно применять любой уровень или все вместе. Последним рубежом обороны можно считать и создание пароля на папку с файлами или сами файлы. Такой прием хорош, когда под одной учетной записью компьютера работает не один, а больше человек. А информация конфиденциальная ( личные фотографии, рабочие документы).
Можно ли установить пароль на папку в windows 10 без сторонних программ?
Средства операционной системы Windows позволяют в принципе обеспечить доступ пользователя к определенному файлу или папке. А так же назначить права доступа к ним на чтение, редактирование, или удаление. Но, для этого нужно заводить отдельную учетную запись с обычными правами и настраивать доступ.
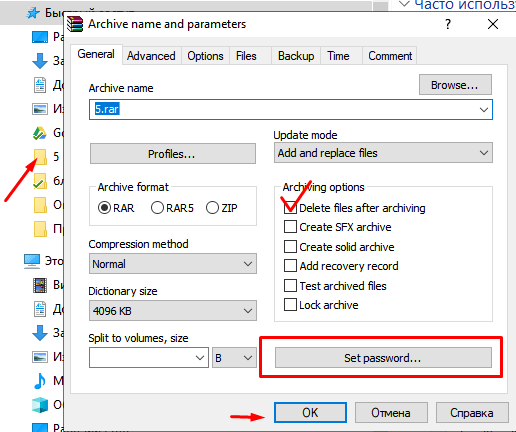
Если этого не требуется, то можно назначить пароль программами, уже установленными на компьютер. Например, с помощью архиватора Win-RAR можно добавить файл или папку в архив, а при его создании добавить в него пароль. Эта функция есть у всех программ-архиваторов.
Пароль шифрует содержимое архива; просмотр содержимого стал невозможен. Но, такой вариант неудобен, потому что все же архив — это архив, а не папка. В программах Microsoft Office тоже есть возможность защитить отдельные документы паролем. В Excel — это у вас получиться сделать, защитив книгу:
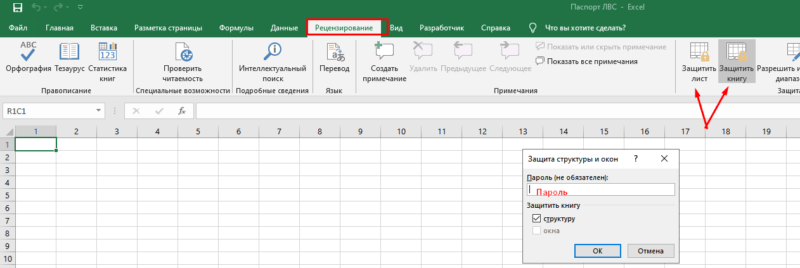
А в ворде получиться скорее всего защитить содержимое от редактирования, но не доступ к файлу. Так что, средствами операционной системы и распространенными программами полноценный пароль на доступ к папке установить нельзя. Для этого нужно использовать специальные программы.
Как установить пароль на папку в компьютере windows 10
Таких программ много.Одна из таких Wise Folder Hider. Скачать ее можно на официальном сайте и установить на компьютер. При первом запуске она потребует придумать и ввести пароль пользователя.
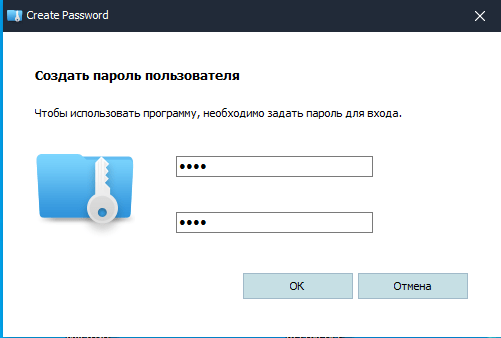
Программа позволяет не только устанавливать пароли, но и скрывать файлы и папки, делая их невидимыми для посторонних. Управление видимостью папки, установка и смена пароля на нее осуществляется только при помощи этой программы.
Пароль от входа в программу теперь только у вас. Вводим его и получаем функционал для шифрования (платная функция) и скрытия папок из проводника:
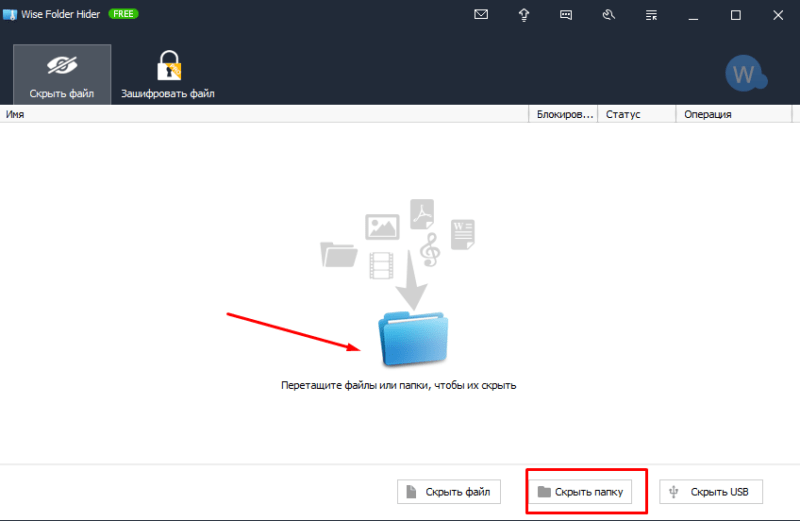
Нужную папку можно перетащить или найти в «проводнике» через «скрыть папку». После чего можно пароль на нее:
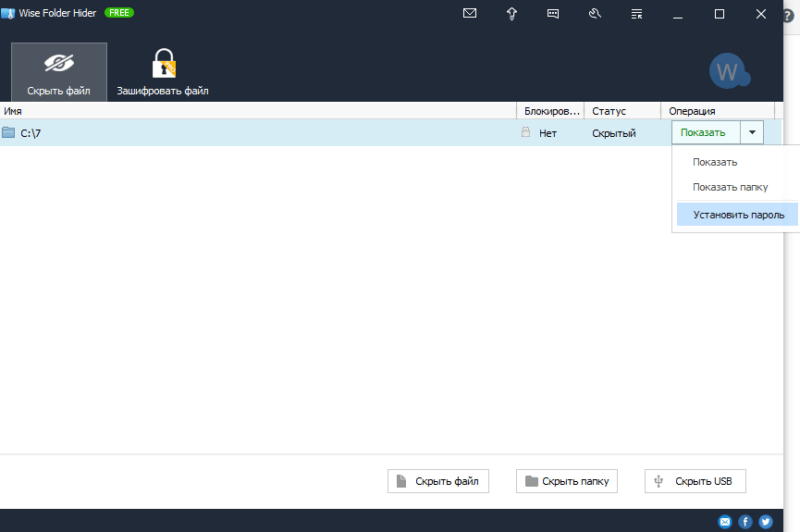
Скрытие файла или папки происходит независимо от текущих настроек внешнего вида в «панели управления». Установили пароль?
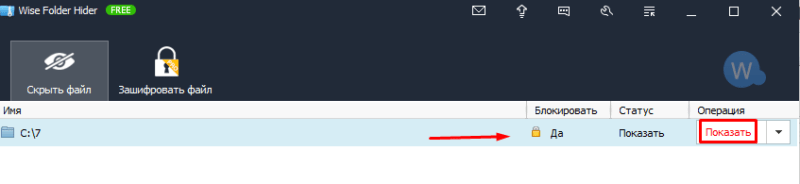
В этом случае папка будет заблокирована и скрыта из проводника. Чтобы ее открыть — нужно перезапустить программу. Найти в списке нужную папку. При выборе опции «Показать» нужно будет ввести пароль который вы придумали для ПАПКИ.
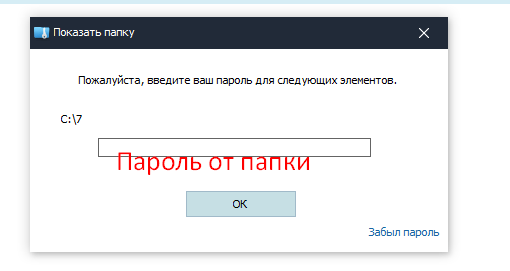
Папка появится в проводнике, но только на то время, пока запущена программа Wise Folder Hider. Если вы ее закрываете, тогда папка и ее содержимое снова становятся невидимыми в проводнике.
Как установить пароль на паку с файлами на флешке
Программа позволяет работать и со съемными носителями. Отдельно установить пароль на папку там не получится. Но можно скрыть флешку полностью:
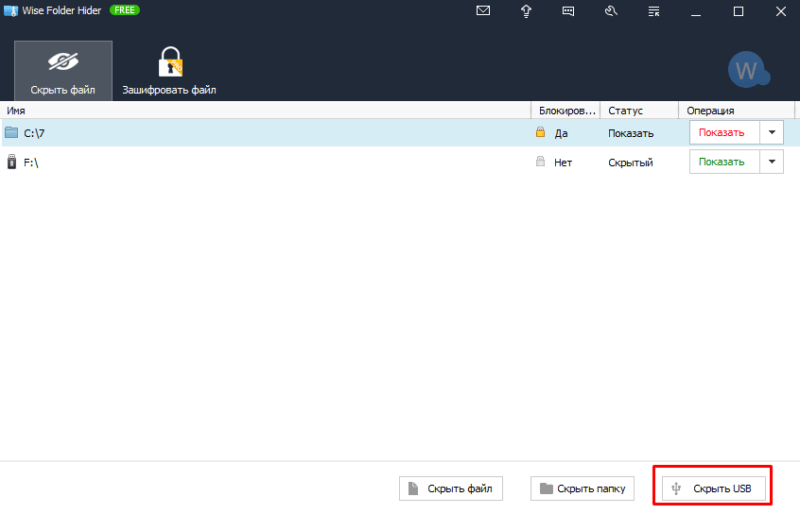
Придумываем пароль так же как и для папки:
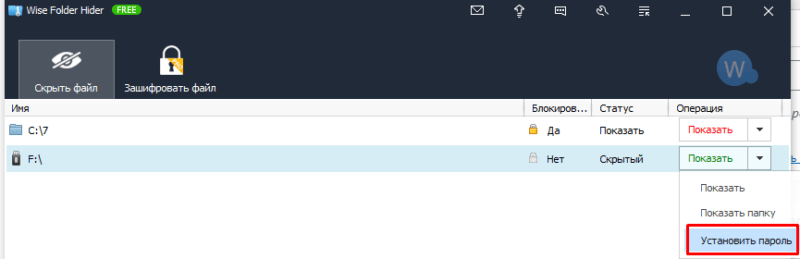
После перезапуска программы можно будет проверить, как работает функционал с флешкой. Обратите внимание — утилита запоминает только ту флешку, которая в нее была добавлена. Все новые флешки открываются как обычно.
Как установить пароль на папку с файлами в телефоне
Для мобильного телефона так же существуют сходные приложения для скрытия папок. Можно блокировать даже отдельные приложения. Советую выбирать программу с наибольшим количеством положительных отзывов. Качество работы во многом зависит от модели телефона. Я установил Easy Vault.

Процедура установки и настройки проста. Нужно придумать пин-код на вход в программу:
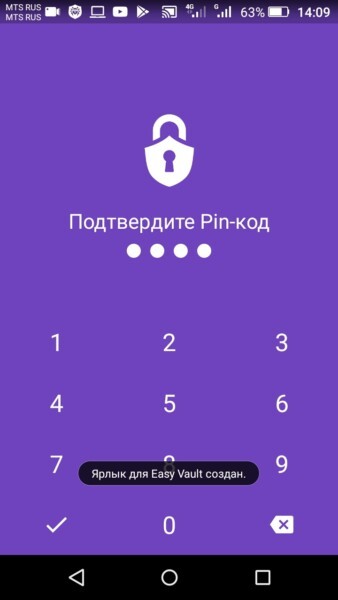
Обязательной опцией для подобных программ должна быть возможность восстановления пароля. Здесь она есть. Для возможности восстановления пароля вводим свой почтовый ящик.

В настройках программы можно дополнительно найти приложение для блокировки отдельных приложений (от открытия посторонними), запустить браузер Хром в анонимном режиме. 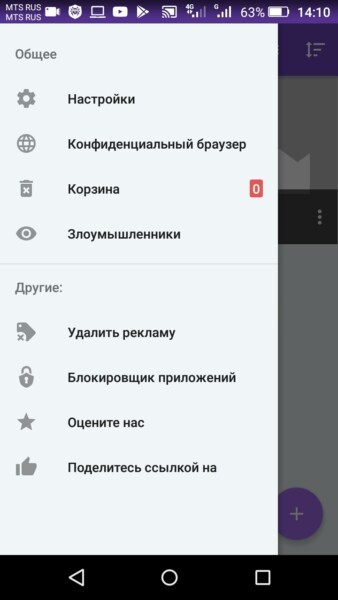
И просмотреть злоумышленников. Эта функция позволяет фотографировать лицо человека, который хотел без Вашего ведома просмотреть содержимое папки, но ввел пароль неправильно. Нужно сделать для этой функции предварительно соответствующие настройки.
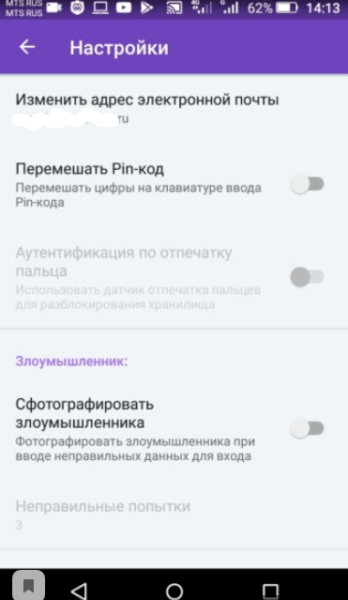
После настройки заводим новую папку, которая будет секретной. В нее можно будет помещать контент, который не для посторонних глаз. Можно в программу добавлять уже существующие файлы, видео, фотографии и папки, которые нужно скрывать.
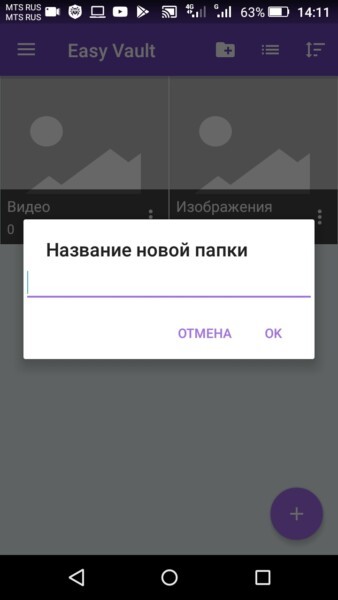
Все делается легко. Не знаю, как хорошо работает программа, если скрытые файлы и папки нужно будет просматривать на компьютере через кабель USB. Полагаю, что и там нужно будет нужные файлы и папки добавить в аналогичную программу.
Wise folder hider как восстановить скрытые файлы, если забыл пароль
Когда вы хотите открыть зашифрованную папку в окне ввода пароля есть ссылка на восстановление пароля. Однако, этот функционал доступен в платной версии. Для серьезной работы это актуально.
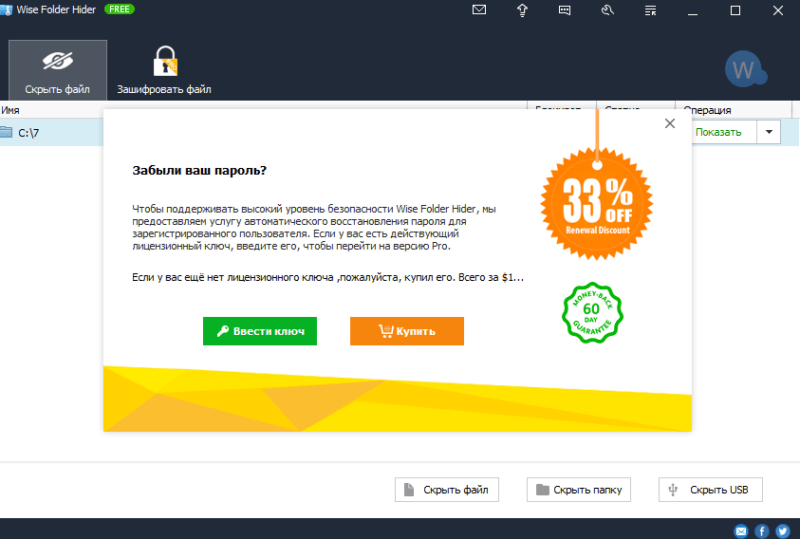
Если захотите приобрести лицензию она стоит около 20 долларов. Решайте сами. У каждого метода защиты информации есть свои достоинства и недостатки. Программа хороша, но если ее кто-то удалит с компьютера без вашего ведома? Тогда доступ к секретной папке будет открыт.
Думаю, что на компьютере должна все же быть учетная запись администратора с паролем и обычный пользователь. Если такую програму установить от имени администратора в учетной записи обычного пользователя — тогда эту программу нельзя будет удалить без вашего ведома. Это оптимальное решение. До скорых встреч на блоге, пока!