Как зашифровать флешку паролем
Как поставить пароль на папку, файл или флешку. Запароливаем Всё!
Задача вполне выполнимая, ниже я приведу несколько вариантов, как поставить пароль на свои файлы (а исходя из плюсов/минусов каждого способа — сможете выбрать оптимальный вариант для себя).
Один момент!
Некоторые пользователи (особенно начинающие) ставят пароли на всё: фильмы, музыку, игры и пр. Как правило, все эти медиа-файлы, которые вы загрузили просто из сети — мало кому интересны (кроме вас), и вряд ли имеет смысл их защищать (если только не хотите, чтобы кто-то узнал о том, что вы интересуетесь ими).
В тоже время приходится наблюдать, как попустительски относятся к паролям, личным персональным данным, к сканам паспортов, ИНН и пр. В первую очередь, защищать требуется именно эти документы!
Ставим пароль
На файл (документ, блокнот)
Самый простой, быстрый и эффективный способ поставить пароль на свои папки и файлы — это отправить их в запароленный (и зашифрованный) архив. Когда вам необходимо будет получить доступ к файлам и папкам внутри архива — необходимо ввести пароль для доступа, и спокойно ими пользоваться.
Из плюсов: защитить таким образом можно любые файлы: документы Word/Excel, картинки, текстовые файлы (блокноты), сканы, и т.д. Также архиваторы есть на любом ПК/ноутбуке, а значит и файлы вы можете открыть на любом компьютере!
Есть, правда, минусы: если забудете пароль — то открыть такой архив очень сложно (в некоторых случаях невозможно); не удобно работать с большими файлами (например, с папкой видео).
Ниже рассмотрю, как создать такой зашифрованный архив в популярных архиваторах 7-Zip и WinRAR.
7-Zip
Очень популярный архиватор, позволяющий сжимать файлы сильнее своих конкурентов: WinRAR, WinZIP и пр. Архиватор бесплатен, удобен и выполнен в стиле минимализм (нет ничего лишнего). В общем-то, по праву занимает лидирующие позиции…
После его установки, в проводнике у вас появиться одноименное меню: 7-Zip. Теперь, чтобы создать архив, вам достаточно щелкнуть правой кнопкой мышки по нужному файлу или папке и выбрать в появившемся меню «Добавить к архиву…» (см. скриншот ниже).
Добавить к архиву // 7-Zip
Далее есть ряд важных параметров, которые необходимо правильно задать. Я их пометил цифрами на скриншоте ниже и сейчас поясню поподробнее:
- (1) — необходимо задать имя вашего архива и место, где он будет сохранен. В общем-то, имя архива может быть любым, и его в последствии можно переименовать, как и обычный файл;
- (2) — формат архива. Лучшее сжатие обеспечивает формат 7-Zip, именно его и рекомендую выбрать;
- (3) — SFX-архив — самораспаковывающийся архив. То есть, если вы поставите галочку напротив этого пункта, будет создан EXE-файл (как обычная программа), запустив который, можно будет извлечь файлы без применения архиватора (удобная штука для того, чтобы извлекать файлы можно было на любом компьютере, даже на тех, где нет вообще архиваторов);
- (4) введение пароля — пароль может быть любым, здесь архиватор не устанавливает никаких ограничений. Однако помните, что пароль вида «12345», «Бог», «Любовь» и пр., связанные с вашем именем и датой рождения — взламываются очень легко! Установите, что-нибудь более надежное (рекомендуется 6-10 символов, с заглавными и строчными буквами, цифрами и спец. знаками);
- (5) выбор метода шифрования — рекомендую оставить по умолчанию AES-256, и дополнительно поставить галочку «Шифровать имена файлов». Благодаря этому, ваши файлы в архиве не только нельзя открыть, но даже и увидеть, что за имена файлов скрыты в архиве!
- (6) — начать архивирование.
Создание архива // 7-Zip
После того, как архив будет создан — можете попробовать его открыть. На это действие, любой архиватор (даже и не 7-Zip) — обязательно вас попросит ввести для расшифрования пароль. Если вы не знаете его или забыли — то ваши файлы останутся недоступны!
Попытка открыть запароленный архив
WinRAR
Один из самых знаменитых архиваторов, обеспечивающий хорошую степень сжатия. Позволяет открывать и извлекать файлы из всех самых популярных форматов архивов: ZIP, RAR, ACE, TAR, GZIP и пр.
Для создания архива в WinRAR — достаточно щелкнуть правой кнопкой мышки по какому-нибудь файлу/папке, и в появившемся меню проводника выбрать «WinRAR/Add to Archive» (прим.: добавить к архиву).
WinRAR — Add Archive… (Создание архива)
- (1) — задать имя для архива (Archive name), может быть любым;
- (2) — выбрать формат архива (рекомендуется RAR);
- (3) — выбрать опцию «Set Password» (установка пароля) для шифрования архива.
Основные настройки при создании архива в WinRAR
Затем указать сам пароль (строка «Enter password», т.е. ввод пароля) и очень желательно поставить галочку в строке «Encrypt file names» (т.е. шифровать имена файлов).
Ввод пароля — WinRAR
После этого можно начать архивирование. В общем-то, запароленный архив готов — можно пользоваться…
Защита паролем документов Word/Excel и пр.
Документы, создаваемые в Microsoft Office, могут быть зашифрованы штатными средствами, без дополнительных программ. Очень удобно, когда с шифруемым документом вам часто нужно работать. Кстати, в такой документ можно поместить и картинки…
Для установки пароля: откройте меню ФАЙЛ/СВЕДЕНИЯ. Затем щелкните по функции «Защита документа» и выберите желаемое: зашифровать с использованием пароля (кстати, помимо этого, документ можно, например, запретить для редактирования, ограничить доступ и пр.).
Файл/сведения // Microsoft Word
Учтите, что введенный пароль (если вы его забудете или потеряете) — восстановить почти нереально! Об этом, кстати, предупреждается сам офис, при его задании.
После того, как документ будет защищен, войдя в раздел «СВЕДЕНИЯ», вы увидите, что появился значок ключа с замком, и написано примечание, что для открытия файла потребуется пароль. Собственно, всё, документ защищен!
Документ защищен паролем // Microsoft Word
На папку/каталог
Не всегда удобно ставить пароль на конкретный файл. Например, есть у вас каталог с картинками, личными фото, с которыми вы часто работаете (редактируете старые, загружаете новые и пр.), и которые не хотелось бы чтобы кто-о увидел без вашего разрешения. В этом случае — создавать архив каждый раз не удобно, и приходится прибегать к другим инструментам. О них ниже…
♦
Protected Folder
Protected Folder — скриншот главного окна
Очень удобная утилита для защиты и скрытия от посторонних своих файлов и папок. Чтобы защитить папку паролем — достаточно просто перенести её в окно (в «сейф») — и всё, что находится в ней, будет надежно защищено вашим паролем.
- позволяет защищать личную и важную информацию от кражи программами;
- присутствует несколько уровней защиты;
- очень удобно пользоваться: простое перетаскивание папки — и она защищена!
- полностью на русском языке;
- совместима с Windows 7/8/8.1/10 (32/64 bits).
Anvide Seal Folder
Очень простая и в тоже время надежная программа для защиты шифрования и защиты паролем любых папок: будь то они на жестком диске, флешке или любых других съемных носителей. Каждая папка, кстати, может быть защищена своим отдельным паролем. Программа полностью переведена на русский язык, поддерживается всеми популярными версиями Windows.
- ненужно держать ее постоянно запущенной;
- не устанавливает никаких спец. драйверов в систему;
- простой, понятный интерфейс — разберется даже совсем начинающий пользователь ПК;
- имеются горячие клавиши;
- программа компактна и не займет много места на диске;
- бесплатная для домашнего использования.
Покажу на примере, как можно легко зашифровать и закрыть свою папку от посторонних глаз. Устанавливаете и запускаете программу. Затем добавляете папку (можно использовать клавишу Ins).
Далее нажмите по значку с замком (или клавишу F5) — программа предложит ввести пароль и заблокирует папку.
Закрываем доступ к папке
Теперь, даже если вы закроете или удалите программу — ваша папка останется недоступна (попытка зайти в нее (если вы помните ее название и адрес) — закончиться ошибкой, как на скрине ниже).
Кстати, папка не видна, даже если загрузиться в безопасном режиме. В общем-то, скрыта надежно!
Чтобы расшифровать папку и файлы в ней — необходимо вновь запустить утилиту, нажать на значок с открытым замком и ввести пароль.
Способ №1
Самый простой способ поставить пароль на всю флешку (или диск) — это использовать возможность, которая уже есть в Windows — BitLocker. Позволяет надежно и быстро защитить информацию на флешке
Примечание! Шифрование BitLocker есть не во всех версиях Windows. Если у вас Windows 7 Ultimate или Enterprise, Windows 8/8.1/10 — скорее всего у вас оно должно быть.
Чтобы защитить таким образом флешку — подключите ее к USB-порту, откройте «Мой компьютер» (или «Этот компьютер») и щелкните по ней правой кнопкой мышки, в появившемся меню выберите «Включить BitLocker». Далее следуйте указаниям мастера для установки пароля.
Когда пароль будет установлен, попробуйте вынуть флешку из USB-порта, а затем вновь ее подключить — Вы увидите, что доступ к ней закрыт (и ее значок стал с закрытым замком). Пока не введите пароль для разблокировки, информация на носителе надежно защищена!
Способ №2
USB Safeguard
Очень простая и удобная утилита для защиты флешек (работает во всех версиях Windows). Все что вам нужно, чтобы поставить защиту на флешку — это скачать утилиту и скопировать ее на USB-носитель (см. скрин ниже).
Действие №1 — скопировали на флешку файл программы
Далее она предложит отформатировать носитель (Важно! Скопируйте предварительно всё, что есть на флешке, в отдельную папку на жестком диске) — соглашаемся.
После чего сможете установить пароль.
Действие №2 — запустили утилиту с флешки, отформатировали ее и ввели пароль
ВСЁ! Теперь при подключении флешки — она будет казаться пустой (в ней будет виден только файл программы USB Safeguard).
Чтобы увидеть файлы на ней, вам будет нужно запустить этот файл и ввести правильно пароль. Если вы это сделаете — то появиться диск Z, равный по объему вашей флешки — именно с ним и нужно работать (и именно на нем и будут находиться все ваши добавленные для шифрования файлы) …
В общем-то, все просто, удобно и легко работает!
Аналог подобной утилиты: Rohos Mini Drive.
ДОПОЛНЕНИЕ
Также можно создать виртуальный зашифрованный диск (что-то типа образа) для подключения и просмотра которого, нужно ввести правильно пароль. Подобная технология делает ваши файлы максимально защищенными от посторонних. К тому же на таком диске можно хранить абсолютно любые типы файлов.
Примеры программ: TrueCrypt, CyberSafe, Rohos Disk и пр.
Установка пароля на флешку и карту памяти: способы и программы
Содержание:
В наше время особенно актуальна проблема защиты персональных данных, документов, личных фотографий, видео и прочего. Ведь, по сути, вся подноготная современного человека хранится на карте памяти в его смартфоне или на флешке. С одной стороны, это удобно, все необходимое находится под рукой, с другой же — чем больше данных хранится на накопителе, тем больше информации попадет в чужие руки при непредвиденных обстоятельствах.
Кражи телефонов — ситуации нередкие. В общественных местах, например, в переполненном транспорте, вы и не заметите, как чужая рука стащит гаджет из кармана или сумки. Да и сами мы бываем небрежными и рассеянными: часто мы носим телефон прямо в руке и легко забываем его забрать со стола, прилавка или любой другой попавшейся поверхности.
Потерять флешку еще легче: размер некоторых девайсов не превышает и двух сантиметров. Забыть ее где-то или случайно выронить проще простого. Поэтому нужно быть готовым к любому повороту событий и обезопасить себя. Сделать это можно, поставив пароль на флешку и sd-карту.
Установка пароля на usb-флешку — лучшие программы
Разработчики не сидят сложа руки, каждый год появляются новые приложения для защиты накопителей и обновленные версии уже известных программ. Мы подобрали самые удобные и качественные приложения, которые гарантированно станут надежной защитой для вашей флешки.
CyberSafe Top Secret
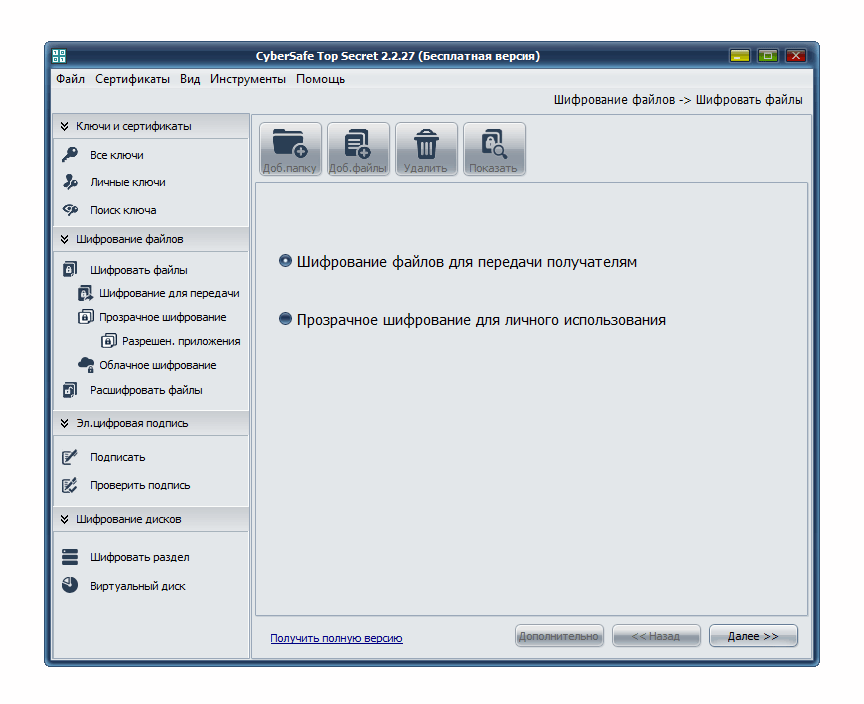
Эта программа полезна тем, что способна запаролить не только флешку, но и ее отдельные элементы: папки, файлы, электронные письма и другое. Ощутимым минусом и одновременно плюсом программы является такое ее свойство: зашифрованные файлы можно просмотреть только на том компьютере, на котором был установлен пароль на накопитель. На всех остальных устройствах будет видна только пустота. Это не совсем удобно, если вы находитесь в отъезде или не всегда имеете доступ к своему компьютеру. Но если на вашей флешке хранится совершенно секретная информация, то такая дополнительная предосторожность только на руку.
Инструкция по использованию CyberSafe Top Secret:
- Скачайте программу, в меню слева кликните по строчке «Шифровать раздел», затем выберите свою флешку и нажмите «Создать».
- Вам нужно придумать пароль для флешки и выбрать тип ее системы файлов.
- Программа автоматически паролит флешку полностью. Если вам нужно запаролить отдельную папку или файл, необходимо изменить объем памяти, используемой под паролем.
USB Safeguard
Программа поможет запаролить флешку. Она функционирует в бесплатной и платной версиях. Бесплатная дает возможность установить пароль на флешку объемом до 4 Гбайт. Приложение может самостоятельно поменять файловый тип системы, поэтому обезопасьте файлы и сделайте копию. Обидно будет потерять важные папки в попытке их защитить.
1. Скачайте USB Safeguard, кликните «Далее», примите предложение о форматировании и подождите, пока появится следующее окошко.
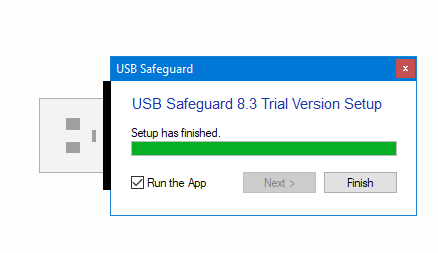
2. Помимо пароля, нужно также ввести подсказку. Такая мера поможет вернуть доступ к данным, если вдруг возникнут проблемы с паролем.
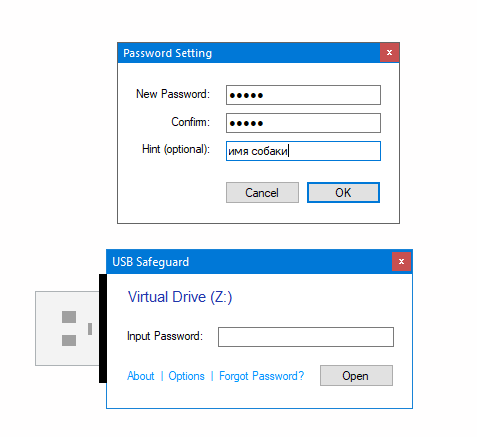
3. Назовите виртуальный диск, который отзеркалит защищенную флешку, какой-нибудь буквой. Именно он будет доступен для защищенного просмотра при дальнейшей работе с флешкой.
Rohos Mini Drive
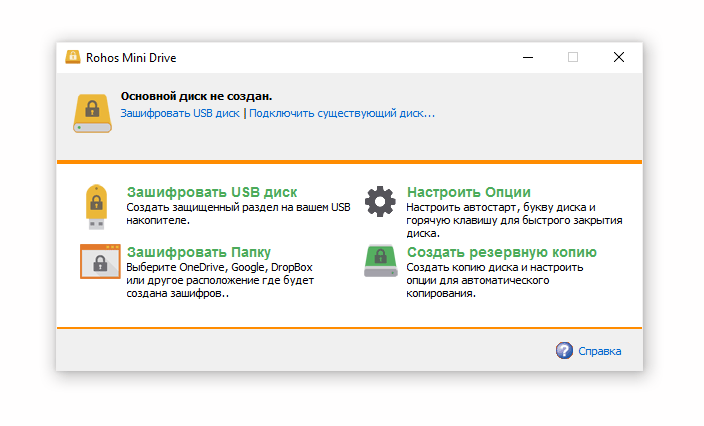
Эта программа для установки пароля на флешку является бесплатной. Зная пароль, вы сможете работать с файлами на любом ПК.
- После установки приложения кликните в основной вкладке на «Зашифровать USB-диск».
- Введите придуманный пароль и отрегулируйте режим шифрования под себя: выберите шифруемый объем, тип файлов и т.д.
- Кликните на «Создать диск». Этим вы создали на флешке запароленный файл, в котором хранятся указанные вами данные.
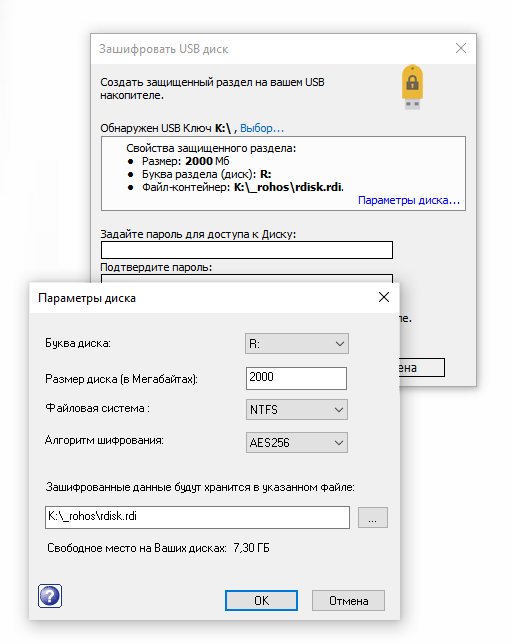
Установка пароля на флешку без программ. Шифрование BitLocker
Если нет возможности или желания искать и скачивать специальные программы, то можно использовать ресурсы самого компьютера. На компьютерах с Windows 7 и выше есть такая программа как BitLocker. По умолчанию она выключена, но включить ее не очень трудно:
- Подключите флешку к ПК.
- Во вкладке «Мой компьютер» кликните правой кнопкой мыши по иконке флешки.
- Ищем строку BitLocker и нажимаем на нее.
- Введите придуманный пароль.
- Придумайте ключ и сохраните на непредвиденный случай. Ключ можно хранить в электронном виде на компьютере или распечатать.
- Выберите файлы, которые ходите зашифровать, или защитите флешку паролем целиком.
- Остается подождать, пока процесс установки пароля на флешку завершится, и проверить, все ли зашифровано, как надо.
Как расшифровать BitLocker
Открыть зашифрованные файлы можно двумя способами: посредством ввода пароля и с использованием смарт-карты. Если ни того, ни другого у вас вдруг не оказалось, то на помощь приходит ключ, который упоминался в предыдущем пункте. Если вы печатали его, то поищите дома распечатку. В обратном случае есть два варианта местонахождения ключа:
- На самой флешке. Проверьте, нет ли на ней текстового документа. Такое возможно, если шифровался не весь накопитель, а отдельные файлы.
- В учетной записи Microsoft. Там даже есть специальный раздел «Ключи восстановления BitLocker».
Что делать с этим ключом:
- Вставьте зашифрованную флешку в компьютер, кликните по ее иконке правой кнопкой мыши и выберите строку «Разблокировать диск».
- Вам предложат ввести пароль. В нижней части окна будет надпись «Дополнительные параметры».
- Выберите «Введите ключ восстановления».
- Ключ состоит из 48 символов, поэтому целесообразнее будет скопировать его и вставить, чем перепечатывать. Затем нажмите «Разблокировать». Данные флешки снова в беспарольном доступе.
Если проблем с паролем нет и вы просто больше не нуждаетесь в шифровке данных, разблокируйте флешку и нажмите «Отключить BitLocker».
Создание ZIP/RAR архива с установленным паролем
Еще одним способом защиты флешки является архивирование. Программа для архивирования может быть установлена на компьютере по умолчанию, но иногда удобнее ее скачать.
Одними из лучших программ являются WinRAR и WinZip. Они прекрасно поддерживаются Windows, поэтому использовать их можно даже через контекстное меню. Все заархивированные файлы как бы «упаковываются» в одну папку, где находятся под надежной защитой. В таком виде их можно как хранить, так и перемещать на другие устройства или отправлять по электронной почте.
Архивация с паролем происходит так:
- Кликните по файлам, которые хотите защитить, правой кнопкой мыши, выберите «Добавить в архив».
- В появившемся окне «Имя и параметры архива» переходим во вкладку «Дополнительно», выбираем «Установить пароль».
- Поставьте галочку напротив «Шифровать имена файлов».
Взломать архив не представляется возможным, пароль также восстановить очень трудно. Поэтому хорошо заучите пароль или запишите где-нибудь.
Установка пароля на sd-карту на Android
Поставить пароль на диск можно как с помощью встроенных ресурсов, так и установив специальные программы.
Чтобы запаролить карту памяти на Android устройстве, нажмите «Меню» — «Настройки» — «Местоположение и защита устройства» — «Хранилище регистрационных данных» — «Установить пароль».
Если вы хотите зашифровать не всю карту, а отдельные файлы, то установите программу. Самые популярные приложения в данной категории – Folder Lock и LOCKit.
Каждое приложение из списка регулярно обновляется и улучшается, чтобы расширить возможности защиты устройства и сделать использование еще более удобным.
Как поставить пароль на флешку – выбираем способ защиты данных

В современную эпоху компьютерных технологий всё труднее становится найти цифровое устройство, в котором в том или ином виде не использовалась бы флеш-память. Однако у большинства пользователей она по-прежнему ассоциируется со столь прочно вошедшими в нашу жизнь портативными накопителями, известными как флешки. Область их применения достаточно широка. Флешки используют в качестве переносных устройств, SWAP-памяти, с них производят установку и восстановление операционных систем, самой же главной сферой применения флешек остаётся хранение личных файлов. Но записанные на флеш-накопитель данные также доступны, как если бы они были сохранены на любой жёсткий диск. Поэтому для обеспечения максимальной безопасности лучше всего защитить носитель паролем, чтобы в случае его утери никто не смог получить доступ к файлам пользователя.
На сегодняшний день существует два основных метода защиты данных на переносных накопителях: аппаратный и программный. Аппаратное шифрование реализуется путём интеграции в конструкцию флешки специального устройства, блокирующего подключение накопителя к компьютеру тем или иным способом, например, для идентификации владельца может использоваться сканер отпечатков пальцев. Аппаратная защита отличается высокой степенью защиты, однако использующие её флешки довольно дороги. Покупать их имеет смысл только в тех случаях, когда вы собираетесь хранить что-то уж очень секретное.
Программный метод защиты куда более доступен. Реализуется он либо с помощью встроенных средств самой операционной системы, либо с помощью сторонних программ, среди которых имеется много бесплатных. Существует три основных типа программной защиты. В первом случае флешка шифруется полностью, так что доступ к ней можно получить только введя пароль, во втором случае на флешке создается специальный зашифрованный контейнер, доступ к которому также осуществляется по паролю, в третьем случае на флешке шифруются только отдельные файлы. Итак, давайте же узнаем, как запаролить флешку и защитить хранящиеся на ней данные.
Шифрование средствами Windows
Этот способ позволяет установить пароль на флешку без сторонних программ. В Windows имеется такая замечательная функция как BitLocker, позволяющая шифровать логические разделы и диски, в том числе съёмные. Кликните по флешке правой кнопкой мыши и выберите в меню «Включить BitLocker».

В открывшемся окне система попросит вас выбрать способ разблокировки диска. Выбираем использование пароля.

На следующем этапе будет предложено сохранить ключ восстановления – сохранить его можно в цифровом виде в учетную запись Microsoft, в файл, на свободный USB-носитель, а также вывести на печать. Выбирайте тот способ, который вам удобнее.

Жмём «Далее» и указываем область шифрования. Если флешка новая и на ней записана пара-тройка файлов, лучше выбрать шифрование только занятой области, так дело пойдёт быстрее. Если же флешка заполнена файлами или вы хотите защитить все сектора, можно выбрать режим «Шифровать весь диск». Учтите только, что в этом режиме шифрование займёт больше времени.

В Windows 10 1511 и выше система дополнительно попросит выбрать один из двух режимов шифрования: оптимальный для несъёмных и совместимый для переносных дисков. Так как флешка является переносным накопителем, выбираем второй.

Ну вот, почти всё готово, осталось только нажать кнопку «Начать шифрование».


По завершении процедуры шифрования извлеките флешку из порта, вновь подключите и попробуйте открыть. Как только вы это сделаете, выскочит окошко с просьбой ввести пароль.

Защита флешки с помощью VeraCrypt
Среди пользователей существует мнение, что BitLocker обеспечивает не столь эффективную защиту как специальные сторонние программы. Если вы тоже так считаете и хотите найти другой способ поставить пароль на флешку, воспользуйтесь VeraCrypt – мощной бесплатной программой для шифрования данных в Windows, созданной на базе прекратившего своё существование проекта TrueCrypt. Первым делом заходим на сайт разработчика, скачиваем программу и устанавливаем её на компьютер. По умолчанию в VeraCrypt используется английский язык, посему после запуска сразу заходим в настройки (Settings – Language) и меняем язык интерфейса на русский.

Теперь подключаем флешку и приступаем к делу. В меню VeraCrypt «Сервис» выбираем «Мастер создания томов».

В окне мастера вам будет предложено выбрать вариант защиты. Если флешку необходимо зашифровать полностью, следует выбрать опцию «Зашифровать несистемный раздел/диск». Можно также зашифровать часть флешки, выбрав «Создать зашифрованный файловый контейнер», что мы сейчас и продемонстрируем. Выбираем соответствующий пункт, а потом жмем «Далее».
 В следующем окне устанавливаем переключатель в положение «Обычный том VeraCrypt».
В следующем окне устанавливаем переключатель в положение «Обычный том VeraCrypt».
 Далее в окне «Размещение тома» указываем путь к файлу-контейнеру на флешке.
Далее в окне «Размещение тома» указываем путь к файлу-контейнеру на флешке.

Понятно, что у нас его нет, но так и должно быть. Создаём его на месте в окне Проводника, имя и расширение файлу можно дать абсолютно любое. В нашем примере файл называется data.db.


Настройки шифрования оставляем по умолчанию, затем указываем желаемый размер контейнера и придумываем пароль.



Теперь, наконец, приступаем к форматированию и разметке тома, ознакомившись перед этим с пометкой «ВАЖНО» и выполнив все указанные в ней рекомендации.


В результате на флешке будет создан файл, который невозможно прочитать ни одной программой.

Чтобы сохранить в него данные, его нужно смонтировать. Для этого возвращаемся в главное окно VeraCrypt, выделяем любую свободную букву, жмём «Файл», указываем путь к созданному ранее контейнеру и нажимаем кнопку «Смонтировать».


Программа тут же запросит пароль доступа.

После того как вы введете пароль и нажмёте «OK», в разделе «Этот компьютер» появится виртуальный том, а по сути – зашифрованная область файловой системы вашей флешки. Работать с ним можно как с любым другим разделом, когда же работа будет завершена, останется только размонтировать его нажатием одноимённой кнопки в главном окне VeraCrypt.
Воспользоваться флешкой с зашифрованным контейнером можно только на компьютерах с установленным VeraCrypt. Если вы хотите иметь возможность работать с накопителем на ПК без VeraCrypt, необходимо будет загрузить файлы программы на флешку с помощью функции настройки переносного диска.
Другие программы
Если шифрование с помощью VeraCrypt кажется вам слишком сложным, можете воспользоваться менее навороченными, но в то же время и менее надёжными в плане защиты программами. Таких приложений очень много, мы же приведём примеры использования только двух. Первая из них называется Rohos Mini Drive. Эта программа для установки пароля на флешку проста, удобна, она поддерживает инсталляцию непосредственно на съёмный диск, что позволяет использовать его на любом компьютере. Алгоритм шифрования утилита использует AES с 256-битным ключом. Дополнительно Rohos Mini Drive поддерживается шифрование приложений и создание резервных копий дисков.
Пользоваться утилитой очень просто. Выбираем в главном окне опцию «Зашифровать USB диск» и указываем к нему путь, если вдруг программа не определит флешку сама.


Как и VeraCrypt, она создаёт на флешке защищённый файл-контейнер, параметры которого можно указать в настройках. По умолчанию размер контейнера составляет 500 Мб, если вам нужно больше места под секретные файлы, кликните по ссылке «Параметры диска» и установите свой размер. В настройках вы также можете выбрать файловую систему и букву виртуального тома.

После этого вводим придуманный пароль и жмём «Создать диск».


На компьютере появится смонтированный том, включать и отключать который можно будет через контекстное меню утилиты в системном трее.

Ещё более простой, чем Rohos Mini Drive, является портативная утилита USB Safeguard. Распространяется она в двух версиях: бесплатной с поддержкой флешек размером не более 4 Гб и платной, способной работать со съёмными накопителями размером до 16 Тб.

Чтобы защитить с её помощью носитель, копируем на него исполняемый файл утилиты и запускаем, перед этим скопировав все имеющиеся на флешке файлы на другой диск, так как USB Safeguard предложит отформатировать накопитель. После форматирование и повторного запуска утилита попросит придумать и ввести пароль, а также на всякий случай подсказку, если вы вдруг его забудете. Вот и всё, отныне пароль будет запрашиваться при каждом подключении флешки к компьютеру.
Как видите, установить пароль на флешку не так уж и трудно. Труднее определиться с выбором инструмента защиты, особенно начинающим пользователям, нередко ошибающимся в выборе соответствующей программы. Так, для защиты флешек не следует использовать утилиты типа Anvi Folder Locker, в которых есть возможность защиты паролем, но без использования шифрования. Но и применяющие шифрование программы также не все одинаково эффективны. Для обеспечения максимальной защиты помимо пароля и шифрования желательно использовать файлы ключей, а такую возможность предоставляют только программные продукты уровня VeraCrypt.
Ставим пароль на флешку за 5 минут
Как поставить пароль на флешку USB — самые надежные способы в этой статье! Хотя большое количество людей предпочитают хранить на флешке конфиденциальные данные и носить их с собой. А если она потеряется или что хуже, будет похищена? Попавшая не в те руки информация может доставить большое количество неприятностей. Озаботьтесь тем, как поставить пароль на флешку, храня на ней что-либо действительно важное.
Какой способ защиты данных на флешке самый эффективный
 Самый надёжный способ хранения действительно важной информации – это её содержание под надзором вооружённой охраны глубоко под землёй. А в случае с электронным накопителем он ещё и должен быть отключён от сети (интернета). Способ утрированный, но это не шутка. Однако реальный мир и постоянная необходимость иметь доступ к нужным данным не позволяет использовать такие методы. По этой причине были разработаны различные способы ограничения доступа к информации.
Самый надёжный способ хранения действительно важной информации – это её содержание под надзором вооружённой охраны глубоко под землёй. А в случае с электронным накопителем он ещё и должен быть отключён от сети (интернета). Способ утрированный, но это не шутка. Однако реальный мир и постоянная необходимость иметь доступ к нужным данным не позволяет использовать такие методы. По этой причине были разработаны различные способы ограничения доступа к информации.
Наибольшее распространение получило шифрование, поскольку при правильном подходе шифрование не позволяет злоумышленнику, либо случайному человеку получить доступ в данным. Средства шифрования, использующие современные алгоритмы с длинным ключом, при условии использования пользователем сложного пароля обеспечивают эффективную защиту. Об использовании такой защиты пойдёт речь.
Как поставить пароль на флешку без дополнительны программ
 Вполне актуален вопрос как запаролить флешку без использования специальных программ. Бывает такое, когда в нужный момент времени просто отсутствует возможность воспользоваться спец. софтом. Можно выделить два возможных варианта.
Вполне актуален вопрос как запаролить флешку без использования специальных программ. Бывает такое, когда в нужный момент времени просто отсутствует возможность воспользоваться спец. софтом. Можно выделить два возможных варианта.
Первый способ. Вы изначально позаботились о приобретении флешки с аппаратным шифрованием. Для таких устройств стороннее программное обеспечение не требуется, при подключении к USB-порту нужно ввести пин-код на клавиатуре, расположенной на корпусе самой флешки. Отключение от порта приведёт к автоматической блокировке. Важно помнить, что многократный неправильный ввод пароля закончится вечным блокированием всей хранимой информации. Toshiba Encrypted USB Flash Drive – один из представителей подобного класса устройств.
Второй способ. Использование подручных средств.

Ставим пароль на флешку в телефоне
Своевременная забота о защите данных на флешке вашего телефона может вернуться сторицей, поскольку всегда носимым при себе устройствам (каковыми являются телефоны) пользователи всё больше доверяют конфиденциальные данные. Полное шифрование памяти телефона является стандартным комплектом для версий Android выше 4.0, а для внешней карты памяти – начиная с версии 4.1.1, но в недорогих моделях такая защита информации может и отсутствовать.
Имея телефон не бюджетного класса, можно включить шифрование в настройках, раздел «Безопасность», для чего обязательно должна быть активна блокировка экрана с помощью пароля, иначе шифрование будет недоступно. Начиная с шестой версии Андроида эта опция будет включена изначально, что, кстати, уже реализовано в iOS (iPhone).
При недоступности штатных средств поиск Google Play предложит неплохой выбор программ для защиты данных. Хорошие отзывы имеет «SSE шифрование», которая, помимо прочего, имеет такие дополнительные функции, как шифратор текста и менеджер паролей. После установки, вы увидите интуитивно понятный интерфейс, предлагающий выбрать защищаемые данные.
Несколько проще обстоит дело со старыми телефонами на базе Symbian. В Nokia (с телефонами других производителей аналогично) перейдите последовательно по пунктам «Меню» — «Настройки» — «Защита» — «Уровень защиты», где выберите нужную опцию.
Как запаролить флешку при помощи программ
Нельзя сказать, чтобы выбор программных средств для защиты данных является скудным. Помимо независимых разработок каждый порядочный производитель флеш-накопителей предлагает своё решение. Общий принцип настройки присутствует если не во всех, то в большинстве подобных утилит. Как установить пароль на флешку рассмотрим на примере программы RohosMiniDrive.
- Скачайте с сайта производителя и установите программу.
- Подключите флешку к компьютеру.
- Запустите программу, выберите «Зашифровать USB диск».
- Придумайте хороший пароль и введите его в соответствующие поля.
- В разделе «Параметры диска» укажите необходимый размер защищаемого раздела. Особенность программы такова, что она шифрует не все данные, а создаёт для этих целей специальный раздел.
- После того как вводные заданы, можете нажать «Создать диск».
Теперь все данные будут надёжно защищены, а также скрыты от просмотра. Получить доступ к ним можно через главное меню программы или с помощью исполняемого файла, созданного на незащищённом разделе (Rohosmini.exe).
Лучшие программы для паролирования флеш карт памяти
Не все специализированные программы хороши для защиты данных. Некоторые имеют явные огрехи со стабильностью или надёжностью. Ниже будут указаны и кратко рассмотрены четыре программы, которые уже успели себя зарекомендовать с положительной стороны.
- RohosMiniDrive – бесплатная, защищает не весь диск, а только указанную его часть.
- TrueCrypt – очень популярная программа с обширными функциями. С весны 2014 года дальнейшая разработка, увы, прекращена.
- USBSafeguard – не требует установки, объём диска ограничен двумя гигабайтами для бесплатной версии.
- BitLocker – шифрует весь объём флешки, поставляется в комплекте с Windows, но не во всех редакциях.
В заключение обращаем ваше внимание на то, что стойкость любой программы к взлому напрямую зависит от сложности пароля. Пароль типа «12345» даже для неподготовленного человека не представляет преграды.
Используйте в паролях не менее восьми символов с сочетанием цифр, прописных и строчных букв, специальных знаков. Не забывайте паролей, ибо рискуете потерять данные навсегда.
Еще 3 полезных статьи:
Простая утилита, позволяющая отображать скрытые звёздочками пароли. Совместима со всеми браузерами, в их числе и…
TrueCrypt — это многофункциональное приложение, написанное на языках программирования C++ и Ассемблер. Относится к тому…
USBSafeguard — функционально скромная, но весьма эффективная портативная утилита, защищающая данные на переносных накопителях без…
Как поставить пароль на флешку — простые и эффективные варианты

Сегодня флеш-накопители считаются одними из самых удобных и надежных средств для информационного хранения. Сюда можно записать гигабайты сведений: мультимедийный контент, рабочие сведения, нужные программы и прочее. Вот только такой маленький предмет достаточно просто потерять, чтобы обезопасить себя и свою информацию, необходимо знать, как поставить пароль на флешку. Именно об этом и пойдет сегодня речь.
Максимально эффективные варианты
Бесспорно, наиболее надежный метод для хранения конфиденциальной информации – просто нигде ее не держать, но если уж вы пользуетесь современными достижениями прогресса – важно знать все варианты для ограничения доступа к самому важному.
Огромной популярностью пользуется сейчас шифрование, потому как при грамотном подходе оно не позволит случайным людям или злоумышленникам заполучить доступ. Для средств шифрования обычно используются передовые алгоритмы со сложным ключом, при этом использованный юзером пароль обязательно должен быть сложным. Можно ли поставить надежный код на usb карту памяти и не переживать за сохранность ее содержимого? Попробуем разобраться.
Пробуем запоролить без программ
Для тех, кто не совсем дружит с различными утилитами, существуют варианты без специальных приложений. Кроме того, не всегда есть возможность и желание пользоваться специализированным софтом. Так что тут может быть несколько вариантов.
Предустановленная защита
Вы заранее побеспокоились о покупке накопителя с так называемым аппаратным шифрованием. Нет необходимости пользоваться сторонними продуктами для подобных устройств. Вы просто подключаете его к юсб порту и вводите комбинацию на клавиатуре, которая находится на панельке самой флешки.

При деактивации происходит автоблокировка. Не стоит забывать, что если несколько раз вписать неверный пин-код, вся хранимая информация будет навечно закрыта даже для вас. Многие производители выпускают такое оборудование, здесь стоит выбирать только по своему вкусу и финансам.
Использование простых средств
На самом деле иногда все самое простейшее является наиболее надежным, в этом можно убедиться, использовав следующие варианты:
- Можете представить ситуацию, когда требуется защитить важную таблицу с финансами в Excel. Для этого во вкладке «Файл» находите параметр «Сохранить как», а в самом диалоговом окне сохранения открываете «Сервис», находите «Общие параметры». После этого можно поставить пароль, чтобы не было вероятности несанкционированного просмотра, использования, редактирования данных. То же самое вы можете сделать в Ворде. Данный вариант сумеет использовать даже неопытный пользователь.

- BitLocker – стандартное предложение Windows 7 и некоторых других версий, здесь стоит уточнять. Например, в версии Виндовс 8.1 его можно найти только в Профессиональной и Корпоративной версиях. Изначально он стоит в отключенном режиме, для включения следует зайти в Пуск, открыть Панель управления, далее «Систему и безопасность» и найти «Шифрование диска BitLocker». Когда вы вставите флешку в спецразъем на ПК, откроются параметры BitLockerToGo. Этот пункт нужно активировать, а после этого следовать представленной инструкции. Скажу сразу, что диск зашифруется полностью.

- Еще один способ – использование стандартного архиватора – эта программа нужна для повседневной работы, к тому же на многих ПК она установлена сразу. Во время создания архива вы можете зашифровать нужные объекты. Если рассматривать этот способ в целом, то дополнительный софт тут все же используется, но при этом архиваторы очень распространены, так что можно их легко определить в «семейство» подручных средств.
Можно ли поставить защиту на карту памяти в мобильном устройстве?
Ответственные пользователи вовремя проявляют заботу о защите информации на своем гаджете, потому как он с нами постоянно, к тому же именно на смартфоне сегодня мы храним основную часть важных данных: различные пин-коды, личные кабинеты банков и многое другое. Установка пароля на флешку телефона – стандартная возможность, которая доступна владельцам девайсов на ОС Адроид новее версии 4.0, а для внешних накопителей – начиная с 4.1. В бюджетных моделях подобная защита обычно отсутствует.
При наличии недешевого аппарата, вы можете активировать шифрование в настройках, для этого понадобится подраздел «Конфиденциальность» дополнительных настройках.

Обязательное условие – активная блокировка дисплея с использованием ключа, в обратном случае ничего не получится. Уже в Андроиде 6.0 данная функция предустановленна, это касается и Айфонов.
Если стандартные средства недоступны, поиск Гугл Play выдаст достойный список приложений для информационной безопасности. Много положительных отзывов о программе SSE шифрование, кроме того, она может предложить дополнительный функционал – менеджер паролей, текстовый шифратор. Интерфейс простой, так что легко можно разобраться и выбрать то, что необходимо защитить. В старых аппаратах, функционирующих на базе Symbian, все гораздо проще. В таких телефонах нужно просто зайти в меню, выбрать настройки, далее защиту и ее уровень.
Используем специализированный софт
Если вы хотите поставить код через ПО, то тут есть из чего выбирать. Есть независимые разработки, а также предложения от производителей карт памяти. Принцип настройки в большинстве программ является стандартным. Для этого нужно:
- скачать приложение, установить;
- подключить флешку 32 Гб (или любую другую) к ПК;
- открыть софт и выбрать шифрование USB диска;
- придумать надежный пин-код и вписать его в предусмотренные для этого поля;
- в «Параметрах диска» указать нужный размер защищаемого контента. Главная особенность утилиты – шифрование не всей информации, а создание для этого спецраздела;
- нажать на создание диска.
После этого можно не переживать за сохранность данных, они находятся под надежной защитой. Доступ к ним можете получать через основное меню приложения или с использованием исполняемого файла, он создан на незащищенном сегменте.
Не каждый предложенный софт на все 100% справится со своей задачей. Некоторые программы все же не очень стабильно работают, так что приведу несколько проверенных продуктов, которые имеют массу положительных отзывов и отличные рекомендации:
- RohosMiniDrive – защитит не всю флешку, а только отмеченную область, скачивается бесплатно;
- TrueCrypt – распространенное приложение с хорошим функционалом, но, к сожалению, обновлять ее перестали несколько лет назад;
- USBSafeguard – не нужно устанавливать, в бесплатной версии только 2 Гб свободного пространства;
- BitLocker – защищает весь накопитель, идет в комплекте с Windows 10 и некоторыми другими версиями, надо уточнять.
Стоит отметить, что надежность любого приложения будет зависеть непосредственно от уровня сложности составленного вами сочетания. Комбинации вида 123 даже для новичка будут элементарны. В пароле лучше прописывать не меньше 8 символов, будет лучше, если вы сделаете сочетание спецзнаков, цифр, различных букв.
Можем ли мы поставить защиту на одну папку?
Бывают ситуации, когда установить пин код требуется только на одну папку с важными объектами на флешке 16 гб или любой другой. Справиться с этим помогут специальные приложения. Можно выделить здесь Anvide Lock Folder.
У программы есть следующие преимущества:
- небольшой объем, занимает мало места;
- не нужно устанавливать на компьютер;
- надежно защищает важную информацию на всех типах носителей;
- можно поставить различные пароли на несколько объектов.
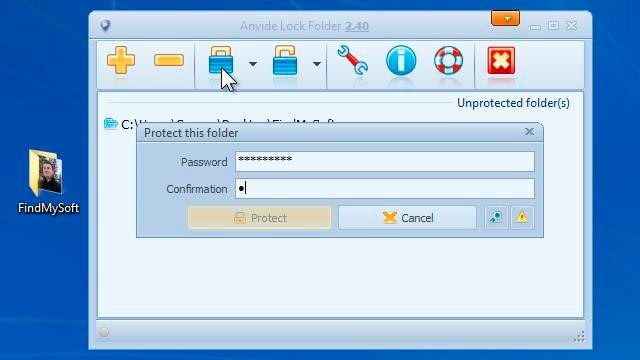
Сразу после загрузки с программой можно работать. Все доступно и понятно. В окошке приложения следует указать папку на карте памяти или ПК и кликнуть по кнопке с обозначением закрытого замочка. После этого следует ввести свой пароль, и все закроется. Более того, сам софт вы также можете дополнительно запоролить.
Автор рекомендует:
Восстанавливаем доступ к Flash
Что делать, если вы не можете вспомнить свой пароль? В сети можно найти множество приложений, обещающих быстрый результат и мгновенный подбор пин-кода, вот только не стоит сильно доверять таким предложениям. Некоторые программы могут быть вредоносными. Есть еще вариант – поискать человека, которые сможет взломать или совсем убрать шифрование. Но лучше всего подбирать такой пароль, который вы сможет быстро вспомнить.
Достаточно часто пользователи работают с флешками MicroSD. Их используют в мобильных устройствах, фотоаппаратуре, планшетах. На такой накопитель также ставят пароль через меню девайса. Если поставить такую карту памяти в какое-то другое оборудование, то будет запрошен пин-код, без него восстановление доступа, без потери содержимого, не получится.
В последнее время стали популярны устройства, названные «анлокерами». Стоимость их достаточно высока – около десяти-двадцати долларов. Они помогают снять защиту и отформатировать флешку. Данные восстановить после этого уже не получится, но накопителем вы сможете пользоваться дальше. Если нет смысла в покупке такого девайса, можете обратиться к специалисту.
Надеюсь, после этой статьи у вас не возникнет вопрос, как поставить пароль на флешку, и вы сможете после ее прочтения поставить свою надежную комбинацию. Еще один совет – позаботьтесь о безопасности своих данных заранее и не делайте слишком запутанный пин-код, чтобы при необходимости вы могли сразу его ввести. Вы когда-нибудь ставили защиту на свой накопитель? Если да, то, каким вариантом пользовались? Оставляйте комментарии и подписывайтесь на обновления блога, чтобы не пропустить массу интересного.