Разблокировка айпада если забыл пароль
Как разблокировать iPad, если забыл пароль

Защитить iPad от несанкционированного доступа можно так же, как и iPhone – с помощью пароля или отпечатка пальца. Но что делать, если не удается вспомнить нужную комбинацию или не срабатывает сканер отпечатка?
Восстанавливаем доступ к iPad
При разблокировке Айпэд система не дает никаких подсказок, если пользователь не может вспомнить пароль. Поэтому приходится прибегать к восстановлению из резервной копии Tunes и iCloud либо сбрасывать планшет до заводских настроек с потерей всей информации.
Способ 1: iCloud
Сервис Айклауд сработает лишь в том случае, если активирована функция «Найти iPhone» и у устройства есть доступ к мобильному интернету или Wi-Fi, то есть он подключен к сети. Для этого способа нам понадобится компьютер.
Обратите внимание, что в результате с устройства будут стерты все данные, в том числе и код-пароль для блокировки. Однако если включена функция создания резервных копий iCloud в настройках, то впоследствии юзер может восстановить всю информацию с ее помощью. Подробнее об этой функции читайте в Способе 3 следующей статьи.
- Откройте сайт iCloud, введите свой Apple ID и пароль.
- Перейдите в раздел «Найти iPhone».

Введите пароль от учетной записи ещё раз и нажмите «Войти».


В появившемся окне справа нажмите «Стереть iPad».

Подтвердите выбор, кликнув «Стереть». Затем планшет автоматически перезагрузится и пользователь сможет настроить его как новое устройство либо восстановить данные через резервную копию iCloud.

Способ 2: Полный сброс
Если резервных копий iCloud и iTunes у пользователя нет, можно прибегнуть к сбросу устройства до заводских настроек. При этом все данные будут потеряны.
- Откройте программу iTunes, подключите Айпэд к компьютеру.
- Удерживайте кнопку питания и кнопку «Домой» до того момента, как экран не погаснет. После этого продолжайте удерживать кнопку «Домой» и ждите, пока в программе iTunes не появится соответствующая надпись о том, что планшет должен быть восстановлен. Нажмите «ОК».

Кликните «Восстановить iPad» – «Восстановить и обновить». Все данные при этом будут стерты, а устройство обновится до последней версии iOS.

Способ 3: iTunes
Этот способ похож на Способ 1 из этой статьи. Отличается он только тем, что здесь мы будем использовать резервную копию iTunes, которая создается каждый раз, когда устройство подключается к компьютеру и синхронизируется с ним. Ее также можно создать вручную. Для начала нам понадобится сделать шаги из статьи ниже, чтобы создать саму резервную копию в программе.
После того как резервная копия создана, нужно загрузить ее на Айпэд.
Если на iPad включена функция «Найти iPhone», то перейдите к Способу 1 этой статьи, так как для восстановления из резервной копии iTunes она должны быть выключена.
- Откройте программу iTunes и кликните на значок устройства.

Перейдите в раздел «Обзор». Выберите «Этот компьютер» – «Восстановить из копии».

Если забыт пароль от Apple ID
Логин и пароль от учетной записи Apple ID понадобится, когда пользователь решит зайти на сайт iCloud либо в программу iTunes. Восстановить этот пароль можно несколькими способами, каждый из которых подробно расписан в отдельной нашей статье.
Чтобы избежать проблем с восстановлением забытого пароля от iPad, регулярно создавайте и синхронизируйте резервные копии iTunes и iCloud. Это поможет в большинстве ситуаций сохранить все важные данные.
Отблагодарите автора, поделитесь статьей в социальных сетях.
Как разблокировать айпад
Иногда случаются проблемные ситуации, когда вы забываете пароль от планшета iPad или же ваш айпад становится заблокированным.

Как разблокировать айпад если забыл пароль
Большинство айпадов приносятся в сервисные центры хозяином устройства после того, как он забыл свой пароль. Не стоит сразу нести эпл iPad в сервис, для начала стоит попробовать разблокировать его самостоятельно. Мы покажем, как разблокировать iPad через iTunes, а затем более подробно пройдемся по каждой модели.
Как разблокировать айпад через айтюнс
После того, как вы несколько раз ввели неправильный пароль, ваш планшет будет заблокирован на 1 минуту. Если и дальше будете пытаться ввести неправильный пароль, то вам высветится примерно следующее сообщение: «iPad отключен. Подключитесь к iTunes».

- Для начала нужно будет установить айтюнс на компьютер.
- Скачать его можно на официальном сайте apple.
- После этого необходимо выключить iPad и подключить его к компьютеру, при этом зажав кнопку «Домой» и ожидая появления соответствующего изображения, которое подскажет, что планшет iPad переведен в режим восстановления.

- Приложение iTunes предложит восстановить или обновить ваш айпад, вам необходимо выбрать пункт «Восстановить».
- На планшете будут удалены все данные, но если вы делали резервную копию, то после очищения будет загружена именно она.

- Процесс завершен, отсоедините iPad от компьютера, включите и настройте его.
Как разблокировать айпад 2
Процесс на iPad 2 не отличается от вышеописанного, так как он относится к планшетам с кнопкой «Домой», поэтому если пользователь забыл пароль, то восстановить можно только через itunes.

Если на вашем айпаде возникнет проблема «айклауд заблокирован«, то вероятно был заблокирован ваш Apple ID, для этого его потребуется восстановить на сайте apple, после чего сделать вышеописанные шаги.
→Если вышеописанные шаги не помогли разблокировать второй айпад: вероятно проблема уже в системе, и ваш планшет стал кирпичом. В этом случае поможет только обращение в сервисный центр.
Как разблокировать айпад мини
Так как iPad Mini также перестали выпускать уже довольно давно, на нем нет поддержки Face ID. Если забыл пароль, то потребуется выполнить все действия, описанные в первой части статьи. Но что делать, если у вас современный iPad Pro с поддержкой Face ID?

В целом, процесс схож, но отличается пункт по вводу планшета в режим восстановления. На современных айпадах потребуется удерживать не кнопку «Домой», а кнопку «Включить», находящуюся в верхней части экрана.

Как разблокировать айпад 3
Если вышло так, что у вас заблокирован iPad 3, то действия никаким образом не отличаются от действий со вторым Айпадом или с мини. Но что делать, если у вас нет доступа к Apple ID?
Как ранее писалось, ваш Apple ID может быть заблокирован или отключен. Это может быть сделано по нескольким причинам:
- «Эта учетная запись Apple ID отключена из соображений безопасности».
- Не удалось войти в систему, так как Ваша учетная запись была заблокирована из соображений безопасности».
- «Эта учетная запись Apple ID заблокирована из соображений безопасности».
Для разблокировки перейдите на сайт Apple (iforgot.apple.com), после чего восстановите пароль. Будьте внимательны, так как после нескольких неудачных попыток аккаунт будет отключен на сутки, по истечению которых вы сможете попробовать его восстановить снова.
Если на аккаунте установлена двух факторная аутентификация, то для разблокировки потребуется доверенное устройство или доверенный номер телефона. Без них можно будет восстановить только, если вы помните ключ восстановления. Разблокировка айпада без apple id невозможна.

Также, нельзя разблокировать девайс без компьютера. Если у вас нет компьютера, то вы можете обратиться за помощью к друзьям или прийти в официальные магазины Apple, где вам помогут с разблокировкой устройства. Но, как показывает практика, такие магазины есть только в самых крупных городах страны, а в глубинке их нет и не будет ближайшие несколько лет.

Мы выяснили, как восстановить заблокированный ipad 2, 3 если вы забыли пин код или ввели неправильный пароль несколько раз подряд.
Процесс разблокировки на ipad 4 или 5 не отличается и полностью идентичен, поэтому следуя инструкции вы легко сможете вернуть себе заблокированный iPad.
4 способа разблокировать IPad без кода доступа
Если вы хотите знать, как разблокировать IPad без пароля, то вы пришли в нужное место. Слишком много раз, пользователь забыл пароль своего устройства IOS, которая останавливает их от доступа к нему. Даже если компания Apple не обеспечивает простой способ, чтобы разблокировать IOS устройств без потери данных, существуют определенные способы решения этой проблемы. Тем не менее, при этом так, ваши данные и сохраненные настройки будут потеряны. Чтобы узнать, как разблокировать IPad без кода доступа, следовать этим методикам.
Часть 1: Как разблокировать IPad без пароля с dr.fone — Разблокировка (IOS) ?
Принимая помощь dr.fone — Разблокировка (IOS) , вы можете разблокировать устройство , не вызывая серьезные повреждения. Часть dr.fone инструментария, это очень продвинутый инструмент , который может решить все основные вопросы , связанные с устройством IOS. С экрана смерти на устройство застрял в режиме восстановления, он может решить все основные проблемы , связанные с вашим iPhone или IPad. Чтобы узнать , как разблокировать IPad без пароля с помощью dr.fone инструментария, выполните следующие действия:

dr.fone — Разблокировка (IOS)
Разблокировка экрана iPhone / IPad блокировки без хлопот.
- Простые, клики, процесс.
- Разблокировка экрана пароли от всех iPhone и IPad.
- Нет технологий знаний, необходимых, все не могут справиться с этим.
- Полностью совместимы с последним iPhone X, iPhone 8 (Plus) и прошивкой 11.



1. Скачать dr.fone — Разблокировка (IOS) в системе и установить его. После этого запустите приложение и нажмите на приложение «Unlock».

2. Теперь, подключить IPad к системе и ждать приложения, чтобы обнаружить его. Нажмите на кнопку «Start», чтобы начать процесс.
3. Как только устройство подключено к системе, вы получите «этот компьютер» приглашение на экране IPad в. Просто нажмите на кнопку ( «х») крест, чтобы закрыть его.

4. Затем dr.fone попросит вас поставить IPad в режим DFU, чтобы продолжить. Просто следуйте инструкциям, чтобы позволить ему быть обнаружено.

5. В следующем окне, вам необходимо предоставить некоторые основные сведения, связанные с вашим IPAD, как его модель устройства, IOS версии, и многое другое.
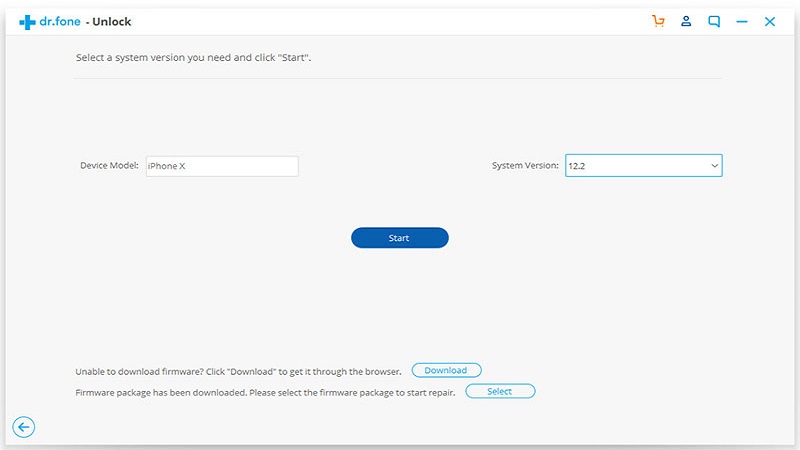
6. Нажмите на кнопку «Загрузить», чтобы получить соответствующее обновление прошивки устройства.
7. Подождите некоторое время, как приложение будет загрузить соответствующее обновление. Как только это будет сделано, вы получите следующую подсказку. Просто снимите флажок «сохранить нативные данные» и нажмите на кнопке «Fix сейчас», чтобы начать процесс.

8. Приложение попросит вас подтвердить свой выбор. Для этого введите показанный код и нажмите на кнопку «Да», чтобы продолжить.
9. Подождите некоторое время, как приложение будет ремонтировать устройство. В конце концов, он будет отображать подсказку, как это.

После обучения, как разблокировать IPad без пароля, вы можете отключить устройство IOS и использовать его так, как вам нравится.
Часть 2: Как разблокировать IPad без пароля с помощью Find My iPhone?
Для того, чтобы сделать его более удобным для пользователей, чтобы определить местонахождение их устройства удаленно, Apple уже представила Find My iPhone сервис / IPad. Это связано с ICloud, а также может быть использован для выполнения много других задач, а также. Прежде чем приступить к этому решению, вы должны знать учетные данные своего аккаунта ICloud связанного с соответствующим IPad. Вы можете узнать, как разблокировать IPad без кода доступа, выполнив следующие действия:
1. Во-первых, перейти на официальный сайт ICloud и войдите в свой идентификатор Apple и пароль. Убедитесь, что это тот же самый счет, который связан с вашим IPad.
2. На экране приветствия ICloud, выберите вариант «Найти iPhone».

3. Откроется новый интерфейс. Просто нажмите на кнопку «Все устройства» и выберите ваш IPad.

4. Это будет отображать ваш IPad и все другие параметры, связанные с ним. Для того, чтобы разблокировать устройство, нажмите на кнопку «Erase iPhone».

5. Подтвердите свой выбор и подождать некоторое время, как ваш IPad будет стерт полностью.
Как будет перезапущен ваш IPAD, это не будет иметь никакого блокировки экрана, и вы можете получить доступ к нему без каких-либо проблем. Хотя, после выполнения этой методики, чтобы узнать, как разблокировать IPad без пароля, ваши данные IPad будут удалены.
Часть 3: Как разблокировать IPad без пароля с iTunes?
Почти каждый пользователь IOS знаком с ITunes, как это может помочь им управлять данными и мультимедийными файлами на устройстве. Кроме того, ITunes также может быть использован для резервного копирования и восстановления устройства IOS. Вы можете легко узнать, как разблокировать IPad без пароля, принимая помощь Itunes. Так как он будет также восстановить IPad полностью, рекомендуется взять его резервную копию заранее. Вы можете узнать, как разблокировать IPad без кода доступа, выполнив следующие действия:
1. Запустите обновленную версию ITunes на вашем Windows, или Mac и подключить IPad к нему.
2. После того, как ваш IPad детектируется Itunes, выберите его из раздела устройств и перейти на своей странице «Сводка».
3. На правой панели, нажмите на кнопку «Восстановить IPad».
4. Подтвердите свой выбор и подождать некоторое время, как ваш IPad будет восстановлен полностью.

Часть 4: Как разблокировать IPad без пароля в Recovery Mode?
Если ни один из вышеупомянутых решений не похоже на работу, то вы можете также узнать, как разблокировать IPad без пароля, поместив его в режим восстановления. Это позволит восстановить ваш IPad целиком и полностью избавиться от своего родного кода доступа, а также. Вы можете узнать, как разблокировать IPad без кода доступа, выполнив следующие действия:
1. Начнем с того, запустить обновленную версию ITunes на вашем компьютере.
2. Теперь, выключите устройство первым и дайте ему отдохнуть в течение нескольких секунд.
3. Для того, чтобы поместить его в режиме восстановления, удерживая власть и кнопку Home в то же время. Нажимать их в течение по крайней мере 10 секунд. Вы увидите логотип компании Apple на экране.
4. Отпустите кнопку питания, продолжая удерживать кнопку Home на вашем IPad. Подключите IPad к вашей системе, как она будет отображаться символ ITunes на экране.

5. Как только вы подключите IPad к ITunes, он обнаружит, что устройство находится в режиме восстановления и отображения следующего сообщения.

6. Просто согласен с ним, и пусть ITunes восстановить ваше устройство автоматически.
Следуя этим решения, вы могли бы узнать, как разблокировать IPad без пароля. Если вы ищете безаварийное решение, чтобы узнать, как разблокировать IPad без кода доступа, то вы можете взять помощь dr.fone — Разблокировка (IOS). Это отличный инструмент и поможет решить любые проблемы, связанные с вашим iPhone или IPad мгновенно.
Они скачивание

dr.fone — Разблокировка (Android)
Удалите экраны блокировки от вашего Android устройств, независимо от того, вы помните пароль или нет.

dr.fone (Mac) — Разблокировка (IOS)
Удалите экраны блокировки от ваших IOS устройств, независимо от того, вы помните пароль или нет.
Как можно разблокировать iPad, если забыл пароль
Защитный код на любимое устройство ставится во многих целях. Иногда для защиты от пытливых глаз, чтобы жена не читала сообщения, или дети не играли без разрешения. Но наступает такой момент, что в очередной раз установленный пароль, придуманный на лету, забывается. В результате множества четных попыток вернуть свое устройство вы остаетесь у «закрытой двери». Но выход есть – и как раз в этой статье мы расскажем, как разблокировать iPad, если забыл пароль.
Ложные советы
Конечно же, в случае возникновения такой ситуации вы сразу ищете информацию в интернете. Но нужно понимать, что есть много ложных методов, которые описывают некие обходы или лазейки. Конечно, они существуют, но вероятность, что у вас нужная (как правило, не очень свежая) версия прошивки крайне мала.
Вот перечень советов, которые однозначно нужно игнорировать:
- обход защиты через экстренный вызов (этот метод когда-то работал только на iPhone);
- при установленном jailbreak, используя различные файловые менеджеры (никакой файл с паролем, конечно же, не будет доступен);
- через приложение Find My iPhone – сейчас уже нет такой возможности удалить пароль.
Так что различные гайды (особенно те, которые рассказывают о старых версиях iOS) следует воспринимать с большой долей критики.
Гарантированно работающий способ
Конечно же, самый простой и верный способ – действовать средствами самой Apple. Для удаления неудачно установленного пароля следует восстановить ваш iPad. Нужно понимать, что iTunes также не позволит этого сделать без ввода пароля, но здесь этот момент можно обойти.
Синхронизация с компьютером
В обычных условиях, просто подключив планшет к компьютеру и зайдя в программу iTunes, вы увидите, что устройство само начнет синхронизироваться и сохранять данные на компьютере. Но устройство, заблокированное паролем, нужно синхронизировать вручную.
Если у вас стоит галочка сохранения данных в облаке iCloud, то нужно ее поставить на «Компьютер». Далее нажимаете кнопку «Синхронизировать», ждете и получаете копию своего планшета на компьютере.
Снятие блокировки
Теперь рассмотрим последовательность: как с помощью iTunes разблокировать iPad, если забыли пароль.
Чего не стоит делать
Если забытый вами пароль действительно нестандартный и у вас есть мало шансов его вспомнить, то лучше не предпринимать попыток ввода наугад: если вы много раз подряд введете неверный пароль, то устройство перейдет в режим «Отключено». Тогда iPad всё же можно будет восстановить, но только как новое устройство, и если у вас нет ранее сохраненной копии на компьютере, то все ваши данные успешно исчезнут.
Вместо вывода
Конечно, описанный способ не кажется таким уж простым и доступным. Все операции проделываются на собственный страх и риск. Если неожиданно отключат электричество в определенный момент восстановления, то возможна полная утрата работоспособности устройства, и тогда уже точно надо будет обращаться в специализированный сервисный центр.
Но вполне закономерно, что метод обхода пароля с такого «умного» устройства, как iPad, не может быть простым: иначе тогда утратится весь смысл использования кодового слова. Так что если вам нужен просто пароль для защиты от детей или просто от пытливых глаз, то лучше ограничиться простым 4-значным кодом. А ставить сложный цифробуквенный код можно, только сохранив его где-то еще; кстати, для генерации и хранения паролей есть специальные программы.
Как разблокировать айпад
Чтобы разблокировать айпад, можно воспользоваться одним из сервисов Apple, предназначенных специально для того, чтобы обезопасить пользователя от утери личных данных. Рассмотрим все доступные варианты разблокировки iPad, их особенности и ошибки, которые нельзя допускать в процессе.
С помощью iTunes
Если ранее планшетное устройство синхронизировалось с iTunes через компьютер или проводилось создание резервной копии, этот способ позволит быстро разблокировать iPad без дополнительных программ. Для этого понадобится знать пароль от своего Apple ID.
Для этого нужно:
- Включить iTunes и подключить планшет к ПК через USB-кабель. Дождаться, пока программа обнаружит устройство и оно появится в списке доступных.
- После этого заходим в меню «Файл» — «Устройства» и нажимаем на «Восстановить из резервной копии».
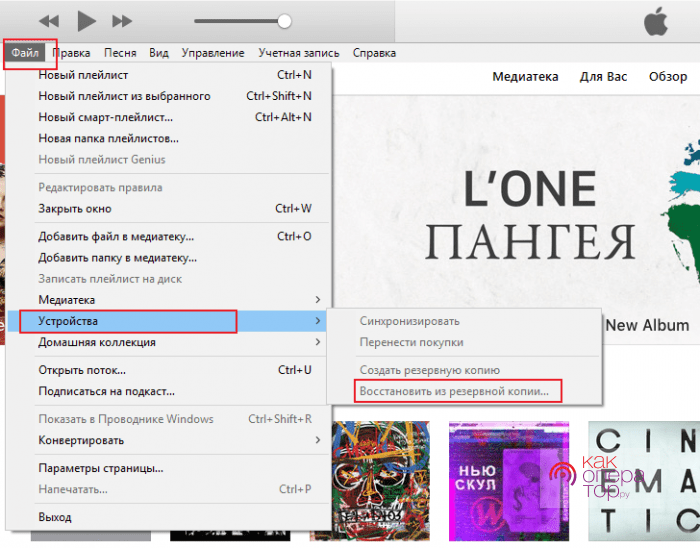
- Пользователю будет предложен вариант восстановить систему из уже созданной ранее копии. Важно, чтобы местом сохранения файла оставался компьютер. Тогда у владельца iPad всегда будет доступ к нему.
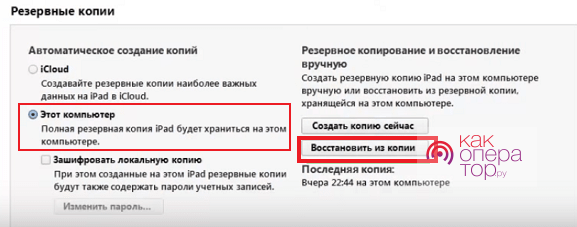
После завершения процесса произойдёт разблокировка и можно будет снова полноценно использовать устройство.
Если ранее с помощью iTunes не происходила синхронизация, то понадобится использовать режим восстановления. Он сбросит все пользовательские данные, в том числе пароль.
Используем режим восстановления
Чтобы сбросить планшет до заводских настроек, можно использовать iTunes. Режим восстановления полностью сотрёт все пользовательские данные с устройства, в том числе пароль. Но такой вариант подходит не всегда, поскольку требует предварительного создания резервной копии, если на iPad есть важные данные.
Для запуска режима восстановления необходимо:
- Запустить iTunes и подключить планшет. Дождаться, пока программа обнаружит устройство.
- В том же разделе меню нажать на «Восстановить из резервной копии» и выбрать опцию «Восстановить iPad».
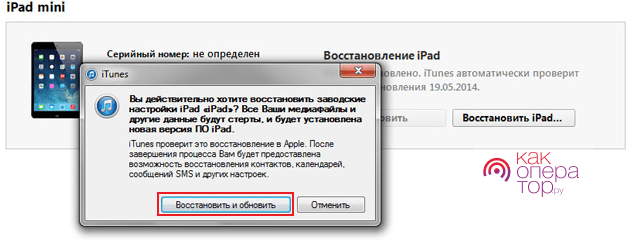
- Дождаться завершения процесса. Он может длиться относительно долго и завершится автоматической перезагрузкой системы.
В крайнем случае можно обратиться в службу поддержки Apple. Специалисты компании всегда стараются решить пользовательские проблемы.
C помощью сервиса «Найти айфон»
Возможно сбросить все данные на планшете через iCloud, если забыл пароль и самостоятельно вспомнить его не получается. Для этого требуется:
- зайти на сайт, используя для входа логин и пароль Apple ID;
- подключить к той же Wi-Fi-сети планшет и дождаться синхронизации с айклауд;
- при наличии подключённой функции «Найти айфон» нажать на неё, чтобы перейти к доступным вариантам через меню «Все устройства»;

- в списке выбрать iPad и нажать на «Стереть планшет».
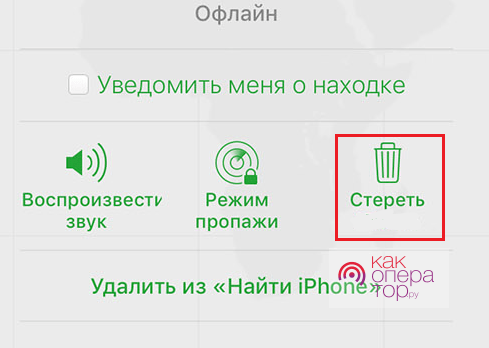
В результате этой операции вся информация, сохранённая на планшете, будет удалена вместе с паролем блокировки устройства.
Чего делать не стоит при разблокировке
Категорически не рекомендуется:
- Вводить неправильные варианты пароля, PIN или PUK-кода. Если какая-то из этих цифровых комбинаций забыта, не стоит пытаться ввести её много раз. Это может привести к окончательной блокировке планшета и необходимости обращения к службе поддержки компании. Лучше попытаться выполнить одну из упомянутых операций.
- Производить джейлбрейк. Это так называемый взлом системы iOS, который приводит к многочисленным программным сбоям. Не следует верить тем, кто говорит, что подобная процедура решит все проблемы. Из-за неё Apple может заблокировать устройство, поскольку джейлбрейк является нарушением пользовательского соглашения.
- Доверять данные сторонним сервисам или пользоваться услугами онлайн-ресурсов для разблокировки. Если на каком-либо сайте предлагают снять пароль блокировки с устройства, не следует доверять подобным сервисам — за ними скрываются мошенники, желающие получить личные данные пользователя и доступ к его Apple ID.
Сбросить пароль блокировки достаточно легко — это можно сделать с помощью iTunes или iCloud. Но, если пользователь ранее не производил синхронизацию и создание резервной копии данных, операция может привести к утере личной информации.


