Сбросить пароль windows 7 без загрузочного диска
Как сбросить пароль Windows 7 без программ
Чтобы сбросить пароль администратора в Windows 7 не имея возможности зайти в ОС через аккаунт «Гостя» или простого «Пользователя», вам необходимо: иметь при себе рабочий загрузочный (установочный) диск или Usb-флешку, следовать ниже описанной инструкции.
Сброс пароля посредством загрузочного CD-диска или Usb-флешки
- Вставьте в CD-привод загрузочный диск или подключите Usb-флешку к компьютеру, после чего включите его и загрузите систему нажав F8 непосредственно перед запуском Windows. В появившемся меню выберете запуск ОС через CD или USB устройство.
- В появившемся меню выберите «Установить».

- Далее нажимаем на «Восстановление системы». После чего загрузочный диск отыщет все операционные системы, установленные на вашем компьютере и откроет специальное окошко с возможными вариантами действий.

- В открывшемся окошке выбираем «Командная строка».

- В командной строке пишем в точности copy c:windowssystem32sethc.exe c: и нажимаем Enter.

- Далее нужно в точности ввести текст copy c:windowssystem32cmd.exe c:windowssystem32sethc.exe и нажать Enter, после нужно будет подтвердить свои действия – нажмите «Y» (без кавычек) и снова Enter.
Эти действия необходимы чтобы подменить реакцию ОС Windows на залипание клавиш, простым запуском командной строки с правами «Администратора».
- Перезагружаем компьютер и заходим в систему, не используя загрузочный диск, флешку. Иными словами, запускаем Windows обычным способом.
- После появления окна где нужно ввести название пользователя с правами администратора и пароль, нажимаем на клавишу Shift 5-10 раз пока не появится командная строка.
- Дальше нужно ввести текст «net user»пробел»имя*пользователя»пробел»новый*пароль» (без кавычек). Если имя пользователя неизвестно, то вводим «net user» (без кавычек) жмем Enter и система укажет имя самостоятельно. Таким образом вы установите новый (указанный вами) пароль для входа в Windows.

Важно: Если в пароле хотите использовать пробел, то в командной строке вводите его в «кавычках». - Шаг №9. Снова перезагружаем систему используя загрузочный диск, флешку. И повторяем действия шагов №1-4. После чего вместо текста, указанного в пятом шаге вводим copy c:sethc.exe c:windowssystem32sethc.exe .
- Перезагружаем компьютер и запускаем его обычны способом, без использования загрузочного диска, флешки. Для входа в ОС используем логин и пароль указанный в шаге №8.
Сброс пароля имея возможность зайти в Windows
Следует отметить, если у вас есть возможность зайти в Windows используя аккаунт «Гостя» или «Пользователя», то сбросить пароль любого пользователя на компьютере с правами администратора можно таким образом.
- В меню «Пуск» вводим cmd и нажимаем Enter.

- В командной строке вводим net user после чего нажимаем Enter. Таким образом мы узнаем количество и логины пользователей в запущенной операционной системе.

- Среди списка учетных записей выбираем «Администратора» и вводим net user имя*пользователя новый*пароль . В нашем случаи — это будет команда net user Riotick 123456789 , где 123456789 – новый пароль к данной учетной записи.
Опубликовано: 17.03.2016
Легкий способ сбросить пароль Windows
 Если Вы забыли свой пароль или случилось что-то еще, в результате чего Вы не можете зайти в систему, существует очень простой способ сбросить пароль Windows 7 и Windows 8 (в последнем случае — при использовании локальной учетной записи), который подойдет даже для начинающих. См. также: Как сбросить пароль Windows 10 (для локальной учетной записи и аккаунта Майкрософт).
Если Вы забыли свой пароль или случилось что-то еще, в результате чего Вы не можете зайти в систему, существует очень простой способ сбросить пароль Windows 7 и Windows 8 (в последнем случае — при использовании локальной учетной записи), который подойдет даже для начинающих. См. также: Как сбросить пароль Windows 10 (для локальной учетной записи и аккаунта Майкрософт).
Вам потребуется установочный диск или загрузочная флешка Windows или же какой-нибудь LiveCD, позволяющий оперировать с файлами на жестком диске. Также будет интересно: Как узнать пароль Windows 7 и XP без сброса и Флешки для сброса пароля Windows (подойдет и в случае необходимости получить доступ к компьютеру, на котором используется аккаунт Microsoft, а не локальная учетная запись пользователя).
Сброс пароля Windows
Загрузитесь с диска или загрузочной флешки Windows 7 или Windows 8.

После выбора языка установки, выберите пункт «Восстановление системы» внизу слева.
В параметрах восстановления системы выберите «Командная строка»

После этого, введите в командной строке
И нажмите Enter. Эта команда сделает резервную копию файла, отвечающего за залипание клавиш в Windows в корне диска C.
Следующий шаг — замещаем sethc.exe исполняемым файлом командной строки в папке System32:
После этого, перезагрузите компьютер с жесткого диска.
Сбрасываем пароль
При появлении запроса пароля для входа в Windows, нажмите клавишу Shift пять раз, в результате запустится не обработчик залипающих клавиш, как это должно быть, а командная строка, запущенная от имени Администратора.
Теперь, для того, чтобы сбросить пароль Windows достаточно ввести следующую команду (в ней указать свое имя пользователя и новый пароль):
Готово, теперь Вы можете войти в Windows с новым паролем. Также, после того, как вход был выполнен, можете вернуть файл sethc.exe на место, скопировав его копию, хранящуюся на в корне жесткого диска в папку C:WindowsSystem32.
А вдруг и это будет интересно:
Почему бы не подписаться?
Рассылка новых, иногда интересных и полезных, материалов сайта remontka.pro. Никакой рекламы и бесплатная компьютерная помощь подписчикам от автора. Другие способы подписки (ВК, Одноклассники, Телеграм, Facebook, Twitter, Youtube, Яндекс.Дзен)
12.11.2017 в 11:35
А как вернуть всё назад, если вместо «c»я тоже входила d, так как с «c» у меня тоже не получалось?
13.11.2017 в 10:20
Теперь я уже вас не вполне понимаю… по идее, когда вы войдете уже в Windows, буквы будут «как и раньше».
10.12.2017 в 17:43
Спасибо. Всё получилось.
21.12.2017 в 13:49
Здравствуйте Дмитрий! Хотел сбросить пароль через флешку, создал образ на основе Win 7 x32, все отлично загрузилось, но когда выбираю пункт восстановление системы, меню как у вас не выходит, он сразу приступает к восстановлению. Что я сделал не так?
22.12.2017 в 10:06
Вообще все так… а дальше нельзя выбрать (после попытки автоматического восстановления) нужные параметры? Ну и командную строку можно запустить на любом экране программы установки, нажав Shift+F10.
17.02.2018 в 19:41
как сбросить пароль в случае с черным экраном? Нашла один способ который хоть как то действует, но там нужно пароль, а я не помню. Безопасные режимы тоже черный экран.
18.02.2018 в 11:23
Не вполне ясно про черный экран — на каком этапе и как именно он проявляется.
16.03.2018 в 15:15
1 скопировал 2 е пишет что тоже скопировано но после перезагрузки шифт нажимаю выходит окно где предлагает включить залипание клавишь. Как быть может что-то не так делаю?
16.03.2018 в 18:12
А какая версия Windows? Если 10-ка, попробуйте отдельную инструкцию — https://remontka.pro/reset-password-windows-10/
20.03.2018 в 13:24
Все получилось но патом биос слел сейчас востановил придется все снова проделать, вопрос такой как назад файл вернуть что-то я запутался, в смысле те файлы вернуть как было чтобы чтоб они на своих местах были и по мы там что то меняли же cmd. Итд. Поменять пароль и вернуть файлы на свои места но пороль оставить новый как сделать?
20.03.2018 в 13:38
Просто скопировать файл sethc.exe из C: в C:windowssystem32 и подтвердить замену.
20.03.2018 в 14:02
Я так пробовал не получается скопировать получается только если без замены 2 номер присваивает из-за этого думаю биос и слетел после перезагрузки
20.03.2018 в 14:47
Биос от таких действий не может слететь, думаю, вы что-то путаете.
20.03.2018 в 14:20
И если получится его надо будет удалить с диска С если я его удалю с диска С ничего не будет?
20.03.2018 в 14:47
Ну вы сами его туда скопировали, т.е. задача просто вернуть.
16.03.2018 в 16:51
Net user дальше как водить чето у меня пишет сервер dns не может быть чето такое
16.03.2018 в 17:00
Получилось спасибо большое!)
25.03.2018 в 03:07
а Kon-Boot for Windows не? сделал в 3-4 раза быстрее чем в статье!
25.03.2018 в 08:57
Тут именно о способе когда для обхода не используется ничего кроме самой Windows. А так — да, способов с помощью стороннего софта хватает.
17.04.2018 в 12:22
Спасибо огромное! Помогло!
24.04.2018 в 17:56
А как запретить запрос пароля при входе в ОС? Сброс пароля выполнить не могу т.к. пароля вообще ни когда не было.
25.04.2018 в 09:54
26.04.2018 в 14:27
Выражаю благодарность! Инструкция помогла.
26.04.2018 в 16:03
Способ помог, только на последнем этапе
«net user Имя_пользователя Новый_пароль»
— не мог подобрать «Имя_пользователя», — писало что такого нет.
Помогла строка в командной строке
«control userpasswords2»
— открывающие «учетные записи пользователей»
04.06.2018 в 14:59
Огромная благодарочка, помогло!
06.06.2018 в 12:38
А как защититься от такого метода взлома, т.е отключить залипание при входе. Стандартные методы отключения отключают только при работе определенного пользователя.
07.06.2018 в 11:54
Никак в общем-то. Локальные пароли очень легко взламываются и этим и массой других способов.
Если критично, чтобы никто не мог включить комп и посмотреть содержимое — можно использовать Bitdefender и зашифровать системный диск (это уже не ломается).
29.09.2018 в 16:55
Дим выручай, забыла пароль от учётной записи перепробовал всё что ты советовал другим людям, ни чего не помогло. что мне делать?)
30.09.2018 в 09:48
Ну у меня других советов-то и нету больше : ) Если Windows 10, то см. вот это: https://remontka.pro/reset-password-windows-10/
05.07.2018 в 13:27
Я хоть и знал, что винда дырявая, но что б настолько… Спасибо за статью, помогло. Сбросил с первого раза.
07.08.2018 в 21:58
А все данные с компа стираются ?
07.08.2018 в 22:23
23.08.2018 в 12:36
ГЕНИАЛЬНО!
спасибо помогло!
20.10.2018 в 19:27
Добавлю свои 5 копеек. С чем я столкнулся. Почему-то после загрузки восстановления системы диск C примонтировался с буквой D. А диск восстановления диском X, в котором я находился по умолчанию.
Для того чтобы посмотреть список дисков введите в командной строке
wmic logicaldisk get description,name
затем зайдите в диск С командой
C:
Затем просмотрите лежит ли что-либо вообще в разделе командой
dir
если папки windowssystem32 там нет, то это не тот диск на котором установлена система
переходим в следующий диск из списка команды wmic…
В моём случае это был диск D
Поэтому вводим команду
D:
А дальше по инструкции только вместо диска C используем диск D
Пример —>
wmic logicaldisk get description,name
D:
dir
copy d:windowssystem32sethc.exe d:
copy d:windowssystem32cmd.exe d:windowssystem32sethc.exe
reboot
shift shift shift shift shift
net user Имя_пользователя Новый_пароль
21.10.2018 в 17:04
А не надо мудрить при установке осы, разделите виртуально хард на… сколько вам надо частей и, вперёд — осу однозначно на с:, дальше, как Вам нравится.
Автору статьи ещё раз спасибо!
30.12.2018 в 12:56
Тот же вариант оказался, что и у Александра. Так же и вылечился. Спасибо.
28.04.2019 в 15:53
Спасибо. Помогло. У меня оказался диск F
21.10.2018 в 16:44
Спасибо. Чётко, ясно и понятно.
24.11.2018 в 20:49
Здравствуйте, при попытке сделать резервную копию файла, пишет access is denied. Подскажите пожалуйста, как можно решить эту проблему
25.11.2018 в 09:57
Здравствуйте. Можно копировать его на накопитель, к которому точно есть доступ (на ту же флешку, с которой загрузились). Другое дело, что странно то, что у вас доступа нет: это по идее не позволит и подменить файл.
24.11.2018 в 22:03
Здравствуйте, вчера вечером несколько раз пытался скачать программу, каждый раз выдавало одну и туже ошибку. Плюнул на нее, решил удалить все скачанные копии и все, что было с ней связано, часть копий просто пропало, а на оставшееся требовались права администратора. Через командную строку, вроде как выдал выдал учетке такие права и все удалил. Сегодня включаю компьютер, пишет неправильный пароль (хотя его точно не трогал, уже очень долго), при попытке перезагрузить выдало фразу, что-то про других пользователей, которые сейчас пользуются компьютером, но по невнимательности и из-за психов просто скипнул ее. Сейчас зашёл в командную строку через установочную флешку и починку системы. Прочитал на одном из сайтов вариант сброса пароля, но при попытке ввести
copy c:windowssystem32sethc.exe c:
Выдает, что нет доступа. Подскажите пожалуйста, какие есть варианты исправить все это и из-за чего могло такое произойти.
25.11.2018 в 10:17
Здравствуйте.
Все-таки попробуйте спокойно (без «психов») снова просто включить компьютер и зайти под вашим стандартным паролем, внимательно смотря на раскладку и чтобы капс-лок был отключен (и Num Lock, если это ноутбук, тоже был не в том состоянии, когда часть клавиш на клавиатуре начинают цифры набирать). Скорее всего спокойно зайдете.
10.01.2019 в 08:43
Добрый день. Сделал все как описано в статье, когда дело дошло до замены файла выводить сообщение: «Заменить с:windows…………..exe [Yes /No /All]:»
Набираю «yes». Дальше появляется текст: Отказано в доступе. Скопировано файлов : 0.
Что делать?
10.01.2019 в 11:09
А какая версия Windows? Если 10-ка, попробуйте метод с файлами реестра: https://remontka.pro/reset-password-windows-10/
21.02.2019 в 20:59
У меня не сбрасывается пароль, при попытке запустить командную строку запрашивает пароль, при том что это учетка администратора единственная, попытка сбросить пароль через майкрософт тоже безуспешна так что же делать? Даже при попытке запуститься с загрузочной флешки тоже впустую, у меня планшетный компьютер, в биосе не нашел ту часть где можно изменить путь запуска диска
01.06.2019 в 12:54
При попытке записать флешку выдает Failed to create WINPE file. Не понимаю, почему.
02.06.2019 в 08:46
проверьте целостность системных файлов и хранилища компонентов, если ошибка возникает при создании диска восстановления (просто из контекста не совсем ясно, где именно ошибка выдается).
26.06.2019 в 09:37
Дмитрий как паменять мову когда надо переименвать файл на англійскоє назване
27.06.2019 в 11:55
Alt+Shift. Если я правильно понял ситуацию.
06.09.2019 в 09:08
Здравствуйте! Столкнулся с проблемой: почистил от вирусов ноутбук и теперь просит пароль, хотя до этого пароля не было. В безопасном режиме входит без пароля.
06.09.2019 в 14:13
А пользователь один и тот же в обычном режиме и безопасном? Ну вообще, вы можете сменить пароль, пока находитесь в безопасном режиме, если не помните его. Просто в командной строке от администратора:
04.10.2019 в 12:56
Здравствуйте, Дмитрий! Всё получается до ввода нового пароля: командная строка появляется секунд на 10 (еле успеваю ввести данные!), после ввода (net user …..) пишет: не найдено имени пользователя (хотя он есть!). Для вызова дополнительной справки наберите NET HELPMSG 2221. Для Администратора всё сработало, пароль поменял. Help me!
04.10.2019 в 14:10
Здравствуйте.
А у вас случайно не учетная запись Майкрософт? (для нее способ не подойдет). Также: а какая вообще версия Windows?
04.10.2019 в 21:37
У меня нет учётной записи Майкрософт. Версия Win 7, 64.
05.10.2019 в 15:44
Тогда должно работать всё как описано. Есть и еще один метод. Здесь описан хоть и для 10-ки, но и в 7 должен сработать: https://remontka.pro/reset-password-windows-10/ (раздел про сброс без программ)
06.10.2019 в 12:10
01.11.2019 в 21:41
В итоге статья дала надежду, что все возможно.
На установочном диске Виндовс 7 от автора OVGorsky оказалось 2 программки. Одна из них сработала.
Ура, все получилось! Не пришлось снова переустанавливать систему!
13.12.2019 в 18:12
Примечание: после отправки комментария он не появляется на странице сразу. Всё в порядке — ваше сообщение получено. Ответы на комментарии и их публикация выполняются ежедневно днём, иногда чаще. Возвращайтесь.
Снимаем пароль в Windows 7

Некоторые пользователи сталкивались с такой ситуацией, когда загружается операционная система (ОС), появляется окна с требованием ввести пароль, но эта секретная комбинация вдруг неожиданно забывается. Человеческая память устроена своеобразно – мы можем долго помнить о том, что было когда-то очень давно и забыть детали уже на следующий день. Вот и теперь глядя на монитор, иной раз даже невозможно вспомнить какой именно пароль был задан.
Зачем нужен пароль в Windows 7
Вопрос безопасности среди большинства пользователей стоял остро и всегда будет иметь важное значение. И помимо установки антивирусного программного обеспечения желательно еще придумать оригинальный и умеренной сложности пароль, без которого невозможно загрузиться ОС для дальнейшей работы на компьютере.
Но другой вопрос есть ли в этом необходимость? С одной стороны если доступ к личному персональному компьютеру (ПК) имеется только у одного человека или же близкие не «покушаются» на частную собственность, которая находится внутри машины, то пароль можно не ставить. Но с другой – это первая необходимость в определенных ситуациях:
- Компьютером пользуется несколько человек.
- Хранение особо важных конфиденциальных данных, которые не должны попасть другим лицам.
- Защита от несанкционированного доступа.
Таким образом, на одном ПК, рассчитанном на несколько пользователей, можно создать соответствующее количество учетных записей, включая администратора.
Но рано или поздно, возникает ситуация, когда пользователь забывает пароль для личного доступа к ресурсам ПК. Что делать в этом случае? Неужели придется переустанавливать ОС? А ведь для надежности ее работоспособности желательно форматировать раздел, куда она планируется ставиться.
К счастью вовсе не обязательно прибегать к такому радикальному методу, поскольку есть более щадящие варианты. Собственно о них далее и пойдет речь.
Способы снять пароль Windows 7
Как же сбросить пароль? Ситуации бывают разные, к примеру, компьютер достался новому владельцу, а прежний его хозяин или забыл передать пароль для доступа или не успел его убрать. Рассмотрим, что можно предпринять при таких непростых и непредвиденных обстоятельствах.
Через команду control userpassword2
При таком способе хорошо выручает «Интерпретатора команд» в системе Windows. На языке многих пользователей он именуется просто командной строкой (окно с черным фоном). Если доступ к операционке имеется, то для сброса пароля стоит проделать несложные манипуляции:
- Нажать на кнопку пуск, что обычно расположена в левом нижнем углу нижней панели задач.
- Выбрать и нажатием левой кнопкой мыши (ЛКМ) раскрыть пункт «Все программы». После этого откроется еще один список, где нужно строчка «Выполнить».
- Появится окно для ввода команд – тут следует набрать три латинские буквы: cmd, а после нажать на кнопку OK.

- Откроется «Интерпретатора команд», где нужно набрать на клавиатуре control userpasswords2 и нажать клавишу Enter (ввод).

- Теперь на экране можно увидеть другое окно с перечнем учетных записей или только одной. Стоит выбрать интересующее имя.
- Сверху есть строчка, согласно которой требуется вводить пароль при включении компьютера. Следует снять галочку, затем – Применить и OK.
- Появится окно автоматического входа в систему с целью введения нового пароля. В крайнем случае, поля эти можно оставить пустыми.
На завершающем этапе остается закрыть окно командной строки и перезагрузить компьютер. Для быстроты вызова окна «Выполнить» можно просто нажать сочетание клавиш Win+R.
Через панель управления
При таком способе можно воспользоваться услугами безопасного режима. Чтобы «безопасно» загрузить систему с Windows 7 нужно перезагрузить ПК и периодически нажимать клавишу F8. Причем делать это нужно до того как система загрузится. То есть, когда на машине установлено несколько ОС и появилось окно выбора или же сама ОС загрузилась, значит, момент упущен, следует перезагрузиться еще раз.

Вообще перед загрузкой самой системы изначально проводится проверка железа на предмет работоспособности. И нужно застать тот момент, когда ряд параметров промелькнет на экране. В идеале кнопку F8 нужно начинать наживать спустя хотя бы 3-5 секунд после запуска компьютера.
И если все будет сделано правильно, то на экране можно увидеть строку «Безопасный режим» и ряд прочих параметров. Выбрать именно тот, что обычно в самом верху, подтверждая действие кнопкой Enter. Далее вход осуществляется под учетной записью Administrator, а у него пароля по умолчанию нет. Поэтому поле для ввода пароля можно оставить пустым и нажать клавишу ввода.
Откроется окно с предупреждением, где нужно выбрать вариант «ДА». Когда рабочий стол загрузится, следует пойти по пути: Пуск – Панель управления – Учетные записи пользователей. Нужно выбрать соответствующе имя, после чего с левой стороны появятся меню со ссылками. Нужно выбрать «Изменение пароля». Далее остается ввести новую комбинацию или же оставить оба поля пустыми.
В завершении остается закрыть окно с учетными записями пользователей, потом панель управления. Теперь можно перегружать ПК и наблюдать за результатом.
Через установочный диск windows 7
Некоторые из приведенных примеров актуальны в том случае, когда доступ к операционной системе все же имеется. То есть можно спокойно загрузиться через стороннюю учетную запись и проделать все необходимые манипуляции. Однако не всегда есть такая возможность и иной раз пользователь сталкивается с определенной трудностью, когда он забыл пароль доступа к собственному компьютеру. Вдобавок он один пользуется машиной.
Однако войти в систему у него не получается. Что же делать в этом случае?! Ведь это существенно ограничивает возможности. Здесь выход из сложившейся ситуации станет использование загрузочной флешки, чем большинство пользователей в последнее время пользуются чаще всего. Либо же понадобиться диск с ОС windows 7.
В составе установочного дистрибутива с Windows 7 есть специальная утилита для восстановления работоспособности ОС. Она спрятана в образе с инсталлятором.
После того как загрузится диск, нужно выбрать пункт «Восстановление системы», после чего откроется меню с различными параметрами. Из всего перечисленного стоит выбрать строчку «Восстановление образа системы». Далее действовать согласно алгоритму, приведенному ниже:
- После выбора способа с образом откроется окно, где нужно обратить внимание на то, какой буквой обозначен системный диск. Обычно это латинская буква d. Затем можно нажать на кнопку «Далее».
- Появится другое окно, которое уведомит о том, что искомый образ не найден и предлагается подключить жесткий диск, содержащий нужный архив либо и нажать кнопку «Повторить». Нужна другая – «Отмена».
- На следующем шаге, где нужно выбрать образ, тоже следует отменить такую возможность.
Данный алгоритм позволяет точно определить, на каком именно диске располагается ОС Windows 7. Теперь действовать нужно по другой инструкции:
- После отмены действия из пункта 3 выше, снова появится меню с уже знакомым пунктами. И теперь следует выбрать строчку с командной строкой.
- В появившемся черном окне набрать латиницей regedit.
- Теперь в самом редакторе выбрать HKEY_LOCAL_MACHINE, после этого из меню файл – пункт «Загрузить куст».
- Откроется диспетчер, где следует перейти по пути Windows/system32/config при помощи верхнего поля (рядом со словом Папка) и выбрать SYSTEM.
- Ввести какое-нибудь имя. Пусть это будут 777.
- Найти под общей папкой 777 ветку Setup в левом окне, а в правом – параметр CmdLine. Открыть его двойным нажатием ЛКМ и ввести в поле значение – cmd.exe.
- В другом параметре SetupType также изменить значение на 2, после нажать OK.
- Выделит созданный куст «777» и через меню файл редактора выбрать пункт «Выгрузить куст». Появится запрос на подтверждение действия – нажать на кнопку Да.
После этих манипуляций можно закрыть сам редактор реестра и извлечь диск. В меню теперь можно выбрать кнопку Перезагрузка. Теперь при загрузке ОС будет выходить уже само окно командной строки.
Стоит отметить, что данный способ позволяет обойти блокировку, защищенную паролем. Для сброса именно самого пароля будет приведен способ, который описан в разделе ниже через один (через командную строку).
Через файл SAM
В ОС всего семейства Windows все пароли, которые задают пользователи, сохраняются в файле SAM и им же они управляются. Информация, которой он обладает, является ценной, а потому имеет высокую степень защиты. В связи с этим, узнать секретную комбинацию не так просто, как может показаться на первый взгляд.
Взламывать пароль не нужно, ведь есть способ просто сбросить его или скорее обойти стороной. Для этого понадобится загрузочный диск или носитель с соответствующим дистрибутивом Windows. Далее остается спокойно ждать загрузки, и когда появится окно с выбором языкам установки ОС вызвать командную строку сочетанием Shift + F10.

Далее пригодится следующая инструкция:
- В окне командной строки ввести regedit.
- Выбрать раздел реестра HKEY_LOCAL_MACHINE, а в меню редактора — Файл – Загрузить куст.
- Теперь нужно найти SAM – он располагается на диске с ОС под нужной учетной записью. Полный путь выглядит так: WindowsSystem32config.
- Будет предложено ввести имя и на это предложение реагировать по собственному предпочтению – придумать какое угодно – хоть даже просто какую-нибудь цифру. К примеру – 7.
- Перейти по такому пути: HKEY_LOCAL_MACHINEвыбранное имя (7)SAMDomainsAccountUsers�00001F4. Правое окно редактора реестра.

- В поле с левой стороны найти ключ с именем F и открыть двойным нажатием ЛКМ. Затем следует найти строку 0038 и заменить ее первой значение. То есть вместо 11 поставить 10.
- Выделить созданный куст (7), после чего выбрать пункт Выгрузить куст из меню файла редактора. Последует запрос на подтверждение действия – ответить да.
После проделанных манипуляций остается перезагрузить машину. Теперь можно увидеть новую запись Администратор, которой ранее не было. Вход нужно выполнить под ним.
Далее уже известным способом можно поменять пароль от собственной учетной записи или убрать его вовсе. То есть, находясь в самой ОС воспользоваться панелью управления, как выше уже было рассмотрено.
Через командную строку
С помощью этого способа можно сбросить пароль, заданный для любой учетной записи. Однако по умолчанию такой возможности нет, и придется выполнить предварительные подготовительные мероприятия, где еще также понадобится загрузочный носитель либо диск с Windows 7.
Для начала загрузится с флешки и после этого запустить командную строку сочетанием Shift+F10. Далее нужно проверить какой именно диск содержит установленную систему. Для этого поможет команда dir, с прописыванием двоеточия и обратного слэша. К примеру – dir d:. Как показывает практики, именно под буквой d прячется система. В этом заключается особенность самого установщика. В крайнем случае, стоит проверить остальные диски – C, E и прочие.
После того как системный индикатор найден, следует ввести команду – copy d:windowssystem32sethc.exe d:, где:
- d – системная буква;
- sethc.exe – встроенная в ОС утилита, которая запускает залипание клавиш. Обычно такое случается, стоит несколько раз нажать SHIFT. То есть вызов командной строки будет осуществляться через утилиту.
С помощью приведенной команды утилита копируется в корень системного диска с возможностью ее восстановления. Теперь нужна другая команда — copy d:windowssystem32cmd.exe d:windowssystem32sethc.exe. Далее замены нужно подтвердить вводом буквенного символа «y» и нажать Enter.
Теперь собственно сама инструкция по сбросу пароля:
- Загрузить ПК и когда появится экран блокировки несколько раз нажать SHIFT. Как итог – появится командная строка.
- Набирается команда net user, после чего будет выведен список имеющих учетных записей.
- Найти нужное имя.
- Той же командой задать новый пароль для своей учетки — net user *имя учётной записи* *новый пароль*. В крайнем случае – net user *имя учётной записи* «» (без пароля). Нажать Enter.
После этого можно войти под своим именем с новым паролем либо без него. После проделанных манипуляций и в случае успеха следует вернуть все, как было ранее. Для этого еще раз загрузиться с носителя с дистрибутивом ОС и в появившейся командной стирке ввести команду copy d:sethc.exe d:windowssystem32sethc.exe. Подтвердить ввод символом «y», нажав Enter.
Как сбросить пароль windows 7 если он забыт
Многие пользователи дабы обезопасить свою информацию от посторонних глаз, устанавливают пароль администратора для своей учетной записи в windows. Некоторые люди по разным причинам забывают установленный код защиты и чтобы сбросить пароль windows проводят процедуру переустановки всей системы. А как известно, на это дело уходит относительно много времени.
Так же могут возникнуть проблемы с сохранением нужных файлов, т.к войти в систему мы не можем, а при установке windows как мы знаем, локальный диск на который будет установлена операционная система, должен быть отформатирован. Ну конечно всегда можно найти более простое решение проблемы, как раз об этом пойдет речь в данной статье и вы узнаете как сбросить пароль в windows 7 не прибегая к переустановке.
Единственное осложнение в том, что нам понадобится установочный диск или флешка, для работы в командной строке. Если у вас нет под рукой ни того, ни другого, вы всегда можете воспользоваться компьютером соседа, чтобы скачать образ и записать его на диск или флешь накопитель.
Как сбросить пароль windows 7 если он забыт
Лазейкой для сброса парольной защиты в windows 7 оказался режим залипание клавиш, который вызывается пятикратным нажатием клавиши Shift, Как раз таки это и поможет обойти забытый нами код безопасности. Суть процедуры в том, что при вызове режима залипания, будет открываться окно командной строки в которой нам и потребуется поработать. А как это осуществить читаем ниже.

Для начало нужно загрузится с установочного диска или флешь накопителя. В первом окне жмем далее.

В следующем окне нас интересует пункт восстановление системы, нажимаем по нему.

Если у вас установлено несколько операционных систем, в списке будут показаны все имеющиеся, выбираем нужную и идем дальше.

В окне параметров восстановления системы, открываем командную строку.

- copy D:WindowsSystem32sethc.exe D: и жмем enter.
sethc.exe — файл вызывающий режим залипания пятикратным нажатием клавиши shift.
C помощью этой команды осуществляется копирование данного файла в корень диска (D:) (в системе является диском (C:)).

Далее потребуется ввести следующую команду, а именно:
- copy D:WindowsSystem32cmd.exe D:WindowsSystem32sethc.exe
cmd.exe — файл отвечающий за вызов командной строки.
Данной командой мы заменяем файл sethc.exe на cmd.exe. Подтверждаем изменения вводом клавиши «y».

Жмем кнопку перезагрузка. Установочный диск можно вытащить, он нам больше не понадобится.

В окне ввода пароля вызываем командую строку пятикратным нажатием клавиши shift.
Вводим команду: net user Андрей 54321 и подтверждаем её нажатием enter.
- net user — функция выбора пользователя.
- Андрей — имя учетной записи(вводим свое).
- 54321 — новый пароль.
После успешного прохождения процедуры, вводим измененный пароль и радуемся.

Заменяем обратно командную строку на залипание клавиш
Если вас не интересует режим залипание, то можете оставить все как есть. Для возврата вызова данного режима читаем дальше.
Как видно на картинке ниже, с помощью введенных выше команд, файл sethc.exe переехал в корень диска. А в системной папке system32, он был заменен на командную строку. Теперь нам следует переместить его обратно. Можете попробовать просто перенести его в system32 и удалить находящийся там ложный файл. Но возможно это сделать не получится, в связи с недостаточным количеством прав. Поэтому воспользуемся командой строкой.

Открываем меню пуск, в поиске вводим cmd и запускаем найденный файл от имени администратора.

Жмем enter и подтверждаем клавишей «y«. Если все сделали правильно при пятикратном нажатии клавиши shift опят же откроется режим залипание.

О ставляйте своё мнение о данной статье, ну и конечно же задавайте свои вопросы, если у вас что-то вдруг пошло не так.
Сброс пароля администратора в windows 7
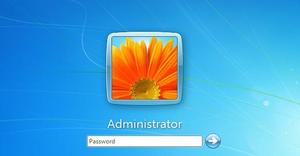 Пароль очень важен для защиты компьютера от любого злонамеренного действия. Без него кто угодно сможет осуществить предумышленный доступ к личным файлам и сообщениям электронной почты. С одной стороны, пароль защищает компьютер, хотя и несколько замедляет его запуск, с другой — может стать проблемой для пользователя, если он его забыл. Тогда придётся делать сброс пароля в windows 7.
Пароль очень важен для защиты компьютера от любого злонамеренного действия. Без него кто угодно сможет осуществить предумышленный доступ к личным файлам и сообщениям электронной почты. С одной стороны, пароль защищает компьютер, хотя и несколько замедляет его запуск, с другой — может стать проблемой для пользователя, если он его забыл. Тогда придётся делать сброс пароля в windows 7.
Удаление забытого пароля
Если нужно восстановить потерянный доступ для Виндовс 7, лучше использовать специальную программу. Windows Password Key помогает отключить, поменять, удалить, обойти администратора и стандартный код пользователя для Windows 7 / 8. 1 / 8 / XP / Vista.
Этапы процедуры:
 Загрузить ключ на USB, установить и запустить его на другом доступном ноутбуке.
Загрузить ключ на USB, установить и запустить его на другом доступном ноутбуке.- Вставить USB.
- Нажать «Записать».
- Открыть вновь созданный USB на заблокированном компьютере.
- Установить USB в качестве первого устройства в BIOS. ПК откроет систему через диск сброса.
- После загрузки Windows Password Key, следуя подсказкам, скинуть код администратора.
Вход в учётную запись Windows 7
Отключение шифра снижает безопасность ПК, поэтому пользователь должен принять осознанное решение, перед тем как снять пароль с компьютера в Windows 7. Эта операции выполняется из аккаунта, в который нужно предварительно войти. Последовательность действий:
- Нажать «Пуск», а затем ввести «netplwiz» в поле поиска.
- Нажать клавишу «Ввод». Эта команда загрузит панель «Дополнительные учётные записи пользователей».
- Снять флажок на вкладке «Пользователи» и ввести данные для входа в ПК.
- Нажать «Применить». Когда появится окно «Автоматический вход в систему», ввести имя, которому нужно отключить код.
- Нажать «ОК» в окне «Учётные записи пользователей». Когда ПК запустится система перестанет запрашивать эти данные.
Восстановление через загрузочный CD-диск
Перед тем как сменить пароль на компьютере с операционной системой Виндовс 7 создают загрузочный CD-диск или USB с кодом для сброса. Выполнение производят на альтернативном рабочем ПК. Пользуются этими дисками для включения заблокированного компьютера и быстрого восстановления контроля над аккаунтом.
Для создания скачивают полную версию PCUnlocker по ссылке, указанной в электронном письме с подтверждением заказа. Загруженный файл является самораспаковывающимся архивом zip. После того как он будет распакован, создаётся образ ISO на CD или USB:
 Вставить чистый компакт-диск или флеш-накопитель ёмкостью не менее 1 ГБ в компьютер.
Вставить чистый компакт-диск или флеш-накопитель ёмкостью не менее 1 ГБ в компьютер.- Загрузить программу ISO2Disc и установить её на альтернативном ПК.
- Открыть ISO2Disc.
- Нажать «Обзор», чтобы найти образ ISO в распакованных файлах, затем нажать «Начать запись» и создать загрузочный диск.
- Загрузить заблокированный ПК с диска или USB.
- Проверить экран и через клавиши DELETE, F8 или F2 и войти в программу настроек BIOS.
- Использовать стрелки, чтобы выбрать вкладку BOOT, а затем изменить приоритет загрузочного диска.
- Установить 1st Boot Device на CD / DVD-ROM.
- Нажать F10, чтобы сохранить изменения.
- После загрузки с диска компьютер запустит операционную систему, а затем утилиту PCUnlocker.
- По умолчанию программа автоматически обнаруживает раздел реестра виндовс SAM и перечисляет всех локальных пользователей.
- Выбрать того, код которого нужно убрать, а затем нажать «Сбросить».
Если необходимо удалить забытый шифр пользователя на контроллере домена, выбрать параметр «Сбросить пароль Active Directory». Когда появится диалоговое окно «Изменить», ввести новый код для выбранного аккаунта или оставить поле пустым, если он больше не нужен. Нажать «ОК» и «Перезагрузка», чтобы перезагрузить ПК, предварительно вынув диск.
После этого можно войти в аккаунт компьютера с новым шифром.
Обход пароля без сброса аккаунта
Помимо сброса пароля администратора Windows 7, PCUnlocker также позволяет обойти его, меняя ядро виндовс. Вся процедура фактически происходит без изменений в системных файлах. Для этого нужно выполнить следующие этапы:
 Создать компакт-диск PCUnlocker Live CD или USB.
Создать компакт-диск PCUnlocker Live CD или USB.- Загрузить последнюю версию.
- Разархивировать загруженный файл (самораспаковывающийся архив) и получить файл iso.
- Распаковать образ программы на USB.
- Вставить USB в заблокированный ПК.
- Включить или перезагрузить его через BIOS и изменить приоритет загрузки.
- После запуска флеш-накопителя программа обнаружит файлы реестра и учётные записи виндовс.
- Вместо сброса кода выбрать «Параметры», а затем «Обход пароля Windows» в раскрывающемся списке.
- Нажать «ОК», чтобы продолжить. Программа обойдёт проверку шифра.
- Убрать USB, чтобы компьютер загрузился с жёсткого диска.
- При открытии ввести любые данные в поле, после чего ПК будет работать.
- В следующий раз, когда запустится компьютер, исходный код вернётся, временные изменения обновятся, и система будет вести себя, как прежде.
С помощью PCUnlocker можно обойти локальные пароли аккаунта Microsoft и Windows 10/8/ 7/ XP — как 32-разрядные, так и 64-разрядных.
Учётная запись администратора
Удаление пароля пользователя в Windows 7 через учётную запись администратора — надёжный метод. Если входные коды забыты, но при этом остаются доступные данные администратора, можно изменить или удалить шифры в панели управления. Перед тем как сбросить пароль на Виндовс 7, нужно:
- Запустить компьютер и войти в ОС.
- Нажать кнопку «Пуск» в левом нижнем углу.
- Открыть «Панель управления», «Учётные записи пользователей», «Семейная безопасность».
- Нажать «Добавить или удалить запись пользователя».
- Подтвердить «Удалить пароль» и ввести новый в текстовое поле.
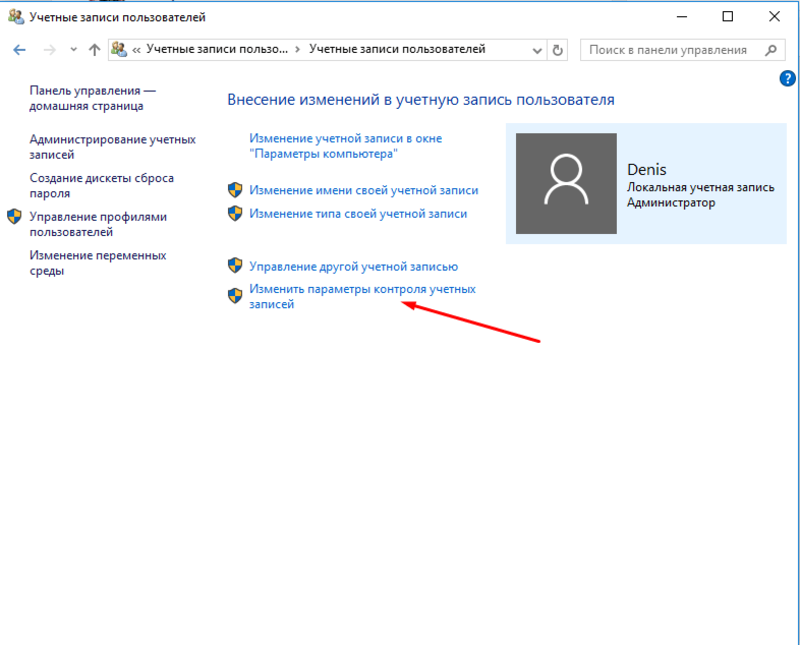
Сброс данных из командной строки
CMD, или командная строка — это административный инструмент в операционной системе Windows. Он выглядит как MS-DOS, и поэтому может быть трудным для новичков. Можно использовать различные команды в строке для исправления системных ошибок и проблем. Он также может помочь взломать шифр администратора.
Командная строка сама не показывает старый код. Его нужно сбросить предварительно, так как без этого нельзя войти в аккаунт. Сброс пароля пользователя Windows 7 из командной строки выполняют с помощью установочного компакт-диска. Запускают CMD из другой гостевой записи, используя диск восстановления. Для вышеописанного метода требуются доступные права администратора. Перед тем как разблокировать компьютер, если забыл пароль, нужно воспользоваться загрузочным компакт-диском:
- Вставить установочный диск в заблокированный компьютер и запустить его через BIOS.
- После открытия окна установки Виндовс выполнить настройки и нажать «Далее».
- Выбрать «Восстановить компьютер» внизу и «Следующие окна», чтобы продолжить работу после появившейся вкладки «Параметры восстановления системы».
- Ввести: c:windowssystem32sethc.exe и нажать Enter.
- Ввести строку: c:windowssystem32cmd.exe c:windowssystem32sethc.ext и нажать ввод.
- Ввести exit и закрыть диалоговое окно командной строки.
- Вынуть компакт-диск и перезагрузить компьютер.
- Когда появится вход в систему, нажать клавишу Shift несколько раз, чтобы открыть sethc. ext.
- Ввести имя пользователя и новый пароль и нажать Enter.
- Войти в компьютер.
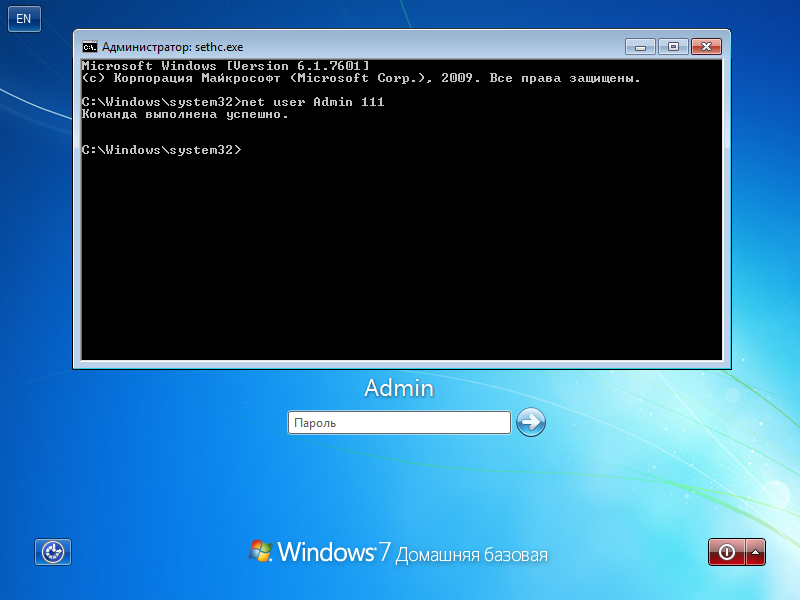
Инструменты «взломщика паролей»
Программы восстановления пароля называются инструментами «взломщика паролей», поскольку они используются для «взлома» хакерами. Юридически разблокировать свой код — это законная практика. Большинство программ работают с Windows 10 / 8 / 7/ Vista и XP:
- The Ophcrack Windows — это взломщик паролей, безусловно, лучший бесплатный инструмент восстановления. С ним не нужен доступ к Виндовс. С другого компьютера загружается бесплатный образ ISO, записывается на диск или флешку, а затем с него запускают проблемный ПК.
- Программа Ophcrack при запуске находит аккаунты пользователей и продолжает восстанавливать (исправлять) все пароли автоматически. Ophcrack поддерживает Windows 8 / 7 / Vista / XP.
 Offline NT Password & Registry Editor (ONTP & RE) работает по-другому. Он удаляет пароль, а не восстанавливает его. Как и Ophcrack, загрузка происходит с диска или флеш-накопителя, созданного с помощью ISO-файла автономного режима NT Password & Registry Editor. После запуска программы входят в аккаунт Windows без ввода пароля. Offline NT Password & Registry Editor имеет бесплатную загрузку на 64/32-разрядных версиях Windows.
Offline NT Password & Registry Editor (ONTP & RE) работает по-другому. Он удаляет пароль, а не восстанавливает его. Как и Ophcrack, загрузка происходит с диска или флеш-накопителя, созданного с помощью ISO-файла автономного режима NT Password & Registry Editor. После запуска программы входят в аккаунт Windows без ввода пароля. Offline NT Password & Registry Editor имеет бесплатную загрузку на 64/32-разрядных версиях Windows.- Kon-Boot — ещё одна бесплатная программа сброса, как ONTP & RE. Kon-Boot 1.0 не работает с 64-разрядными версиями Windows, с Vista и XP.
- Cain & Abel — бесплатный, быстрый и эффективный инструмент восстановления кода. В отличие от Ophcrack и других программ взлома, Cain & Abel требует доступ администратора и сложнее в использовании, чем другие приложения для восстановления пароля. Одна из немногих программ, которая может справиться с 10-значным паролем аккаунта за 10 секунд.
- LCP — ещё одно бесплатное программное обеспечение для восстановления пароля. Стандартная программа, которая загружается с веб-сайта LCPSoft и устанавливается внутри Windows. Для неё нужен доступ к аккаунту пользователя на компьютере.
- Trinity Rescue Kit необходимо загрузить с диска или USB-накопителя для работы. Он включает в себя множество различных инструментов, один из которых предназначен для восстановления шифра. Можно использовать Trinity Rescue Kit, чтобы полностью очистить пароль, сделать его пустым или установить новый. Интерфейс командной строки — это просто цифры для выбора различных параметров для сброса пароля. Средство в Trinity Rescue Kit, называемое winpass, на самом деле является просто автоматическим скриптом для инструмента chntpw, на котором основывается автономный редактор паролей и реестра Windows.
- John the Ripper — популярный бесплатный инструмент для восстановления кода, который можно использовать для поиска паролей аккаунта Windows. Хотя само приложение для восстановления бесплатно, но словари, применяемые для их обнаружения, требуют оплаты.
Средства восстановления пароля не нужны, если пользователь заблаговременно создал диск для его хранения. Это специальный диск, который можно вставить на компьютер во время процесса входа в систему, что позволит изменять пароли Windows без текущего в любое время.
Правильнее будет создать этот диск заблаговременно, прежде чем потерять доступ к своей учётной записи и потом снести систему.











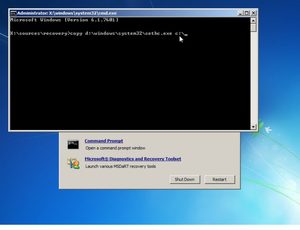 Загрузить ключ на USB, установить и запустить его на другом доступном ноутбуке.
Загрузить ключ на USB, установить и запустить его на другом доступном ноутбуке. Вставить чистый компакт-диск или флеш-накопитель ёмкостью не менее 1 ГБ в компьютер.
Вставить чистый компакт-диск или флеш-накопитель ёмкостью не менее 1 ГБ в компьютер.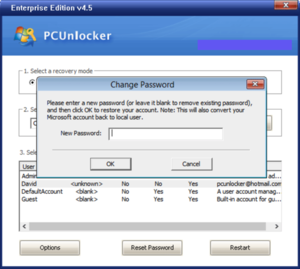 Создать компакт-диск PCUnlocker Live CD или USB.
Создать компакт-диск PCUnlocker Live CD или USB.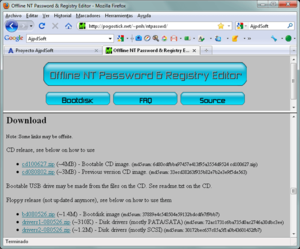 Offline NT Password & Registry Editor (ONTP & RE) работает по-другому. Он удаляет пароль, а не восстанавливает его. Как и Ophcrack, загрузка происходит с диска или флеш-накопителя, созданного с помощью ISO-файла автономного режима NT Password & Registry Editor. После запуска программы входят в аккаунт Windows без ввода пароля. Offline NT Password & Registry Editor имеет бесплатную загрузку на 64/32-разрядных версиях Windows.
Offline NT Password & Registry Editor (ONTP & RE) работает по-другому. Он удаляет пароль, а не восстанавливает его. Как и Ophcrack, загрузка происходит с диска или флеш-накопителя, созданного с помощью ISO-файла автономного режима NT Password & Registry Editor. После запуска программы входят в аккаунт Windows без ввода пароля. Offline NT Password & Registry Editor имеет бесплатную загрузку на 64/32-разрядных версиях Windows.