Как снять безопасный режим на планшете
Как отключить безопасный режим на Android
Автор: Амиль | Дата публикации: 21-01-2015 | В разделе: Андроид инструкции
Сегодня я хотел бы рассказать об отключении безопасного режима на Android устройствах. Пожалуй, для всех является актуальной та информация, что все операционные системы чем-то сходны между собой, и в этом случае, ОС Android также не стала исключением.
Безопасный режим на Android необходим в первую очередь для того, чтобы в случае необходимости, можно было остановить работу нестабильно работающих приложений или запущенных в автоматическом режиме процессов – всё аналогично тому, как это происходит в любой современной операционной системе. Для того, чтобы отключить безопасный режим Android, можно воспользоваться тремя способами, решающими возникшую проблему, каждый из которых может работать как совместно с другими, так и исключительно индивидуально, что напрямую зависит от класса устройства и установленной на нём версии операционной системы. Вам будет интересно, как включить безопасный режим.

Для того, чтобы деактивировать безопасный режим на Android, необходимо выключить устройство и извлечь из него аккумуляторную батарею. Затем, необходимо выждать около 30 секунд, после чего потребуется вставить аккумулятор устройства на своё штатное место, и устройство должно будет загрузиться в нормальном режиме работы с функционированием всех приложений и самой операционной системы в целом.
Недостатком данного способа является то, что далеко не на всех устройствах имеется съёмный аккумулятор, в особенности это касается ряда последних китайских моделей, и это обстоятельство не позволяет указанному решению быть применимым ко всем Android устройствам.
Способ 2
Вам потребуется перезагрузить ваше устройство, и в тот момент, когда только начнётся его загрузка, необходимо зажать кнопку «Домой» и не отпускать её до полного процесса загрузки устройства.

В ряде случаев, функция перезагрузки на смартфоне может и вовсе отсутствовать, и тогда, вам потребуется, по аналогии с описанным выше, воспользоваться обычным выключением, и последующим включением гаджета, не забывая при этом зажимать указанную клавишу «Домой».
Способ 3
Данный способ отключения безопасного режима Android заключается в том, что вам необходимо либо перезагрузить ваше устройство, либо отключить и затем включить, и в начале загрузки необходимо зажать клавишу уменьшения громкости и удерживать её до окончательной загрузки вашего смартфона, планшета и т.п.

В результате проделанных действий, вы попадёте в системное меню телефона, где потребуется выбрать пункт «Wipe data/Factory Reset».

Выбор осуществляется путём нажатия кнопки включения/выключения вашего смартфона. Впоследствии, вы попадёте на экран с запросом о том, намеренно ли вы хотите удалить все данные с телефона, на что необходимо утвердительно ответить.

В конечном счёте, вам необходимо будет дождаться удаления информации с телефона или планшета, перезагрузить его и дождаться загрузки в нормальном режиме.

В ряде некоторых случаев, вместо удержания кнопки уменьшения громкости, может потребоваться зажатие кнопки увеличения громкости, что зависит в первую очередь от самого устройства и установленной на нём версии операционной системы.
Один из представленных выше способов поможет вам отключить безопасный режим на Android устройстве, и ваш смартфон или планшет вновь начнёт нормально функционировать, в том случае, если вы запускали безопасный режим для устранения какой-либо возникшей проблемы с вашим гаджетом, согласно которой, это было связано либо с установленными на нём приложениями, либо же с процессами запущенными в автоматическом загрузочном режиме.
Безопасный режим Android
Не всем известно, но на Android смартфонах и планшетах есть возможность запуска в безопасном режиме (а тем, кому известно, как правило сталкиваются с этим случайно и ищут способы убрать безопасный режим). Служит данный режим, как и в одной популярной настольной ОС, для устранения неисправностей и ошибок, вызванных приложениями.
В этой инструкции — пошагово о том, как включить и отключить безопасный режим на Android устройствах и о том, как его можно использовать для устранения неполадок и ошибок в работе телефона или планшета.
Включение безопасного режима
На большинстве (но не всех) устройствах на Android (версий от 4.4 до 7.1 на текущий момент времени) для включения безопасного режима достаточно выполнить следующие шаги.
На включенном телефоне или планшете нажмите и удерживайте кнопку питания, пока не появится меню с вариантами «Выключить», «Перезагрузить» и другими или единственным пунктом «Отключить питание».
Как было отмечено выше, данный способ работает для многих, но не всех устройствах. Некоторые (особенно китайские) аппараты с сильно модифицированными версиями Android не удается загрузить в безопасный режим таким способом.
Если у вас такая ситуация, попробуйте следующие способы запустить безопасный режим с помощью комбинации клавиш во время включения устройства:
Если ни один способ не помогает, попробуйте выполнить поиск по запросу «модель устройства Safe Mode» — вполне возможно в Интернете найдется ответ (запрос привожу на английском, так как на этом языке больше вероятность получить результат).
Использование безопасного режима
При загрузке Android в безопасном режиме отключаются все установленные вами приложения (и повторно включаются после отключения безопасного режима).
Во многих случаях только этого факта достаточно для того, чтобы однозначно установить, что проблемы с телефоном вызваны сторонними приложениями — если в безопасном режиме вы не наблюдаете этих проблем (нет ошибок, проблемы, когда Android устройство быстро разряжается, невозможность запуска приложений и т.п.), то далее следует выйти из безопасного режима и поочередно отключать или удалять сторонние приложения до выявления того, которое вызывает проблему.
Примечание: если сторонние приложения не удаляются в обычном режиме, то в безопасном режиме проблем с этим возникнуть не должно, поскольку они отключены.
Если проблемы, вызвавшие необходимость запуска безопасного режима на андроид остаются и в этом режиме, вы можете попробовать:
Очистить кэш и данные проблемных приложений (Настройки — Приложения — Выбрать нужное приложение — Хранилище, там — Очистить кэш и стереть данные. Начать стоит просто с очистки кэша без удаления данных).
Отключить приложения, вызывающие ошибки (Настройки — Приложения — Выбрать приложение — Отключить). Это невозможно не для всех приложений, но для тех, с которыми можно это проделать, обычно полностью безопасно.
Как отключить безопасный режим на Android
Один из самых частых вопросов пользователей бывает связан с тем, как выйти из безопасного режима на андроид устройствах (или убрать надпись «Безопасный режим»). Связано это, как правило, с тем, что вход в него осуществляется случайно при выключении телефона или планшета.
Почти на всех Android устройствах отключение безопасного режима осуществляется очень просто:
Из альтернативных вариантов перезагрузки Android для выхода из безопасного режима мне известен только одни — на некоторых устройствах нужно зажать и удерживать кнопку питания до и после появления окна с пунктами для выключения: 10-20-30 секунд, пока не произойдет отключение. После этого потребуется снова включить телефон или планшет.
Кажется, это все на тему безопасного режима Android. Если есть дополнения или вопросы — оставить их можно в комментариях.
Безопасный режим Android: как включить или отключить
Безопасный режим Андроид — специальный режим работы операционной системы Android, служащий для определения и устранения ошибок и неисправностей, вызванными установленными приложениями на мобильном устройстве. «Безопасный режим» на Андроид телефоне или планшете позволит диагностировать проблему на мобильном устройстве.
Далеко не все пользователи знают о существовании в операционной системе Android безопасного режима, и о том, что можно воспользоваться данной функцией для решения некоторых проблем, возникающих на смартфоне или планшете.
В процессе использования смартфона или планшета, на устройстве могут появляться ошибки, зависания, аппарат может перезагружаться. В этом случае, необходимо выявить проблему для того, чтобы мобильный девайс снова стал работать в обычном режиме, без сбоев.
Загрузка в Безопасном режиме (Safe Mode) в операционной системе Android работает подобным образом, как Безопасный режим в Windows. На мобильном устройстве загружаются необходимые системные приложения, все другие программы: лаунчеры, виджеты и т. д., которые автоматически запускаются при старте системы, будут отключены.
После перехода в безопасный режим, на экране устройства вы не увидите многих приложений от сторонних разработчиков.

В случае возникновения проблем на устройстве, ничего не остается, как зайти в безопасный режим Андроид, для выяснения причины сбоев в работе телефона. Заодно пользователь оценит быстроту работы «чистого» Android, не обремененного различными сторонними приложениями.
Основные причины, побуждающие пользователя, для входа в безопасный режим Андроид:
- Для проверки приложений, влияющих на работу смартфона или планшета.
- Для удаления программы, если ее не удается удалить обычным способом.
- Невозможно войти в меню устройства из-за действий вируса.
Если смартфон или планшет избавился от проблемы в безопасном режиме, то тогда станет ясно, что причиной неполадки было одно из установленных приложений. Пользователю останется только выявить проблемную программу.
Снова войдите в обычный режим работы телефона, включайте по очереди приложения, проверяйте работу устройства. Подобным образом можно выявить приложение, негативно влияющее на работу мобильного устройства.
Конечно, это не панацея от избавления неполадок, в некоторых случаях понадобится сброс смартфона до заводских настроек, или проведение более серьезных операций.
В этой статье вы найдете инструкции о том, как войти в безопасный режим на Андроиде, и о том, как отключить безопасный режим на Андроиде.
Как включить безопасный режим на Андроиде — 1 способ
Сначала посмотрим, как загрузить Андроид, начиная с версии 4.0 и выше, в безопасном режиме:
- Нажмите и удерживайте кнопку «Питание».
- Затем появится окно с предложением выбрать действие (в разных версиях Android, набор предложенных действий отличается).
- Нажмите и удерживайте «Отключить питание» или «Выключить».
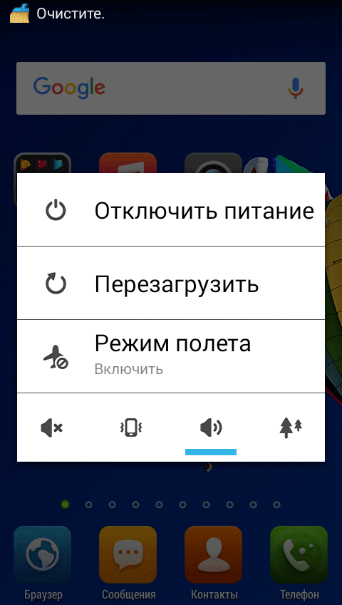
Откроется окно «Переход в безопасный режим» с вопросом о подтверждении действия: «Перейти в безопасный режим? Все приложения сторонних поставщиков отключатся. Они будут включены по возвращении в обычный режим.».
Нажмите на кнопку «ОК».
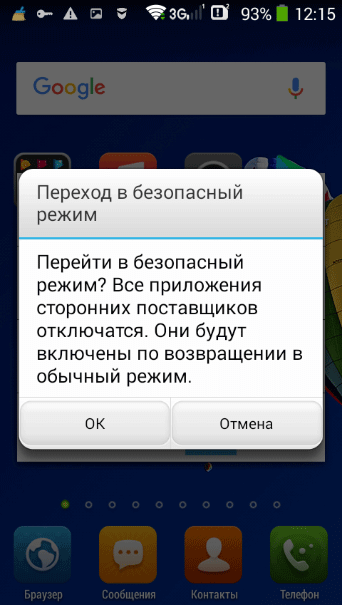
Подождите, пока устройство отключится, а затем загрузится в безопасном режиме.

На экране аппарата будут отсутствовать сторонние приложения, а в левом нижнем углу экрана вы увидите надпись «Безопасный режим».
Как перейти в безопасный режим Андроид — 2 способ
В версиях операционной системы Android 2.0 — 3.2 работает следующий способ:
- Отключите мобильное устройство.
- Снова включите смартфон.
- При появлении логотипа производителя устройства, нажмите и удерживайте клавишу «Меню» до завершения запуска девайса.
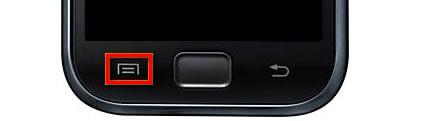
- После загрузки смартфона, в нижней части экрана вы увидите надпись: «Безопасный режим».
Как включить телефон в безопасном режиме Андроид — 3 способ
Еще один способ, работающий на некоторых моделях смартфонов:
- Выключите мобильное устройство.
- Включите мобильный телефон, во время загрузки нажмите на кнопку «Уменьшения громкости».
Другие способы входа в безопасный режим Android
Некоторые производители мобильной техники, особенно китайские бренды, вносят изменения в системные настройки устройств, поэтому загрузка смартфона в безопасном режиме происходит иначе. Вот некоторые способы загрузки мобильных устройств в безопасном режиме Android:
- Включите телефон, зажмите и удерживайте кнопки «Питание» и «Уменьшение громкости» до завершения входа в безопасный режим.
- Сразу после включения мобильного устройства, удерживайте две кнопки громкости («Увеличение громкости» и «Уменьшение громкости») до завершения загрузки в безопасном режиме.
- При включении смартфона нажмите на кнопки «Питание» и «Уменьшения громкости», а затем отпустите, после появления логотипа производителя устройства.
- Включите мобильное устройство, после появления логотипа производителя, нажмите и удерживайте кнопки «Питание» и «Уменьшение громкости» до завершения запуска системы.
Как выключить безопасный режим на Андроиде
Многие пользователи случайно загружают свое устройство в безопасном режиме, поэтому они ищут ответ на вопрос, как убрать безопасный режим Андроиде. В большинстве случаев, безопасный режим Андроид отключается сразу после перезагрузки мобильного устройства.
- Нажмите и удерживайте кнопку «Питание».
- В окне с предложением выбора действия нажмите на «Выключить», «Отключить питание» или «Перезагрузить».
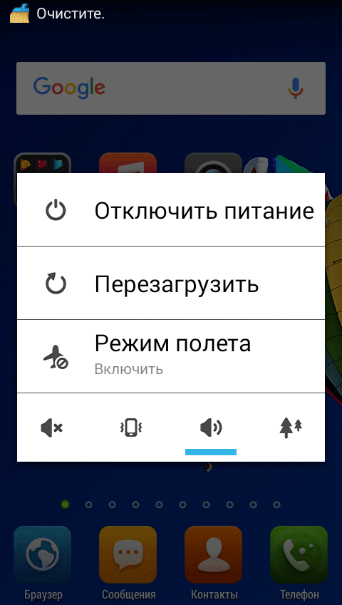
После перезагрузки, мобильное устройство запустится в обычном режиме.
Другой способ, как выйти из безопасного режима на Андроид:
- Выключите мобильное устройство.
- Снова включите мобильный телефон.
Смартфон или планшет загрузится в обычном режиме, надпись о безопасном режиме пропадет с экрана устройства.
Выводы статьи
В операционной системе Android имеется безопасный режим, при использовании которого на мобильном устройстве отключаются сторонние приложения. В безопасном режиме Андроид можно проверить воздействие сторонних программ на работу смартфона или планшета, удалить приложение, если обычным способом оно не удалилось. В зависимости от производителя мобильного устройства, имеются разные способы включения или отключения безопасного режима Android на мобильных телефонах.
Как отключить безопасный режим на Android
Безопасный режим или функция Safe Mode — полезное изобретение для диагностики работы системы. Но случается так, что из-за сбоя он может включится сам. А может вы его включили для диагностики, а теперь не можете отключить. Как использовать и как управлять функцией безопасного использования – обо всем подробно в нашей статье.
Зачем нужен безопасный режим на Android 
Мобильная ОС Android – это стабильная система, на которую можно положиться. Но и у нее случаются сбои из-за действий стороннего ПО и вирусов. Если мобильный гаджет – смартфон или планшет – начал давать сбои, медленно реагировать на команды, не открывать приложения и так далее, то определить поврежденное место можно с помощью безопасного режима. Включив эту функцию, Андроид запустит в работу только те приложения, которые были установлены в операционке с нуля. Если в таком режиме все работает без ошибок, то нужно проверить на баги остальные, скаченные позже приложения. Таким образом можно понять, где кроется причина сбоев – в механической части или в программной оболочке.
Но если ОС сама обнаружила неполадки и оценила их как опасные, она, в целях защиты данных, может сама установить безопасный режим. Уведомление о включении такого спецрежима, как правило, отображается на экране гаджета.
Как управлять безопасным режимом на Android
Ограниченный режим – нужная вещь для диагностики функционирования системы, но для постоянной работы не подходит. Включение и отключение этого спецрежима не вызывает сложностей и делается в пару кликов. Единственная сложность в том, что отличается интерфейс в зависимости от бренда и версии ОС Android. Поэтому мы опишем все процессы управления безопасным режимом, которые встречаются на Android актуальных версий от 7.0 до 10.0. 
- На активном экране нажмите и удерживайте клавишу отключения питания до тех пор, пока не появится меню управления отключением и перезагрузкой системы.
- Нажмите и удерживайте значок «Отключение», пока не появится уведомление о возможности перезагрузить устройство в безопасном режиме, и соглашаемся с включением такого спецрежима.
- Полностью отключите устройство.
- Одновременно нажмите и удерживайте кнопки уменьшения звука и включения устройства.
- Как только загорится заставка, отпустите клавишу включения, но продолжайте держать вторую кнопку пока загрузка в формате «Safe Mode» не закончится.
- Отключаем или перезагружаем систему.
- Как только появится заставка с логотипом бренда-производителя нажимаем и удерживаем клавишу уменьшения звука до полной загрузки системы.
- Отключите устройство.
- Нажмите и удерживайте клавишу включения. Как только появится логотип, дополнительно нажмите клавишу увеличения громкости.
- Удерживайте обе кнопки до полного осуществления защищенного запуска.
- В некоторых моделях может открыться диалоговое окно с возможностью выбора варианта загрузки ОС. С помощью клавиши громкости перелистываем варианты, а клавишей включения выбираем нужный режим.
Как отключить безопасный режим
Как мы уже говорили, интерфейс в разных версиях мобильной операционной системы, а также у разных производителей отличается. Но общий принцип отключения безопасного режима Android одинаковый. Так, следующие рекомендации будут актуальны для этих брендов: 
- Samsung, а также линейка Galaxy Grand Prime;
- Huawei, в том числе и Honor;
- Xiaomi;
- BQ;
- ZTE;
- Lenovo;
- Nokia;
- Alcatel;
- Micromax;
- Sony;
- Fly;
- Asus;
- DEXP;
- Blackview;
- Prestigio;
Обычная перезагрузка системы вернет ваш аппарат к привычному интерфейсу. На иных моделях возможность смены спецрежимов указана в меню уведомлений. Если система устаревшая, то, возможно, понадобится полное отключение и извлечение на пару минут аккумулятора, чтобы сбросить безопасный режим.
Но если все эти способы не помогли вам, значит система пытается сберечь себя от вредоносного ПО, установленного на устройстве. Можно поступить радикальным способом и снести все настройки и установки до родовых значений. В этом случае пострадают не только скаченные приложения, но и все пользовательские настройки и данные. Чтобы спасти самую важную информацию, ее нужно скопировать на съемную карту памяти или перенести на десктоп. Эти функции работают во всех форматах запуска. Далее ваши шаги будут следующими: 
- Найдите в меню настроек подраздел «Восстановление и сброс». Он может располагаться в разделах «Расширенные настройки», «Память и резервные копии» или в других разделах, в зависимости от вашего устройства. В этом подразделе вы найдете также функцию копирования пользовательских данных.
- В открывшемся меню вы должны выбрать пункт «Восстановление заводских настроек». В нем есть разбивка удаления файлов на те, что затрагивают ваши аккаунты, системные настройки и приложения, и те, что удалят вашу музыку и фотографии. Для начала удалите только первую часть данных. Если это не поможет вернуться в нормальный режим, выполните полный откат к заводским установкам.
Более щадящий путь – поочередное удаление приложений, для поиска поврежденных или вирусных элементов. Для этого вам нужно войти в «Настройки», а там открыть пункт «Приложения». Начните удаление с сомнительных приложений, скаченных не через Google Play. Далее опасность представляют те, что недавно обновились. Возможно, вы заметили, что после обновления каких-то приложений и начались ошибки в работе системы. Чтобы проверить, верное ли приложение вы удалили, перезагрузите устройство. Лучше эту процедуру повторять после каждого удаления, чтобы вовремя остановится и не стереть надежные программы. 
Чтобы не сталкиваться с неприятностями в работе системы, оберегайте свой смартфон и планшет. Для этого используйте только те приложения, что предлагает вам Google Play, и, хотя бы раз в две недели, проверяйте гаджет на вирусы. Тогда вам удастся избежать радикальных действий отключения безопасного режима на Андроиде.
Все о безопасном режиме на планшете
Большинство опытных пользователей ПК знают о существовании безопасного режима загрузки операционной системы. Такая же опция есть и на планшете Андроид. Это относится ко всем классам устройств, начиная от недорогих Дигма, бюджетных Lenovo, заканчивая топовыми Самсунг и Хуавей. В безопасном режиме можно удалить приложения, установка которых вызвала проблемы, изменить настройки системы. При этом нет опасности удаления или повреждения любым другим образом данных пользователя.
Что такое безопасный режим
Если описать простыми словами, что такое безопасный режим на планшете, можно привести точное определение. Это загрузка только операционной системы с минимальным набором обработчиков-драйверов. В безопасном режиме не активируются любые программы, установленные из Гугл Плей, оболочки, разработанные производителем планшета, сторонние лаунчеры.
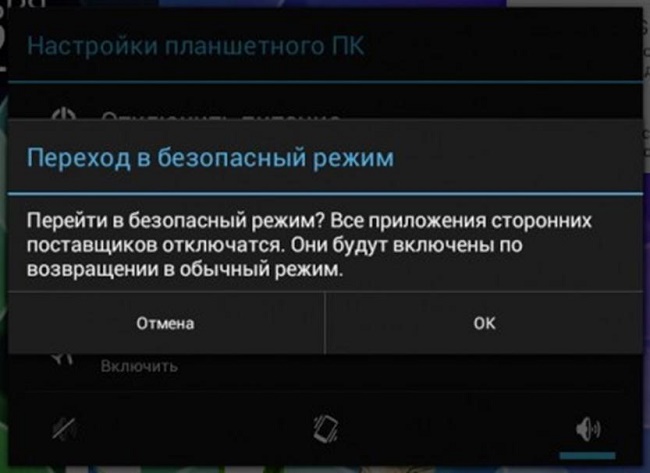
Есть и некоторые ограничения. Так, в Safe Mode отсутствует подключение к сети Интернет, не работают протоколы беспроводного обмена Bluetooth и NFC. Это нужно учитывать, когда безопасный режим активировался с целью диагностики либо внесения изменений в настройки системы при помощи специальных пакетов программ. Весь нужный инструментарий нужно заранее записать в память планшета либо иметь на карте памяти.
Существуют и уникальный набор ограничений для отдельно взятых моделей планшетов. К примеру, устройство в Safe Mode может совсем не определяться или неверно идентифицироваться при подключении к компьютеру. Аппараты, не предоставляющие монтирование хранилища в виде отдельных ресурсов для внешнего доступа, с большой вероятностью блокируют передачу файлов, другой информации после подключения к ПК.
Как войти в Safe Mode
На современных планшетах, работающих на Андроид 4.4 и более новых версиях, применяется единая схема, как включить безопасный режим. Это можно сделать штатной процедурой управления питанием. Для этого достаточно нажать кнопку включения/выключения. В появившемся на дисплее меню со списком действий нужно длинным тапом активировать опцию Выключение. Планшет выдаст окно с подтверждением активации Safe Mode, безопасного режима.
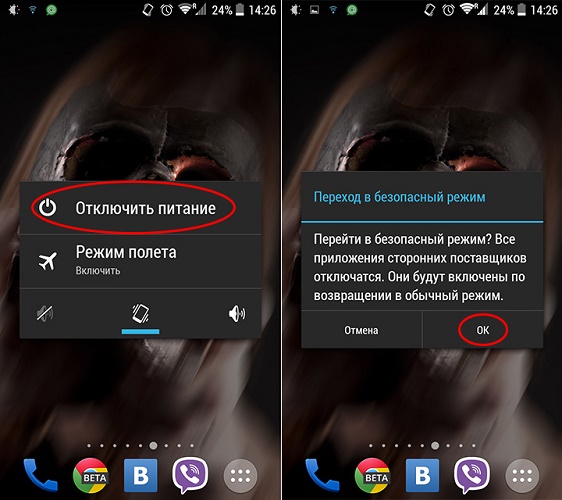
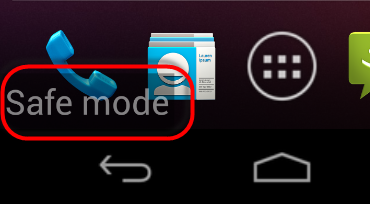
На заметку! У отдельных аппаратов для входа в безопасный режим необходимо выбрать длинным тапом опцию Перезагрузка. Устройство также потребует подтвердить действие. После перезагрузки, аппарат будет в Safe Mode.
Если простая и понятная схема перевода планшета в безопасный режим не подошла, аппарат нужно выключить. После можно попробовать следующие варианты действий (при включении).
- После вибрации, свидетельствующей о начале загрузки, нажать одновременно две кнопки изменения громкости и удерживать до окончания процесса.
- Нажать громкость вниз, держать до полной загрузки планшета. На отдельных моделях Хуавей, Асус необходимо нажимать громкость вверх.
- Начать нажатие и удержание громкость вниз (или вверх) только при отображении лого производителя на экране.
- Нажать и фиксировать громкость вниз и кнопку включения до полной загрузки планшета.
- Зажимать две кнопки громкости только после появления лого бренда на экране.
На отдельных аппаратах использование одного из выше приведенных вариантов действий вызывает не вход в безопасный режим, а появление экранного меню. Именно здесь нужно выбрать пункт Safe Mode регулятором звука и активировать его клавишей питания.
Модели, у которых есть аппаратная кнопка Меню или Домой, входят в Safe Mode после ее нажатия в начале загрузки. Такой функционал присутствует у аппаратов Самсунг, некоторых Асус. Факт загрузки Андроида безопасном режиме подтверждается текстом в полупрозрачной полоске внизу экрана.
Как вернуть планшет в нормальный режим работы
Есть понятная стандартная схема, как отключить безопасный режим на планшете. Она крайне проста: в большинстве случаев аппарат достаточно перезагрузить.
Важно! Это нужно делать последовательностью выключения и включения. Если выбрать вариант «перезагрузка» из экранного меню – устройство не вернется в нормальный режим работы.
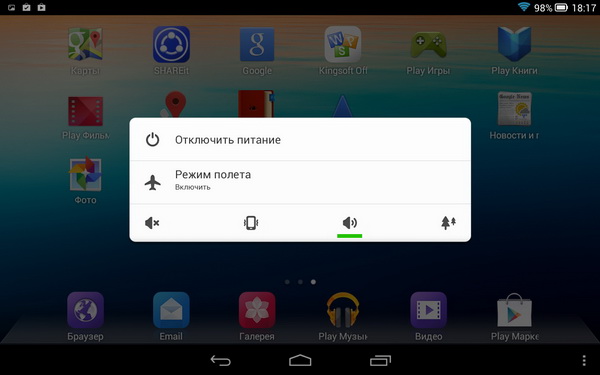
В случае, когда выключить безопасный режим таким образом не получилось, можно действовать так:
- нажать и фиксировать кнопку включения/выключения:
- продолжать это делать при отображении меню управления на дисплее;
- ждать окончательного выключения устройства (от 10 до 30 секунд).
В отличие от штатной схемы выключения, при использовании данного способа убрать с планшета безопасный режим устройство перезагрузится, как только будет отпущена кнопка питания. Если этого не произошло, достаточно воспользоваться обычной процедурой включения аппарата. Существуют и отдельные последовательности действий для планшетов разных производителей.
Часть планшетов Lenovo оснащено извлекаемой батареей. Чтобы выйти из безопасного режима, аппарат нужно выключить, снять заднюю крышку и вытащить аккумулятор. Выдержав паузу в 30-40 секунд (или больше) для нейтрализации остаточного заряда микросхем временной памяти, его необходимо поставить на место и включить аппарат.
Для планшетов с неизвлекаемой батареей достаточно после перезагрузки из Safe Mode во время включения (при вибрации) нажать аппаратную кнопку навигации Домой. Ее нужно удерживать до завершения загрузки Андроида. Для изделий Lenovo работают и уже упоминавшиеся варианты действий с зажатием комбинаций кнопок.

Планшеты Самсунг, работающие на Андроид 4.0 и старше, поддерживают простую схему выхода из безопасного режима. Устройство достаточно выключить и включить. Если же модель работает на более древней версии Андроид, можно попробовать следующие варианты действий:
- при появлении логотипа на экране загрузки зажать аппаратную кнопку Меню;
- при включении зажать кнопку громкость вверх;
- при появлении логотипа на экране загрузки зажать аппаратную кнопку Домой.
На заметку! Для моделей с извлекаемой батареей работает способ с удалением аккумулятора. Также на устройствах Самсунг можно попробовать другие варианты действий, приведенные выше.
В качестве заключения
Асус, Хуавей, Дексп, Дигма, а также планшеты многих других производителей позволяют войти в Safe Mode и выйти из него перечисленными в статье способами. Но если речь идет о современном устройстве, работающем под управлением Андроид 6 и выше, наверняка используется максимально простая схема. Активация безопасного режима производится долгим тапом на пункте экранного меню выключения, а выход из него — простой перезагрузкой.
Самые популярные планшеты среди покупателей
Планшет Samsung Galaxy Tab A 10.5 SM-T595 32Gb на Яндекс Маркете
Планшет Apple iPad (2018) 32Gb Wi-Fi + Cellular на Яндекс Маркете
Планшет Huawei MediaPad M5 Lite 10 32Gb LTE на Яндекс Маркете
Планшет Apple iPad Pro 10.5 512Gb Wi-Fi на Яндекс Маркете
Планшет Microsoft Surface Pro 5 i5 4Gb 128Gb на Яндекс Маркете
