Планшет не видит мышку через отг кабель
Планшет не видит флешку
Страницы 1
Чтобы отправить ответ, вы должны войти или зарегистрироваться
Сообщений [ 9 ]
1 Тема от Lenin_grib 07-01-2014 22:23:14
- Lenin_grib
- New user
- Неактивен
- Зарегистрирован: 07-01-2014
- Сообщений: 4
Тема: Планшет не видит флешку
Доброго времени суток!
Подключаю флешку через OTG кабель. Никак не определяется. Что можете посоветовать?
файловая система флешки-fat32
2 Ответ от Support_Walera 08-01-2014 00:12:59
- Support_Walera
- Administrator
- Неактивен
- Зарегистрирован: 28-11-2011
- Сообщений: 11,593
Re: Планшет не видит флешку
Подключаю флешку через OTG кабель. Никак не определяется. Что можете посоветовать?
USB-мышь или клавиатура работают через этот кабель?
3 Ответ от Lenin_grib 08-01-2014 01:28:16
- Lenin_grib
- New user
- Неактивен
- Зарегистрирован: 07-01-2014
- Сообщений: 4
Re: Планшет не видит флешку
подключил мышку — ничего не происходит
4 Ответ от Support_Walera 08-01-2014 13:47:44
- Support_Walera
- Administrator
- Неактивен
- Зарегистрирован: 28-11-2011
- Сообщений: 11,593
Re: Планшет не видит флешку
Или OTG-кабель «неправильный», неисправный или нарушена пайка USB-разъёма в планшете. Подключение к ПК работает?
5 Ответ от Lenin_grib 09-01-2014 22:10:03
- Lenin_grib
- New user
- Неактивен
- Зарегистрирован: 07-01-2014
- Сообщений: 4
Re: Планшет не видит флешку
Подключение к ПК работает.
Как можно проверить кабель? Я его подключаю к смартфону, а он пишет что переносное устройство будет отключено, тк потребляет слишком много энергии
Как подключить мышь к Android смартфону или планшету
Любое устройство, работающее под управлением ОС Android, может работать с мышкой. Главное, чтобы на девайсе был USB порт или за отсутствием оного (что редко бывает в каких-нибудь экзотических аппаратах), модуль беспроводной связи Bluetooth. В данной статье мы рассмотрим, как подключить мышь к Android через USB порт по OTG кабелю и по Bluetooth каналу.

Подключаем мышку к Android смартфону по USB порту
Для подключения мыши к Android устройству по USB понадобится кабель OTG, который можно недорого приобрести в магазинах, торгующими смартфонами, планшетами и аксессуарами к ним. В некоторых аппаратах он имеется в продажном комплекте. Кабель OTG – это переходник между стандартным USB разъемом и разъемом microUSB, применяемым в мобильных устройствах.
 Кабель OTG
Кабель OTG
Коротко о технологии подключения OTG можно узнать здесь. Единственный нюанс – это наличие поддержки OTG подключения на вашем аппарате. В раннее опубликованном материале «Как узнать поддерживает ли ваше Андроид устройство OTG?» вы можете узнать, как проверить наличие данной технологии в вашем смартфоне или планшете.
Учтите, что если в вашем телефоне имеется разъем нового типа USB Type C, то и кабель должен быть такого же типа. Уточняйте этот момент при покупке этого аксессуара.
Итак, кабель имеется, и теперь подключаем мышку к нашему Андроид девайсу. Здесь все элементарно – просто один разъем OTG «шнурка» подключаем к аппарату в разъем microUSB, а в другой разъем подключаем мышку. Если хотите использовать беспроводную мышь, работающую на радиочастоте, то подключаем к кабелю приемопередатчик мышки.
 Подключенный к OTG кабелю радиомодуль мыши
Подключенный к OTG кабелю радиомодуль мыши
После подключения мыши, на дисплее смартфона или планшета появится всем известный курсор, с помощью которого можно управлять гаджетом. Больше никаких настроек не нужно, все будет работать сразу после подсоединения мыши.
У вас есть Bluetooth мышка, и вы не желаете видеть лишние провода у вашего планшета? Тогда подключите ее с помощью модуля Bluetooth, имеющегося в планшете.
Подключаем Bluetooth мышку к Android планшету или смартфону
Подключение мыши по Bluetooth каналу также ничего сложного не представляет. Если вы хоть раз подключались к другому смартфону для передачи/приема фотографий или музыки, то процесс должен быть знаком. Сначала нужно включить мышь и убедиться, что она не сопряжена с другим устройством, потом включите Bluetooth в вашем смартфоне, планшете или ином устройстве.
Дальше, на подошве Bluetooth мышки (той стороне, которой ее перемещают по поверхности) нажмите на кнопку сопряжения, как правило, она отмечена синим цветом. Реже, данная кнопка может находиться сбоку или даже сверху.
 Кнопка сопряжения Bluetooth мыши
Кнопка сопряжения Bluetooth мыши
После включения сопряжения на мыши, Андроид устройство должно обнаружить «грызуна». Коротко коснитесь по ее названию, для завершения процесса подключения мышки по каналу Bluetooth, и после этого на экране появится управляющий курсор.
Как видите, ничего сложного в подключении мышки к Android нет.
15 способов использования OTG-кабеля с вашим Android-устройством

Второе вытекает из первого – если гаджет распознал USB-флешку, то почему бы не попробовать подключить к нему SD-карту посредством картридера? Результат не заставил себя долго ждать – смартфон с лёгкостью увидел карту памяти, работать с ней можно в любом файловом менеджере.

Последней разновидностью устройств для мобильного хранения данных (болванки с дискетами опустим) являются внешние жёсткие диски. И если по поводу успешного подключения первых двух пунктов нашего списка особых сомнений не возникало, то насчёт жёсткого диска я начал сомневаться. Мои сомнения оправдались – первый попавшийся под руку Kingston “завёлся”, но смартфоном не распознался. В поисках решения проблемы я остановился на утилите под названием USB OTG Helper – она находит подключённый к устройству жёсткий диск и монтирует его, после чего он отображается в файловом менеджере. Всё было бы замечательно, если бы таким образом подключались абсолютно все внешние жёсткие диски. Например, Seagate объёмом 4 терабайта смог лишь зажечь свой светодиод, а вот питания, чтобы раскрутить свои “блины”, ему не хватило.

С этого пункта мы начинаем баловство со всевозможной периферией. Опять же, первое, что приходит на ум, – подключение манипулятора типа “мышь”. У Android’а это не вызывает никаких вопросов – после подключения на дисплее сразу же появляется курсор, который безукоризненно реагирует на передвижения мыши. В таком случае, как и на Большом Брате, все программы будут запускаться двойным щелчком.

С первого дня появления планшетов не прекращается холивар на тему того, что всевозможные планшеты созданы лишь для потребления контента, но никак не для его создания. Для нас, блогеров, возможностей современных планшетов вполне хватает для создания “полевого контента”: написать заметку в дороге или при временном неимении ноутбука. Однако никто не будет спорить, что текст куда удобнее набирать с помощью физической, а не виртуальной клавиатуры. Благо, Android позволяет без проблем подключать полноценные клавиатуры с помощью того же OTG-кабеля.

Сегодня на мобильных устройствах появляется всё больше серьезных игр, для управления которыми так и хочется использовать геймпад. Конечно, вы можете воспользоваться специализированными решениями вроде Moga Ace Power или SteelSeries Free Mobile Wireless Controller, которые подключаются к смартфону или планшету посредством Bluetooth. Но есть и другой, куда менее затратный способ – найти свой старенький геймпад для ПК и подключить к девайсу его.

Почему бы не превратить тот же Android-планшет в подобие рабочей станции с клавиатурой, мышью и, скажем, динамиками. Можно извратиться и так. Берём USB-хаб, подключаем его к нашему гаджету, а всю периферию – к USB-хабу. Признаюсь, в моём случае мышь и клавиатура работали с переменным успехом. То ли USB-хаб у меня слишком мудрёный (кроме нескольких USB-портов в него встроен и нагреватель чашки, но об этом ниже), то ли наоборот – что-то с ним не так, но я знаю людей, у которых получалось провернуть подобный фокус. Пробовали ли вы сделать это? Своим опытом делитесь в комментариях.

КолонкиПочему бы не подключить к смартфону USB-колонки. В моём случае колонки Dell питались от USB, а звук передавали с помощью мини-джека. Мощности мобильного USB им вполне хватало, музыка воспроизводилась без проблем.
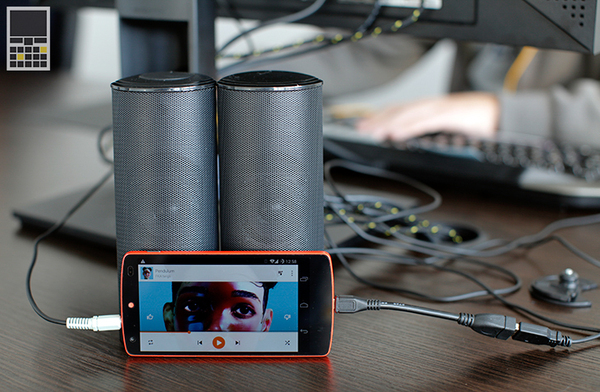
Следующей под руку мне попалась гарнитура Siberia V2 Frost Blue. Миниджека у неё нет. И питание, и передачу звука обеспечивает USB-выход, который я и поспешил подключить к OTG-кабелю. К моему удивлению, и динамики, и микрофон, и колёсико регулировки громкости, и даже подсветка гарнитуры сразу же заработали исправно.

Блуждая по офису в поисках всего, что обладает USB-выходом, я наткнулся на банальную веб-камеру. К сожалению, после подключения её к OTG-кабелю ничего не произошло, Android-смартфон не увидил её. В поисках решения этой проблемы я остановился на программе USB Camera. С помощью этого приложения веб-камера, подключенная к устройству под управлением Android, сможет делать снимки и записывать видеоролики, однако всё это будет возможно только внутри USB Camera.

Следующим устройством, которое я подключил к своему смартфону, стал принтер. Да, сегодня практически все принтеры оборудованы Wi-Fi-модулем, но в тоже время у многих дома стоят не самые свежие модели, которые подобной функцией обделены, вот и приходится подключать их по проводу. К счастью, последние версии Android довольно дружелюбны с принтерами – с помощью нехитрых махинаций у вас получится подключить к своему девайсу принтер как по кабелю, так и по Wi-Fi-сети. Для печати посредством USB я воспользовался приложением PrintHand, которое сразу же увидело мой принтер и предложило распечатать нужный мне документ.

Популярным среди андроидоводов является подключение преимущественно к Android-планшетам USB-модемов. Действительно, зачем переплачивать за 3G/LTE-модификацию планшета половину его стоимости, если к нему можно подключить копеечный “свисток”. Кто-то назовёт эту логику примитивной, но множество людей поступают именно таким образом. Но вот в чём незадача – подключить USB-модем к Android-устройству можно лишь обходными путями, то есть с помощью прав суперпользователя и соответствующего софта. В большинстве случаев вас выручит довольно таки универсальный PPP Widget 2. Если же “завести” USB-модем с помощью PPP Widget 2 у вас не получилось, то в таком случае ищите счастья на профильных форумах – там вам точно помогут.

Без проблем к Android-устройству подключаются современные камеры. В таком случае смартфон их распознает как устройство хранения фотографий и видеороликов. Файлы можно просмотреть, скопировать или удалять – в общем, всё то, что мы привыкли делать при подключении камеры к компьютеру. По-моему, отличное применение смартфона для фотографов, так как всевозможные фирменные утилиты для беспроводного подключения камер к смартфонам имеют свойство подводить в самый ответственный момент.

Что случится, если к одному Android-смартфону по USB-кабелю подключить другой Android-смартфон? На самом деле, ничего сверхъестественного не произойдёт. В большинстве случаев второй смартфон начнёт заряжаться от первого, то есть первый выступит таким себе внешним аккумулятором – та “фича”, которую сегодня так активно продвигают производители смартфонов с аккумуляторами на много тысяч миллиампер-часов.
Однако попадаются варианты и поинтереснее. Например, Huawei P6 при подключении к моему смартфону предложил подключиться в качестве камеры, то есть в режиме устройства хранения фотографий и видеороликов.
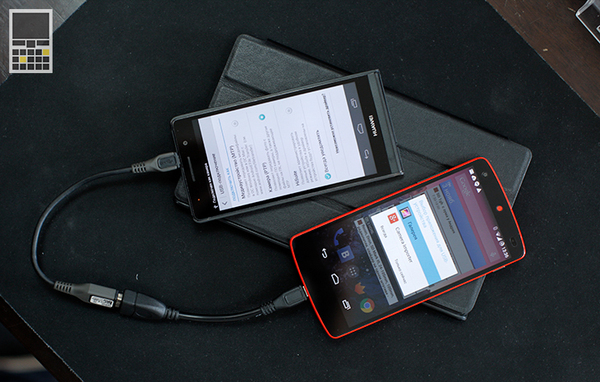
Кроме всего прочего к вашему гаджету можно подключить абсолютно любое, зачастую сомнительной полезности устройство, которое питается от USB-выхода. USB-тапочки, USB-светильники, USB-холодильники, USB-гирлянды – этот список можно продолжать бесконечно.
Мне в руки попался нагреватель чашек, совмещённый с USB-хабом. Вполне возможно, что именно из-за этой функции хаб отказался корректно работать, зато мою баночку с кофе он подогрел на славу.
Как к планшету подключить мышь: особенности
Не составляет серьезной проблемы к планшету подключить мышь. Это довольно простая и понятная процедура. Мышь позволяет управлять курсором, открывать нужные документы, листать веб-страницы и др. Это очень удобно и практично.
Особенности подключения

Как подключить беспроводную мышку

- Сначала нужно включить саму мышку и Bluetooth на планшетном компьютере.
- Чтобы мышка обнаружила планшет, необходимо отметить галочкой пункт, позволяющий видеть лишь подключенные устройства. А планшетный компьютер в это время продолжает поиск поблизости устройств с работающим Bluetooth-модулем.
- В перечне обнаруженных устройств нужно выбрать требуемую мышь.
- Когда поступит предложение ввести PIN-код, следует набрать стандартные 4 нуля (при отсутствии в инструкции к мышке какой-либо информации о PIN-коде).
- Введя данный набор цифр, считайте, что теперь сможете полноценно пользоваться данным аксессуаром.
Благодаря своей компактности, в настоящее время планшеты больше входят в жизнь людей, понемногу вытесняя ПК и ноутбуки. Но функционала у данных устройств сегодня еще маловато.
Поэтому современные разработчики, пытаясь расширить возможности планшетов, выпустили новый продукт, представляющий собой стандартную мышку, однако с возможностью подключения к устройству с помощью технологии Bluetooth.
Благодаря лазерному сенсору, которым оснащены эти аксессуары, мышки прекрасно функционируют почти на любых плоскостях, кроме поверхностей, изготовленных из зеркала либо стекла.
Питание мышки обеспечивается двумя батарейками AA. Обычно производитель включает в комплект с манипулятором чехол-мешочек для удобства их транспортировки.
Все причины почему телефон не видит USB и подключенные через него устройства


Через разъем для подключения кабеля USB в современном смартфоне проводится сразу несколько операций: зарядка устройства, соединение его с компьютером для передачи файлов или использования в качестве web-камеры, подключение внешнего USB-накопителя. Разберемся, почему телефон не видит USB-шнур.
Что нужно сделать до проверки телефона?

Как только вы обнаружили проблему, необходимо сделать несколько действий:
- Зайти в общие настройки и скорректировать их. Вам необходимо найти пункт «Отладка по USB» и активировать его. Обычно он располагается в разделе дополнительных настроек “для разработчиков”.
- Перезапустите устройство и попробуйте снова активировать подключение через USB.
- Если раньше у вас не было проблем с подключением, а сейчас оно пропало, то возможно причина в установленных приложениях или сбоя программного обеспечения. В этом случае необходимо сделать откат настроек к заводским. Эта процедура производится через меню настроек или через режим Recovery.
Попасть в последний можно во время перезагрузки устройства, нажав клавишу питания и уменьшения звука (в некоторых моделях устройств могут применяться иные способы перехода, другие комбинации клавиш).
В том случае, если проблема при помощи этих действий не решилась, вам нужно найти причину, почему телефон не видит подключение USB. В зависимости от того, что привело к сбою, необходимо предпринимать действия.
Основные причины отсутствия подключения через USB к ПК и их решение
Подключение к компьютеру может оказаться неудачным из-за проблем в телефоне и в самой машине. Приведем основные причины, почему телефон не видит ПК через USB:
- Не работает USB-вход компьютера. В этом случае достаточно попробовать подсоединить смартфон к другому входу, лучше всего выбрать тот, что располагается на задней части компьютера. У новых смартфонов проблема возникает, если вы подключаете их к USB менее чем 2.0.
- Причина в самом кабеле – он низкого качества или переломан. В этом случае неисправность устранится сразу после замены проводника.
- Проверьте, прочно ли вставлены штекеры с обеих сторон. При недостаточном соединении передача данных и зарядка не будет активирована.
- Работа самого порта на смартфоне некорректна – в этом случае компьютер не обнаружит устройство, даже зарядка батареи не начнется. Это самая частая причина, почему телефон не видит USB-кабель. Порт со временем расшатывается из-за частой эксплуатации, контакты с платой нарушаются. В лучшем случае спасти может припаивание порта.
- Соединение не начинается из-за перегруженности устройства программами. В этом случае оно запустится с задержкой или экран настройки вовсе не появится. Такая ситуация корректируется путем удаления ненужных программ, чтобы увеличить быстродействие смартфона.
Также стоит проверить и сам компьютер. Если он исправен, то стоит ознакомиться с причинами, почему телефон не видит внешний USB-накопитель. Возможно решение своей проблемы вы найдете среди них.
Как поступить, если телефон не видит USB-флешку через OTG?

Вход для подключения USB можно использовать также для подключения модема и внешнего накопителя. В этом случае причиной сбоя может быть:
- Отсутствие в устройстве возможности поддержки режима OTG. Эта одна из самых популярных причин, почему телефон не видит USB-модем. Прежде всего возможность подключения периферийных устройств зависит от версии Android OC, она была реализована только на версиях выше 4.0. Также производитель может не заложить устройство поддержку технологии On-The-Go, при ней телефон подает питание на накопитель, которое его активирует. Проверить, работает ли ваш смартфон с этой возможностью можно при помощи приложения USB OTG Checker. Его можно скачать в Play Market, если приложение указывает, что устройство несовместимо, то подключать флешки и модемы к нему нельзя.
- Несовместимая файловая система накопителя. В этом случае необходимо отформатировать его в exFAT или FAT32. Только после этого можно подключать его через OTG-кабель и работать с файлами накопителя.
- Недостаток питания. Это еще одна популярная причина, почему телефон не видит флешку USB. В этом случае он просто подает недостаточную мощность для ее корректной работы. Специалисты рекомендуют в этом случае попробовать использовать хаб, который восполнит недостаток питания.
- Неисправен разъем, повреждены его контакты, отвечающие за передачу данных. В этом случае зарядка устройства может производится в обычном режиме, а вот подключение стороннего накопителя или соединение с компьютером будет недоступно. Решить проблему можно только в сервисном центре.
- Поврежден сам кабель для подключения сторонних устройств. Попробуйте заменить его на новый, чтобы исключить эту неисправность.
- Сгорел контроллер питания OTG. В этом случае даже при использовании хаба вы не сможете восполнить недостаток питания. Решается эта проблема только в сервисном центре.
Прежде чем решать проблему, почему телефон не видит USB-накопитель, необходимо сделать следующее:
- проверить возможность подключения OTG;
- заменить кабель на тот, который точно работает;
- отформатировать накопитель в совместимой файловой системе.
Не забудьте перезагрузить устройство и попробовать подключить модем или флешку снова. Если и в этот раз попытка не увенчалась успехом, то стоит обратиться к специалистам сервисного центра.
Теперь вы знаете о всех причинах, по которым подключение USB телефон не обнаруживает. В большинстве случаев проблему решить своими силами не получится, вам потребуется обращаться к специалистам. Без их помощи не обойтись, если смартфон перестал заряжаться. Поделитесь этой статьей с друзьями, чтобы и они знали, как поступать при проблемах с USB-подключением. Если у вас остались вопросы или вы хотите рассказать о своем опыте использования этой возможности смартфона, то пишите комментарии под статьей.