Почему планшет леново не видит вай фай
Инструкция: планшет не подключается к WiFi
Автор: Амиль | Дата публикации: 12-11-2015 | В разделе: Планшеты
Подключение планшета к Wi-Fi в большинстве случаев не вызывает никаких проблем: в соответствующем разделе меню электронного гаджета выбирается необходимая точка, вводится пароль и открывается доступ в интернет. Наряду с этим, в некоторых случаях соединение с беспроводной сетью становится невозможным по ряду различных причин. Ознакомившись с нижеизложенной информацией, вы узнаете, почему планшет может не подключаться к Wi-Fi и что делать для устранения возникших проблем.
Важное примечание! Корень проблемы в подавляющем большинстве случаев заключается в настройках роутера или самого планшета и очень редко отсутствие подключения вызывается неработоспособностью встроенного Wi-Fi-модуля или временное отключение роутера.
Неправильные настройки времени и даты
Крайне редко проблемы с подключением к Wi-Fi появляются по причине неверно установленных времени и даты. Начните поиск возможности выхода из сложившейся ситуации именно с этого момента. Откройте раздел настроек своего планшета и перейдите в пункт Дата и время. Задайте правильные настройки и попробуйте подключиться к Wi-Fi.

Если все нормально – поздравляем. Wi-Fi- соединение не заработало? Продолжайте изучение инструкции.
Проблемы с паролем
Довольно распространенный случай: пользователь решил установить другой пароль для подключения к Wi-Fi, а внести соответствующие изменения в настройки планшета забыл. Устройство будет пытаться подсоединиться к интернету с использованием старого пароля и, разумеется, у него не получится это сделать.
Для решения проблемы зайдите в настройки Wi-Fi, удалите старый профиль и попробуйте подключиться заново.

Сбой в настройках программного обеспечения
Проблемы с подключением могут появляться по причине сбоя в работе программного обеспечения. Есть хорошая сервисная утилита – Wi-Fi Fixer. Достаточно просто скачать ее и установить – какие-либо дополнительные настройки не вносятся.

На главной странице приведена информация о статусе подключения на текущий момент, в разделе Known – сведения о точках Wi-Fi, к которым когда-либо подсоединялся планшет.

Перезагрузите устройство и попробуйте опять подключиться к Wi-Fi.
Неправильные настройки планшета
Сбои некоторых настроек могут привести к сложностям с подсоединением к Wi-Fi. Самый быстрый, эффективный и кардинальный способ решения проблемы – сбросить настройки.
Внимание! Перед сбросом обязательно сделайте резервную копию требуемых файлов и контактов – все удалится.
В настройках откройте вкладку «Восстановление и сброс».

Выберите «Сбросить настройки».

Ознакомьтесь с предложенной системной информацией, подтвердите свои намерения, а после попробуйте вновь подключиться к Wi-Fi.
Наличие вредоносного программного обеспечения
Те, кто утверждает, что на Андроид нет вирусов, заблуждаются. Вирусы есть, но в большинстве своем это не масштабные вредоносные программы, делающие работу устройства полностью невозможной, а т.н. «мелкие вредители», вносящие некорректные изменения в некоторые функции.
Скачать приложение (Антивирус для андроид). Запустите и просканируйте устройство на наличие вредоносного ПО. При обнаружении подозрительных файлов, следуйте указаниям приложения.
Настройки роутера WiFi
Довольно часто проблемы с подключением планшетов к Wi-Fi возникают по причине неправильных установок маршрутизатора. Сделайте следующее:
• зайдите в настройки устройства. Для этого подключитесь к роутеру через беспроводное соединение или кабель (можете с компьютера, ноутбука, любого смартфона или планшета и т.д.). Рекомендации по подключению вы узнаете в инструкции конкретно к вашему роутеру. В большинстве случаев для этого нужно ввести в адресной строке браузера 192.168.0.1;
• перейдите в «Настройки беспроводного режима» (в зависимости от марки и модели роутера название может отличаться). Внесите следующие изменения: «Режим» — «11bgn смешанный», «Канал» — «Авто». Далее откройте вкладку «Фильтрация MAC-адресов» и выберите «Отключена».
Перепробовали все вышеперечисленные способы, но подключиться к Wi-Fi так и не получилось? С большой долей вероятности, проблема в радиомодуле планшета. В данном случае нужно обратиться в специализированный сервисный центр с запросом на проведение диагностики и ремонта.
Твой Сетевичок
Все о локальных сетях и сетевом оборудовании
Планшет не видит wifi: что делать?
Вопрос «почему планшет не подключается к wifi» рано или поздно «ставит в тупик» практически каждого активного пользователя андроид-девайсов. При этом никаких очевидных «симптомов проблемы» не наблюдается: роутер как работал, так и работает, сам планшет выглядит вполне себе «жизнеспособным», интернет оплачен и на стационарном компьютере подключение по локальной сети происходит нормально, вот только планшет не подключается к интернету через wifi.

И в данной статье мы рассмотрим, почему возникает такая проблема, и что делать пользователю, если планшет не видит wifi.
Почему планшет не подключается к wifi: основные причины
Итак, наиболее распространенной причиной того, что планшет не подключается к вай фай, является ошибка аутентификации — иными словами, неверно введенный пароль для подключения к домашней сети.
Для устранения ошибки нужно тщательно проверить корректность ввода ключа безопасности: язык, регистр, «раскладку» виртуальной клавиатуры и т.д. В крайнем случае, можно удалить и заново настроить на планшете беспроводное подключение к интернету.
Кроме того, можно воспользоваться функцией WPS для автоматической авторизации в домашней WiFi сети.
Среди других «популярных» причин того, что планшет не видит wifi, можно отметить:
- 1. Несоответствие типов шифрования
- 2. Ограничение доступа в сеть по МАС-адресу устройства
- 3. Ограничение количества активных подключений в сети
- 4. Сбои в работе маршрутизатора
Планшет не подключается к вай фай: что делать?
После проверки параметров подключения никаких дополнительных настроек на самом планшете делать не нужно — дальнейшая «диагностика» осуществляется через веб-интерфейс маршрутизатора.
Так, если планшет леново не подключается к wifi, нужно зайти в настройки маршрутизатора. Для этого введите персональный IP адрес роутера в поисковую строку интернет-браузера и нажмите «Enter».

Здесь нужно проверить следующие параметры:
1. Тип шифрования.
В большинстве своем планшеты поддерживают 2 типа шифрования: WPA и WPA2 personal. Если в настройках роутера изменить тип шифрования данных, то планшет не сможет пройти верификацию и подключиться к маршрутизатору.

Тип шифрования указан в настройках защиты WiFi сети — это вкладка «беспроводная сеть» или WLAN.
2. Право доступа в сеть для MAC-адреса и число активных подключений в беспроводной сети.
Данную характеристику можно найти в разделе настроек DHCP, где показано, какие устройства в данный момент подключены к вашему роутеру.

Также в этой графе отмечены все МАС-адреса подключенных устройств. Если напротив МАС-адреса вашего планшета стоит галочка в пункте «блокировка», то это означает, что вы не сможете подключиться к сети.
Чтобы планшет беспрепятственно подключался к вай фай нужно снять галочку и сохранить внесенные изменения.
Также здесь можно посмотреть, не установлено ли ограничение количества активных пользователей вашей WiFi сети. Так, если максимальное допустимое количество активных соединений установлено два, то при включении в сеть ноутбука и сотового телефона, не стоит удивляться тому, что планшет не видит вай фай — для него просто не осталось «свободного места».
Кроме того, решая глобальный вопрос «почему планшет не подключается к wifi», не стоит забывать о стандартных мерах «лечения» электроники: перезагрузите роутер с помощью кнопки ON/OFF и заново подключитесь к сети через «поиск доступных устройств».
Почему планшет не подключается к WiFi
Сегодня для всех уже очевидно, что если планшет или смартфон не подключается к интернету через WiFi, то сразу для пользователя теряется большая часть всей функциональности этого устройства. Подключение девайса к беспроводной сети обычно не сопровождается сложностями, просто необходимо включение вмонтированного в гаджет Вай Фай — адаптера и затем подключиться к выбранной точке доступа написав пароль.
Однако, иногда вайфаить, т. е. выйти в интернет через Wi-Fi, не получается из-за некоторых проблем. Ниже представлены наиболее частые причины, почему планшет не подключается к WiFi, а также даны конкретные рекомендации, что делать если владелец гаджета столкнулся с такой ситуацией, на примере планшета Lenovo, который не подключается к беспроводной сети WiFi. В планшетном компьютере иногда не включается WiFi как из-за наличия проблем в самом девайсе, так и по причине сбоев работы сетевого оборудования.
 Владельцы гаджетов Леново очень редко встречаются с проблемами WiFi в самом устройстве, но если не работает эта функция, то бывает, что многие причины неполадок очень быстро решаются самими пользователями простой корректировок некоторых настроек.
Владельцы гаджетов Леново очень редко встречаются с проблемами WiFi в самом устройстве, но если не работает эта функция, то бывает, что многие причины неполадок очень быстро решаются самими пользователями простой корректировок некоторых настроек.
Важно писать пароль внимательно
Очень часто владелец планшета сам является виновником, почему не подключается полностью исправное устройство к беспроводной точке доступа. Много случаев, когда Вай фай на планшете не подключается из-за некорректного написания кода доступа к сети. В настоящее время очень распространена установка безопасности Wi-Fi сети, например, с использованием защиты Wpa2. Рекомендуется во время набора кода доступа устанавливать отметку на строчке «Показать пароль». Это в большинстве случаев обеспечивает безошибочное написание пароля.
 В случае абсолютной уверенности точного набора пароля, а при этом включиться интернет не может, требуется в первую очередь проверить работу роутера. Часто сложности проявляются из-за некорректных настроек маршрутизатора, его перегрузки, скачков напряжения в сети энергопитания и т. п.
В случае абсолютной уверенности точного набора пароля, а при этом включиться интернет не может, требуется в первую очередь проверить работу роутера. Часто сложности проявляются из-за некорректных настроек маршрутизатора, его перегрузки, скачков напряжения в сети энергопитания и т. п.
Перезапуск маршрутизатора
В случае когда планшет либо смартфон Lenovo или другой марки не подключается к беспроводной сети WiFi, то на дисплее сразу отображается сообщение об этом. Требуется выполнить перезапуск маршрутизатора, к которому пользователь намерен подключиться. В большинстве случаев, после этой процедуры интернет начинает в девайсе нормально функционировать. 
Анализ работы системы безопасности защищенной сети Wi-Fi
Когда гаджет не может установить соединение с роутером и при этом в строке состояния пишет сохранено, то можно делать вывод о применяемых маршрутизатором и девайсом различных видов кодирования.
Необходимо выполнить следующие последовательные действия:
- Через ПК требуется открыть настройки роутера;
- Запустить в компьютере браузер;
- Напечатать в поисковом поле браузера адрес маршрутизатора (обычно написан на корпусе прибора либо в его руководстве по эксплуатации) и кликнуть «Enter». При отсутствии инструкции можно попробовать ввести один из следующих адресов: «192.168.0.1» либо «192.168.1.1»;

- Для определения «IP» надо открыть командную строку и исполнить команду «IPCONFIG».

- И в разделе «Основной шлюз» проверить «Айпи» роутера в локальной сети;

- Далее увиденный «IP» напечатать в поисковой строке браузера;
- Щелкнуть «Ввод»;
- Набрать имя и код доступа (они указаны в руководстве по эксплуатации маршрутизатора);
- В разделе быстрых настроек посмотреть применяемый вид кодировки. Требуется установить вид, используемый планшетом;

- После установки одинакового типа шифрования, например, Wpa2, девайс уже будет поддерживать нормальное соединение и интернет появится.
Настройки МАК-адреса
Наиболее часто ошибки при фильтрации MAC-адресов появляются при работе планшетов производителей Леново и Асус с дешевыми моделями маршрутизаторов. Эти гаджеты с целью обеспечения максимальной безопасности определяют MAC-адрес и в случае, когда он не определяется, то выход в глобальную сеть перекрывается, что часто является проблемой, почему не включается доступ к сети в планшете.
Необходимо сделать следующие шаги:
- Открыть настройки маршрутизатора, воспользовавшись алгоритмом действий, представленным в разделе выше;
- Далее войти в закладку «Сеть»;
- Здесь надо убедиться, что MAC прибора и ПК одинаковые;

- Кликнуть «Сохранить»;
- Затем перезапустить маршрутизатор и планшет;
- Теперь соединиться с беспроводной сетью и убедиться, что проблема исправлена.
Если успешно решить проблему не удалось, то необходимо попробовать временно в закладке «Сеть» выключить фильтрацию. И осуществить перезапуск обоих устройств.
Проверка каналов
При отсутствии положительного результата после выполнения всех этапов, описанных выше, рекомендуется произвести настройку каналов.
Для этого требуется выполнить следующие действия:
- Войти в настройки роутера;
- В пункте «Chanel» изменить значение (желательно попробовать все возможные значения). После указания одного из режимов обязательно кликнуть «Сохранить»;
- Далее перезапустить роутер и планшетный компьютер;
- Сделать попытку соединиться.
 При безуспешности всех попыток придется прибегнуть к сбросу настроек планшетного ПК.
При безуспешности всех попыток придется прибегнуть к сбросу настроек планшетного ПК. 
Некорректно установлен режим подключения
Бывает, что роутер и планшет используют различные модификации связи по Вай-фай. В таком случае девайс не определяет применяемую роутером версию.
Есть наиболее популярная версия подключения 802.11n, а также с приставкой «b» и «g».
Необходимо произвести следующие шаги:
- Открыть меню настроек маршрутизатора;
- Посмотреть версию подключения и при необходимости поменять ее на соответствующую программному обеспечению планшета;
- Перезапустить приборы;
- Испытать функциональность всех режимов.


Что делать, если планшет не видит Wi-Fi: решение проблемы
Если у вас есть планшет, и для выхода в интернет вы используете Wi-Fi, то, наверняка, вам хотя бы раз приходилось столкнуться с той проблемой, что планшет не видит Wi-Fi, и вы, как великий русский философ, журналист и литературный критик Николай Гаврилович Чернышевский, ломали голову над вопросом: «Что делать?», — ставшим названием его знаменитого романа, написанного в одиночной камере Алексеевского равелина Петропавловской крепости.
Во-первых, помните, что вы не в одиночном заключении. Такие проблемы периодически возникают у всех. Во-вторых, если вы знаете, как справиться с проблемой, то она таковою не является.
Почему планшет не распознает сеть
Происходить подобное может по ряду причин, наиболее частыми из которых являются следующие:
- неисправность в работе точки доступа Wi-Fi,
- сбой в программном обеспечении планшета,
- поломка Wi-Fi антенны, встроенной в планшет.
Варианты решения проблемы
- Когда планшет не может подключиться к Wi-Fi роутеру, раздающему интернет, необходимо убедиться в исправности самого роутера.
- Для этого целесообразно посмотреть, выходит ли в интернет-сеть ваш мобильный телефон, подключить к роутеру ноутбук или иное оборудование, оснащенное соответствующим модулем.
- Если подключенные к роутеру устройства тоже не обнаруживают Wi-Fi, значит проблема состоит в неисправности, связанной с работой роутера, и чинить нужно именно его.
- Если все устройства, подключенные к роутеру, имеют доступ к сети интернет, см. второе решение.
Прежде всего предпринимаем перезагрузку планшета. Если эта мера недейственна, через специальный пункт меню необходимо сбросить все настройки. Подключение к точке доступа после сброса настроек потребует ввода пароля.
Невозможность подключения к интернету после правильного ввода пароля заставляет задуматься об исправности антенны Wi-Fi и целесообразности третьего решения.
Решение №3
Берем планшет и направляемся в сервисный центр для ремонта встроенной в него антенны.
Почему планшет не подключается к wifi
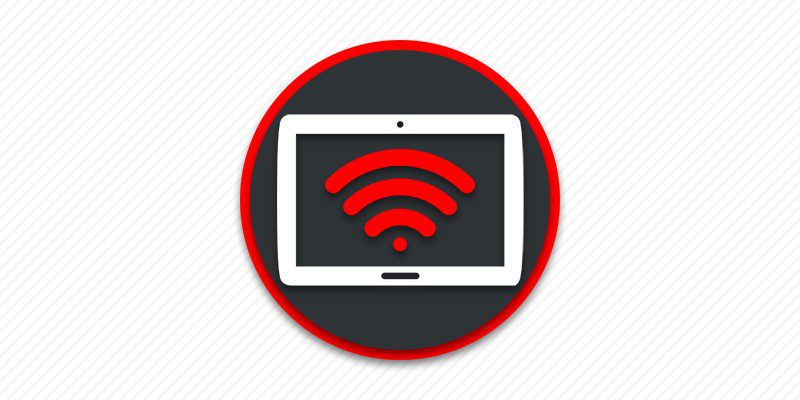
Ваш планшет не видит Wi-Fi сеть, или подключение не удается? Сигнал слабый или нестабильный? Одна либо несколько проблем, свидетельствуют о наличии неполадок в мобильном устройстве и/или сетевом оборудовании. Для решения проблемы, мы подготовили исчерпывающий материал, где вы найдете причину и способ устранения поломки.
Как определить неисправность
При использовании интернета, цепочка состоит из провайдера, сетевого оборудования и пользовательского устройства. Поэтому для быстрого решения проблем, важно определить, на чьей стороне произошла неисправность.
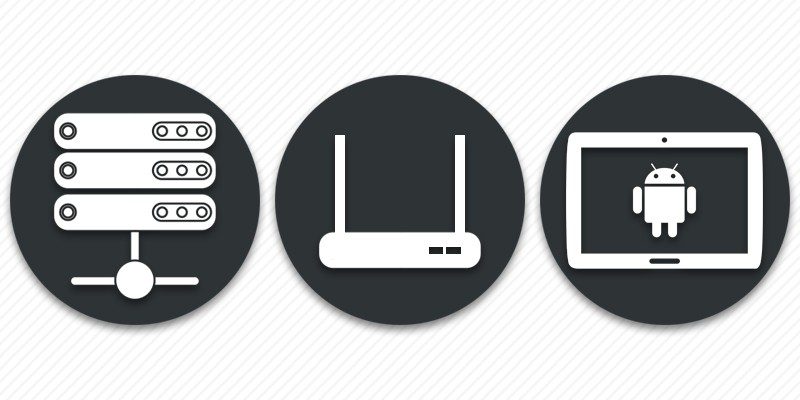
Выясните, нет ли перебоев с наличием интернета со стороны провайдера. Для этого подключите Ethernet кабель к сетевой карте компьютера или ноутбука. Если такая возможность отсутствует, позвоните к провайдеру и поинтересуйтесь, нет ли перебоев с работой интернета по вашему адресу.
Подключите к маршрутизатору другое устройство, желательно с той же спецификацией Wi-Fi модуля. Если другая аппаратура подключаются и работают полноценно, проблему следует рассматривать в мобильном устройстве.
Соедините планшет с другими точками доступа Wi-Fi. Неудачное подключение свидетельствует о проблемах с мобильным устройством. Если же соединение не удается выполнить только с домашним роутером, тогда проблему необходимо искать в используемом оборудовании.
Что делать, когда неполадки на стороне провайдера
Решение 1: сообщить о проблеме поставщику интернета, заменить Ethernet кабель
При отсутствии интернета, сообщите о проблеме поставщику услуг. Если поломку не удается решить удаленно, вызовите домой мастера, например, для замены Ethernet кабеля. Повод задуматься о замене, если вы проживаете в многоквартирном доме, а кабель проложен снаружи. Важно отметить, что большинство провайдеров располагают инструментами для удаленной диагностики целостности кабеля.
Решение 2: проверить модем/настройки
Если интернет предоставляется через телефонную линию, проверьте работоспособность модема. Подключите оборудование напрямую к ПК или ноутбуку, проверьте настройки соединения. При отсутствии результата сдайте модем на диагностику в сервисный центр.
Что делать с неполадками в роутере
Решение 1: перезагрузить маршрутизатор
Роутер – компьютер в миниатюре, поэтому сбои и системные ошибки в процессе эксплуатации, неизбежны. В таком случае проблема решается перезапуском системы. Желательно отключить питание на 2-3 минуты.
Решение 2: проверить настройки интернета
Для корректной работы интернета, необходимо задать правильные установки в консоли управления. Процедура обязательна, если маршрутизатор настраивается впервые. Периодически параметры следует перепроверять, так как сбои часто приводят к сбросу настроек.
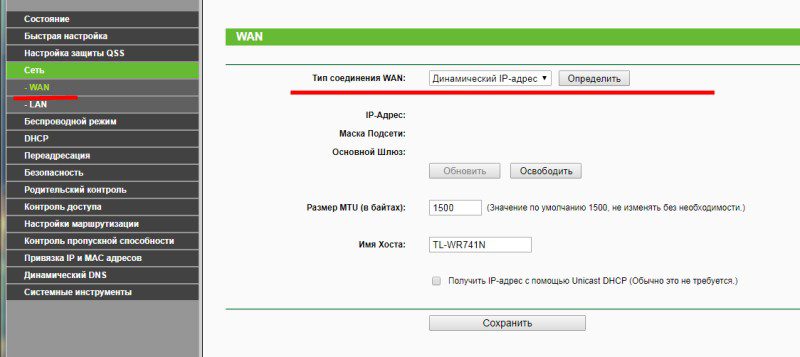
Решение 3: включить раздачу интернета по беспроводной сети, протокол DHCP
В настройках важно активировать функцию «беспроводного вещания роутера» и «широковещания SSID». Так же включить протокол DHCP, если ранее опция не была активирована.
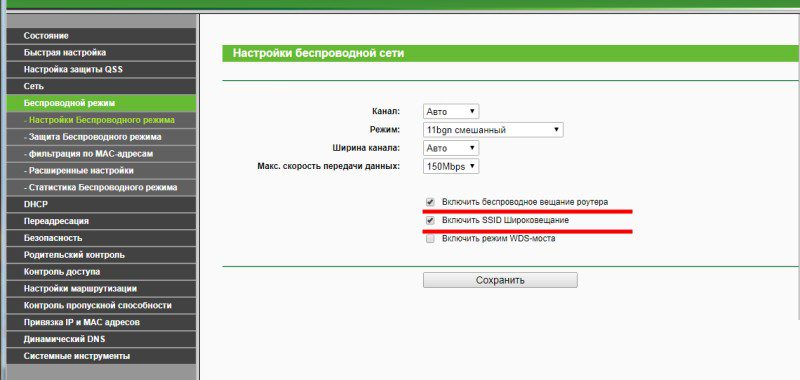
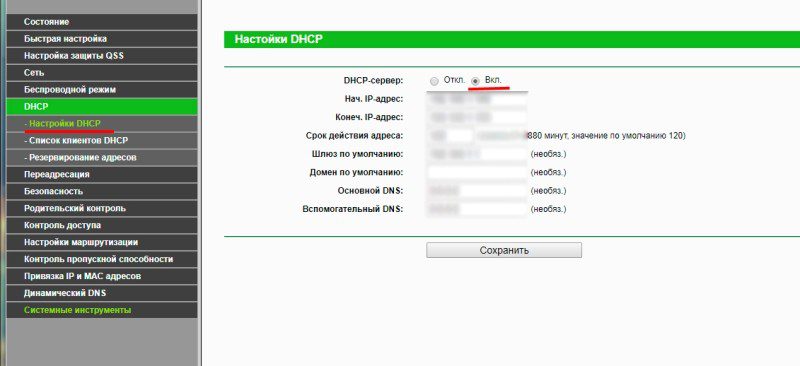
Решение 4: сменить канал
Если в настройках роутера выставлен фиксированный канал, рекомендуется изменить значение или установить режим – авто. Если же используется автоматический режим, перезагрузите роутер, для автоматической смены на менее загруженный канал.
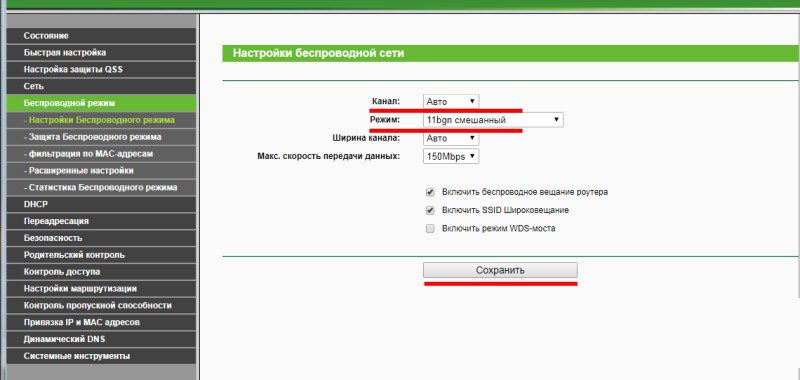
Решение 5: переключить диапазон вещания
Некоторые роутеры позволяют работать только в одном или двух диапазонах вещания – 2.4/5 ГГц. Если частотный диапазон роутера и планшета не совпадает, установить соединение не выйдет. Поэтому выставьте в настройках маршрутизатора частоту, поддерживаемую планшетом.
Решение 6: отключить блокировку по MAC адресу
Иногда при блокировке не желаемых потребителей, по ошибке легко добавить собственный планшет в черный список, что не позволит подключиться к Wi-Fi сети. Если в списке роутера имеются заблокированные MAC-адреса, выясните соответствующее значение в настройках Wi-Fi. Сверьте данные, и при необходимости – удалите MAC-адрес из черного списка.
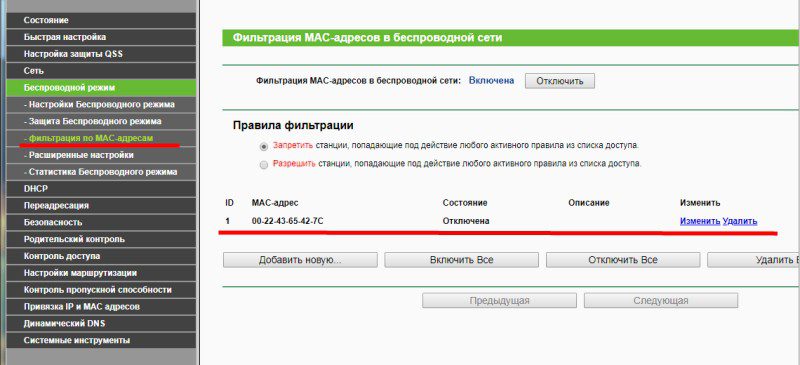
Решение 7: снизить нагрузку/температурный режим
Использовать Wi-Fi сеть не получится, если роутер загружен другим подключенным устройством – ПК или ноутбук. Тогда необходимо ограничить скорость или временно остановить скачивание/загрузку информации.
Позаботьтесь о приемлемом температурном режиме. Если маршрутизатор перегревается, подумайте над активным или пассивным охлаждением.
Решение 8: повысить мощность передатчика
Если точка доступа появляется и пропадает из списка «доступные для подключения», либо после подключения соединение обрывается, вероятно, мощность передатчика приглушена. Откройте настройки роутера и повысьте уровень передатчика. Если антенны маршрутизатора сменного типа – установите усиленный вариант.
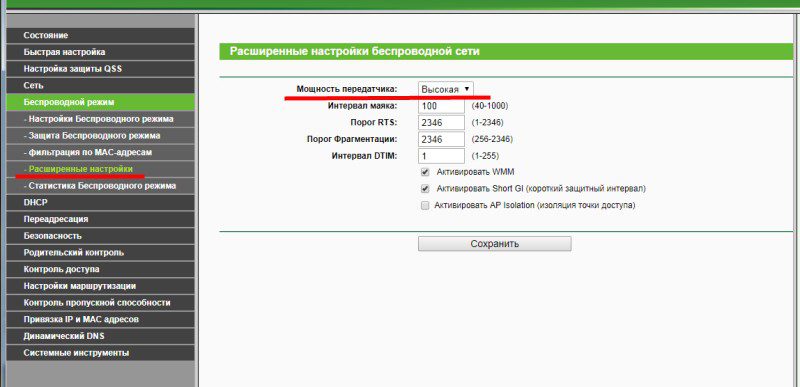
Решение 9: сбросить настройки роутера/обновить прошивку
Иногда вирусы и системные сбои, не позволяют сменить настройки. При изменении параметров, значения сохраняются, а после перехода к другим установкам, возвращаются в исходное положение, что делает настройку бессмысленной. В таком случае рекомендуется сбросить настройки роутера, и с нуля установить параметры вручную.
Если сброс не повлиял на работу маршрутизатора, тогда стоит обновить прошивку. При отсутствии результата, сдайте роутера в ремонт или задумайтесь над покупкой нового аппарата.

Что делать если неполадки в планшете
Решение 1: проверить правильность вводимого пароля
Частая ошибка при подключении к точке доступа – неправильный пароль. По умолчанию, в настройках планшета выставлено «скрытие пароля», из-за чего легко ошибиться при вводе. Поэтому рекомендуется разрешить отображение пароля, а так же учитывать регистр при вводе символов.
Решение 2: перезагрузить систему
Иногда в планшете возникает системный сбой, что не позволяет подключиться к сети, либо соединение удачное, но доступ к интернету отсутствует. В таком случае обычно помогает перезагрузка операционной системы.
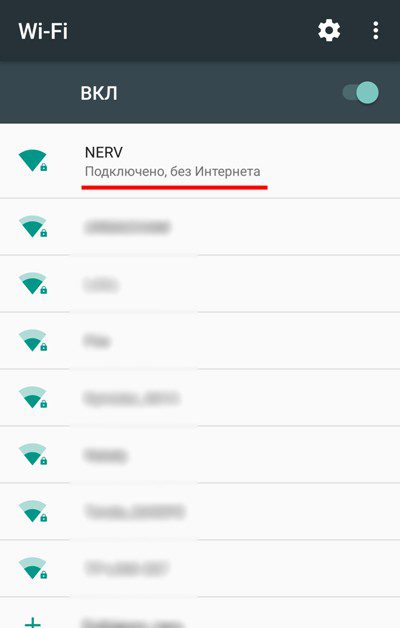
Решение 3: отключить энергосберегающие функции
Для экономии энергии, большинство планшетов оснащаются режимами сохранения питания. Обычно эффект достигается за счет отключения модулей, активно растрачивающих заряд, включая Wi-Fi. Поэтому рекомендуется деактивировать соответствующий режим или использовать производительный пресет.
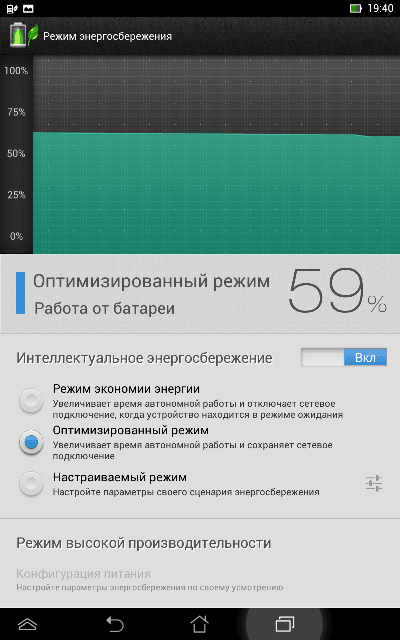
Решение 4: сменить диапазон вещания/включить отображение сетей со слабым сигналом
Если планшет рассчитан на работу с диапазоном 2.4 и 5 ГГц, рекомендуется выставить автоматический выбор диапазона. Так же не использовать опцию «скрытия точек доступа со слабым сигналом», поскольку при слабом сигнале роутера, подключиться не выйдет.
Решение 5: сменить прошивку/радио модуль
Часто улучшить работу Wi-Fi помогает смена прошивки или радиомодуля. Если проблемы с подключением к Wi-Fi начались после перепрошивки, рекомендуется вернуть обратно изначально используемую прошивку.
Решение 6: заменить модуль Wi-Fi/материнскую плату
Если вышеописанные методы безрезультатны, тогда проблему решит замена материнской платы с рабочим модулем. В некоторых планшетах, Wi-Fi модуль представлен в виде отдельной платы. Тогда менять материнскую плату не требуется, достаточно выпаять старый модуль и впаять новый или б/у, но в исправном состоянии.
Часто найти подходящий модуль не представляется возможным. В таком случае помогает «имплантация» USB Wi-Fi модуля, как на изображениях ниже. Один конец провода следует припаять к контактам USB, второй к контактам на материнской плате. При отсутствии обозначений возле мест пайки, предварительно стоит найти схему.


При использовании интернета, цепочка участников состоит из трех звеньев – провайдера, сетевого оборудования и пользовательского устройства – планшета. Для быстрого решения проблем с подключением, важно определить, в каком звене произошла неисправность. В статье содержаться детальные способы устранения неполадок, если планшет не подключается к wifi. Решения сгруппированы по категориям для поочередного выполнения, а так же лучшего понимания начинающим и продвинутым пользователям.
Удалось ли вам решить проблему? Напишите об этом в комментариях.




