Почему планшет не подключается к компьютеру
Причины, по которым компьютер может “не видеть” планшет
При подключении планшета к ПК вы обнаруживаете, что последний не обнаружил Android-устройство. Разберёмся в причинах, по которым компьютер может не увидеть планшет. Проблема может быть связана как с работой ПК, так и с работой планшета.
 Причины, по которым компьютер не видит планшет
Причины, по которым компьютер не видит планшет
Ограниченный доступ
Первым делом проверьте на планшете наличие разрешения доступа к файлам. Ведь вы могли просто забыть включить в настройках USB-накопитель. В этом случае гаджет будет только заряжаться от ПК, но не позволит обмениваться данными.
Чаще всего планшет предлагает отметить в настойках USB-накопитель в момент подключения к ПК. Если по каким-то причинам он “забыл” об этом, включите USB-накопитель самостоятельно. Просто зайдите в настройки, найдите пункт “память устройства”. Именно в нём и активируйте нужную функцию. Стандартное подключение к ПК осуществляется именно таким способом.

Однако планшеты подключаются к ПК, к сожалению, не всегда легко и просто. Если предыдущий совет не изменил ситуацию с подключением к лучшему, попробуйте поступить следующим образом:
- Заходите в меню «Настройки»;
- Находите в нём раздел «Для разработчиков». Он, как правило, размещается в самом низу;
- Находите и ставите галочку «Отладка по USB».
После этих нехитрых манипуляций ПК должен увидеть планшет.

Технические неполадки
Проблемы технического характера, по которым компьютер не видит планшет через USB, гораздо более серьёзны, чем просто не поставленная галочка. Однако и в этом случае проблема решаема.
Причин может быть несколько. Вышел из строя провод или контроллер. Если компьютер перестал видеть планшет по причине повреждённого кабеля, то это— не беда. Цены на кабели относительно не высоки, поэтому если запасного кабеля у вас нет, то вам прямая дорога в магазин. Но не поленитесь и перед покупкой ещё раз убедитесь, что дело именно в нём. Для этого просто подключите планшет к ПК при помощи другого провода.
Если же неисправен контроллер, то без помощи сервисного центра не обойтись. Бывает, что и с контроллером, и с проводом всё ok, и проблема заключается в несовместимости портов. На некоторых новых ПК ставят USB 3.0, в то время как у вас на планшете может стоять только 2.0. Это легко можно определить “на глазок”: у 3.0 интерфейсы синего цвета, у 2.0 — белого.

Драйверы — одна из самых распространённых причин, по которым компьютер может не видеть планшет через USB. Случаются подобные вещи, например, после перепрошивки планшета. Да и на ПК не всегда установлены нужные драйверы. Если у вас стоит Windows XP или ниже — тем более. В тех ОС драйверы не устанавливаются автоматически, поэтому придётся сделать это в ручном режиме. Для этого случая самым простым решением будет элементарное скачивание нужного драйвера.

Скачивать лучше всего то ПО, которое подходит именно для модели вашего планшета. Если же сделать это по каким-либо причинам невозможно, то попробуйте скачать Driver Pack Solution. Программа сама обнаруживает нужные драйверы и производит их установку.
Мы рассмотрели самые распространенные причины, по которым ПК может “не видеть” Android-планшет через USB.
Планшет не подключается к компьютеру: инструкция по решению проблемы
По последним данным статистики, количество проданных планшетных компьютеров в нашей стране превысило в процентном отношении все остальные страны мира. Россиянам очень уж полюбились эти маленькие книжечки, по своим возможностям не уступающие целому мультимедийному центру размером с комнату.
Сегодня не имеют планшетов разве что самые ленивые пользователи, которые редко заходят в салоны связи и еще не знают, насколько низкие цены уставились на этот тип девайсов.
После первоначального освоения правил пользования и управления устройством, хочется прогресса и очень скоро возникает идея что-нибудь перекачать со стационарного ПК, чтобы иметь всегда и везде под рукой.

Например – записать на планшетник любимые видеоролики и хвастаться перед друзьями в колледже или институте. Казалось бы, ничто не предвещает бури. Вы же много раз подключали к стационарному системному блоку флешки, внешние жесткие диски и даже ноутбуки.
Теперь же может так оказаться, что планшет не подключается к компьютеру. Вернее вот так. Вы добросовестно вынули USB-кабель из зарядного устройства и воткнули в одно из свободных гнезд на системном блоке. И ничего не происходит.
Компьютер не желает видеть планшет
Windows быстро обнаруживает новое подключение и пытается его настроить. Но ничего не получается. Внешний диск есть, но его как бы нет. Папки, файлы не отображаются ни в Проводнике Windows, ни в диспетчере файлов планшетного аппарата.
Если вы уже пытались устанавливать на свой планшетник приложения не из встроенного магазина, а с веб-сайтов, то сталкивались в такой ситуацией, что служба безопасности блокирует установку программ из неизвестных источников.

Это такой своеобразный брандмауэр, защищающий пользователя от вредоносных вирусов и программ-шпионов. Чтобы установить внешнюю программу, придется на время разрешить рискованные закачки из неизвестных источников.
Такая же ситуация и с подключением десктопа к таблетке. Срабатывает самозащита – а вдруг там, на компьютере, что-то нехорошее затаилось и только и ждет, как бы поразить ваш любимый планшет в самое ядро.
Почему планшет не подключается к компьютеру
Просто потому, что нужно сначала настроить это подключение, разрешить внешнему устройству доступ к папкам и файлам планшетного девайса. Многие продвинутые пользователи не любят читать помощь и инструкции, а предпочитают разбираться путем собственных экспериментов.
Так вот – это не тот случай. Если действовать методом научного тыка, можно что-нибудь сбить в настройках и совсем лишиться обоих аппаратов. Лучше сначала немного подумать и действовать по плану. На самом деле, ничего сложного нет, если искать решение не на поверхности, а там, где оно находится.
То есть – в настройках планшета. В самом простом случае, при подключении USB к ПК, обе операционные системы обрабатывают что-то новенькое и начинают пытаться понять, что это такое и как это настроить.

Лучше всего производить соединение уже после запуска Windows на стационарном аппарате. Так системе будет проще обнаружить новое устройство.
Теперь отложите в сторону десктоп и обратите внимание на экран планшета. В строке оповещения должна появиться надпись о новом соединении. Можно попробовать прикоснуться пальцем к сообщению.
Теоретически, операционная система планшета должна переключиться на интерфейс настройки USB. Обычно в открывшем окне будет предложено выбрать способ соединения.
- Для передачи медиафайлов и фотографий.
- Для передачи других форматов файлов.
В зависимости от модели таблетки операционные системы могут быть разные варианты. Вот на этом этапе можно вернуться к методу проб и ошибок. Кликните на одну из опций и посмотрите, что изменилось в Проводнике Windows.
По одному из сценариев Диспетчер Windows покажет планшет как внешний диск с папками и файлами, представляющие собой фотографии и видеоролики. Если вам этого и было нужно, тогда операция прошла успешно.
Как скопировать документы с планшета на компьютер
Если компьютер пропускает только медиафайлы, никаких документов вы не сможете перекачать ни туда, ни обратно. Теперь вернитесь к таблетке и опять зайдите в настройки соединения USB. Выберите другую опцию.
Обновите Проводник файлов Windows. Все получилось? Вот видите, ничего сложного. Опять ничего не соединяется? Папки с документами все равно не желают проявляться на компьютере?
Альтернативные способы подключения планшета к стационарному компьютеру
Зная о проблемах пользователей при коммутации планшетов и десктопов, некоторые разработчики программного обеспечения решили пойти на встречу и создали социальные приложения. Вот, например, программный пакет все-в-одном Advanced System Care, начиная с восьмой версии, добавил к набору инструментов сервис для легкого управления мобильным устройством.
- Соедините устройства при помощи USB-кабеля.
- Теперь запустите ASC и откройте Базу Инструментов.
- Найдите пункт Управление Мобильным.
- Кликните и начните процесс коммутации.
Одно из двух: все пройдет гладко и вы получите легкий доступ к файлам планшета на десктопе. Второй вариант – появится сообщение, что операционная система вашего планшета не поддерживается.
Пора посетить официальный сайт производителя
Если ничто из описанного выше не приводит к положительному результату, вывод один – ваш компьютер не оснащен необходимыми драйверами для такого рода коммутации.
Зайдите на сайт производителя планшета, укажите марку устройства и скачаете на компьютер драйвера. После этого все должно пойти без проблем.
Блог молодого админа
Увлекательный блог увлеченного айтишника
Почему компьютер не видит планшет?

О том, что продажи планшетов растут, я уже писал и даже не один раз. На рынке присутствует масса всевозможных фирм и если раньше наибольший рост продаж показывали такие известные компании, как Samsung или Apple, то сегодня невероятный рост мы наблюдаем у так называемых Б-брендов — это недорогие планшеты от китайских производителей, которые зачастую оказываются ничуть не хуже своих более дорогих собратьев, а нередко даже лучше.
Но на самом деле не столь важно, какой фирмы планшет вы используете, поскольку с ним в любой момент могут возникнуть проблемы. Какие, например? Их достаточно много, поэтому сегодня более подробно мы разберем только одну из них, которая, кстати, является очень распространенной — компьютер не видит планшет при подключении по USB-кабелю.
Я и сам сталкивался с такой неполадкой, причем не только на планшете, но и на смартфоне на базе операционной системы Android. И да, особого значение, каким планшетом вы пользуетесь, будь это Samsung, ASUS, Lenovo, Ritmix, Prestigio и т.д., нет. Решение проблемы может отличаться лишь в случае с Apple iPad, да и то не всегда.
Существует несколько решений и начну я, как обычно, с самого простого.
- Если при подключении на экране своего компьютера ноутбука вы не видите планшет в списке подключенных устройств или же выдается ошибка, что компьютер не смог распознать девайс, то может помочь обычная перезагрузка планшета. Мне не раз помогала данная процедура. При этом сама проблема связана именно с софтом самого планшета, потому что после обновления прошивки подобные странности пропали раз и навсегда.
- Следующий шаг — разрешения допуска к устройству. Когда вы подключаете устройство через USB, то, в зависимости от прошивки и ее настроек, оно либо автоматически открывает свою файловую систему, либо же ее необходимо открыть самостоятельно, несколько раз тапнув по экрану. Если вы посмотрите на скриншот, который находится чуть ниже, то сможете увидеть, что планшет можно подключить к компьютеру как USB-накопитель, медиа-устройство, камеру и т.д. Попробуйте переключиться между этими режимами и тогда ваш девайс наверняка будет обнаружен компьютером. По-умолчанию используется режим USB-накопителя.
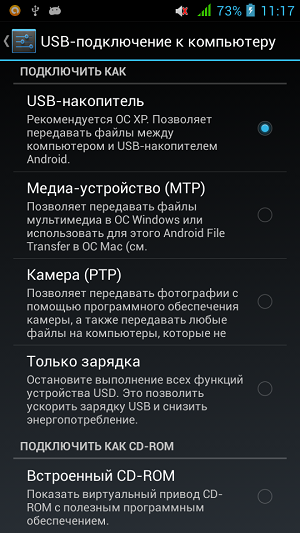
- Не стоит забывать о том, что для использования планшета как USB-накопитель его необходимо включить. Опять же, это зависит от прошивки, но на стоковом и не самом свежем Android это выполняется тапом по кнопке, как на скриншоте. При этом компьютер распознает устройство, однако не позволит вам ничего на него скопировать.
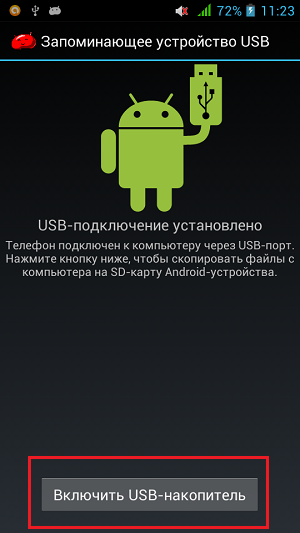
- Особое внимание необходимо уделить кабелю-USB. Вполне возможно, что причина неполадки кроется в нем. Например, провод перекусила собачка или кошечка, вот он и не работает. А еще провода нередко надламываются возле самого штекера, что заметить достаточно сложно — поможет только полная замена кабеля.
Компьютер не видит планшет через usb, но заряжается — способы устранения проблемы
Подключаемые через USB-кабель к ПК мобильные устройства зачастую автоматически определяются операционной системой и дальнейшая с ними работа (синхронизация, перенос файлов) не требует дополнительных действий. Однако порой случается такая неприятность, когда компьютер не видит подключенный через USB планшет на Андроиде, но он заряжается. Рассмотрим причины возникновения неполадки и способы ее устранения.
Аппаратные причины и их устранение
К этому виду неполадок относятся разнообразные повреждения компонентов соединения:
- Надрыв USB-шнура. Прежде всего следует просмотреть весь кабель на наличие повреждений, особое внимание уделяя местам его соединения со штекерами. Более дешевые шнуры могут выйти из строя уже после двух месяцев эксплуатации, но даже товар знаменитых брендов не всегда показывает необходимую надежность.


Диагностика аппаратных неполадок заключается в поочередной замене компонентов и использовании альтернативных вариантов подключения.
Программные причины и их решение
Неполадки, вызванные работой программной среды, могут находиться как на планшете, так и в компьютере. Остановимся детально на каждой из них.
Изменение настроек планшета
Причина некорректного подключения может заключаться в неправильных настройках аппарата. Для устранения проблемы следует:
- Перейти в раздел «Память».
- Нажать на три точки вверху экрана и выбрать пункт «USB-подключение к компьютеру».
- В открывшемся окне требуется установить галочку напротив строки «USB-накопитель». Если стоит отметка рядом с пунктом «USB как модем», необходимо ее убрать.

На компьютере также должны быть произведены соответствующие настройки:
- Включить службу обновлений операционной системы для получения последних версий ПО.
- Активировать средство обнаружения подключенных устройств.
- Пользователи устаревшей Windows XP должны инсталлировать в систему протокол под названием МТР.
Переустановка драйверов USB-портов
Иногда компьютер не видит планшет Андроид, подключенный через USB, по причине сбоя в драйверах. Решение заключается в повторной установке ПО для USB, используя диск с драйверами, идущий в комплекте с материнской платой, или загрузив необходимые файлы из Интернета.
Также не лишним будет проверить режим энергосбережения на ноутбуках, который может ограничивать питание USB-портов. Для этого следует:
- Открыть панель управления и перейти в раздел «Электропитание».


Переустановка драйверов для планшета
Сбой может произойти в драйверах, которые были установлены в Windows для мобильного устройства. Чтобы исправить проблему, необходимо:
- Открыть диспетчер устройств.

Раскрыть пункт «Переносные устройства». Выбрать подключенный планшет и нажать на него правой кнопкой мыши, затем кликнуть на строку «Свойства».

Выбрать вкладку «Драйвер», нажать кнопку «Удалить».


Бывают случаи, когда системе не удается определить модель планшета и загрузить необходимый драйвер. Решением станет самостоятельный поиск ПО и его ручная установка.
Загрузка последних обновлений ОС
Если ПК не видит планшет Андроид, подключенный через USB, но тот заряжается – следует установить последние обновления Windows. Особенно актуально это действие для десятой версии ОС, где требуется иметь обновление KB3010081, отвечающее за работу Windows Media Player. Последний непосредственно связан с функционированием MTP службы, обеспечивающей передачу мультимедийных файлов между подключенными аппаратами.

Также виновником проблемы может стать плохо собранная операционная система от сторонних программистов. В этом случае потребуется переустановить Windows, взяв за основу чистый образ или полностью лицензионный продукт.
Кастомная прошивка
Установка измененной прошивки может спровоцировать проблему с подключением устройства через USB-вход к ПК. Решение аналогично тому, что применяется к Windows – переустановка прошивки на стандартную версию.
Сброс настроек
Если устранить проблему не помог ни один из представленных выше способов, то следует выполнить сброс планшета до заводских настроек. Выполнить процедуру можно в разделе «Резервное копирование», выбрав пункт «Сброс данных».

Использовать этот вариант необходимо только в крайнем случае, поскольку он влечет за собой полное удаление хранящейся информации.

Представленные в статье рекомендации помогут разобраться с проблемой, когда компьютер не видит планшет на Андроид, подключенный через USB, но он заряжается. Решением может стать как замена поврежденного компонента, так и программная настройка обоих устройств.
Компьютер не видит планшет Андроид через usb
Все девайсы, использующие операционную систему андроид, имеют один принцип подключения к компьютеру. Часто пользователь страдает от проблемы присоединения планшета через USB к компьютеру. Есть несколько вариантов возможных проблем и их решений для каждого пользователя.
Почему комп не видит планшет через USB
Проблемы коннекта планшета с компьютером можно разделить на 2 основные категории:
Первые возникают, когда есть неполадки с драйверами на одном из устройств, либо требуется ручная настройка подключения. Технические проблемы характеризуются дефектами в разъёмах, либо возникают вследствие покупки некачественного или неоригинального USB-кабеля. Иногда случаются из-за его неисправности, вызванной долгой эксплуатацией.
Что делать, если комп не видит планшет через USB
Решение технических и программных групп проблем с коннектом девайсов через USB лежит в двух разных плоскостях. Разберём подробно каждую категорию. Основные программные проблемы:
- неисправности драйверов;
- несоответствие типа подключения задачам.
Неисправности драйверов возникают одинаково часто на планшете и ПК. Если на вашем компе драйвера планшета корректно установились, но подключения не происходит, необходимо перезагрузить планшет. Так как дело в прошивке вашего девайса. Обычно такое происходит после обновления системы устройства.
Обратная проблема, когда не работают или не устанавливаются драйвера на компе, решается повторной установкой. Для этого отсоедините кабель и вставив заново, дождитесь конца инсталляции. Если это не помогло, обновите драйвера для разъёмов.
Несоответствие типа подключения задачам — это проблема, которая возникает лишь по неопытности юзера. Современные планшеты на базе андроида при подключении к ПК предлагают выбрать пользователю режим синхронизации с ПК. Некоторые из них выводят окно выбора на главный экран, тогда как другие показывают ссылку на него в уведомлениях. В последнем случае и возникает проблема. Стандартно устройство предлагает выбрать:
- USB подключение для передачи данных;
- режим USB-модема;
- режим зарядки.
Часто по умолчанию включён режим зарядки, в котором передача данных невозможна. Для корректного соединения и последующей передачи данных выберете подключение по USB в окне коннекта.
Также на некоторых устройствах для отображения файловой системы планшета в вашем компьютере, он не должен быть заблокирован. Желательно открыть файловую систему через встроенный explorer.
Ряд устройств также требуют ручное разрешение на USB соединение в настройках. Что обычно отображается во всплывающем окне, если этого не произошло, найдите в настройках подключения и включите разрешения на них.
Для решения технических проблем достаточно будет изучить кабель на визуальные дефекты, проверить его работу при лёгком движении в разъёме. Если кабель сидит неплотно в разъёме, лучше его заменить. При визуальных дефектах обмотке также рекомендуется замена, даже если он работоспособен.
В целом проблемы подключения планшета по USB к ПК не требуют особых знаний в программировании, их может решить каждый пользователь самостоятельно.