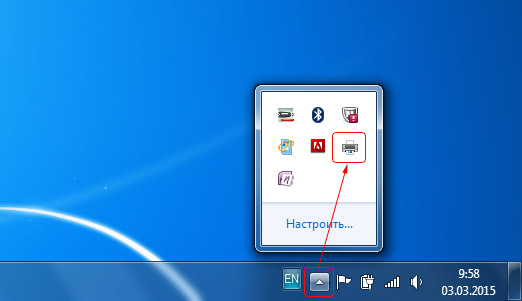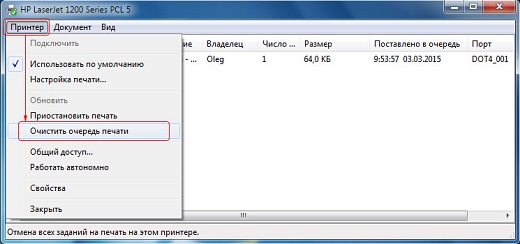Как остановить печать на принтере canon
Как остановить печать на принтере
Здравствуйте дорогие читатели блога о компьютерных периферийных устройствах. Бывают ситуации, когда нужно срочно остановить печать на принтере. Причин может быть множество: по ошибке на печать отправлен не тот документ, обнаружились дефекты печати принтера, печатаемый документ нуждается в доработке и т.д.
Самое первое что приходит на ум в данной ситуации, и что чаще всего делают – это забрать бумагу из подающего лотка. Обычно при этом на экране появляется диалоговое окно, которое предлагает на выбор либо добавить бумагу и продолжить, либо остановить печать.
Второе, что что чаще всего приходит на ум начинающим или малоопытным пользователям – это отключить электропитание компьютера. Делать это категорически не рекомендуется.
Кроме того возможно, что недопечатаные страницы останутся в очереди печати и будут автоматически распечатаны при следующем обращении к принтеру.
Я хочу рассказать вам о корректном способе остановки печати на принтере. Нажмите кнопку “Пуск”, выберите вкладку “Панель управления”. В Windows Vista дважды щелкните по вкладке “Принтеры”. В Windows XP дважды щелкните по значку “Принтеры и факсы”. В Windows 7 в разделе “Оборудование и звук” щелкните по надписи “Просмотр устройств и принтеров”.

В Windows 7 в разделе “Оборудование и звук” щелкните по надписи “Просмотр устройств и принтеров”
В открывшемся окне левой кнопкой мыши дважды щелкните по значку вашего принтера, откроется новое окно. Здесь выберите документ который печатается и в меню “Документ” выберите пункт “Отменить” и в появившемся окне подтвердите отмену. Наберитесь терпения, процесс остановки займет некоторое время. Кроме полной остановки, можно зайдя в меню «Принтер» в данном окне приостановить печать, а затем снова запустить, выбрав соответствующий пункт.

Выберите документ который печатается и в меню “Документ” выберите пункт “Отменить”
Сократить количество шагов, можно создав ярлык для вашего принтера на рабочем столе. Для этого следуя приведенным выше инструкциям дойдите до того места, где перед вами откроется окно со значком вашего принтера. Щелкните по значку правой кнопкой мыши и в открывшемся меню выберите пункт “Создать ярлык”. В Windows XP возникнет окно, предлагающее разместить ярлык на рабочем столе, а в Windows 7 это произойдет автоматически. Для еще большего можно разместить ярлык в панели быстрого доступа Windows XP или добавить его в панель задач в Windows 7.
Как отменить печать на принтере
Для работы в современном мире используются различные устройства и приспособления, предназначенные для упрощения и улучшения качества жизни. Благодаря передовым идеям и разработкам появляются различные технологии. Для того чтобы правильно обеспечивать рабочий процесс, требуется знание основных принципов функционирования оборудования. Это особенно важно в условиях взаимосвязанной работы большого предприятия или компании.
В связи с ведением архивов, заполнением отчетов и документации появилась необходимость создавать технику для быстрой и качественной печати. Так были разработаны принтеры. Их основной задачей является преобразование информации из электронного формата для быстрого выведения в печатный вид на бумажный носитель. Но для осуществления функционирования необходимо не только правильно подключить систему, но и произвести настройки оборудования. Об этом можно узнать из инструкции и руководства по эксплуатации.
Сегодня мы рассмотрим один из наиболее распространенных вопросов по распечатке документов. В нашей статье мы расскажем о принципе постановки документов в очередь на печать, а также о способах её регулирования в разных ситуациях.
Как отменить задание на принтере?
При правильно подключённом и сопряженном с компьютером принтере работа не вызывает труда. Принцип действий заключается в отправке файлов из текстового редактора на печать. В таком случае программа автоматически создаёт очередь, то есть формирует последовательность, в которой будут распечатаны документы.
Однако иногда возникает ситуация, когда нужно отменить очередь. Это может быть ошибочная отправка файла, сбой в системе windows, при котором один документ отправился несколько раз. В любом случае нужно знать алгоритм отмены очереди. В таком случае воспользуйтесь следующими способами:
- Если принтер находится рядом с вами, можно попробовать нажать кнопку на дисплее(обычно она имеет изображение крестика, ромбика или треугольник в зависимости от модели). После этого все папки из очереди на печать удалятся. Но в таком случае текущая страница напечатается до конца.
- При отсутствии возможности быстро подойти к принтеру, можно воспользоваться управлением с компьютера. Для этого зайдите в основное меню «пуск», после чего потребуется восполнить вход в «панель управления», а затем в «устройства и принтеры». Из предложенного списка найдите необходимый пункт. Щёлкните по изображению правой кнопкой мыши, выберите пункт удаления очереди. Если это не помогает, возможно, имеются неполадки в системе или программном обеспечении, следует провести автоматическую диагностику и устранение неисправностей.
ВАЖНО: Выключать и включать принтер не рекомендуется, это может привести к сбоям в настройках. К данному методу стоит обращаться только в крайних случаях.
Как остановить печать предыдущих файлов?
В ряде случаев необходимо не полностью отменить печать, а приостановить её. В таком случае после нажатия на возобновление распечатка продолжится. Такая необходимость может возникнуть при замятии бумаги под печатающим станком, если принтер не останавливается самостоятельно. В данной ситуации необходимо выполнить следующий порядок действий:
- Зайдите в главное меню на рабочем столе, нажав на значок «пуск» или на соответствующую кнопку на клавиатуре.
- После этого зайдите в раздел «панель управления».
- Теперь следует выбрать из открывшегося диалогового окна раздел с названием «устройства и принтеры».
- Затем система перенесет вас в меню с полным списком сопряженных устройств. Найдите название интересующей вас версии техники. Обычно основное устройство для выведения обозначено зелёной галочкой. В офисном здании может быть подключено сразу несколько принтеров. Внимательно посмотрите список, выбирайте необходимую модель по соответствующему названию. Имя можно посмотреть в параметрах.
- Щёлкните на изображение правой клавишей мышки для открытия контекстного меню. Из выпадающего списка опций выберите строчку с надписью «приостановить».
ВАЖНО: В некоторых случаях имеется раздел «принтер» в верхнем левом углу открытого файла. Нажав на него, можно посмотреть список возможностей для настройки очереди. Здесь также можно приостановить или отменить печать.
Как снять задачу с принтера?
Понятие удаления или снятия задачи подразумевает полную отмену текущего выполняемого действия. Сделать это можно описанным выше способом через настройки принтера в разделе о состоянии устройства. Достаточно просто отменить очередь, нажав на нужную кнопку из раздела.
Также можно аккуратно остановить работу, последовательно выключив технику из сети. Стоит учитывать, что при отмене печати ещё несколько страниц напечатаются. Это происходит, потому что у принтеров тоже есть запас внутренней памяти, обеспечивающий выполнение команд. Чем больше данный запас, тем больше листов будет распечатано даже после отмены действия.
Иногда необходимо распечатать не все файлы или страницы определенного документа, но при этом большая часть информации должна сохраниться. В данной ситуации понадобится изменить состояние очереди, удалив из нее лишние страницы. Существуют различные способы сделать это. Вот несколько советов по устранению ненужных элементов:
- Можно произвести сначала печать лишь нужных частей, изменив последовательность в настройках. После этого отменить печать лишних страниц.
- Существует способ удаления целых файлов из списка. Данный способ применяется при отправке на распечатку целого сегмента памяти хранилища. Вам понадобится зайти в состояние принтера нажатием на соответствующий значок в меню. После открытия общего списка выполняемых задач выделите те части, которые желаете удалить. Нажмите на кнопку «очистить» для удаления ненужных файлов или листов.
Внимательно выбирайте ненужные страницы для удаления. При работающем принтере могут возникнуть сложности при переносе списка вверх(во время распечатки документа). Чтобы было удобнее контролировать процесс, приостановите работу, кликнув по соответствующей кнопке на экране монитора.
Инструкция: как поставить очередь печати
До этого мы рассмотрели варианты удаления и отмены работы техники, но также полезно будет узнать алгоритм правильной установки очередного файла на распечатку. Исходя из этапов подключения и реализации основной функции принтера, можно выяснить некоторые причины неполадок при работе с ним. Процесс состоит из корректного исполнения следующих этапов:
- Включение принтера и компьютера в источник питания, а затем их совместное соединение при помощи проводов.
- Установка программного обеспечения и комплекта драйверов для распознавания модели и настройки её функционирования.
- Выполнение последовательных настроек в системе для обеспечения требуемых параметров качества и производительности аппаратуры.
- При работе в офисном здании есть возможность сетевого доступа. При желании можете установить нужные параметры для доступа к локальной группе для быстрого взаимодействия с другими участниками и распечатки текстов.
- После этого выбирайте источник хранения информации, заходите в него. После редактирования можно отправить его на печать. При правильном подключении техники очередь будет заполняться автоматически.
ВАЖНО: Только при правильном выполнении всех пунктов инструкции по сопряжению оборудования принтер будет автоматически осуществлять свои задачи. Вам не потребуется специальных навыков и умений для работы с устройством.
Рекомендации
Со временем вы наберетесь опыта в работе с компьютерной техникой, и у вас будет возникать все меньше вопросов по эксплуатации. Но на начальных этапах новичкам будет полезно применять и обращать внимание при работе на следующие основные моменты:
- Заранее устанавливайте имя документа, понятное пользователю, для быстрого распознавания.
- Внимательно отправляйте документы и файлы в очередь на печать. Всегда лучше несколько раз проверить правильность.
- При работе в больших офисах с высокими темпами производства и масштабами выполняемых заказов следует запоминать названия всех хранящихся папок в базе. Это необходимо для того, чтобы случайно не удалить другой документ.
- Также стоит знать название компьютера, с которого был отправлен файл на распечатку.
- Не выключайте принтер и центральный процессор для отмены действий. Это может привести к сбою и серьезным неполадкам в системе. Попробуйте решить ситуацию через настройки.
- Следите за состоянием оборудования. Заправляйте картриджи, производите чистку и ремонт, пополняйте запасы бумаги и вовремя удаляйте замятые листы.
Как остановить принтер
Иногда, при печати документов на принтере, пользователи могут столкнуться с проблемой, при которой, как бы это странно ни звучало, принтер не останавливается. То есть, принтер печатает без остановки. Что делать и как исправить ситуацию, посмотрим далее.
В большинстве случаев, такая проблема возникает, например, при добавлении большого количества копий или страниц документа. Но может и в других случаях тоже, например, принтер просто завис.
Как остановить печать срочно?
Чтобы остановить печать, нужно вытащить бумагу из принтера. Но, скорее всего, если вы читаете эту статью, бумаги уже нет в устройстве.
В правой части рабочего стола, на панели задач находим значок принтера, нажимаем на него правой кнопкой мыши (или левой) и выбираем Открыть все активные принтеры или что-то в этом роде. Быстро выбираем меню Принтер и нажимаем Приостановить печать.
Если по каким-либо причинам на панели задач отсутствует знакчок принтера открываем Панель управления → Устройства и принтеры.

Находим нужный принтер и открываем его очередь печати.

Все, что нам здесь нужно, это сделать все то же самое, что было описано выше: выбрать меню Принтер и нажать Приостановить печать.
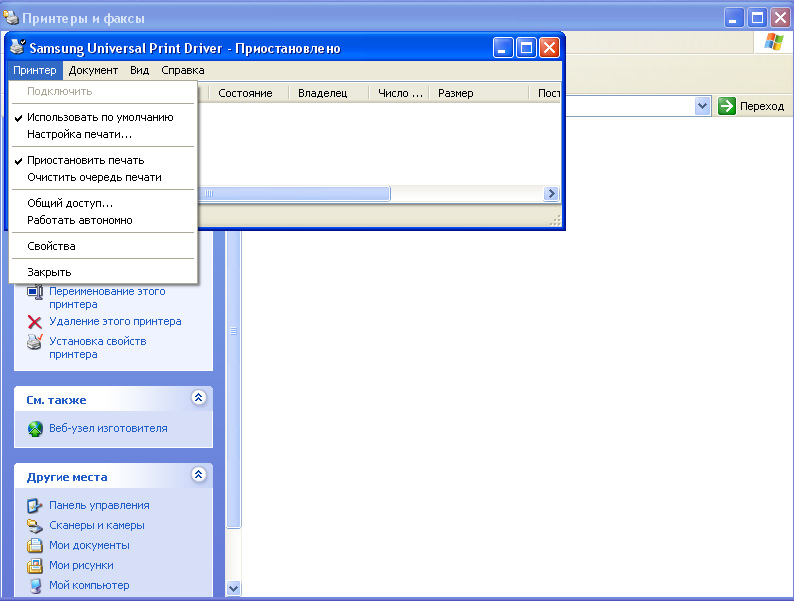
Печать будет приостановлена. Любые попытки распечатать документ будут игнорироваться. Мы остановили бесконтрольную печать принтера.
Но проблема не решена. Для этого, выбираем все там же, в очереди печати, документ или все документы и нажимаем Отменить или Удалить. А еще лучше — нажать Очистить очередь печати.
Очередь пустая, но принтер печатает
Случается, что в очереди печати вообще нет ни одного документа, но, при этом, принтер продолжает, как сумасшедший, печатать. Бумагу вставляем — принтер начинает печатать, очередь пустая. Бумагу убираем — принтер останавливается, документов в очереди по-прежнему 0. Вставляем — печатает. Что делать? Как остановить принтер?
Причиной этого случая, также является большое количество копий документа или слишком большое количество заданных для печати страниц. Но почему очередь пустая!? Ответ такой: в принтере существует так называемый буфер, некоторый объем памяти, который запоминает задания, которые были отданы ему для печати. Операционная система может посчитать, что документ распечатан и убрать информацию из очереди. Однако, принтер продолжает печатать документ, если, к примеру, страниц было заказано более 100 шт.
Чтобы остановить печатающий принтер, необходимо отключить принтер. Подождать 1-2 минуты и включить его снова. Если не помогает, в таком случае, чтобы остановить принтер, возможно потребуется перезапустить компьютер и принтер тоже. Подождать какое-то время и включить устройства.
Принтер печатает без компьютера
И такое бывает. Принтер, начинает жить как бы самостоятельно. На одном из форумов кто-то говорил что-то про ВОССТАНИЕ МАШИН, СУДНЫЙ ДЕНЬ.
А кому-то даже на отпечатанных листах выводилось что-то вроде «ЧТО ТЫ ДЕЛАЛ ПРОШЛЫМ ЛЕТОМ». А может и правда… грешок какой за юзером….
Решение проблемы такое же, как и в предыдущем описании — отключайте принтер, выключайте компьютер, ждите и все заново включайте. Сработает.
Не сработало? Тогда удаляйте напрочь принтер, переустанавливайте драйвер. Благо драйвер можно забрать в нашем каталоге либо на официальном сайте разработчика и вообще, возьмите за правило, использовать только официальные продукты — это про принтеры. Да, и, по возможности, все остальное.
Отмена печати документов на принтере
Ситуации, в которых срочно надо остановить отправленную на принтер печать, случаются часто. Это и ошибочно открытый файл, и замятая бумага, и ошибки в документе. Распечатанный вариант становится просто непригодным для использования. Следовательно, чтобы задание не шло «вхолостую», не тратились бумага и чернила (тонер), логичнее всего будет прекратить выполнение работу. Тогда и пригодятся знания, как отменить печать на принтере.
Немедленно прекратить печатать
Быстро отменить выполнение поставленной перед техникой миссии печати можно вручную — для этого достаточно отключить питание техники. У разных аппаратов эта кнопка может находиться в разных местах (например, у принтера Самсунг её можно найти на задней панели).

Но такой возможностью пользоваться не рекомендуется: все же происходит вмешательство в работу сложного аппарата. Такое некорректное «поведение» может привезти к соответствующим последствиям, и самое меньшее из них – замнется бумага и аппарат придется разбирать.
Как отменить процесс с компьютера
Рассмотрим, как снять поставленную задачу непосредственно с ПК (ноутбука) для любого подобного устройства (от Canon до Hp) . Команды будет одинаковы для всех видов ОС Windows. Чтобы их выполнить на компьютере, следует сделать следующее.
- На панели инструментов в правом нижнем углу рабочего стола располагается значок с обозначением принтера. Иногда он условно невидим (свернут) – для визуализации достаточно будет щелкнуть по треугольному символу (находится в том же указанном месте).

- Правой кнопкой компьютерной мышки щелкнуть по значку принтера. Откроется меню, в котором останется выбрать название устройства.

- Программа откроет диспетчерское окно, в нём отобразятся все находящиеся документы в очереди. Если требуется убрать один из посланных файлов в очереди печати, то выделяется строка с ним и нажимается кнопка Delete (Удалить).

- Требуется убрать все задания? Для этого в разделе выплывающего окна «Принтер» надо выбрать команду «Очистить очередь печати».

Иногда указанные комбинации не срабатывают – в этом случае понадобится полностью сбросить и перезапустить всё начатое. Начать следует с одновременного нажатия клавиш Win+R. В появившейся диалоговой строке вводим команду services.msc и нажимаем «Ввод» (Enter). Далее останется в открывшемся новом окне найти и запустить процесс «Диспетчер печати».
Эти правила действительны как при работе в ворде (чаще всего используемая программа), так и при печати с других утилит.
Возможные проблемы
Выполнив все указанные шаги, пользователь должен понимать: мгновенной остановки процесса печати не произойдет. Это обстоятельство связано с тем, что печатающее устройство обладает ОЗУ — встроенной оперативной памятью. Она является своего рода буфером для того, чтобы хранить поступающих на аппарат документов (очереди печати). Поэтому некоторое время после подачи команды отмены техника всё равно еще способна продолжать работать.
Еще одной причиной задержкой выполнения команд является работа некоторых версий операционных систем с задержкой. Однако она не столь существенная: лучше выполнить все указанные предписания и корректно завершить работу, чем затем устранять неприятные последствия с принтером.
Способы, как остановить печать на принтере

Как отменить печать на принтере, если отправили в обработку запрос к печатающему устройству, но из-за большой очередности система не может начать процесс корректно? Существует вероятность того, что процедура будет проведена с нарушениями, особенно когда несколько юзеров пытаются одновременно использовать сетевой принтер. В статье рассмотрим несколько методов остановки, эффективность которых проверена годами.

Как отменить печать на компьютере Виндовс 10
Самый простой вариант – это когда на устройстве есть специальная кнопка «Cancel», «Stop/Reset» или просто с красным крестиком, которую следует зажать на пару секунд для остановки. Вот, к примеру, Canon:

Но не всегда этот метод срабатывает. Особенно, когда драйвера давно не обновлялись.
Некоторые пользователи практикуют отключение приспособления и перезагрузку ПК. Это занимает несколько минут времени, нужно потом заново производить настройку. Лучше прибегнуть к программным средствам, описанным ниже.
Через панель управления
- Попасть в неё можно разными путями, о которых я детально рассказывал в статье по ссылке. На Windows 10 проще всего воспользоваться поиском:

- В «семерке» — через меню «Пуск»:

- В окне панели следует переключиться на режим отображения мелкие значки и перейти к разделу «Устройства и принтеры»:

- Должен отобразиться перечень подключенных к компьютеру приспособлений – мышь, клавиатура и т.д. В списке также будут и печатающие приспособления. Активное будет отмечено «белой галочкой в зеленом кружке»:

- Вызываем контекстное меню этого элемента, кликнув по нему правой клавишей мышки. В списке действий будет «Просмотр очередности…»;
- Спустя несколько секунд отобразится окно с перечнем файлов (документов), которые «стоят в очереди», с указанием владельца, количества страниц и прочей информации. Достаточно кликнуть правой кнопкой мыши по ненужному объекту и «Отменить»:

А как остановить печать, когда хочешь отменить всё, а не только конкретный файл? Для этого в предыдущем окне нужно перейти к меню «Принтер» и внутри него выбрать соответствующую операцию для очистки:

Отмечу, что это решение универсальное для любой операционной системы, независимо от модели оргтехники.
Но если нет значка принтера ни на панели задач, ни в перечне устройств – что делать? Тогда рекомендую перейти к следующему способу.
Полезный контент:
Отмена печати документов в очереди через «Службы»
За любою операцию на компьютере отвечает определенный процесс, а за большинством процессов стоит системная служба. Этот метод отнимет немного времени, но с его эффективность ю не сравнится ни один из вариантов, описанных в инструкции.
- Нажимаем на клавиатуре сочетание Win + R для вызова окна «Выполнить» и вводим команду:

- Ждем 5-10 секунд и видим на экране большой список компонентов, среди которых следует отыскать «Диспетчер печати», правым щелчком вызвать меню и выбрать операцию перезапуска:

Стоит понимать, что использование такого решения очистит всю очередность без разбора. А это не всегда удобно. Зато эффективность 100%!
Ручная отмена на принтере
Рассмотрим еще один проверенный метод, который отнимет у Вас не слишком много времени. Вся суть сводится к тому, что при отправке документа на распечатку, содержимое файлов помещается в специальную папку на компьютере. И если её своевременно очистить, то реально остановить процедуру. Делается это так:
- Необходимо открыть проводник (Мой компьютер) и перейти с следующее расположение:

- В последнем каталоге содержится информация о всех документах, предназначенных для распечатывания;
- Просто выделяем всё ( Ctrl + A ) и удаляем клавишей Del .
К сожалению, придется очищать всё без разбора, что не совсем подходит, если работаете в крупном офисе с множеством сотрудников. Так Вы можете немного навредить другим.
Мы рассмотрели несколько решений, как на принтере отменить печать, независимо от модели – будь то Laserjet 281, Brother или HP Laserjet p1102. В идеале – использовать кнопку на устройстве или фирменное программное обеспечение.