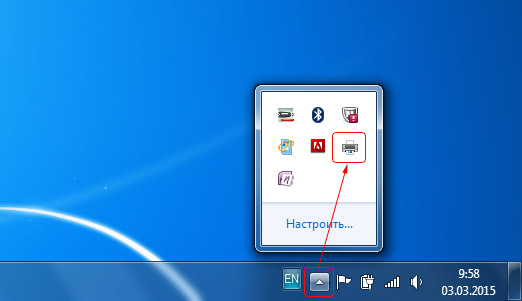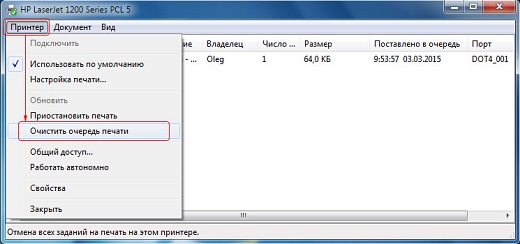Как отменить печать на принтере samsung
Отмена задания печати – Инструкция по эксплуатации Samsung ML-1610
Страница 41

Отрегулируйте направляющую, прижав ее к краю материала.
При печати на особом материале в окне приложения выберите
пункт Ручная подача бумаги из списка Источник и укажите
нужныйразмер и тип бумаги. Дополнительную информацию
см. в документе Руководство по работе с программным
обеспечением.
Нажмите кнопку Отмена для начала подачи бумаги.
Отмена задания печати
Отменить задание печати можно двумя способами.
Остановка печати задания через панель управления
Нажмите на кнопку Отмена на панели управления.
При этом заканчивается печать страницы, которая уже проходит
через принтер, а остаток задания удаляется. При нажатии на кнопку
Отмена удаляется только текущее задание печати. Если в памяти
принтера есть несколько заданий, нажимайте на кнопку Отмена
каждый раз, когда начинается печать очередного задания.
Чтобы остановить печать задания с помощью папки
«Принтеры»
В меню Пуск выберите Настройки.
Выберите Принтеры и дважды щелкните по значку принтера.
В меню Документ выберите Отмена печати (для
Windows 9x/Me) или Отменить (для Windows NT 4.0/2000/XP).
Как отменить печать на принтере

Во время печати на принтере различных документов могут возникать нештатные ситуации, при которых требуется остановить или полностью отменить весь процесс. Это может быть замятие бумаги в принтере, случайная отправка на печать ненужного документа, обнаружение ошибок в документе во время печати и т.д. Каковы бы ни были причины в любом случае печать желательно остановить как можно скорее, чтобы избежать ненужного расходования бумаги, а также чернил или тонера принтера.
Как отменить печать на принтере
Принцип отмены печати одинаков во всех версиях операционных систем семейства Windows и включает в себя следующие шаги.
- В панели инструментов рабочего стола, обычно расположенной в правом нижнем углу экрана, найдите значок принтера. В операционных системах, начиная с Windows 7, значки группируются и для экономии места сворачиваются с видимой части экрана. Чтобы получить к ним доступ разверните скрытые значки, нажав на символ треугольника в панели.

- Сделайте щелчок правой кнопкой мыши по значку принтера и в открывшемся меню выберите ваш принтер по его названию.

- Откроется окно диспетчера печати, в котором будут отображены все документы, поставленные в очередь на печать. Чтобы отменить отдельно взятый документ выделите его строку и нажмите клавишу Delete или Del .

- Чтобы полностью удалить все задания на печать выберите раздел Принтер в диспетчере и в появившемся списке выберите пункт Очистить очередь печати.

- В некоторых случаях может потребовать перезапуск системного процесса, отвечающего за печать в операционной системе. Чтобы произвести перезапуск нажмите сочетание клавиш Win + R для вызова окна ввода системных команд ( Win — это клавиша с эмблемой Windows). Введите в строку команду services.msc и нажмите клавишу Enter на клавиатуре.

- В открывшемся окне найдите службу под названием Диспетчер печати и нажмите ссылку Перезапустить службу.

Задание на печать не может остановиться мгновенно, так как все современные принтеры обладают встроенной оперативной памятью, которая служит для промежуточного хранения отправляемых на печать документов. Даже если вы отменили печать на самом компьютере, принтер может продолжать печатать документ из своего ОЗУ.

Немедленно остановить этот процесс можно только выключением питания принтера, что на работающем устройстве может привести к замятию бумаги и вообще не является корректным завершением работы сложного электротехнического устройства.
Поэтому, рекомендовать выключение питания работающего принтера я не могу, но Вы должны знать о такой возможности, которой иногда можно воспользоваться.
Отмена печати в операционных системах Windows различных версий работает с некоторой задержкой. Может показаться, что отмены печати, несмотря на введенные в диспетчере команды не происходит, и принтер продолжает печатать уже отмененный документ. Но выполнив все шаги, перечисленные в статье, Вы обязательно отмените печать документа.
Как отменить печать на принтере – документ в очереди компьютера
Любое действие становится проще, когда понимаешь его суть. С этим постулатом сложно поспорить, особенно в тех случаях, когда приходится работать с современными периферийными устройствами. Практически каждому пользователю приходилось сталкиваться с ситуацией, когда нужно отменить печать принтера на компьютере. Это может требоваться по разным причинам: «подвисшего» задания, некорректно отправленного файла. Решение проблемы также зависит от ряда факторов, прежде всего, от категории и марки принтера.
О чём пойдет речь:
Новые возможности
Устройство может использоваться как настольное, сетевое для небольшой рабочей группы и в корпоративной сети. Если вы имеете дело с сетевым терминалом, МФУ, обслуживающим несколько отделов, то отмена печатного запроса в сетях в Gigabyte Ethernet ничего не даст. Задание может быть отправлено ранее, чем пользователь решит обратиться к заданиям.
В этом случае отменить печать документа на принтере нужно на компьютере, непосредственно обслуживающим устройство, или с помощью панели управления, имеющейся у большинства современных моделей. Причем это может делать обычно лицо с правами администратора сети, потребуется аутентификация с паролем.
Модель для домашних и офисных целей: отменяем задание
К особенностям настольного домашней или офисной модели можно отнести небольшой объем памяти, поэтому подкачка заданий происходит только в момент обработки. Его довольно просто отменить в интерфейсе операционной системы. Независимо от ее типа, принцип отмены в операционной системе, установленной на компьютере (Windows, Linux, IOS), одинаков, обычно используются унифицированные алгоритмы обработки.
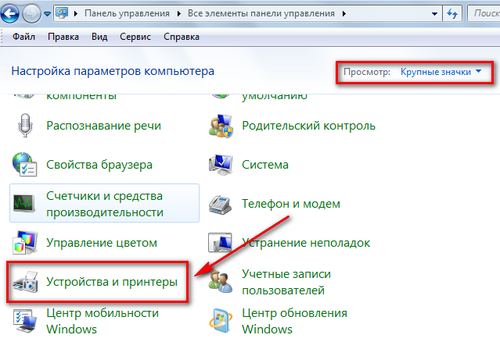
Отмена в интерфейсе ОС
Задания обрабатываются последовательно, по принципу «кто первым вошел, первым вышел». При работе рабочей группы все запросы будут обрабатываться по мере их поступления в службу спойлера.
Запрос может привести к сбою и «зависанию», в этом случае очистку обработчика придется делать вручную. В отдельных случаях видимых причин некорректной работы нет, а переустановка программного обеспечения поможет решить вопрос в его первооснове.
Очистка заданий в Панели управления
Очистить оснастку домашнего печатающего устройства можно следующим образом:
- перейти в Панель управления в раздел «Принтеры и факсы»;
- определить задание и с помощью правой кнопки мыши и меню удалить его из списка.
Обычно этот способ помогает, если задание отправлено с ошибками и еще не обработано. При условии, что распечатка уже началась, достаточно выключить устройство из сети, выдержать паузу в 60 с.
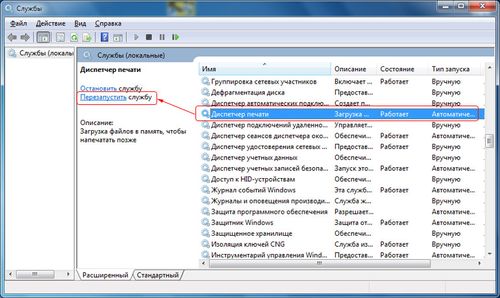
Очистка заданий в Панели управления
Удаление файлов из диспетчера
Для удаления запроса, который привел к логической ошибке и прекращению операции, потребуется удалить файлы из печатного обработчика Windows.
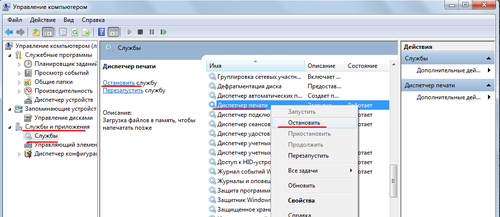
Удаление файлов из диспетчера
Это делается в следующей последовательности (как на фото):
- выбрать соответствующее печатное устройство и двойным щелчком открыть печатные запросы;
- выключите устройство из сети и отключите сетевой шнур на промежуток длительностью более 60 с, чтобы очистить память;
- дождитесь, пока печатающее устройство допечатает нужный документ;
- выберите в Проводнике «Мой компьютер», кликните по иконке правой кнопкой мыши и перейдите в пункт «Управление» и загрузите оснастку;
- откройте вкладку «Службы и приложения», а затем «Службы»;
- найдите службу «Print Spooler» или «Диспетчер очереди печати» и нажмите «Stop» или «Остановить»;
- очистите системную папку WINDOWSsystem32spoolPRINTERS от файлов;
- включите службу;
- проведите перезагрузку;
- включите принтер.
Действия могут не привести к восстановлению нормальной функциональности, тогда рекомендуется переустановить драйвер печатающего устройства, чтобы обновить системные компоненты. Также обратите внимание, что такой способ очистки очереди применим для устройств бытового уровня.
Корпоративные модели обычно имеют полноценную оснащение, поэтому очистку памяти нельзя провести обычным отключением. Потребуется удаление файла из панели инструментов устройства, а не компьютера.
Отменить печать на принтере HP
Отменить задание на печать для модели марки HP можно вышеописанным способом. Подобную инструкцию можно найти на официальном сайте производителя: http://support.hp.com/ua-ru/document/c02231311.
Возможно, после описанных операций и перезагрузки не удастся восстановить работоспособность периферии, тогда воспользуйтесь специальным приложением HP Print and Scan Doctor.
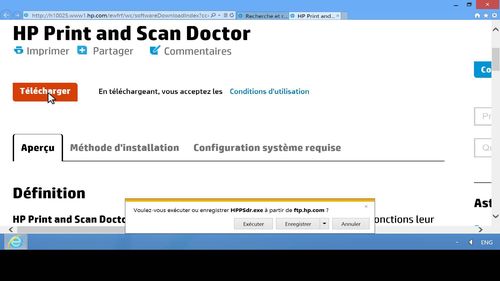
Программа загружается при помощи веб-браузера. Она позволяет провести диагностику и выявить проблемы. Приложение попытается самостоятельно восстановить работоспособность вашего HP, для этого нужно подтвердить действия, на которые запрашивается разрешение. Проблема обычно устраняется.

Как отменить печать на принтере Самсунг
Самсунг для небольших рабочих групп и индивидуального использования восстанавливается подобным же образом. Для этой марки характерна проблема быстрой закачки контента. Большинство моделей Самсунг продолжает печатать несмотря на отмену задания.

В этом случае советуем поступать в следующей последовательности:
- открыть лоток бумаги вашего Самсунг и затем отключить аппарат;
- отключить службу очереди печати;
- очистить файлы;
- перезапустить систему и спойлер.
При условии, что функции не восстановлены и видимых причин нет, деинсталируйте драйвера и установите их заново, перезагрузите систему.
Очищаем задания на Canon
Для некоторых моделей Canon характерно дублирование задания. Для устранения двойной распечатки, лучше удалить запрос из очереди или с помощью кнопки экспресс-отмены распечатки. Canon автоматически удалит документ и очистит буфер для новых заданий.

Заключение
Выше говорилось о том, что современные модели хранят задания на печать в своей памяти, поэтому может понадобиться удаление печатного задания с помощью панели управления на печатающем устройстве.
Способы, как остановить печать на принтере

Как отменить печать на принтере, если отправили в обработку запрос к печатающему устройству, но из-за большой очередности система не может начать процесс корректно? Существует вероятность того, что процедура будет проведена с нарушениями, особенно когда несколько юзеров пытаются одновременно использовать сетевой принтер. В статье рассмотрим несколько методов остановки, эффективность которых проверена годами.

Как отменить печать на компьютере Виндовс 10
Самый простой вариант – это когда на устройстве есть специальная кнопка «Cancel», «Stop/Reset» или просто с красным крестиком, которую следует зажать на пару секунд для остановки. Вот, к примеру, Canon:

Но не всегда этот метод срабатывает. Особенно, когда драйвера давно не обновлялись.
Некоторые пользователи практикуют отключение приспособления и перезагрузку ПК. Это занимает несколько минут времени, нужно потом заново производить настройку. Лучше прибегнуть к программным средствам, описанным ниже.
Через панель управления
- Попасть в неё можно разными путями, о которых я детально рассказывал в статье по ссылке. На Windows 10 проще всего воспользоваться поиском:

- В «семерке» — через меню «Пуск»:

- В окне панели следует переключиться на режим отображения мелкие значки и перейти к разделу «Устройства и принтеры»:

- Должен отобразиться перечень подключенных к компьютеру приспособлений – мышь, клавиатура и т.д. В списке также будут и печатающие приспособления. Активное будет отмечено «белой галочкой в зеленом кружке»:

- Вызываем контекстное меню этого элемента, кликнув по нему правой клавишей мышки. В списке действий будет «Просмотр очередности…»;
- Спустя несколько секунд отобразится окно с перечнем файлов (документов), которые «стоят в очереди», с указанием владельца, количества страниц и прочей информации. Достаточно кликнуть правой кнопкой мыши по ненужному объекту и «Отменить»:

А как остановить печать, когда хочешь отменить всё, а не только конкретный файл? Для этого в предыдущем окне нужно перейти к меню «Принтер» и внутри него выбрать соответствующую операцию для очистки:

Отмечу, что это решение универсальное для любой операционной системы, независимо от модели оргтехники.
Но если нет значка принтера ни на панели задач, ни в перечне устройств – что делать? Тогда рекомендую перейти к следующему способу.
Полезный контент:
Отмена печати документов в очереди через «Службы»
За любою операцию на компьютере отвечает определенный процесс, а за большинством процессов стоит системная служба. Этот метод отнимет немного времени, но с его эффективность ю не сравнится ни один из вариантов, описанных в инструкции.
- Нажимаем на клавиатуре сочетание Win + R для вызова окна «Выполнить» и вводим команду:

- Ждем 5-10 секунд и видим на экране большой список компонентов, среди которых следует отыскать «Диспетчер печати», правым щелчком вызвать меню и выбрать операцию перезапуска:

Стоит понимать, что использование такого решения очистит всю очередность без разбора. А это не всегда удобно. Зато эффективность 100%!
Ручная отмена на принтере
Рассмотрим еще один проверенный метод, который отнимет у Вас не слишком много времени. Вся суть сводится к тому, что при отправке документа на распечатку, содержимое файлов помещается в специальную папку на компьютере. И если её своевременно очистить, то реально остановить процедуру. Делается это так:
- Необходимо открыть проводник (Мой компьютер) и перейти с следующее расположение:

- В последнем каталоге содержится информация о всех документах, предназначенных для распечатывания;
- Просто выделяем всё ( Ctrl + A ) и удаляем клавишей Del .
К сожалению, придется очищать всё без разбора, что не совсем подходит, если работаете в крупном офисе с множеством сотрудников. Так Вы можете немного навредить другим.
Мы рассмотрели несколько решений, как на принтере отменить печать, независимо от модели – будь то Laserjet 281, Brother или HP Laserjet p1102. В идеале – использовать кнопку на устройстве или фирменное программное обеспечение.
Отмена печати документов на принтере
Ситуации, в которых срочно надо остановить отправленную на принтер печать, случаются часто. Это и ошибочно открытый файл, и замятая бумага, и ошибки в документе. Распечатанный вариант становится просто непригодным для использования. Следовательно, чтобы задание не шло «вхолостую», не тратились бумага и чернила (тонер), логичнее всего будет прекратить выполнение работу. Тогда и пригодятся знания, как отменить печать на принтере.
Немедленно прекратить печатать
Быстро отменить выполнение поставленной перед техникой миссии печати можно вручную — для этого достаточно отключить питание техники. У разных аппаратов эта кнопка может находиться в разных местах (например, у принтера Самсунг её можно найти на задней панели).

Но такой возможностью пользоваться не рекомендуется: все же происходит вмешательство в работу сложного аппарата. Такое некорректное «поведение» может привезти к соответствующим последствиям, и самое меньшее из них – замнется бумага и аппарат придется разбирать.
Как отменить процесс с компьютера
Рассмотрим, как снять поставленную задачу непосредственно с ПК (ноутбука) для любого подобного устройства (от Canon до Hp) . Команды будет одинаковы для всех видов ОС Windows. Чтобы их выполнить на компьютере, следует сделать следующее.
- На панели инструментов в правом нижнем углу рабочего стола располагается значок с обозначением принтера. Иногда он условно невидим (свернут) – для визуализации достаточно будет щелкнуть по треугольному символу (находится в том же указанном месте).

- Правой кнопкой компьютерной мышки щелкнуть по значку принтера. Откроется меню, в котором останется выбрать название устройства.

- Программа откроет диспетчерское окно, в нём отобразятся все находящиеся документы в очереди. Если требуется убрать один из посланных файлов в очереди печати, то выделяется строка с ним и нажимается кнопка Delete (Удалить).

- Требуется убрать все задания? Для этого в разделе выплывающего окна «Принтер» надо выбрать команду «Очистить очередь печати».

Иногда указанные комбинации не срабатывают – в этом случае понадобится полностью сбросить и перезапустить всё начатое. Начать следует с одновременного нажатия клавиш Win+R. В появившейся диалоговой строке вводим команду services.msc и нажимаем «Ввод» (Enter). Далее останется в открывшемся новом окне найти и запустить процесс «Диспетчер печати».
Эти правила действительны как при работе в ворде (чаще всего используемая программа), так и при печати с других утилит.
Возможные проблемы
Выполнив все указанные шаги, пользователь должен понимать: мгновенной остановки процесса печати не произойдет. Это обстоятельство связано с тем, что печатающее устройство обладает ОЗУ — встроенной оперативной памятью. Она является своего рода буфером для того, чтобы хранить поступающих на аппарат документов (очереди печати). Поэтому некоторое время после подачи команды отмены техника всё равно еще способна продолжать работать.
Еще одной причиной задержкой выполнения команд является работа некоторых версий операционных систем с задержкой. Однако она не столь существенная: лучше выполнить все указанные предписания и корректно завершить работу, чем затем устранять неприятные последствия с принтером.