Как установить принтер кэнон мф 3010
Подключение, установка и настройка принтера MF 3010 и других моделей Canon
Большинство пользователей, которые более или менее часто печатают документы, рано или поздно решают приобрести себе принтер, потому что печатать в других местах, особенно платных, не очень-то и удобно и отнимает много времени. Однако, после того как выбор сделан и принтер привезен домой, печатать можно не сразу, остается необходимость в его правильной настройке. В этой статье будет рассказано об установке и настройке принтера Canon i-SENSYS MF3010, однако, инструкция подойдет и для других принтеров от этого производителя, только при поиске и установке программ нужно будет ориентироваться на свою модель.
Принтеры этой фирмы являются неплохим и не очень дорогим решением для дома или небольшого офиса, потому что отличаются надежностью и простотой в использовании. Однако, для постоянной работы с большим количеством печатного материала могут потребоваться другие модели, потому что не все отличаются большим ресурсом картриджа и барабана.
Как подключить принтер
Для начала следует определиться с местом для установки принтера Canon. Оно должно располагаться недалеко от компьютера, устройство должно занимать устойчивое положение, все провода должны свободно доходить до нужных гнезд, желательно избежать натяжения проводов. Также нежелательно устанавливать технику под прямыми солнечными лучами и рядом с отопительными приборами, чтобы избежать перегрева или иных повреждений.
После выбора места остается только подключить провода к розетке и к компьютеру, большая часть обмена данными идет через usb порт, который есть в каждом компьютере, некоторые старые модели используют LPT порты, которые отсутствуют в современных устройствах. В этих случаях нужно только воткнуть кабеля в нужные порты и можно переходить к следующему пункту.
Многофункциональные устройства могут иметь разъемы для подключения к локальной сети или интернету rj-45, это позволит обеспечить доступ к ним сразу нескольким пользователям, что полезно для офисов. Современные модели также могут обмениваться данными по ВайФай. В этих случаях будет недостаточно только подключить провода и установить драйвера, нужно будет зайти в меню принтера Кэнон и подключиться к Wi Fi, введя пароль от сети и задав имя устройства или же произвести подключение к локальной сети аналогичным образом.
Установка драйверов
 Чаще всего драйвера идут в комплекте. Однако, уже далеко не все компьютера и ноутбуки имеют в своем составе дисководы, так что диск от производителя может оказаться бесполезен.
Чаще всего драйвера идут в комплекте. Однако, уже далеко не все компьютера и ноутбуки имеют в своем составе дисководы, так что диск от производителя может оказаться бесполезен.
В этом случае пользователь может зайти в официальный сайт в раздел поддержки, там выбрать драйвера и ввести название своей модели. Найти нужный раздел также можно на сайте Canon. После выбора модели появится окно с выбором операционной системы. Здесь стоит внимательно указать свою ОС не забыв про разрядность. Дальше останется нажать на загрузить, после чего можно приступать к установке. В некоторых случаях драйвера доступны в виде архивов, тогда их следует распаковать и уже потом запустить исполняемый файл.
Ближе к концу установки может потребоваться подключение кабеля к компьютеру, в случае, если в ходе установки был выбран проводной вариант подключения (для устройств, которые работают через WiFi или по локальной сети будет доступен при установке соответствующий пункт). В этот момент стоит убедиться, что принтер включен и подключен к компьютеру. После этого может потребоваться перезагрузиться и можно начинать работу.
Как установить принтер без диска
В некоторых случаях можно обойтись и без диска и драйверов. Для начала потребуется также подключить принтер к компьютеру, после чего зайти в пуск и найти раздел устройства и принтеры, также можно зайти и через панель управления.
В этом разделе нужно нажать на добавление устройства, после чего система покажет все найденные принтеры, которые готовы к установке.
После этого она предложит указать место хранения драйверов или продолжить автоматически, стоит выбрать второй вариант. После этого можно будет печатать, однако, лучше использовать драйвера с официального сайта.
Как настроить принтер Canon
Большая часть параметров идентична для всех моделей, она проводится через стандартную утилиту. Для того, чтобы ее открыть, можно зайти в устройства и принтеры, после чего найти установленный принтер, нажать по нему правой кнопкой мыши и выбрать раздел Настройка печати.
Настройки печати
В этом разделе пользователь сможет изменить предустановленные настройки для своего принтера. В верхней части можно выбрать тип печати, обычно используется стандартная печать, однако, для документов и изображений можно выбрать фотопечать, есть и другие пункты, которые могут подойти пользователю.
Здесь же можно задать ориентацию бумаги по умолчанию, выбрать ее качество и то, с какого лотка брать ее в первую очередь.
Настройки печати в операционной системе
Это та настройка, которая вызывается при нажатии на файл — печать или нажатием кнопок Ctrl+P. Здесь также имеется пара интересных пунктов, но, в основном, здесь происходит выбор количества требуемых экземпляров, размера бумаги и ее ориентации, также можно выбрать и указать отдельные страницы для печати.
Здесь же можно выбрать принтер, если у пользователя их несколько.
Регулировка цвета и яркости
Это раздел доступен в разделе настройки цвета интенсивность/яркость.
Здесь можно отрегулировать значения того или иного цвета, однако, финальный результат можно увидеть только после печати. Также следует учитывать, что результат на глянцевой и матовой бумаге может сильно отличаться.
Сканирование на принтерах Canon
Начать сканирование можно также из устройств и принтеров или воспользоваться программой для сканирования, которая шла в комплекте. Для этого достаточно кликнуть правой кнопкой мыши по МФУ и выбрать из выпадающего меню соответствующий пункт. Откроется окно, в котором останется задать параметры.
Здесь можно выбрать качество сканировать, проводить ли его в цвете, также стоит указать имя сохраняемого файла и то место, куда его следует переместить. Потом останется нажать на пуск и дождаться завершения процесса.
Как скачать драйвера для МФУ Canon i-Sensys MF3010 — все способы

Многих домашних и офисных пользователей интересует — как и где можно официально скачать драйвера для принтера Canon MF3010 для 64-bit Windows 10 (и прочих версий ОС Виндовс), чтобы не подхватить вирус и быстро настроить печатающее устройство. Рассмотрим все способы.

Обновления драйвера средствами операционной системы
Кстати, инструкция универсальная и подойдет для других моделей принтеров. Алгоритм точно такой же!
Зачастую такой метод оказывается малоэффективным, но вероятность благоприятного исходя существует. Способ очень простой:
- Если у Вас Виндовс 10, то можно кликнуть правой кнопкой мышки по значку «Пуск» в левом нижнем углу. Откроется меню, где следует выбрать «Диспетчер устройств»;
- Для Windows 7 стоит воспользоваться «Панелью управления», где также представлен вышеупомянутый пункт (или через поиск):

- В перечне находим проблемный элемент (Canon MF3010), щелкаем правой кнопкой мышки и осуществляем действие — «Обновить. «:

- Пробуем автоматический вариант. При этом должно быть активно подключение к интернету. В конце процедуры можете увидеть подобное окно:

Это значит, что не удалось скачать более подходящий драйвер для принтера Canon MF3010. Придется переходить к другим методам решения проблемы. Если результат положительный, то перезагружаем компьютер и проверяем работоспособность МФУ.
Официальный сайт производителя
Самый длинный путь, который гарантирует успешность операции.
- Идём по ссылке и оказываемся на странице программной поддержки;
- Чуть ниже найдете форму поиска (по модели) либо же поэтапно указываем серию устройства (i-Sensys):

- Затем в большом списке печатающих аппаратов находим конкретную модель — в нашем случае, MF3010:

- На следующей странице автоматически определяется Ваша операционная система. Если указано неверно, стоит выбрать вручную из списка. Ниже опубликованы ссылки для скачивания драйвера МФУ. Нас интересует секция «Отдельные. «:

- Если же в списке выбрать ОС Windows 7 x32 — то скачать бесплатно можно только более старые версии программного обеспечения:

Обратите внимание! Предлагается два результата — они идентичны, просто разные названия в официальной базе данных. Загружайте любой. А если кликнуть по ссылке «Подробная информация», то сможете также просмотреть детальную инструкцию по установке:

В общем, ничего сложного.
Как еще можно скачать драйвера для принтера Canon MF3010
Существует масса приложений, которые сканируют Ваше оборудование и Windows, находят отсутствующие (или неактуальные) «дрова» и предлагают их установку с официальных источников.
Многим пользователям нравиться утилита Driver Booster. О ней мы очень часто рассказываем в инструкциях на сайте IT Техник, а также на канале Youtube .
Но в этот раз хотелось бы поведать о софте DevID Agent :
- Качаем инсталлятор, запускаем. Процедура немного запутанная — сначала получаем менеджер загрузки, через который непосредственно ставиться нужная программа. По ходу нам пытаются навязать сторонний антивирус или прочее ПО. Отказываемся!
- Осталось только открыть «Агент» и начать сканирование. Спустя минуту отобразиться список найденных драйверов, которые стоит обновить. Предварительно создается точка восстановления (это крайне важно!);
- По завершению — перезагружаем систему и наслаждаемся результатом!
Наглядная демонстрация работы с приложением — в следующем видео:

Таким образом можно совершенно бесплатно скачать драйвер для принтера Canon MF3010 (точнее, МФУ) — для Windows 7 8 10 x64, x32. А у Вас получилось?
Драйвер МФУ Canon i-SENSYS MF3010
Драйверы принтера и сканера для Windows 10 / Windows 8 / 8.1, Windows 7 Vista XP (32-bit / 64-bit)
Предлагаю СКАЧАТЬ ДРАЙВЕРЫ (ЯндексДиск — 205 МБ), которые находились в одной коробке (оригинальный диск CD) с купленным Canon i-SENSYS MF3010. С этого диска мной без проблем были установлены драйверы на Windows 7 (32-bit).
Этот драйвер без проблем устанавливается на Windows 32-bit, но при установке на Windows 64-bit могут возникнуть проблемы. Поэтому предлагаю скачать новые оригинальные драйверы (с официального сайта) и инструкцию по их установке (читать ниже).
Инструкция по установке МФУ на Windows (32-bit, 64-bit)
Как устанавливать драйвер принтера и сканера. Перед началом установки драйверов устройство (МФУ) НЕ должно быть подключено к компьютеру. В процессе установки драйверов Вам сообщат когда это сделать. После установки надо перезагрузить компьютер.
Если не работает сканер или не можете разобраться как его использовать, то обязательно установите программу MF Toolbox 4.9, которая находится на указанном выше оригинальном диске и предназначена для работы сканера.
Установка с оригинального диска драйверов и программы для сканера
Рекомендую делать выборочную установку, и в меню диска выбрать первые две программы. Это драйверы для принтера и сканера (остальное мусор).
Настройка сканера
MF Toolbox 4.9 — это программа, которая необходима для работы сканера (программа для сканирования на русском). Ниже на фото показано как после установки выглядят ярлык этой программы на рабочем столе и окно (меню) программы.
Другие программы для сканирования не потребуются. Программа MF Toolbox очень простая и удобная, находится в комплекте с МФУ (на диске), сканирует быстро и качественно.
В настройках (кнопка настроек расположена в меню программы справа внизу — см. фото вверху) укажите папку, в которую будут помещаться отсканированные изображения (чтобы потом не искать папку, которая создается по умолчанию). Тип файла рекомендую выбрать: JPEG (.jpg) — качественные изображения и мало весят. Друге настройки не потребуются.
МФУ Canon i-SENSYS MF3010 — отличное. Покупкой полностью доволен. Особенно понравилось скорость сканера и печати.
Общие характеристики МФУ: принтер/сканер/копир, A4, печать лазерная черно-белая, 18 стр/мин ч/б, 1200×600 dpi, подача: 150 лист., вывод: 100 лист., память: 64 Мб, USB
Программное обеспечение — . С помощью драйвера операционная система получает доступ к аппаратному обеспечению устройства.
Драйвер для принтера Canon i-SENSYS MF3010


Canon i-SENSYS MF3010 – универсальный принтер и сканер в одном устройстве. Отлично подходит для черно-белой печати в домашних условиях или небольшом офисе. Оборудование отличается простотой в настройке – вам достаточно лишь подключить его к ПК и установить подходящее ПО. С помощью ссылки в конце страницы вы можете скачать драйвер на принтер Canon i-SENSYS MF3010, а перед этим ознакомьтесь с инструкцией по правильной инсталляции ПО.
Возможности
Драйвер не используется человеком напрямую, а лишь выполняет функцию синхронизации между ПК и устройством. После установки подходящего ПО вы сможете пользоваться всеми возможностями принтера:
- печатать черно-белые документы;
- сканировать документы в цифровой формат;
- настраивать режимы печати;
- контролировать расход чернил и бумаги;
- выбирать качество печати и формат.

Драйвер, представленный на нашем сайте, является универсальным. Это значит, что вместе с принтером в вашей системе будет установлен и сканер, который имеется в устройстве Canon i-SENSYS MF3010.
Плюсы и минусы
Мы не забыли и про разбор плюсов/минусов программы. Сначала рассмотрим плюсы:
- простая и быстрая установка;
- русский язык программы;
- поддержка ОС Windows 7 и новее.
Минусов у драйвера практически нет:
- в комплекте нет фирменной утилиты для печати.

Как пользоваться
Взаимодействие пользователя с драйвером заключается только в инсталляции. Если до этого вы устанавливали другую версию ПО для принтера, то перед загрузкой файла с нашего сайта рекомендуем полностью удалить предыдущий драйвер. Это необходимо для того, чтобы не спровоцировать конфликт оборудования.
Когда старый драйвер будет удален, можете приступать к инсталляции версии с нашего сайта. Для этого просто выполните ряд действий, описанных в данном руководстве:
- Загрузите дистрибутив с помощью ссылки в конце статьи. Распакуйте содержимое на компьютер.
- Зайдите в папку, название которой соответствует разрядности вашей операционной системы. Запустите инсталлятор драйвера.
- Затем следует стандартный ряд операций, с которыми вы можете быть знакомы по установке любого софта. Необходимо пролистать несколько стандартных окон, принять лицензионное соглашение и запустить инсталляцию.
- Подождите 1-2 минуты, пока файлы распакуются. Закройте программу установки.
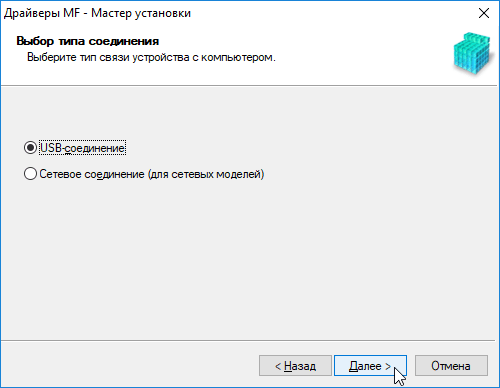
Теперь остается только подсоединить принтер к компьютеру с помощью USB, запустить фирменную программу для настройки или открыть файл, который собираетесь печатать, напрямую.
После установки драйвера для Canon i-SENSYS MF3010 обязательно перезапустите компьютер. Также перезагрузку следует выполнять и после удаления ПО.
Если текстовая инструкция оказалась недостаточно понятной, ознакомьтесь с видеороликом, в котором наглядно разбирается установка драйвера.
Ключ активации и загрузка
Утилиту для Canon i-SENSYS MF3010 можно бесплатно загрузить после клика на кнопку, расположенную ниже.
Как скачать и установить драйвер для МФУ Canon MF3010 на Windows? Подробная инструкция
Здравствуйте, дорогие читатели.
Каждое внешнее подключаемое к компьютеру устройство для правильного функционирования требует установки соответствующего программного обеспечения. Конечно же, в последних операционных системах от Microsoft предусмотрены широкие списки поддерживаемого оборудования. Но все же встречаются ситуации, когда после подсоединения нового агрегата, необходимо дополнительно совершать некоторые действия с ПК. Так, например, Canon MF3010 драйвер Windows 7 обязательно нужно ставить. В противном случае устройство может работать неправильно.
Содержание статьи
Общая информация ( к содержанию ↑ )
Сам по себе аппарат наделен множеством функций. Так, кроме стандартного принтера, оборудование также может смело заменить сканер и ксерокс. Именно поэтому оно в большинстве случаев пользуется популярностью в рабочей обстановке. Эта модель прекрасно подходит для небольших офисов. Агрегат без каких-либо проблем справляется с ежедневной нагрузкой. При этом небольшие размеры позволят устанавливать его практически в любое место.
Принтер пользуется популярностью среди жителей постсоветского пространства, так как предусмотрена русская версия ПО. А потому разобраться в управлении сможет каждый пользователь, хотя бы немного знакомый с этим видом техники. Он считается максимально экономным в своем классе. Но для этого на ПК обязательно должны быть соответствующие драйвера.
Автоматическая установка ( к содержанию ↑ )
В последних версиях ОС от Microsoft — Windows 10, 8.1 и других, предусмотрен широкий список программного обеспечения для различных подключаемых агрегатов. Нередко для правильного функционирования достаточно просто подсоединить аппарат. Спустя несколько минут им уже можно будет пользоваться.

Обновления ( к содержанию ↑ )
Но нередко прошлый способ не срабатывает, а значит системе нужно указать на новинку. Чтобы не искать самостоятельно, можно воспользоваться инструментом, предусмотренным в ОС – обновления.

Заходим в соответствующий раздел на «Панели управления» и нажимаем «Поиск». Спустя некоторое время инструмент должен предложить подходящий вариант. Выбираем «Установить». Если же этого не произошло, идем дальше.
Диск ( к содержанию ↑ )
Обычно с такими агрегатами поставляется дополнительное обеспечение, которое находится на пластиковом диске. Просто посмотрите внимательно в коробке. Чтобы все работало, достаточно просто установить переносную память в соответствующий разъем. Появится меню автозапуска, в котором с помощью подсказок можно выбрать нужные пункты.

Сайт ( к содержанию ↑ )
Если же вдруг вы не смогли найти диск, необходимо обратиться на официальный сайт . На нем нужно пройти в меню поддержки клиентов. Далее указываем наше устройство. Появится список из программ, для разных операционных систем. Здесь обязательно проверяем битность — x32 или x64.

Некоторые пользователи могут заметить, что для их версии нет нужного ПО. В этом случае пробуем установить максимально приближенный вариант.
Некоторые драйвера могут занимать крупные объемы памяти. Для этого некоторые разработчики предлагают скачать ПО через торрент. Это позволит избежать ситуаций, когда пропадает процесс из-за перепадов работы оборудования у провайдеров.
После этого просто запускаете полученный файл. Пользуясь подсказками, устанавливаем. Может потребоваться перезагрузка.
Что ж, несмотря на то, что устройство является непростым, тем не менее его подсоединение практически ничем не отличается от других компонентов компьютера.
Надеюсь, вы смогли для себя найти что-то новое. Подписывайтесь, чтобы всегда узнавать что-то новое.


