Настройка цветового баланса на принтере Canon PIXMA MG7740
Настройка цветового баланса
Во время печати можно настроить оттенки цветов.
Поскольку эта функция настраивает цветовой баланс путем изменения соотношения чернил для каждого цвета, она меняет общий цветовой баланс документа. Если нужно значительно изменить баланс цветов, используйте прикладную программу. Используйте драйвер принтера только для незначительного изменения баланса цвета.
В следующем примере показана ситуация, когда цветовой баланс используется для усиления голубого и ослабления желтого, то есть в целом цвета становятся более однотипными.


Выполните настройку цветового баланса
Настройка цветового баланса осуществляется следующим образом:
Задать цветовой баланс можно на вкладке Быстрая установка (Quick Setup) выбирая Фотопечать (Photo Printing) в Общеиспользуемые параметры (Commonly Used Settings), а затем выбирая Настройка цвета/интенсивности вручную (Color/Intensity Manual Adjustment) в Дополнительные функции (Additional Features).
1. Откройте окно настройки драйвера принтера.
2. Выберите настройку цветов вручную
На вкладке Главная (Main) выберите значение Вручную (Manual) для параметра Цвет/ интенсивность (Color/Intensity) и нажмите кнопку Задать. (Set. ).
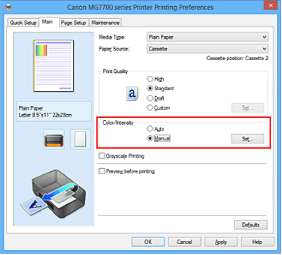
Откроется диалоговое окно Настройка цветов вручную (Manual Color Adjustment).
3. Выполните настройку цветового баланса
Для следующих цветов имеются отдельные регуляторы: Голубой (Cyan), Малиновый (Magenta) и Желтый (Yellow). Каждый цвет становится интенсивнее при перемещении соответствующего регулятора вправо. Если переместить соответствующий регулятор влево, интенсивность цвета уменьшится. Например, если голубой цвет становится слабее, красный выделяется сильнее. Можно также непосредственно ввести значение, определяющее положение регулятора. Введите значение в диапазоне от -50 до 50. Текущие параметры отображаются в окне просмотра настроек в левой части окна драйвера принтера.
После настройки каждого цвета нажмите кнопку OK.
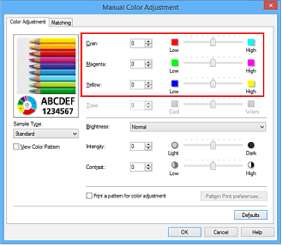
4. Завершите настройку.
Щелкните OK на вкладке Главная (Main).
При выполнении печати документ будет напечатан в соответствии с настройкой цветового баланса.
Настройка баланса цветов с использованием примерных образцов (драйвер принтера)
Можно просмотреть результаты печати образца и настроить баланс цветов.
Если изменить баланс цветов или интенсивность/контрастность документа, с помощью функции печати образца результаты настройки будут напечатаны в списке вместе со значениями настройки.
Ниже описывается процедура настройки баланса цветов с одновременным просмотром образца.
1. Откройте окно настройки драйвера принтера.
2. Выберите настройку цветов вручную
На вкладке Главная (Main) выберите значение Вручную (Manual) для параметра Цвет/ интенсивность (Color/Intensity) и нажмите кнопку Задать. (Set. ).

Откроется диалоговое окно Настройка цветов вручную (Manual Color Adjustment).
3. Выбор печати образца
На вкладке Настройка цветов (Color Adjustment) установите флажок Напечатать образец настройки цветов (Print a pattern for color adjustment) и щелкните Параметры печати образца. (Pattern Print preferences. ).

4. Установка печати образца
Когда откроется диалоговое окно Печать образца (Pattern Print), укажите следующие параметры, а затем нажмите кнопку OK.

Параметры для настройки (Parameters to Adjust)
Выберите Голубой/Малиновый/Желтый (Cyan/Magenta/Yellow).
Когда на вкладке Главная (Main) установлен флажок Оттенки серого (Grayscale Printing), параметры Голубой/Малиновый/Желтый (Cyan/Magenta/Yellow) затеняются и становятся недоступны.
Размер бумаги (Printer Paper Size)
Выберите размер бумаги, который будет использоваться при печати образца.
В зависимости от размера бумаги, выбранного на вкладке Страница (Page Setup), могут быть недоступные для выбора размеры.
Число экземпляров образца (Amount of Pattern Instances)
Выберите Самый крупный (Largest), Крупный (Large) или Мелкий (Small), чтобы задать количество печатаемых образцов. » Примечание.
Значения Самый крупный (Largest) и Крупный (Large) нельзя выбрать, если установлены определенные размеры бумаги или выходные размеры бумаги.
Вариация цвета между экземплярами (Color Variation Between Instances)
Задайте объем изменения цвета между соседними образцами. » Примечание.
• При выборе значения Значительное (Large) размер приблизительно вдвое больше, чем при выборе значения Среднее (Medium), а при выборе значения Незначительное (Small) — примерно вдвое меньше, чем при выборе значения Среднее (Medium).
5. Проверка результатов печати образца
На вкладке Настройка цветов (Color Adjustment) выберите OK, чтобы закрыть диалоговое окно Настройка цветов вручную (Manual Color Adjustment).
На вкладке Главная (Main) выберите OK, а затем выполните печать. После этого на принтере будет распечатан образец, на котором задается центральное значение баланса цветов.
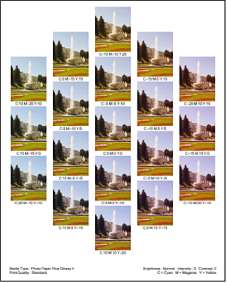
6. Настройка баланса цветов
Просмотрите результаты печати и выберите лучшее изображение. Затем введите показатели баланса цветов, указанные в нижней части данного изображения, в поля Голубой (Cyan), Малиновый (Magenta) и Желтый (Yellow) на вкладке Настройка цветов (Color Adjustment). Снимите флажок Напечатать образец настройки цветов (Print a pattern for color adjustment) и нажмите кнопку OK.

• Задать цветовой баланс можно на вкладке Быстрая установка (Quick Setup) выбирая Фотопечать (Photo Printing) в Общеиспользуемые параметры (Commonly Used Settings), а затем выбирая Настройка цвета/интенсивности вручную (Color/Intensity Manual Adjustment) в Дополнительные функции (Additional Features).
7. Завершите настройку.
Щелкните OK на вкладке Главная (Main).
Затем при печати документ будет напечатан в соответствии с балансом цветов, настроенным с помощью функции печати образца.
Когда на вкладке Настройка цветов (Color Adjustment) установлен флажок Напечатать образец настройки цветов (Print a pattern for color adjustment), следующие параметры затеняются и становятся недоступны для задания.
Предварительный просмотр (Preview before printing) на вкладке Главная (Main)
Сторона переплета (Stapling Side) и Указание поля. (Specify Margin. ) на вкладке Страница (Page Setup) (если задана настройка Двухсторонняя печать (Duplex Printing), можно установить только параметр Сторона переплета (Stapling Side))
Образец можно напечатать только в том случае, если для параметра Макет страницы (Page Layout) на вкладке Страница (Page Setup) установлено значение Норм. размер (Normal-size) или Без полей (Borderless).
Когда флажок Оттенки серого (Grayscale Printing) установлен на вкладке Главная (Main), цвета Голубой (Cyan), Малиновый (Magenta) и Желтый (Yellow) затеняются и становятся недоступны (картриджи canon cli 471, скидки на картриджи canon cli 471 цены, склад дешовых картриджей canon cli 471) (осуществим скупку просроченных картриджей, выкупим просрочку дорого, скупка просрочки по высокой цене).
В зависимости от приложения данная функция может быть недоступна.
Как настроить параметры печати принтера Canon
Зачастую неопытным пользователям кажется, что настроить сканер или принтер с определенными параметрами для печати дело настолько туманное и запутанное, что разобраться в этом может лишь программист высокого уровня. На самом деле настроить сканер, цветной или черно — белый принтер производства Canon (наиболее распространенные на сегодняшний день модели — MF3010, MG3640, и все разновидности модели Pixma) довольно просто.

Все установка занимает не более 15 минут, а все всплывающие окна меню выполнены на интуитивном уровне. Поэтому разобраться в этом сможет даже ребенок. Но если все-таки есть вероятность совершить ошибку при установке или выполнить не то действие, то на примере моделей Canon MF3010, Canon Pixma MG3640 будут приведены подробные инструкции по настройке.
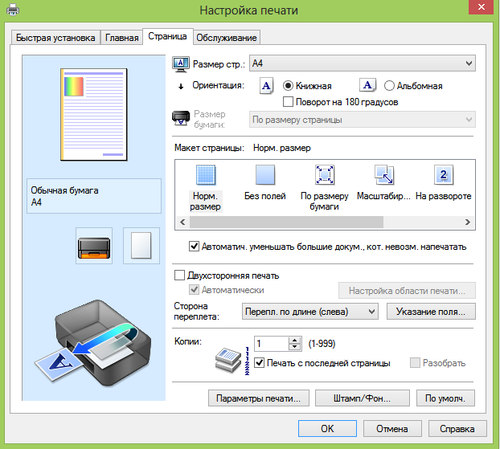
Настройка принтера Canon
О чём пойдет речь:
Начинаем с самого начала
Первыми шагами по настройке печати через цветной принтер является его подключение к сети и непосредственно к компьютеру. Для этого следует подключить кабель USB от принтера к компьютеру, а затем подключить его питание к сети. Аналогично следует поступить со сканером. Так как все необходимые кабеля идут в комплекте с принтером или сканером, то этот этап не должен вызвать никаких затруднений.
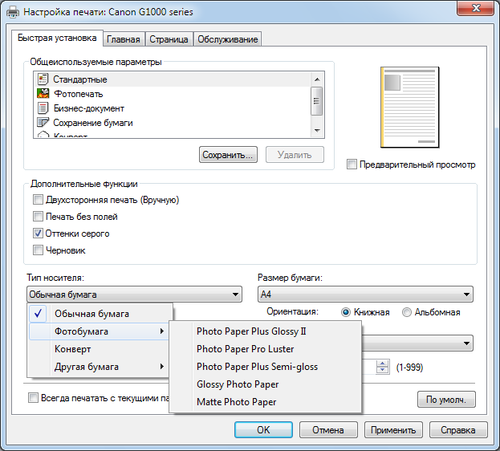
Настройка параметров печати
Далее требуется установка драйвера именно на то устройство, которым вы располагаете вы (в нашем случае это Canon MF3010, Canon Pixma MG3640). Установочный диск также идет в комплекте. Хотя если у вас установлена современная лицензионная операционная система, то она без проблем в автоматическом режиме обнаружит подключенное к ней устройство.
Для установки без диска потребуется:
- Дождаться полной загрузки операционной системы;
- Подключить кабель USB;
- Зайти в интернет и посетить официальную страницу своего производителя принтера (в нашем случае это Canon);
- В поиске необходимо набрать точный числовой или буквенный код, обозначающий модель принтера;
- Затем стоит выбрать в списке тип и разрядность вашей операционной системы и поставить драйвер на скачивание;
- После того как необходимый файл полностью будет скопирован на ваш компьютер, требуется его запуск;
- По окончании установки система предложит вам перезагрузку — соглашайтесь, если нет — перезагрузите компьютер вручную;
- После перезагрузке компьютера и запуска всех служб, необходимо зайти в раздел «Устройства и принтеры» — этот раздел находится в панели управления компьютером;
- Найти свой цветной или черно-белый принтер и через правый щелчок мыши выбрать вкладку «Использовать по умолчанию».
Настроить печать принтера Canon
Перед тем как начать печать документов, требуется настроить все необходимые параметры принтера (яркость, цвет, экономия чернил и прочие). Для этого снова надлежит войти в Панель управления и найти вкладку «Устройства и принтеры». Далее следует выбрать ярлык «Принтеры и факсы». В появившемся окне система покажет все устройства, которые были установлены на данном компьютере. Далее следует выбрать свой принтер и настроить на нем все важные параметры для печати.
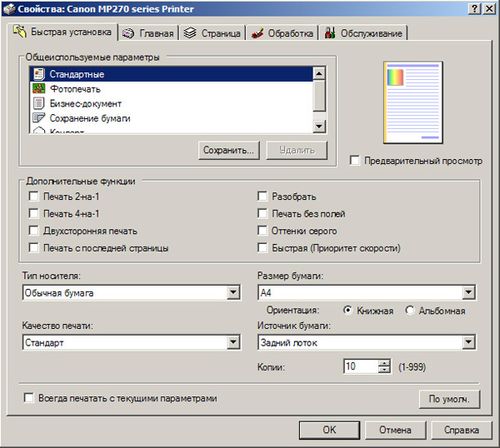
На фото представлены принтеры Canon MF3010 и Canon Pixma MG3640.
Как настроить печать принтера в операционной системе?
Более опытные пользователи начинают осознавать тот факт, что принтер способен на нечто большее помимо простой распечатки текста. Ведь от правильных настроек печати зависит очень многое, в том числе экономия денежных средств. Более того некоторые принтеры имеют в своем арсенале беспроводное подключение через WiFi (линейка принтеров Canon Pixma). Но стоит начать по порядку:
При печати нужного документа существует несколько способов отправления его непосредственно в принтер. Быстрая — выведенный ярлык на панели задач документа, производит распечатку всего документа в единственном экземпляре. Обычная печать достигается нажатием клавиш Ctrl + P или в меню Файл — Печать. В этом меню можно настроить принтер Canon MF3010 (показан на фото) или вообще любой другой. Кроме того можно выбрать горизонтальную ориентацию страницы — для домашней печати собственных фотографий и памятных моментов, печать документа с обеих сторон, что весьма удобно и позволяет экономить на бумаге, расход чернил — печать на определенном проценте яркости от заданного параметра и т.д.
Как регулировать цвет и яркость
Настроить яркость принтера Canon можно и нужно, для получения более профессиональной печати. Для начала стоит разобраться с качеством используемой бумаги: глянцевая или матовая бумага. Кроме того можно убирать поля, добавлять оттенки серого, экспериментировать с изображениями на различных размерах бумаги.
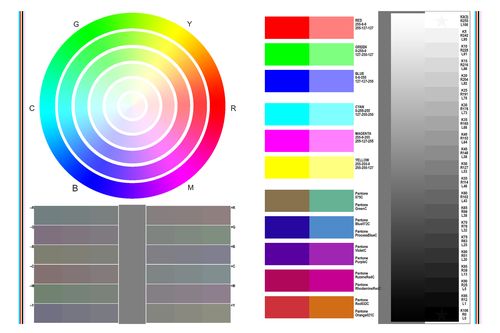
Настройка цвета принтера
Яркость настраивается по заготовкам или вручную во вкладке «Настройка цвета/интенсивности вручную». Далее следует выбрать требуемый параметр. Но результат вы сможете наглядно увидеть лишь на бумаге, поэтому стоит потратить некоторое количество свободного времени для того чтобы определить с необходимыми настройками. Кроме того, можно заново распечатать старые фотографии, которые со временем начинают портиться. Для этого нужно настроить сканер, а на принтере Canon дать новую жизнь драгоценным снимкам.
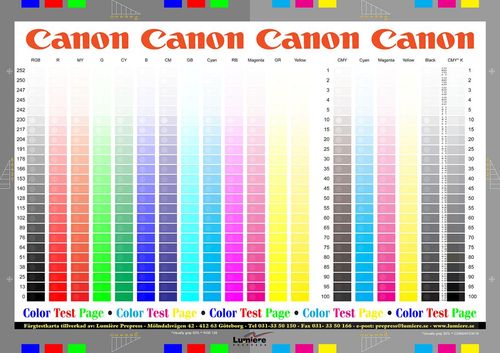
Преимущества Canon
Производитель, который находится на рынке с 1933 года и имеет в своих подразделениях более 200 тысяч рабочих мест, просто не может позволить себе оставаться на месте, ведь Canon продолжительное время является флагманом отрасли печати и фотографии. Постоянно улучшаются существующие модели и создаются новые. Также существует официальный сайт с подробным описанием моделей, наличием драйверов на них и технической поддержкой.
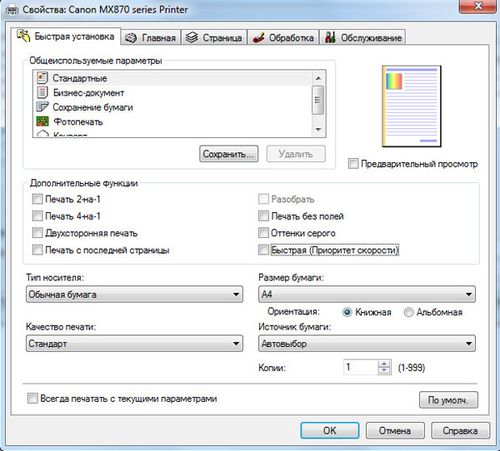
Настроить принтер Canon Pixma с подключением через WiFi займет не более нескольких минут, так как дано подробное описание. Помимо прочего приведена подробная инструкция по синхронизации беспроводного подключения устройства через WiFi к компьютеру. Также приводятся возможные неполадки и пути их устранения. Поэтому если вы не решаетесь взяться за эту несложную работу самостоятельно и до сих пор задаете себе вопрос о том, как настроить параметры печати вашего принтера прочтите эту инструкцию и у вас обязательно все получится!
Как настроить принтер Canon
Нередко начинающим пользователям кажется, что настроить и установить принтер с нужными параметрами, предназначенные для печати -это дело слишком сложное и запутанное, им кажется, чти разобраться может только высококвалифицированный программист.
Но на деле принтеры производства Кэнон можно настроить довольно просто.
Процесс установки в основное время может занимать не примерно 15 минут, и после этого процесса всплывающие окна будут выполнены уровне интуиции.

Первым делом по настройке печати с цветным принтером должна быть его подключение к компьютеру,и потом сразу к сети. Для этого нужно подключить кабель принтера к компу или нот буку, и сразу подключить их к сети.
До того, как напечатать документы, рекомендуется настроить все нужные параметры на принтере (в том числе яркость, экономия чернил, цвет, и все остальные). Для данного процесса заходим на Панель управления, потом в «Устройствах и принтерах выбирается ярлык с название «Принтеры/факсы. Откроется окно, где будут показаны все устройства, установленные на нашем компьютере. Потом нужно выбрать нужный принтер, открывать его настройки и настроить там все самые необходимые параметры печати документов или фотографий.
Настройка принтера Canon

Более опытные пользователи начинают осознавать тот факт, что принтер способен на нечто большее помимо простой распечатки текста. Ведь от правильных настроек печати зависит очень многое, в том числе экономия денежных средств. Более того некоторые принтеры имеют в своем арсенале беспроводное подключение через WiFi (линейка принтеров Canon Pixma). Но стоит начать по порядку:

При печати нужного документа существует несколько способов отправления его непосредственно в принтер. Быстрая — выведенный ярлык на панели задач документа, производит распечатку всего документа в единственном экземпляре. Обычная печать достигается нажатием клавиш Ctrl + P или в меню Файл — Печать. В этом меню можно менять настройки принтера Canon. Кроме того можно выбрать горизонтальную ориентацию страницы — для домашней печати собственных фотографий и памятных моментов, печать документа с обеих сторон, что весьма удобно и позволяет экономить на бумаге, расход чернил — печать на определенном проценте яркости от заданного параметра и т.д.
Настройка печати принтера Canon
Настроить яркость принтера Canon можно и нужно, для получения более профессиональной печати. Для начала стоит разобраться с качеством используемой бумаги: глянцевая или матовая бумага. Кроме того можно убирать поля, добавлять оттенки серого, экспериментировать с изображениями на различных размерах бумаги.
Яркость настраивается по заготовкам или вручную во вкладке «Настройка цвета/интенсивности вручную. Далее следует выбрать требуемый параметр. Но результат вы сможете наглядно увидеть лишь на бумаге, поэтому стоит потратить некоторое количество свободного времени для того чтобы определить с необходимыми настройками. Кроме того, можно заново распечатать старые фотографии, которые со временем начинают портиться. Для этого нужно настроить сканер, а на принтере Canon дать новую жизнь драгоценным снимкам.

Производитель, который находится на рынке с 1933 года и имеет в своих подразделениях более 200 тысяч рабочих мест, просто не может позволить себе оставаться на месте, ведь Canon продолжительное время является флагманом отрасли печати и фотографии. Постоянно улучшаются существующие модели и создаются новые. Также существует официальный сайт с подробным описанием моделей, наличием драйверов на них и технической поддержкой.
Настроить принтер Canon Pixma с подключением через WiFi займет не более нескольких минут, так как дано подробное описание. Помимо прочего приведена подробная инструкция по синхронизации беспроводного подключения устройства через WiFi к компьютеру. Также приводятся возможные неполадки и пути их устранения. Поэтому если вы не решаетесь взяться за эту несложную работу самостоятельно и до сих пор задаете себе вопрос о том, как настроить параметры печати вашего принтера прочтите эту инструкцию и у вас обязательно все получится!
Установка принтера Canon pixma
1. Дождаться полной загрузки операционной системы;
2. Подключить кабель USB;
3. Зайти в интернет и посетить официальную страницу своего производителя принтера (в нашем случае это Canon);
4. В поиске необходимо набрать точный числовой или буквенный код, обозначающий модель принтера;
5. Затем стоит выбрать в списке тип и разрядность вашей операционной системы и поставить драйвер на скачивание;
6. После того как необходимый файл полностью будет скопирован на ваш компьютер, требуется его запуск;
7. По окончании установки система предложит вам перезагрузку — соглашайтесь, если нет — перезагрузите компьютер вручную;
8. После перезагрузке компьютера и запуска всех служб, необходимо зайти в раздел «Устройства и принтеры — этот раздел находится в панели управления компьютером;
9. Найти свой цветной или черно-белый принтер и через правый щелчок мыши выбрать вкладку «Использовать по умолчанию.
Про цветопередачу принтеров или как напечатать картинку так как на мониторе.
Рассказ скорее будет интересен тем, кто не особо сталкивается с полиграфией, но печатает фотографии дома. В принципе данный способ работает на всех струйных принтерах и плоттерах.
Сначала немного теории — цветопередача это понятие весьма относительное так как цвет это свет отраженный от какой-то поверхности и попавший в глаз человека (приблизительно так, там факторов на много больше, но так вроде понятнее), и каждый человек может этот свет воспринять по разному. Так и с печатью фото, одни видят какие-то полутона, а кому вообще без разницы.
Немного про принтеры — каждый принтер настроен печатать только с расходными материалами того же производителя что и принтер. То есть если вы берете бумагу стороннего производителя (конечно же она дешевле) то цветопередача сразу же меняется так как у каждого производителя свой оттенок бумаги меняется от светло желтого до светло голубого (такие цвета называют теплый белый и холодный белый), а если вы еще и чернила берете стороннего производителя (они намного дешевле) то все — все лица на фото будут с краснотой или желтизной и т.п.

И так — как напечатать на принтере фото с точной цветопередачей. Есть такая штука как цветовой профиль — файл, который встраивается в операционную систему и при печати (из программ, в которых есть управление цветом — винда не очень хорошо с этим справляется) корректирует подачу чернил на бумагу так чтобы цвет в файле совпадал с цветом на бумаге. Именно файла а не того что вы видите на мониторе, потому что каждый монитор воспроизводит цвет по разному и если он у вас совсем дешевый то то что вы на нем видите это не то что есть на самом деле (профессиональные мониторы тоже нужно в идеале калибровать).
В основном на своих сайтах производители бумаг выкладывают такие профили под основные виды принтеров и чернил так как профиль в идеале делается под связку бумага-чернила-принтер, но на практике можно получалось использовать профиль бумага-чернила (только чтоб количество используемых цветов не отличалось — есть принтеры на 4, 6, 8 цветов), но можно и заказать профиль у контор которые занимаются настройкой полиграфического оборудования — в принципе дорого быть не должно, но я всегда верю в человеческую жадность((
Самому такой файл не сделать потому что для этого нужен спектрофотометр (прибор который фиксирует цвет) Если кому интересно могу написать пост о том как создается цветовой профиль — пишите в комментариях (кстати для фото и для сублимации процесс создания отличается).
Теперь наглядно и с скринами на примере фш (пишут что у него самое лучшее управление цветом)

Заходим в окно печати — в драйвере принтера отключаем управление цветом — Вкладка «расширеные», в управлении цветом — галочка ICM и галочка «без цветокоррекции», в фш выставляем что цветом управляет фш и выбираем файл профиля принтера. Метод рендеринга выбираем перцепционный — так как этот метод наилучшим образом подходит для печати фотографий (сжимает цветовой охват в котором находится изображения до цветового охвата принтера пропорционально если я правильно применил это слово, чукча не писатель) и нажимаем печать (ничего сложного в фш нет и при просмотре пары видео уроков все становится ясно и понятно).
Если вы сделали все правильно и файл профиля правильный у вас выйдет изображение отличного качества
Как я прочитал в одной статье уже не помню где — если на фото лица красные то они и будут красные и никакие профили уже не помогут.
Особенности управления принтерами в системе Windows 10

Windows 10 имеет новое окно настроек для настройки принтеров, но вы также можете использовать старые инструменты панели управления.
Как добавить принтер в Windows
Чтобы добавить принтер, откройте Параметры → Устройства → Принтеры и сканеры. Нажмите кнопку Добавить принтер или сканер , чтобы найти сопряженные принтеры, подключенные к компьютеру или подключенные через сеть.

Здесь Вы должны увидеть имя своего принтера. Если Windows не находит ваш принтер автоматически, нажмите ссылку «Необходимый принтер отсутствует в списке». Откроется старый диалог «Добавить принтер», который позволяет сканировать более старые типы принтеров, напрямую подключаться к сетевым принтерам и добавлять принтеры с изменяемыми настройками.
Вы также можете использовать старый интерфейс из Панели управления → Оборудование и звук → Устройства и принтеры. Нажмите кнопку Добавить принтер , чтобы начать.
Если принтер уже установлен, то Windows сама загрузит необходимые драйверы принтера на лету. Если это не сработает, посетите веб-сайт производителя принтера, чтобы загрузить и установить соответствующие драйверы или программный пакет для вашей модели принтера. Для некоторых принтеров, таких как принтеры «всё-в-одном», вам также может потребоваться посетить веб-сайт производителя для драйверов и приложений, которые позволят вам получить доступ к расширенной функциональности.

Вы также можете удалить принтер, если хотите. В окне «Настройки» щелкните принтер и нажмите «Удалить устройство». На панели управления щелкните правой кнопкой мыши принтер и выберите «Удалить устройство».
Как изменить настройки печати
Чтобы изменить настройки вашего принтера, откройте Параметры → Устройства → Принтеры и сканеры или Панель управления → Оборудование и звук → Устройства и принтеры. В интерфейсе настроек щелкните принтер, а затем нажмите «Управление», чтобы просмотреть дополнительные параметры.

На панели управления щелкните правой кнопкой мыши принтер, чтобы найти различные параметры.
Чтобы изменить способ печати принтера, нажмите «Настройки печати» в окне «Настройки» или в контекстном меню. Здесь Вы найдете множество опций для управления вашими отпечатками, а параметры, которые вы увидите, будут зависеть от тех, которые поддерживает ваш принтер.
Например, если у вас цветной принтер, вы увидите варианты выбора между цветной и черно-белой печатью. Вы также можете увидеть варианты выбора лотка, из которого принтер захватывает бумагу, выбор ориентации документа (книжный или альбомный) и изменения параметров качества печати. Не пропустите кнопку Дополнительно , которая предлагает множество дополнительных настроек.

Вы также можете получить доступ к этим настройкам во время печати. Просто выберите принтер в окне «Печать» и нажмите кнопку «Настройки». Обратите внимание, что некоторые приложения имеют собственные диалоги печати, поэтому этот параметр может не всегда присутствовать или окно может выглядеть по-разному.
Как изменить настройки принтера
Чтобы настроить принтер, щелкните «Свойства принтера» вместо «Настройки печати» в контекстном меню после щелчка правой кнопкой мыши на принтере.
Вкладка «Общие» окна свойств предоставляет информацию о функциях принтера и драйверах, которые он использует. Вы можете изменить имя принтера или добавить данные о местоположении и комментарии. Например, вы можете захотеть ввести такое местоположение, как «Главный офис» или «Офис 1 второго этажа», чтобы люди могли видеть, где находится общий сетевой принтер. Кнопка «Печать тестовой страницы» позволяет быстро распечатать тестовую страницу.
На панели «Дополнительно» вы даже увидите опцию, позволяющую выбирать, когда принтер доступен. Например, если вы хотите использовать принтер только в рабочее время, здесь вы можете выбрать от 9 утра до 5 вечера. Люди не смогут печатать на принтере в выбранные вами часы, что особенно полезно, если вы настроили его как сетевой принтер и не хотите, чтобы люди печатали им в нерабочее время.
Вы можете быстро проверить, правильно ли работает ваш принтер и правильно ли настроен, распечатав тестовую страницу. Найдите принтер в разделе Параметры → Устройства → Принтеры и сканеры, щелкните его, нажмите кнопку «Управление» и нажмите ссылку «Напечатать тестовую страницу».
На панели «Панель управления» щелкните правой кнопкой мыши принтер и выберите «Свойства принтера». Нажмите кнопку «Печать тестовой страницы».
Как установить принтер по умолчанию
По умолчанию Windows 10 автоматически управляет принтером по умолчанию. Она устанавливает в качестве принтера по умолчанию последний принтер, который Вы последний раз использовали для печати.
Чтобы изменить это, откройте Параметры → Устройства → Принтеры и сканеры и снимите флажок Разрешить Windows управлять моим принтером по умолчанию .

Чтобы выбрать принтер по умолчанию, щелкните принтер в списке «Принтеры и сканеры», нажмите «Управление» и нажмите кнопку «Установить по умолчанию».
Вы также можете щелкнуть правой кнопкой мыши принтер в окне «Устройства и принтеры» панели управления и выбрать «Установить как принтер по умолчанию», чтобы установить его по умолчанию.
Как управлять очередью печати
Каждый принтер в вашей системе имеет очередь печати. Когда вы печатаете документ, это задание на печать сохраняется в очереди печати до его отправки на принтер и завершения печати.
В некоторых случаях вам может потребоваться приостановить очередь печати, чтобы временно прекратить печать, удалить отдельные задания из очереди печати, чтобы отменить печать, или проверить, что всё напечатано. Вы можете сделать всё это из окна очереди печати.
Чтобы открыть его, откройте Параметры → Устройства → Принтеры и сканеры, щелкните принтер, для которого вы хотите посмотреть очередь, и нажмите «Открыть очередь печати». В процессе печати вы также можете увидеть значок принтера в области уведомлений; нажатие на значок также открывает очередь печати.

Каждое ожидающее задание на печать появляется в очереди. Если документы не печатаются, список будет пустым. Вы можете щелкнуть правой кнопкой мыши задание, чтобы отменить, приостановить или перезапустить его. Иногда задания на печать могут «застревать», и вам может потребоваться удалить их и повторить попытку печати.
Вы также можете щелкнуть меню «Принтер» и использовать различные параметры управления всей вашей очередью. Например, вы можете нажать Принтер → Приостановить печать, чтобы временно приостановить все задания печати, или нажмите Принтер → Отменить все документы, чтобы отменить все ожидающие задания печати.
Как создать несколько профилей принтера
Как правило, вы должны перейти к настройкам или свойствам вашего принтера, чтобы изменить различные настройки. Однако, это может быть неудобно, если у вас есть несколько групп настроек, между которыми Вы хотите переключаться. Например, возможно, у вас есть цветной принтер, на котором вы иногда печатаете высококачественные цветные фотографии, а иногда печатаете черно-белые документы с высокой детализацией.
Вместо того, чтобы постоянно переключать настройки при каждом использовании принтера, вы можете добавить несколько принтеров, которые указывают на один и тот же физический принтер. Думайте об этом, как о нескольких профилях принтеров, которые вы можете выбирать для печати документов.
Как настроить общий принтер
Обновление Windows 10 от апреля 2018 года удалило функцию HomeGroup, которая была представлена в Windows 7 для обмена файлами и принтерами в локальной сети. Однако, по-прежнему можно использовать принтеры в локальной сети.
Это полезно, если у вас есть принтер, подключенный непосредственно к компьютеру, но вы хотите использовать его для печати с других компьютеров в сети. Если у вас есть сетевой принтер, который подключается напрямую к вашей сети через Wi-Fi или кабель Ethernet, это не обязательно.
Для совместного использования принтера откройте диалоговое окно Свойства принтера. Чтобы сделать это через новый интерфейс, откройте Параметры → Устройства → Принтеры и сканеры, щелкните имя принтера, нажмите «Управление» и нажмите «Свойства принтера». Чтобы сделать это по-старому, перейдите в Панель управления → Оборудование и звук → Устройства и принтеры, щелкните правой кнопкой мыши принтер и выберите «Свойства принтера». Перейдите на вкладку «Доступ», установите флажок Поделиться этим принтером и укажите имя принтера.

С настройками по умолчанию люди в вашей локальной сети cмогут найти принтер – но для этого вам потребуется имя пользователя и пароль учетной записи на вашем компьютере. Принтер должен автоматически распознаваться как доступный принтер в обычном интерфейсе Add Printer. Имейте в виду, что принтер не будет доступен, пока ваш компьютер спит.
Чтобы совместно использовать принтер через интернет, например, для печати на домашнем принтере, когда вы находитесь вне дома, настройте виртуальный принтер.
Устранение неполадок принтера
Если у Вас возникли проблемы с принтером, вам может потребоваться средство устранения неполадок. Основы довольно очевидны: убедитесь, что принтер включен и подключен к вашему компьютеру – или к сети Wi-Fi или Ethernet, если это сетевой принтер. Убедитесь, что на принтере достаточно бумаги и проверьте наличие достаточного количества чернил или тонера. Состояние чернил и тонера может отображаться в окне настроек принтера, или вам может потребоваться просмотреть эту информацию, прочитав экран на самом принтере. Возможно, вам также потребуется установить драйверы принтера от производителя вашего принтера.
Чтобы устранить неполадку принтера из Windows 10, откройте Параметры → Устройства → Принтеры и сканеры, щелкните принтер, нажмите «Управление» и нажмите «Запустить средство устранения неполадок».
Средство устранения неполадок принтера проверяет множество проблем, которые могут вызвать проблемы с печатью на вашем ПК, и пытается исправить все обнаруженные.
Если на принтере есть встроенный дисплей, проверьте дисплей, не сообщает ли он об ошибке. Если вы не знаете, что означают сообщения об ошибках, попробуйте найти их в поисковой системе или посмотрите руководстве к вашему принтеру.
Возможно, вам также понадобится запустить различные диагностические функции на самом принтере. Дополнительную информацию о диагностических функциях см. В руководстве по эксплуатации вашего принтера.


