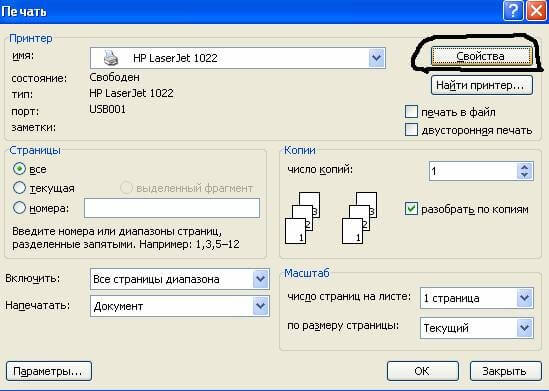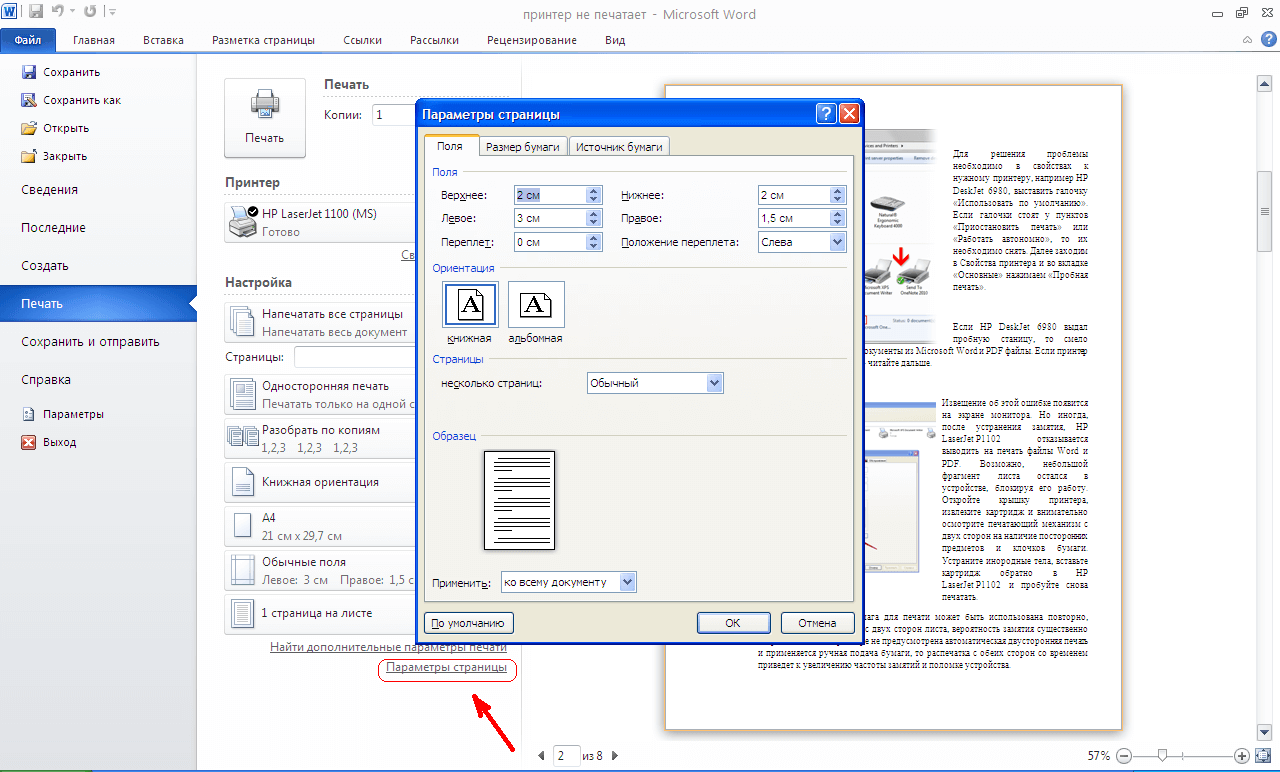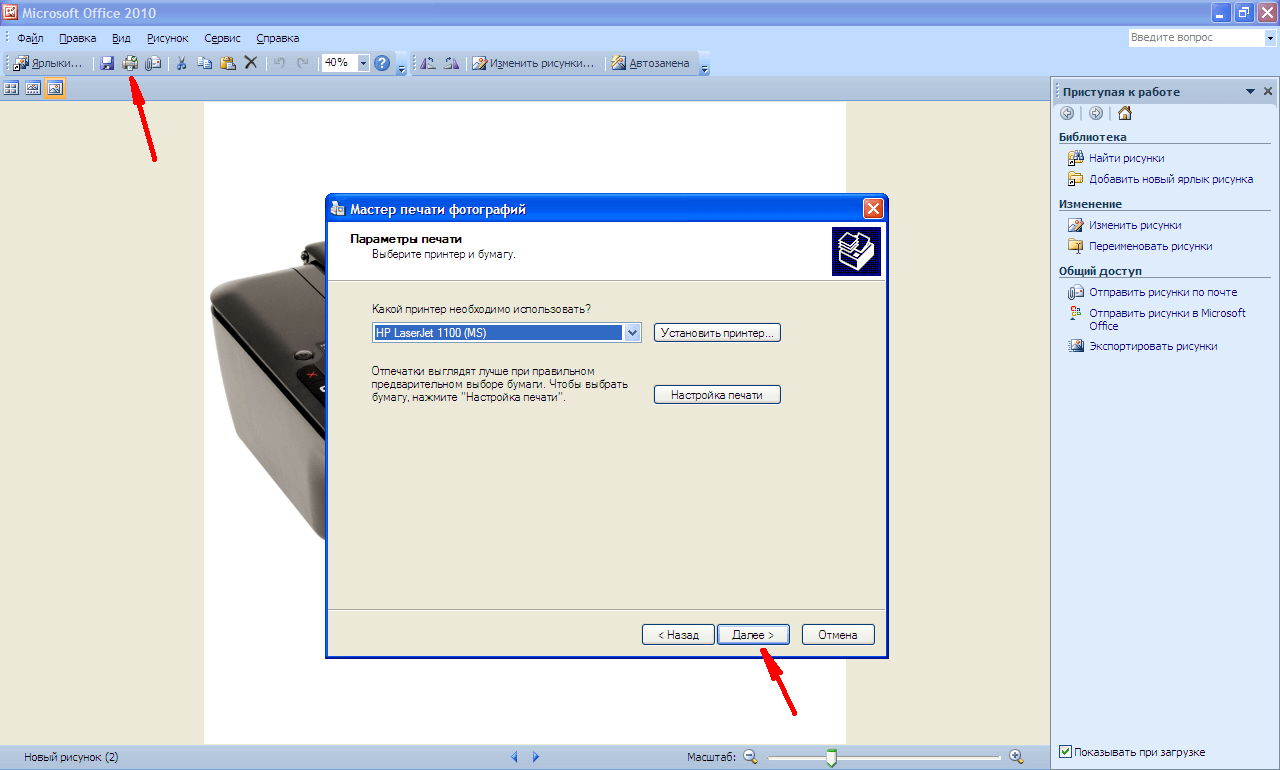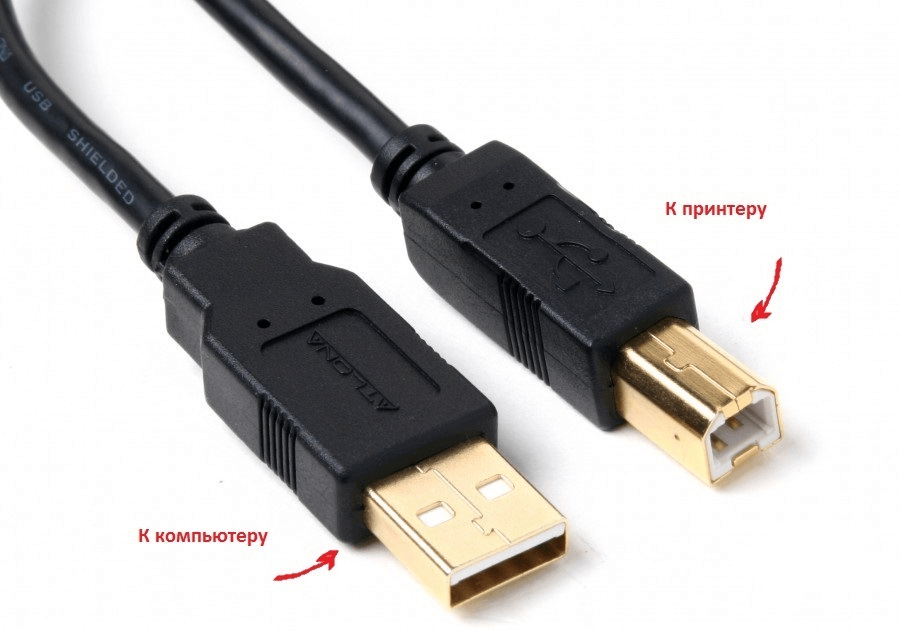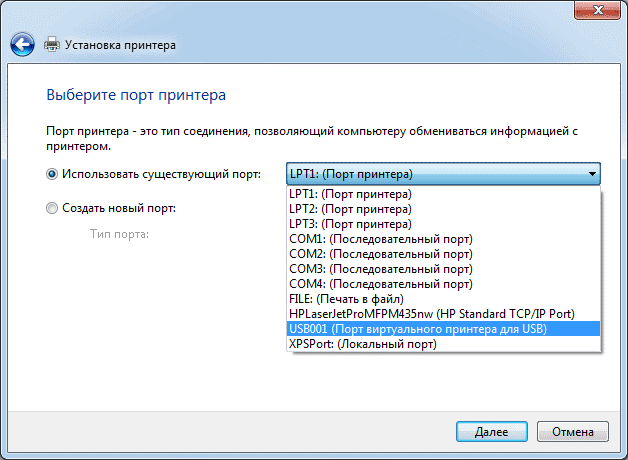Как включить цветную печать на принтере hp
Настройка и управление цветами принтера HP PageWide-Pro P57750
Выбор настроек цвета для заданий печати
1. Вменю Файл программного обеспечения нажмите Печать.
2. Убедитесь, что выбран этот принтер.
3. Щелкните ссылку или кнопку, с помощью которой открывается диалоговое окно Свойства.
В зависимости от используемой программы эта кнопка может называться Свойства, Параметры, Настройка принтера, Свойства принтера, Принтер или Установка параметров.
4. Щелкните вкладку Цвет и выберите цветовую тему из выпадающего списка Цветовые темы (Windows) или из всплывающего меню Цвет RGB (OS X).
• По умолчанию (sRGB): Эта тема переводит принтер для печати данных RGB в режиме «raw». При использовании этой темы для правильной цветопередачи необходимо управлять цветом через ПО или ОС.
• Яркие цвета: устройство увеличит цветовую насыщенность в средних тонах. Используйте эту тему при печати бизнес-графики.
• Фото: устройство интерпретирует цвет RGB, как если бы он был напечатан в виде фотографии с помощью цифровой мини-лаборатории. Устройство передает более глубокие, насыщенные цвета по-другому, чем в теме по умолчанию (sRGB). Используйте эту тему при печати фотографий.
• Фото (Adobe RGB 1998): используйте эту тему при печати цифровых фотографий, которые используют цветовое пространство AdobeRGB вместо sRGB. При использовании этой темы отключите управление цветом в программном обеспечении.
• Нет: Ни одна цветовая тема не используется.
Ручная настройка параметров цвета для задания печати
Используйте программное обеспечение драйвера принтера, чтобы сбросить параметры цвета по умолчанию и настроить их вручную. Используйте встроенную справку в программном обеспечении драйвера, чтобы узнать, как тот или иной параметр влияет на печать.
1. В меню Файл программного обеспечения нажмите Печать.
2. Убедитесь, что выбран этот принтер.
3. Выполните одно из указанных ниже действий.
• Windows. Щелкните ссылку или кнопку, с помощью которой открывается диалоговое окно Свойства.
В зависимости от используемой программы эта кнопка может называться Свойства, Параметры, Настройка принтера, Свойства принтера, Принтер или Установка параметров.
• OS X. Во всплывающем меню Копии и страницы выберите Цвет. Затем отмените выбор HP EasyColor.
4. Далее перейдите на вкладку или панель Дополнительно.
• Windows. На вкладке Дополнительно выберите Параметры чернил.
• OS X. Щелкните треугольник рядом с Дополнительно.
5. Произведите изменения следующих параметров с помощью ползунков.
• Время высыхания: сдвиньте ползунок вправо, чтобы увеличить количество времени, которое требуется принтеру, чтобы высушить напечатанную страницу. Увеличение времени высыхания лучше всего подходит для заданий печати на обычной бумаге.
• Насыщенность: сдвиньте ползунок вправо, чтобы увеличить количество используемых чернил (скупка, приемка картриджей, скупим картриджи, приемка картриджей, скупщики картриджей в Москве, цены). Увеличение насыщенности лучше всего подходит для печати на бумаге для брошюр и фотобумаге.
• Распределение черных чернил: сдвиньте ползунок влево, чтобы ограничить распределение черных чернил на прилегающие цветовые области печатаемой страницы. Уменьшение распределения лучше всего подходит для печати на обычной бумаге.
Изменение параметров цвета вручную может повлиять на качество печати. По рекомендации HP указанные параметры должны изменяться только специалистами по цветовой печати.
6. Нажмите ОК, чтобы сохранить изменения, и закройте окно, либо нажмите Сброс, чтобы восстановить заводские настройки по умолчанию (Windows).
Цвета на отпечатке должны быть такими же, как и цвета, отображаемые на экране
Для большинства пользователей наилучшим методом подбора цветов является использование цветовой модели sRGB.
Процесс приведения в соответствие цветов на отпечатках картриджем p57750 принтера с цветами на экране компьютера весьма сложен, поскольку принтеры и мониторы воспроизводят цвет различными способами. Мониторы отображают цвета с помощью светящихся пикселей, использующих цветовую модель RGB (красный, зеленый, синий), но принтеры печатают цвета с помощью модели CMYK (голубой, пурпурный, желтый и черный — картриджами p57750).
Возможность сопоставления печатных цветов с цветами на мониторе зависит от нескольких факторов:
• Носитель для печати картриджей p57750
• Процесс печати (например, тип картриджа p57750 и особенности офсетной или лазерной технологии)
• Индивидуальные различия в восприятии цвета
• Компьютерные операционные системы
• Видеоадаптеры и драйверы
• Рабочая среда (например,влажность)
Управление доступом к цветной печати
Набор инструментов HP для контроля доступа к цвету позволяет включать или отключать цветную печать для отдельных пользователей, групп и приложений. Дополнительную информацию см. на вебсайте Универсальный драйвер печати.
Встроенный веб-сервер HP также позволяет отключить передачу цветного факса, цветного копирования и цветной печати с устройств памяти. Дополнительную информацию см. в разделе Встроенный веб-сервер HP.
Настройка цветового профиля принтера
Часто ли Вы задавались такими вопросами: «Почему монитор компьютера показывает нам одни цвета у изображения, после распечатки на принтере получаются другие, а как только загружается бумага иного производителя — результат полностью не похож на первые два варианта».
А дело здесь, оказывается, в том, что экран компьютера создает оттенки с помощью трех определенных основных цветов именуемых — RGB (Red, Green, Blue), а печать на принтере происходит уже в несколько другой системе — CMYK (Cyan, Magenta, Yellow, BlacK).
При этом ради справедливости, надо отметить, что если фотопечать — это не ваше хобби или профессия, то вопрос передачи цвета для Вас, скорее всего, вообще, не будет особо критичен, ведь большинство владельцев цветных принтеров совершенно не подозревают, что же это такое — цветовой профиль, и превосходно обходятся без него.
На рисунке ниже вы можете оценить разницу между исходным изображением и снимками, распечатанными с использованием различных расходных материалов.

Тем не менее, предлагаем Вам подробней рассмотреть, а что же нужно предпринять, чтобы цвета и оттенки, напечатанные на бумаге, получались максимально близкими с теми, что сохранил Ваш фотоаппарат.
Вначале необходимо четко уяснить, что каждый цветовой профиль способен нормально функционировать только в жесткой связке – модель принтера+определенные чернила+определенная бумага.
Если хоть что-то в этой связке поменять — профиль будет не только бесполезен, но даже и вреден.
Например, если при работе с принтером Epson XP-605, глянцевой бумагой WWM с 225 г/м² плотности и чернилами WWM E26 используется соответствующий этому набору профиль, то значит при печати все будет превосходно. Но стоит в принтер вставить глянцевую бумагу фирмы Epson и не поменять соответствующие настройки, то цветопередача изображения наверняка значительно ухудшится.
Откуда берется цветовой профиль
Сам по себе цветовой профиль — это всего лишь файл для драйвера принтера, идущий, как правило, с расширением *.icc, и содержащий в себе информацию о том, как необходимо подкорректировать цветопередачу изображения при его печати.
Серьезные производители чернил, как правило, публикуют на своем ресурсе все цветовые профиля под выпускаемую ими продукцию, а также под бумагу различных производителей. При этом некоторые из них могут Вам предложить совершенно бесплатно построить индивидуальный цветовой профиль, а если это необходимо,
то даже к определенным типам бумаги.
Чтобы его получить, Вам всего лишь нужно напечатать специальные изображения на бумаге (что называется, плашки), указать тип используемых чернил, бумаги, а также модель самого принтера. Далее, отправив все эти образцы фирме-производителю чернил,
Вы, совсем скоро, получите от них по почте файл с уже готовым цветовым профилем.
Установка и настройка профиля
Получив готовый файл, скопируйте его в свой компьютер по адресу:
Надо отметить, что управление цветами поддерживается не всеми программами, а только некоторыми, такими, например, как Adobe Photoshop, InDesign, ACDSee или другими.
Предлагаем рассмотреть использование и настройку цветокоррекции с помощью печати из программы Photoshop:
- В диалоговом окошке печати необходимо выбрать «Фотошоп управляет цветами»
(Photoshop Manages Colors). - Подобрать нужный Вам профиль (Profile скорее всего тот, что был загружен Вами ранее).
- Выставить метод рендеринга «Перцепционный» и проставить отметку на
«Компенсация точки черного» (Black Point Compensation). - После этого нажать кнопочку «Печать»(Print) и перейти к подбору модели принтера.

При нажатии кнопки «Настройка» Вы перейдете к свойствам принтера. Подбираете подходящий тип бумаги — матовая или глянцевая (Как выбрать фотобумагу для принтера).
Дальнейшие действия по настройке у разных производителей несколько различаются.
У моделей принтеров Epson необходимо выбрать:

Для моделей принтеров Canon нужно выбрать:

Установив «Другое» в подпункте «Качество печати» вы жмете «Задать». Выставляете следующие настройки:

Для Canon такие:

В подпункте «Цвет/интенсивность» проставляете «Вручную», затем жмете кнопочку «ОК». Перейдя на вкладку «Согласование» выбираете «Нет»:

Дальше печатаете свои картинки и просто наслаждаетесь сочными и яркими цветами, максимально совпадающими с Вашим исходным файлом!
В дальнейшем, Вы уже самостоятельно, без чьей-либо помощи, легко сможете настроить или поменять цветовой профиль в настройках программы при распечатывании своих изображений!
Про цветопередачу принтеров или как напечатать картинку так как на мониторе.
Рассказ скорее будет интересен тем, кто не особо сталкивается с полиграфией, но печатает фотографии дома. В принципе данный способ работает на всех струйных принтерах и плоттерах.
Сначала немного теории — цветопередача это понятие весьма относительное так как цвет это свет отраженный от какой-то поверхности и попавший в глаз человека (приблизительно так, там факторов на много больше, но так вроде понятнее), и каждый человек может этот свет воспринять по разному. Так и с печатью фото, одни видят какие-то полутона, а кому вообще без разницы.
Немного про принтеры — каждый принтер настроен печатать только с расходными материалами того же производителя что и принтер. То есть если вы берете бумагу стороннего производителя (конечно же она дешевле) то цветопередача сразу же меняется так как у каждого производителя свой оттенок бумаги меняется от светло желтого до светло голубого (такие цвета называют теплый белый и холодный белый), а если вы еще и чернила берете стороннего производителя (они намного дешевле) то все — все лица на фото будут с краснотой или желтизной и т.п.

И так — как напечатать на принтере фото с точной цветопередачей. Есть такая штука как цветовой профиль — файл, который встраивается в операционную систему и при печати (из программ, в которых есть управление цветом — винда не очень хорошо с этим справляется) корректирует подачу чернил на бумагу так чтобы цвет в файле совпадал с цветом на бумаге. Именно файла а не того что вы видите на мониторе, потому что каждый монитор воспроизводит цвет по разному и если он у вас совсем дешевый то то что вы на нем видите это не то что есть на самом деле (профессиональные мониторы тоже нужно в идеале калибровать).
В основном на своих сайтах производители бумаг выкладывают такие профили под основные виды принтеров и чернил так как профиль в идеале делается под связку бумага-чернила-принтер, но на практике можно получалось использовать профиль бумага-чернила (только чтоб количество используемых цветов не отличалось — есть принтеры на 4, 6, 8 цветов), но можно и заказать профиль у контор которые занимаются настройкой полиграфического оборудования — в принципе дорого быть не должно, но я всегда верю в человеческую жадность((
Самому такой файл не сделать потому что для этого нужен спектрофотометр (прибор который фиксирует цвет) Если кому интересно могу написать пост о том как создается цветовой профиль — пишите в комментариях (кстати для фото и для сублимации процесс создания отличается).
Теперь наглядно и с скринами на примере фш (пишут что у него самое лучшее управление цветом)

Заходим в окно печати — в драйвере принтера отключаем управление цветом — Вкладка «расширеные», в управлении цветом — галочка ICM и галочка «без цветокоррекции», в фш выставляем что цветом управляет фш и выбираем файл профиля принтера. Метод рендеринга выбираем перцепционный — так как этот метод наилучшим образом подходит для печати фотографий (сжимает цветовой охват в котором находится изображения до цветового охвата принтера пропорционально если я правильно применил это слово, чукча не писатель) и нажимаем печать (ничего сложного в фш нет и при просмотре пары видео уроков все становится ясно и понятно).
Если вы сделали все правильно и файл профиля правильный у вас выйдет изображение отличного качества
Как я прочитал в одной статье уже не помню где — если на фото лица красные то они и будут красные и никакие профили уже не помогут.
Как настроить параметры печати документов в системе Windows

Двусторонняя или односторонняя печать. Оттенки серого или цветная печать. Альбомная или книжная ориентация. Это лишь некоторые из вариантов, которые будут предложены для настройки печати. Эта статья поможет узнать об общих параметрах печати Windows и об их настройки.
Помните. Выбор доступных параметров зависит целиком от модели принтера и приложения, которые используются.
Основы печати в системе Windows
Для печати в Windows в большинстве приложений необходимо открыть меню Файл и нажать кнопку Печать .

После этого откроется диалоговое окно Печать. В нем можно определить основные параметры, например какой принтер использовать или сколько копий напечатать. (Диалоговое окно, вы увидите, может отличаться от приведенного здесь, в зависимости от программы и принтера, которые используются.)
Можно увидеть, какие принтеры доступны на вашем компьютере. Можно также выбрать «печать» документа как файл факса или документа Microsoft XPS.
Эта функция, полезная в настройке Office, обнаруживает сетевые принтеры.
Позволяет сохранять документ как файл .Prn, если нужно напечатать позже. Однако, она не всегда поддерживается современными USB-принтерами.
Открывает диалоговое окно Настройка печати, где можно выбрать параметры, например размер бумаги и макет.
Определяет Windows страницы для печати. Чтобы напечатать только выделенный текст или графический объект, выберите Выделенный фрагмент. Выберите Текущая страница, чтобы напечатать только текущую страницу.
Чтобы напечатать отдельные страницы, выберите Страницы и введите номера страниц, разделенные запятыми или дефисами. Например, если ввести 1, 4, 5-7, будут напечатаны только страницы 1 и 4, а затем страницы с 5 по 7.
Печать нескольких копий документа, файла или изображения.
В диалоговом окне Разобрать по копиям установите флажок, чтобы напечатать все страницы перед печатью другой копии документа.
Разница между настройками и свойствами
Каждый производитель принтера и издатель программного обеспечения имеет собственные способы выполнения функций. Для двусторонней или цветной печати нужно нажать кнопку «Настройки», «Свойства» или «Дополнительные параметры».
Есть две часто встречающиеся стандартные настройки, связанные с принтером – Настройка печати и Свойства печати.
Настройки печати
Настройки печати – это изменение параметров печати на принтере.
Чтобы открыть диалоговое окно «Параметры печати»
- Откройте окно «Устройства и принтеры».
- Щелкните правой кнопкой мыши соответствующий Принтер и выберите Настройка печати.
- Сделайте свой выбор и нажмите кнопку OK .
Ниже приведены наиболее распространенные варианты настроек, которые находятся в этом диалоговом окне.
- Ориентация или макет страницы. Позволяет выбрать печать длинной страницы (книжная ориентация) или широкой страницы (альбомная ориентация).
- Размер бумаги или листа. Самые распространенные варианты форматов – «письмо», «стандарт», A4 или размер конверта.
- Источник бумаги. Позволяет выбрать, какой лоток будет использоваться. Принтеры позволяют загружать бумагу разных размеров в отдельные лотки.
- Двусторонняя (дуплексная) печать. Печать на одной или обеих сторонах листа.
- Цвет печати. Цветная или черно-белая (оттенки серого) печать.
- Сшивание. Распространенная функция для принтеров на рабочем месте.
Свойства принтера
В диалоговом окне Свойства принтера обычно содержатся параметры, определяющие сам принтер – обновление драйверов, настройкой портов и настройки, связанными с оборудованием.
Чтобы открыть диалоговое окно «Свойства принтера»
- Откройте окно «Устройства и принтеры».
- Щелкните правой кнопкой мыши Принтер и выберите Свойства принтера.
- Сделайте свой выбор и нажмите кнопку OK .
Как печатать на принтере с компьютера: настройка
Нужно распечатать текст или фото, но вы впервые пользуетесь принтером и не знаете с чего начать. Воспользуйтесь простыми подсказками по настройке принтера HP на печать.

Правильный порядок вывода документов на печать
- Включите компьютер и дождитесь загрузки W
- Включите принтер HP и убедитесь, что он подключен к компьютеру и электросети.
- Загрузите бумагу в лоток подачи HP.
- На компьютере откройте текст или фото, которые необходимо распечатать.
- Если в открытом файле необходимо распечатать только часть текста или определенные картинки, то выделите именно их.
- Зайдите в меню «Файл» и нажмите «Печать» либо используйте сочетание клавиш Ctrl + P на клавиатуре.
- В зависимости от рабочей программы и используемой версии Windows должно открыться определенное диалоговое окно печати.


- Из выпадающего списка принтеров необходимо выбрать нужный принтер HP если он не задан по умолчанию.

- В меню «Свойства» или «Параметры страницы» задайте необходимые настройки: размер полей, ориентацию страницы, количество копий. Далее жмите «ОК» и «Печать».
Подробнее обо всех настройках печати HP расскажет следующее видео:
Если необходимо распечатать цветные картинки или фото, то следует задать настройки их размера и количества в меню «Выбор макета». Затем нажмите «Далее» чтобы принтер HP начал печать.
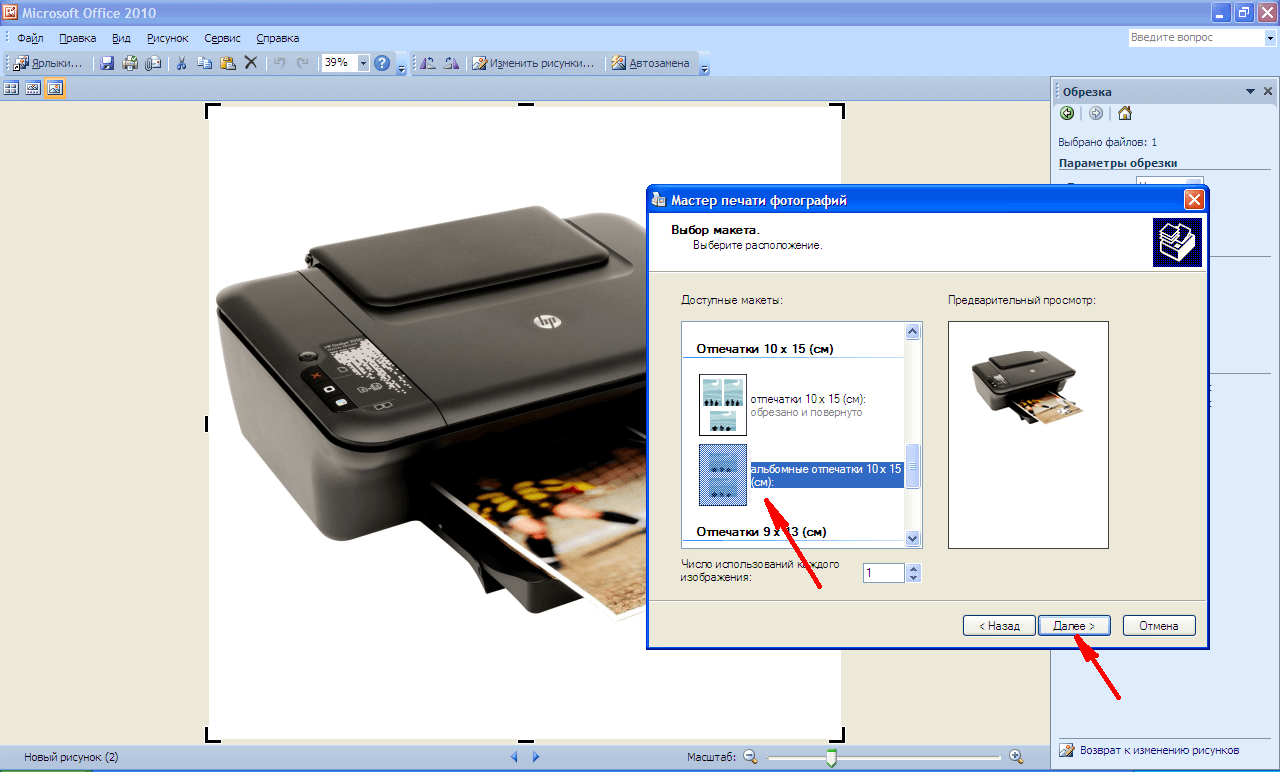

Если же печатающее устройство ранее не было подключено к компьютеру и вы не знаете, как самостоятельно настроить принтер на печать, то используйте следующие подсказки.
Правильная последовательность установки и настройки принтера на печать
Вы сможете платить за свет на 30-50% меньше в зависимости от того, какими именно электроприборами Вы пользуетесь.
Последние версии Windows предполагают сканирование нового оборудования, подключаемого к компьютеру и автоматическую настройку принтера на печать. Но иногда после самонастройки принтер так и не печатает, а МФУ Epson CX4300 не копирует документы. Почему автоматическая настройка компьютера на печать не работает и из-за чего девайс перестал нормально? Попробуйте самостоятельно настроить Epson CX4300 на печать.
- Используя USB-кабель, подсоедините принтер Epson к компьютеру.

- Подключите оба устройства к сети. На принтере Epson нажмите кнопку включения, запустите компьютер и дождитесь полной загрузки W
- Если Windows распознал новое оборудование и начал автоматическую установку, то дождитесь окончания процесса и попробуйте распечатать текст или фото. Но что делать, если периферийное устройство отказывается печатать? Не спешите с обращением в техподдержку, а лучше попробуйте для начала самостоятельно настроить Windows на печать.
- В комплекте с печатающим устройством Epson поставляется установочный компакт-диск. Поставьте его в привод компьютера и дождитесь автозапуска.
Если диск утерян или через время попросту перестал читаться, то следует загрузить драйвера с официального сайта Epson, выбрав из списка нужную модель принтера или МФУ, а также версию и разрядность установленной Windows.
Хотите скачать драйвер на Epson, но не знаете где и как – смотрите видео:
Аналогичным образом скачиваются драйвера на принтеры HP, Brother и других фирм, нужно лишь зайти на соответствующий официальный сайт.
- В открывшемся «Мастере установки» пройдите все этапы настройки, следуя подсказкам системы.
- По окончании процесса попробуйте отправить текст или фото на печать, следуя приведенному выше порядку.
В помощь по установке посмотрите следующее видео:
Иногда можно столкнуться с проблемой печати принтера Brother, на котором ранее неоднократно распечатывался текст и фото, но после сбоя или переустановки Windows печатный девайс перестал работать.
Почему Brother отказывается печатать или больше не копирует
Чтобы разобраться, почему принтер перестал печатать с компьютера, необходимо последовательно исключить все возможные неполадки.
- Убедитесь, что Brother подключен к сети и компьютеру. Включите сам принтер.
- Загрузите бумагу. Удостоверьтесь, что в устройство подается бумага, нет замятия или картридж не «зажевал» отрывок листа. Попадание инородных предметов в картридж является частой причиной, почему принтер резко перестал печатать.
- Выставьте принтер Brother устройством по умолчанию. Зайдите «Пуск» и в окне «Устройства и принтеры» найдите модель вашего Brother. Если значок принтера обесцвечен, плохо прорисован, то это означает, что драйвер установлен, но компьютер не видит само устройство. Следует проверить контакты кабеля. Возможно, сигнал проходит плохо из-за расшатанного USB-выхода.
- Нужный принтер должен быть выбран устройством по умолчанию и возле значка Brother стоит зеленая галочка. Если нет – жмем на значке правой кнопкой мыши и выбираем «Использовать по умолчанию». Причем если у пунктов «Приостановить печать» или «Работать автономно» стоят галочки, то их необходимо снять.
- Убедитесь в правильном использовании порта. Иногда причиной, почему принтер перестал печатать текст и фото, является неправильно заданный порт. Снова нажмем на значке принтера правой кнопкой мыши и выберем «Свойства». Во вкладке «Порты» выберете формат

- Все настройки выставлены верно, но тогда почему Brother перестал печатать или не копирует? Причин может быть множество. Обычно если в целом печать начинает «зависать», а сам компьютер стал работать плохо, то лучше снять все задачи печати и перезагрузить операционную систему.
Чтобы узнать, как очистить очередь печати посмотрите следующее видео: