Компьютер не видит принтер hp laserjet 1018
Как установить принтер HP LaserJet 1018

Для любого современного человека актуально то, что его окружает огромное количество различной документации. Это отчеты, исследовательские работы, доклады и так далее. Набор будет разным для каждого человека. Но вот есть одно, что объединяет всех этих людей – необходимость в принтере.
Установка принтера HP LaserJet 1018
С подобной проблемой могут столкнуться и те люди, не имевшие ранее никаких дел с компьютерной техникой, и достаточно опытные люди, у которых, например, отсутствует диск с драйверами. Так или иначе, процедура установки принтера достаточно проста, поэтому давайте узнаем, как же это делается.
Так как HP LaserJet 1018 – это достаточно простой принтер, который умеет лишь распечатывать, чего часто достаточно пользователю, рассматривать другое подключение мы не будем. Его попросту нет.
- Для начала подключим принтер к электрической сети. Для этого нам понадобится специальный шнур, который обязательно должен поставляться в наборе с основным устройством. Его легко опознать, ведь с одной стороны вилка. В самом принтере не так много мест, куда можно присоединить такой провод, поэтому процедура в детальном описании не нуждается.

Как только устройство начинает свою работу, можно приступать к его присоединению к компьютеру. Поможет нам в этом специальный USB-кабель, который также имеется в комплекте. Тут уже стоит отметить, что к принтеру подключается шнур квадратной стороной, а вот знакомый USB-разъем следует искать на задней панели компьютера.

Далее необходимо установить драйвер. С одной стороны, операционная система Windows уже может подобрать в своих базах стандартное ПО и даже создаст новое устройство. С другой стороны, подобный софт от производителя гораздо лучше, ведь разрабатывался он специально для рассматриваемого принтера. Именно поэтому вставляем диск и следуем инструкциям «Мастера установки».


Как итог, можно сказать о том, что установка подобного устройства — вовсе не долгое дело. Достаточно лишь все делать в правильной последовательности и иметь полный набор необходимых деталей.
Отблагодарите автора, поделитесь статьей в социальных сетях.
Не работает принтер на windows 10, решаем за минуту
Не работает принтер на windows 10, решаем за минуту

Не работает принтер на windows 10-01
Всем привет сегодня поговорим про ситуацию, когда не работает принтер на windows 10. После обновления до Windows 10 многие пользователи столкнулись с проблемами своих принтеров и МФУ, которые либо не видит система, либо они не определяются как принтер, либо попросту не печатают так, как это было в предыдущей версии ОС, самое смешное, что с каждым новым обновлением, количество старых устройств, которые поддерживает данная операционная система все уменьшается, так, что не удивляйтесь, если в какой то момент, ваш старый принтер не заведется.
Если и у вас не работает должным образом принтер в Windows 10, в этой инструкции — один официальный и несколько дополнительных способов, которые могут помочь исправить возникшую проблему. Также приведу дополнительную информацию, касающуюся поддержки принтеров популярных марок в Windows 10 (в конце статьи).
Диагностика проблем с принтером от Microsoft (Print Spooler Cleanup Diagnostic Tool)
Прежде всего, можно попробовать автоматическое решение проблем с принтером, используя утилиту диагностики в панели управления Windows 10 (Print Spooler Cleanup Diagnostic Tool), либо скачав ее с официального сайта Microsoft (отмечу, что я точно не знаю, будет ли отличаться результат, но насколько смог понять, оба варианта равнозначны).
Для запуска из панели управления, зайдите в нее, затем откройте пункт Устранение неполадок,

затем в разделе Оборудование и звук выберите пункт Использование принтера (еще один путь — зайти в устройства и принтеры, а затем, кликнув по нужному принтеру, если он есть в списке, выбрать Устранение неполадок).

Также для запуска инструмента устранения неполадок принтера можно скачать файл с официального сайта Microsoft или здесь.
В результате запустится диагностическая утилита, которая в автоматическом режиме проверит наличие всех типичных проблем, которые могут препятствовать правильной работе вашего принтера и при обнаружении таких проблем исправит их.
В числе прочего будет проверено: наличие драйверов и ошибки драйверов, работы необходимых служб, проблемы соединения с принтером и очереди печати. Несмотря на то, что гарантировать положительный результат тут нельзя, рекомендую попробовать использовать этот способ в первую очередь.
Добавление принтера в Windows 10
Если автоматическая диагностика не работает или же ваш принтер и вовсе не отображается в списке устройств, можно попробовать добавить его вручную, причем для старых принтеров в Windows 10 имеются дополнительные возможности обнаружения, если windows 10 блокирует установку принтера напишите комментарий я вам помогу поставить.
Кликните по значку уведомлений и выберите «Все параметры»

Не работает принтер на windows 10-01
(а можно нажать клавиши Win + I), затем выберите «Устройства» — «Принтеры и сканеры».

Не работает принтер на windows 10-02
Нажмите кнопку «Добавить принтер или сканер» и подождите: возможно, Windows 10 сама обнаружит принтер и установит драйвера для него (желательно, чтобы Интернет был подключен), возможно и нет.

Не работает принтер на windows 10-03
Во втором случае, нажмите по пункту Необходимый принтер отсутствует в списке, который появится под индикатором процесса поиска. У вас появится возможность выполнить установку принтера по другим параметрам: указать его адрес в сети, отметить что ваш принтер уже стар (в этом случае его поиск системой будет осуществлен с измененными параметрами), добавить беспроводный принтер.

Не работает принтер на windows 10-04
Не исключено, что данный способ сработает для вашей ситуации.
Установка драйверов принтера вручную
Если пока ничего не помогло, зайдите на официальный сайт производителя вашего принтера и найдите в разделе «Поддержка» (Support) доступные драйвера для вашего принтера. Хорошо, если они для Windows 10. Если же таковые отсутствуют, можно попробовать для 8 или даже 7. Скачайте их себе на компьютер.
Прежде чем запускать установку, рекомендую зайти в Панель управления — устройства и принтеры и, если там уже имеется ваш принтер (т.е. он определяется, но не работает), кликнуть по нему правой клавишей мыши и удалить из системы. И уже после этого запускать установщик драйвера.
Информация по поддержке Windows 10 от производителей принтеров
Ниже я собрал информацию о том, что пишут популярные производители принтеров и МФУ о работе своих устройств в Windows 10.
- HP (Hewlett-Packard) — компания обещает, что большинство ее принтеров будут работать. Те, которые работали в Windows 7 и 8.1 не потребуют обновления драйверов. В случае возникновения проблем, можно будет загрузить драйвер для Windows 10 с официального сайта. Дополнительно, на сайте HP имеется инструкция по решению проблем с принтерами этого производителя в новых ОС:http://support.hp.com/ru-ru/document/c04755521
- Epson — обещают поддержку принтеров и МФУ в Windows Необходимые драйверы для новой системы можно загрузить со специальной страницы http://www.epson.com/cgi-bin/Store/support/SupportWindows10.jsp
- Canon — по информации производителя, большинство принтеров будут поддерживать новую ОС. Драйверы можно скачать с официального сайта, выбрав нужную модель принтера.
- Panasonic — обещают выпустить драйверы для Windows 10 в ближайшем будущем.
- Xerox — пишут об отсутствии проблем с работой их устройств печати в новой ОС.
Чтобы искоренить все проблемы мешающие нормальной печати в вашей Windows 10, запустите Print-Spooler-Repair-Tool от имени администратора и нажмите кнопку «Repair», результат вы получите, через минуту, в подавляющем числе случаев, ваш принтер на десятке начинает работать, как новенький.

В дополнение, еще советую вам очистить ваш spooler, вот этим скриптом, чтобы не было застрявших заданий.
Если ничто из вышеописанного не помогло, рекомендую воспользоваться поиском Google (причем рекомендую именно этот поиск для данной цели) по запросу, состоящего из названия марки и модели вашего принтера и «Windows 10». Очень вероятно, что на каких-либо форумах уже обсуждалась ваша проблема и было найдено ее решение. Не бойтесь заглядывать на англоязычные сайты: на них решение попадается чаще, а даже автоматический перевод в браузере позволяет понять, о чем идет речь.
Использование специализированных утилит
В Windows 10, принтер может не работать по ряду причин, еще одним методом исправить ситуацию, это воспользоваться фирменными утилитами от производителей, приведу пример у компании HP. У него есть утилита HP Print and Scan Doctor. Скачать HP Print and Scan Doctor можно по ссылке снизу:
Запустите утилиту HP Print and Scan Doctor. У нее алгоритм очень простой. На первом шаге она ищет установленные принтеры, а на втором устраняет причину, почему он не работает в вашей Windows 10.

Вот так вот выглядит процесс сканирования операционной системы на предмет наличия в ней принтеров.

Вот так вот просто производится настройка сетевого принтера windows 10 и когда windows 10 не видит принтер hp. У меня в системе нашелся HP LaserJet 400, я его выбираю.

После поиска проблем, вам выдают решение вашей проблемы, почему не работает принтер в windows 10. Далее делаем, что говорит мастер диагностики HP Print and Scan Doctor.

У компании OKI, утилита называется brmainte, ее можно скачать по ссылке:
У компании Epson, утилита диагностики EPSON Status Monitor
Отключение SNMP
В ряде случаев, когда принтер подключен по WIFI или LAN сети, у вас с компьютера может не проходить сетевой трафик SNMP от принтера, из-за чего, он может быть недоступен. Решение, это отключить SNMP проверку.
Не печатает принтер HP LaserJet 1018 как решить проблему
Итак, ваш принтер HP LaserJet 1018 отказывается нормально печатать документы или вовсе их не печатает. Сразу спешить возвращать его в магазин или нести в сервисный центр не стоит. Сначала попробуем разобраться с проблемой самостоятельно.

Что делать, когда принтер HP LaserJet 1018 не печатает?
- неправильно установленное/работающее программное обеспечение;
- незаправленные картриджи;
- повреждённый кабель USB или порт;
- машина подключена к ПК, но по умолчанию установлено другое устройство.
Программные неполадки
Очень часто пользователи покупают новый аппарат, но пренебрегают его правильной настройкой. Недостаточно только соединить его с компьютером, часто требуется изменить ряд опций. Для HP LaserJet 1018 существует специальная программа, которая облегчает все настройки устройства. Подходит она как минимум для следующих моделей: 1018, 1020, 1022 — и называется HP Print and Scan Doctor. Как правило, она идёт вместе с устройством на отдельном диске. В таком случае установить её не составит труда. Если же вы не обнаружили диск, скачайте её с официального сайта HP. Приложение устраняет большую часть программных неполадок, загружает необходимые драйверы, проводит базовые настройки «ЛазерДжет 1018» для последующей печати.
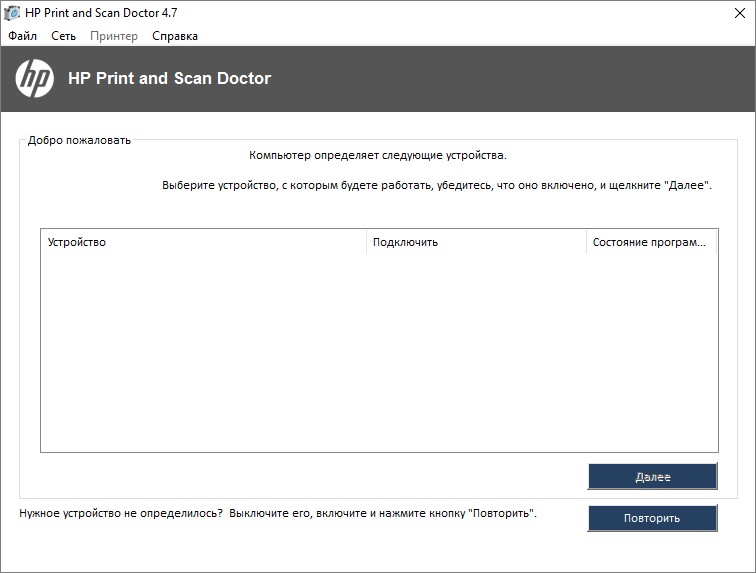
Обойтись часто можно и без Print and Scan Doctor. На всех версиях Windows уже есть удобный менеджер устройств. Его можно найти в Панели управления, в разделе «Принтеры и факсы». Там выставляем по умолчанию HP LaserJet 1018. После этого все файлы при нажатии кнопки «Печать» будут отправлять данные именно на нашу машину.
Проблемы с картриджами
Ещё одна распространённая проблема: отсутствие чернил в устройстве. Заправку картриджей нужно проводить регулярно. В некоторых случаях может понадобиться даже замена кассет с краской, например, если машина печатает грязно, дублирует изображения и текст на листе, оставляет пятна.
Проводить заправку самостоятельно, если вы не разбираетесь в таких устройствах, лучше не надо, так как можно серьёзно навредить аппарату: разобрать его и добраться до кассет с чернилами достаточно сложно. В любом случае полезно будет знать, что для семейства HP «ЛазерДжет» могут быть взаимозаменяемы картриджи от моделей 1018, 1020, 1022, а также некоторые другие части устройства. Всё это следует уточнить у мастера, который будет производить заправку или замену кассет.

Прочие неприятности
Два предыдущих пункта не исчерпывают все проблемы с «ЛазерДжет 1018». Машина может отказываться печатать и по ряду других причин.
Например, испорченный USB-кабель. В таком случае очевидно, что следует его заменить. Неполадки не всегда касаются самого кабеля. На слабых компьютерах система с трудом поддерживает использование нескольких портов. Поэтому можно попробовать отключить от ПК остальные USB-устройства: мышь, клавиатуру, съёмные жёсткие диски и прочее, оставив только принтер.
Виновниками неприятностей бывают и драйверы, вернее, их отсутствие. Такие проблемы часто фиксит HP Print and Scan Doctor, но тем не менее будет полезно самостоятельно попробовать загрузить нужное программное обеспечение. Для этого заходим на официальный сайт «ЭйчПи» и ищем там наше устройство LaserJet 1018, затем скачиваем необходимые драйверы.
Помимо этого, нелишним будет покопаться в настройках печати. Сделать это можно во вкладке «Принтеры и факсы» в Панели управления. 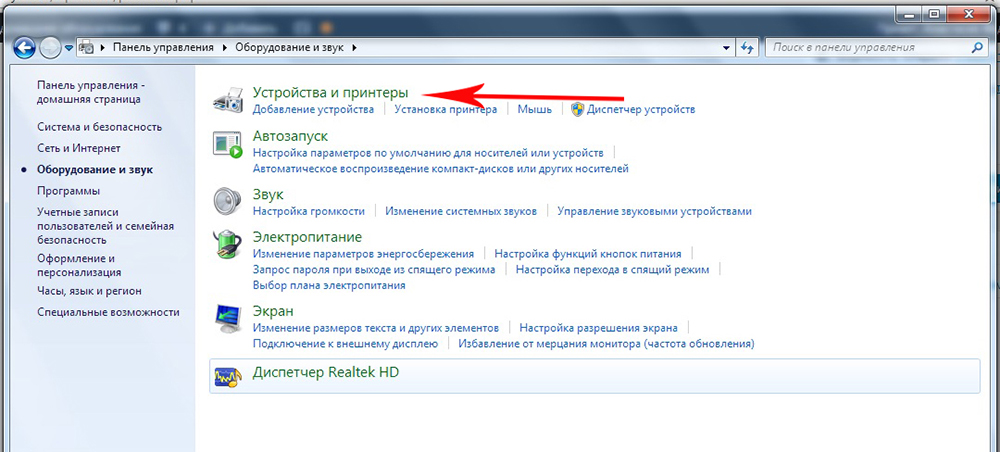
- поставлена отложенная печать (нужно просто снять галочку с соответствующего пункта);
- неправильно выставленный порт принтера (в окне «Свойства принтера» во вкладке «Порты» ставим нужный нам порт, например USB001);
- диспетчер очереди печати работает некорректно (останавливаем этот процесс через Диспетчер задач, перезагружаем компьютер).
Это основные причины, почему HP «ЛазерДжет 1018» отказывается печатать, печатает грязно и, как следствие, огорчает своих покупателей. Проблемы могут крыться и под крышкой машины: тогда поможет только сервисный центр. В любом случае сначала попробуйте заменить или сделать заправку картриджа и проверьте работу программного обеспечения.
4 причины, почему может не печатать принтер HP LaserJet 1018
Е сли принтер HP LaserJet 1018 перестал печатать, можно обратиться в специализированную ремонтную мастерскую. Но, прежде чем идти к профессионалам, стоит попытаться самостоятельно решить проблему.
Причины, почему может не печатать принтер HP LaserJet 1018:
— замятие бумаги;
— отказ от печати;
— не горящий световой индикатор;
— отказ от захватывания бумаги.

Программные неполадки hp лазер джет 1018
Если принтер HP Laserjet 1018 не печатает, то причина может крыться в неправильной настройке или полном отсутствии таковой. Проблема решается с помощью приложения HP Print and Scan Doctor, которое можно найти в коробке, или скачать с официального сайта HP. Программа находит и устраняет всевозможные неполадки, устанавливает драйверы, готовит устройство к предстоящей печати.
При желании вместо указанной программы можно воспользоваться встроенным менеджером устройств от Windows, расположенным в Панели управления. Для этого заходим в раздел «Принтеры и факсы» и выставляем ХП Лазер Джет 1018 по умолчанию. С этого момента за печать документов будет отвечать именно это устройство.

Когда оборудование перестает печатать, нужно проверить состояние картриджей: возможно в них просто закончились чернила. Если ваша догадка подтвердилась, картридж нужно заправить. Доверять выполнение этой работы лучше профессионалам: принтер – сложное устройство, и самостоятельные действия в этом случае могут только навредить.
Заправлять картриджи нужно регулярно. Зато замена кассет с краской проводится гораздо реже. Она может потребоваться, если устройство размазывает краску по бумаге, дублирует текст и изображения и т. д.
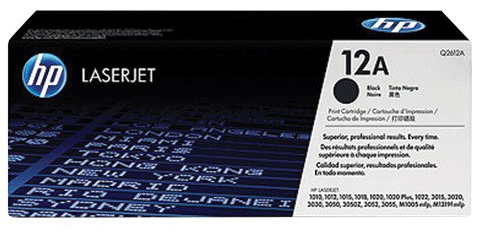
Другие проблемы принтера HP лазера джет 1018
Помимо неисправного ПО и пустых картриджей, устройство может не работать и по другим причинам. Например, если HP LaserJet 1018 не захватывает бумагу, стоит обратить внимание на:
— исправность датчика бумаги и датчика регистрации бумаги;
— исправность картриджа (валов и шестерни привода);
— состояние ролика подачи бумаги (может быть изношен или засорен);
— исправность коротрона отделения, находящегося под картриджем (в нормальных условиях он должен вращаться).

Перечисленные проблемы требуют вмешательства специалиста, но бывают поломки, которые можно легко устранить своими руками:
Неисправный кабель USB. Когда не работает принтер LaserJet 1018, стоит обратить внимание на кабель. Если он испорчен, его необходимо заменить. Будьте внимательны: если компьютер слабый, он может не поддерживать использование нескольких портов одновременно. Поэтому, если индикатор перестал гореть, отключите все остальные устройства (клавиатура, мышь, флеш-накопители и т. д.). После этого повторите попытку еще раз.
Отсутствие драйверов. Чтобы установить причину поломки, нужно посмотреть, установлены ли на нем драйвера. Если нет, можно воспользоваться уже упомянутой HP Print and Scan Doctor или загрузить программное обеспечение с сайта производителя. Также можно зайти в раздел «Принтеры и факсы» Панели управления и покопаться в настройках.

Таким образом, мы постарались ответить на вопрос «Принтер HP 1018 не печатает: что делать?». Чтобы устройство реже выходило из строя, нужно соблюдать рекомендации производителя и своевременно заправлять картриджи.
Компьютер не видит принтер через USB: как это исправить?
Причин может быть множество, начиная с неподключенного кабеля и заканчивая сбоем в операционной системе. Рассмотрим распространенные проблемы и варианты их решения – от простого к сложному.
Неисправное подключение
Иногда компьютер или ноутбук не видит принтер через USB из-за неисправности кабеля или порта, а также из-за плохого соединения.
- Отключите кабель устройства с обеих сторон, а затем подключите снова.
- Проверьте, исправен ли USB-разъем. Попробуйте подключить через него другое устройство: например, клавиатуру или мышь.
- Попробуйте подключить принтер к другому USB-разъему.
- Если есть возможность, замените кабель.
Убедитесь также, что принтер включен. У некоторых устройств кнопка включения находится на задней панели или сбоку, и пользователи просто забывают нажать ее. Иногда компьютер не видит принтер через USB из-за подобной мелочи, и решение вопроса занимает буквально одну минуту.
Сбой настроек
Проверьте, какое оборудование используется для печати по умолчанию. Для этого перейдите в панель управления, затем в «Оборудование и звук» – «Просмотр устройств и принтеров». Кликните на иконку принтера правой кнопкой и выберите опцию «Использовать по умолчанию». В некоторых случаях этого оказывается достаточно, чтобы устройство стало работать правильно.

Если проблема не решилась, кликните дважды на иконку оборудования, в открывшемся окне выберите вкладку «Принтер» и уберите галочки в пунктах «Приостановить печать» и «Работать автономно». Также нажмите на «Очистить очередь печати».

Если и это не помогло, перейдите в панель управления, выберите в меню «Просмотр» пункт «Мелкие значки», перейдите на вкладку «Администрирование» и откройте «Службы». В появившемся окне нужно найти службу «Диспетчер печати» и установить автоматический тип запуска.

Если служба остановлена, нажмите также на кнопку «Запустить», а затем отправьте на печать тестовую страницу.
Отсутствие драйвера
Случается, что компьютер не видит принтер через USB из-за отсутствия драйвера или из-за неправильно установленного, либо устаревшего программного обеспечения.
Перейдите на официальный сайт производителя, скачайте оттуда драйвер для вашего устройства и установите его. Затем перезагрузите компьютер и попробуйте распечатать тестовую страницу.
Если вы случайно установили неподходящий драйвер, через панель управления перейдите в «Диспетчер устройств», найдите там нужное оборудование, зайдите в его свойства, затем во вкладку «Драйвер» и нажмите на кнопку «Удалить». После этого установите новое программное обеспечение, скачанное с официального сайта производителя.
Неисправность устройства
Если принтер не подключается к компьютеру через USB и все перечисленные выше методы не помогли устранить эту неполадку, возможно, проблема в самом оборудовании. Попробуйте подключить устройство к другому компьютеру или ноутбуку. Если неполадка возникла снова, лучший вариант – отнести принтер в сервисный центр, чтобы специалисты протестировали и отремонтировали его.



