Мастер добавления принтеров не работает
[РЕШЕНО] «Не удалось открыть мастер добавления принтеров. Локальная подсистема печати не выполняется. Перезапустите подсистему или перезагрузите компьютер.»
Исчезли все принтеры и возникает ошибка:
Не удалось открыть мастер добавления принтеров. Локальная подсистема печати не выполняется. Перезапустите подсистему или перезагрузите компьютер.
Для исправления данной ошибки, выполняем следующие действия:
1) Удаляем всё в папке «C:WINDOWSsystem32spoolPRINTERS»
2) Перезагружаем компьютер
Не удалось открыть мастер добавления принтеров, что делать?
Сложно представить себе жизнь без компьютера в современном мире. Эти небольшие устройства способны значительно облегчить часть рутинной работы, а иногда и сделать ее самостоятельно. С помощью него мы выходим в интернет, совершаем покупки, смотрим фильмы, слушаем музыку, общаемся с друзьями, создаем и редактируем документы и многое другое. Кроме использования стандартных функций компьютера, мы можем дополнительно подключать к нему различное оборудование. Это могут быть наушники, джойстики, веб-камеры, сканеры и, конечно, принтеры. В целом, независимо от операционной системы, подключить новое устройство к компьютеру довольно просто. В этом всячески поможет «Проводник» и «Мастер добавления принтеров». Но какой бы качественной и надежной ни была система, по ходу работы всегда возникают мелкие неполадки и появляются непредвиденные ошибки, особенно если речь идет о неопытном пользователе. Например, вы можете увидеть сообщение «Не удалось открыть мастер добавления принтеров. Локальная подсистема печати не выполняется». О том, как правильно подключить принтер и что делать в случае появления подобного сообщения, мы расскажем в этой статье.
Как подключить принтер
Итак, перед вами новое устройство, которое вам не терпится подключить к ПК. Во избежание последующих проблем хотелось бы отметить, что заранее важно проверить исправность самого оборудования. При возникновении неполадок пользователи чаще всего начинают искать проблему в системе компьютера, не обращая внимания на то, что сам принтер или провода для его подсоединения могут быть в неисправном состоянии. Затем позаботьтесь о совместимости устройства и компьютера. Последние модели принтеров прекрасно адаптированы для использования почти на всех видах современных ПК, однако, если одно из устройств устарело, также могут возникнуть казусы.

Устанавливаем принтер
Теперь следует подсоединить принтер через USB-выход и включить его в розетку. Затем нажимаем кнопку питания на принтере и заходим в «Пуск» и ищем там «Устройства и принтеры». Вверху вы увидите небольшое меню, в котором следует выбрать «Установка принтера». Далее выберите тип подключаемого устройства, пусть это будет «Локальный принтер». На следующем шаге нажмите на «Использовать текущий порт» — это должен быть порт USB. Следующий этап заключается в выборе драйверов. Отнеситесь к этому очень серьезно, ведь это основа исправной работы любого подключенного внешнего оборудования. Как правило, драйверов для нового принтера еще нет на компьютере, их необходимо извлечь с диска с драйверами, он прилагается к новому принтеру. Если же по какой-то причины этого самого диска у вас не оказалось (к примеру, вы приобрели технику б/у) — ничего страшного, их можно скачать из интернета, желательно с официального сайта производителя принтера. Затем впишите имя принтера, каким оно будет — огромной роли для установки не играет. Если вы используете один принтер, поставьте галочку рядом с функцией «Установить принтер по умолчанию», дождитесь конца установки — и можете тестировать работу нового оборудования для Windows 7. «Мастер добавления принтеров» выполнил свою работу. Но иногда пользователи сталкиваются с дальнейшими проблемами с «мастером», например, наблюдают появление сообщения об ошибке.

Мастер добавления принтеров не работает
Чаще всего подобная проблема возникает при подключении нового оборудования. Когда пользователь заходит в «Устройства и принтеры» и нажимает кнопку «Установка принтера», то видит ошибку: «Не удалось открыть мастер добавления принтеров. Перезапустите систему или перезагрузите компьютер». Как и указано в сообщении, они пытаются решить проблему путем перезагрузки, но, как правило, ничего не выходит и ошибка появляется вновь. Устранить такую неполадку можно несколькими путями. Расскажем о некоторых из них.

Первый способ избавиться от ошибки
Нажимаем внизу сообщения «Ок», и оно закрывается автоматически. Затем нужно зайти в меню «Пуск», затем «Панель управления», и наконец — «Программы и компоненты». В правой стороне экрана вы увидите «Включение и отключение компонентов Windows». Откройте данное меню. В представленном списке необходимо отыскать «Служба печати и документов». Нажмете на «+» — и увидите новый список. Поставьте галочки возле каждого из компонентов и нажмите «Ок». После того как система выполнит изменения всех функций, сообщение об ошибке «Не удалось открыть мастер добавления принтеров» уже не должно вас тревожить. Если ничего не изменилось — попробуйте другой способ.

Другие способы решить проблему
В «Службах» («Мой компьютер» — «Управление») обратите внимание на «Диспетчер печати», он не должен быть остановлен. Если нет — его нужно будет запустить и перезагрузить компьютер. Если по-прежнему ничего не изменилось — дело может быть в последних установленных обновлениях системы.
Ошибка «Не удалось открыть мастер добавления принтеров» может появиться из-за некорректно установленных обновлений. Попробуйте сделать откат (восстановление системы) до того времени, пока обновления еще не вступили в силу. Проблема может быть решена, но как поступить с обновлениями, ведь они все равно нужны? Устанавливайте их вручную. Если загружать их по одному, то легко можно выявить, какое из них являлось причиной проблемы. Тогда можно в «Центре обновлений» скрыть его, и в дальнейшем оно не будет вас тревожить.

«Мастер добавления принтеров: отказано в доступе»
Может возникнуть и такая ошибка. Причиной тому может быть засорение папки (реестра) spool. Это небольшая директория, которая отвечает за очередь печати. «Заспамленной» она может стать, если вы часто устанавливаете различные принтеры, загружаете новые драйвера и подобное ПО. В конце концов его становится слишком много для того, чтобы продолжить нормальную работу нового принтера. Реестр необходимо очистить, делается это в безопасном режиме Windows 7. «Мастер добавления принтеров» необходимо запустить снова. После этого выполните установку всех необходимых компонентов заново.
Теперь вы знаете, как устранить ошибку «Не удалось открыть мастер добавления принтеров». Больше для вас это не станет проблемой.
не удалось открыть мастер добавления принтеров
Автор Dragonfly NT задал вопрос в разделе Прочее компьютерное
«Не удалось открыть мастер добавления принтеров». и получил лучший ответ
Ответ от Андрей Ащеулов[гуру]
Оказывается при установке драйверов еще устанавливается монитор печати HP, который, подлец, и весит спулер.
Как его снести: заходим в реестр (win+R далее regedit и энтр) и ищем ветку
HKEY_LOCAL_MACHINESYSTEMCurrentControlSetControlPrintMonitors и удаляем оттуда все мониторы от HP. Затем рестартануть спулер.
Рекомендую перед этим веточку экспортировать в REG-файл, чтобы восстановить в случае проблемы. Но можно и просто дрова переставить. —
Найдите и щелкните раздел реестра HKEY_LOCAL_MACHINESYSTEMCurrentControlSetControlPrintMonitors.
Просмотрите список подразделов. Там должны находиться только следующие подразделы:
• BJ Language Monitor
• Local Port
• PJL Language Monitor
• Standard TCP/IP Port
• USB Monitor
— —
Сохранил всю ветку -Сохранил ветку про мониторы принтеров
Удалили все ветки для мониторов HP
Запустил спулер
перезапустил спулер.
PS на мой компьютер жмём правой кнопкой мыши, в меня выбираем Управление
откроется окно ищем там Службы
вас интересует спулер это служба печати
Добавление и настройка принтера
Подавляющее большинство современных принтеров не требует специальной процедуры установки в Windows XP. Если по время работы с системой вы включите принтер, предварительно подсоединив его к компьютеру, операционная система обнаружит его и сделает необходимые настройки, чтобы вы могли использовать его при работе с Windows. Через непродолжительное время, необходимое для настройки, новый принтер готов к работе. Однако иногда автоматическая установка может не сработать, и вам придется устанавливать принтер вручную.
Чтобы установить новый принтер, а также для проверки и настройки установленных ранее принтеров, следует открыть специальную папку. Все папки, связанные с оборудованием и настройками системы, расположены в папке Панель управления (Control Panel). Выбрав одноименную команду главного меню Windows XP, вы запустите проводник и откроете соответствующую папку. Подробнее о работе с данной папкой будет рассказано ниже, а пока отметим, что имеются два режима просмотра содержимого папки — классический и режим Web-просмотра. По умолчанию используется второй режим. В этом режиме в правой части окна проводника выведены значки основных групп элементов управления. Щелкните мышью на значке с названием Принтеры и другие устройства (Printers and Other Hardware), чтобы перейти к работе с принтерами, сканерами, цифровыми фотокамерами, клавиатурой, мышью, игровыми устройствами и факсами. В проводнике появятся значки, обозначающие доступные задачи и различные устройства (Рис. 3.1). При этом в панели задач появятся ссылки на другие группы элементов управления. Вы можете запустить процедуру установки принтера, щелкнув мышью на соответствующей ссылке, но лучше сначала перейти к папке, содержащей описание всех установленных в системе принтеров и факсов.

Рис 3.1. Группа в панели управления
Щелкните мышью на значке с названием Принтеры и факсы (Printers and Faxes), чтобы перейти в папку для работы с данным оборудованием. Кстати, если вы используете классический вид панели управления, все значки появятся в правой части окна проводника при выборе команды главного меню Панель управления (Control Panel). Дважды щелкнув на значке, вы перейдете в нужную папку.
Каким бы способом вы не открыли нужную папку, в правой части окна проводника появятся значки, обозначающие все принтеры, установленные на вашем компьютере. Кроме того, в папке расположен значок мастера, облегчающего подключение нового принтера в систему. В этой же папке могут быть значки факсов, о которых будет рассказано ниже. Если ни один из значков не выделен, в панели задач вы увидите команду установки нового принтера. При выделении значка принтера, в панели задач появляются команды для его настройки (Рис. 3.2).
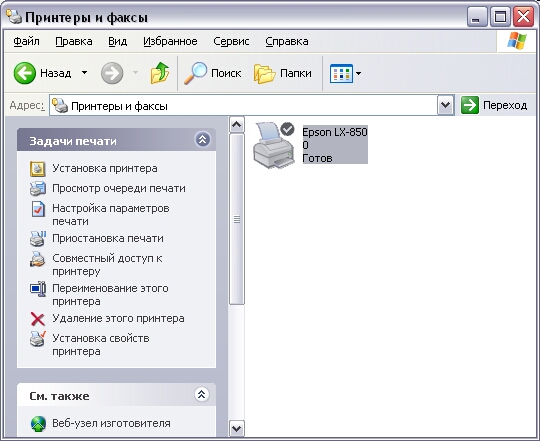
Рис 3.2. Папка для работы с принтерами и факсами
Система Windows ХР позволяет подключать к компьютеру несколько принтеров, поэтому и значков также может быть несколько. Если значок с именем вашего принтера присутствует в папке, то все в порядке, и вы можете печатать на принтере из любой программы, работающей под управлением Windows. Если такого значка нет, то необходимо выполнить процедуру установки принтера. Для облегчения этой процедуры используется специальный мастер установки принтера. Однако следует отметить, что некоторые производители принтеров, такие как, например, Hewlett Packard, снабжают свои устройства дискетой или компакт-диском, содержащим собственную программу установки программного обеспечения принтера, без использования мастера установки Windows. Хотя и для таких принтеров можно воспользоваться мастером, В этом случае будут установлена поддержка принтера, встроенная в систему Windows, а не предлагаемая производителем принтера на диске, который распространяется вместе с ним.
Чтобы запустить мастер установки принтера, надо дважды щелкнуть мышью на значке Установка принтера (Add printer). Первый диалог мастера вводит вас в курс дела и объясняет, что данный мастер шаг за шагом поможет вам установить принтер (Рис. 3.3, слева). Так как в этом диалоге ничего вводить не требуется, сразу перейдем к следующему диалогу. Переход ко второму диалогу осуществляется нажатием кнопки Далее (Next). Второй диалог мастера установки принтера просит вас уточнить, подключен ли принтер непосредственно к вашему компьютеру или этот принтер подключен к компьютерной сети, так же как и ваш компьютер (Рис. 3.3).
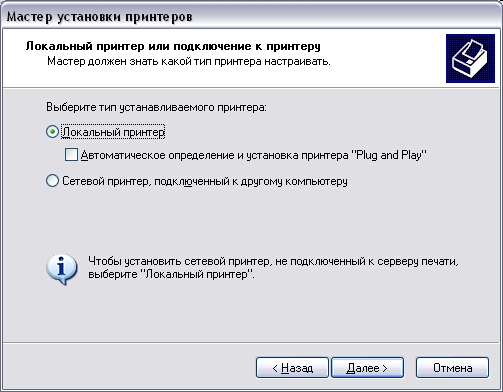
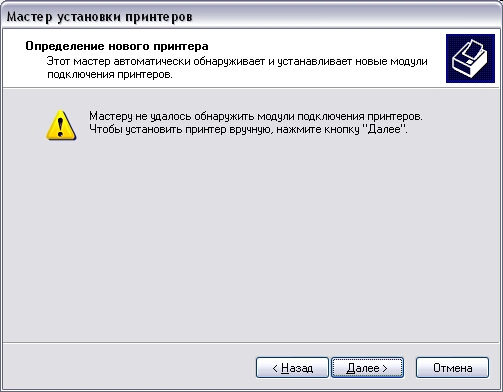
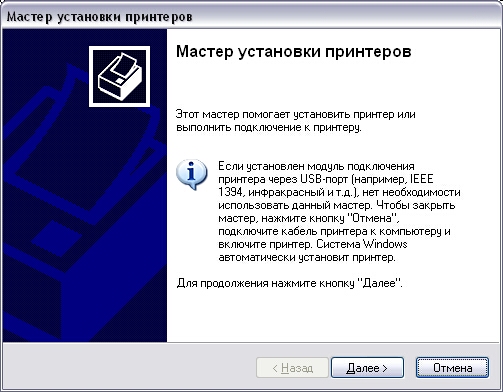
Рис 3.3. Первые диалоги мастера установки принтера
Если вы хотите подключить сетевой принтер, следует прочитать раздел нашей книги, касающийся сетевой работы в Windows, или обратиться к администратору сети за помощью. Сейчас мы рассмотрим вариант прямого подключения принтера к вашему компьютеру. Установив флажок в диалоге, вы дадите команду Windows автоматически найти и установить принтер. Нажмите кнопку Далее (Next), чтобы продолжить работу. Если принтер автоматически обнаружен и установлен, вы пропустите несколько последующих шагов. Если же Windows не удалось подключить принтер, об этом вас проинформирует соответствующий диалог (Рис. 3.3, справа). В этом случае вам потребуется указать вручную все нужные параметры, для чего нажмите кнопку Далее (Next). На экране появится следующий диалог мастера, предлагающий вам определить порт, к которому подключен принтер (Рис. 3.4, слева). Этот же диалог появится сразу после второго диалога мастера, если вы не установили флажок автоматического поиска принтера. Обычно используется стандартный порт принтера LPT1 или порт универсальной последовательной шины USB. Для облегчения в диалоге нарисован стандартный разъем, использующийся для подключения с помощью порта LPT1,
Отметим порт с именем FILE. Он описывает виртуальный принтер, который в действительности может отсутствовать на компьютере. Если установить принтер, указав, что он подключен к этому порту, то при печати на таком принтере будет создаваться специальный файл, который вы можете перенести на другой компьютер. Если на этом компьютере установлен принтер, вы можете распечатать его. Таким образом, вы можете, например, печатать на высококачественном принтере с компьютера, к которому такой принтер не подключен. Реально же распечатка будет вестись совсем в ином месте.
Выберите нужный порт, выбрав его в списке, после чего нажмите кнопку Далее (Next), чтобы продолжить установку. После указания порта принтера очередной диалог мастера предлагает вам выбрать модель принтера из списка (Рис. 3.4,). Этот диалог содержит списки производителей и моделей принтеров. Выберите в списке изготовителей производителя вашего принтера, щелкнув на нем мышью. Затем в списке принтеров выберите конкретную модель принтера.
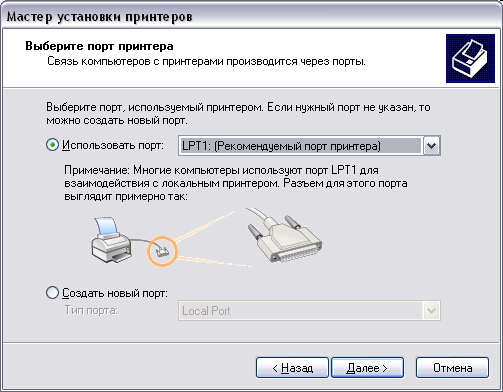
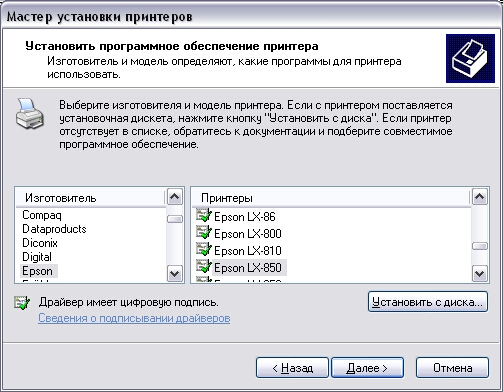
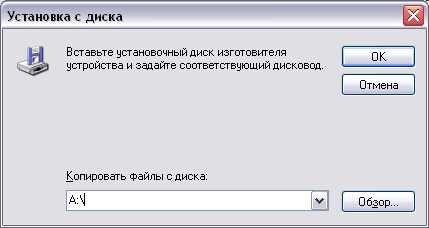
Рис 3.4. Выбор порта и модели принтера
Если вашего принтера в списках нет, то следует воспользоваться дискетой или компакт-диском, который должен быть в комплекте поставки вашего принтера. В этом случае нажмите кнопку Установить с диска (Have disk). На экране появится диалог выбора места, где расположены драйверы (Рис. 3.4). Вы можете ввести путь в поле ввода, а можете нажать кнопку Обзор (Browse), чтобы выбрать нужную папку в появившемся диалоге. После указания адреса драйвера, поставляемого на диске, вы вернетесь к мастеру. Указав одним из способов модель принтера, нажмите кнопку Далее (Next), чтобы перейти к следующему диалогу.
В новом диалоге мастер попросит вас выбрать название для принтера, а также предложит использовать его как принтер по умолчанию (Рис. 3.5). В качестве названия вы можете использовать любое имя, но лучше оставить то название, которое вам предлагает система. Если к вашему компьютеру подключено несколько принтеров, то все программы будут печатать на принтере, используемом по умолчанию. Конечно, вы в любое время можете поменять принтер, используемый по умолчанию, на другой. Скорее всего, к вашему компьютеру подключен один единственный принтер, поэтому вам не надо ничего вводить в диалоге.
Нажмите кнопку Далее (Next), и вы перейдете к следующему диалогу (Рис. 3.5). В нем указывается, будет ли использоваться ваш принтер как сетевой. Если ваш компьютер установлен в сети и другие пользователи будут печатать на принтере, следует ответить утвердительно. В большинстве случаев принтер не будет использоваться совместно.
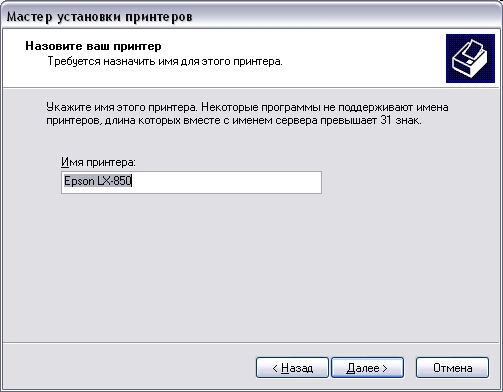
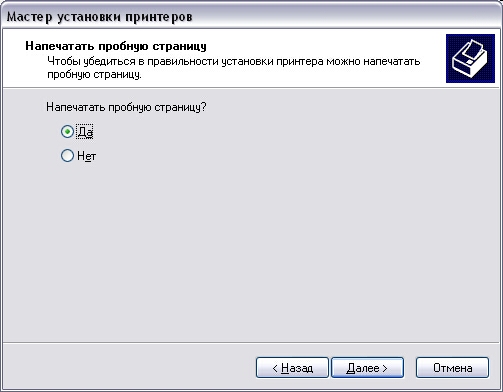
Рис 3.5. Заключительные диалоги мастера установки принтера
Новый принтер практически установлен. Осталось только проверить его работу, напечатав на нем что-нибудь. Для этого нажмите кнопку Далее (Next) и перейдите к следующему диалогу мастера установки принтеров. Появится диалог, предлагающий напечатать пробную страницу для проверки правильной работы принтера (Рис. 3.5). Лучше установить переключатель в положение, разрешающее печать пробной страницы, после чего следует нажать кнопку Далее (Next) в диалоге.
На экране появится последний диалог мастера, в котором подведен итог выполненной работы (Рис. 3.6). После этого обязательно нужно проверить принтер. Он должен быть подключен к компьютеру, включен и заправлен чистой бумагой. Если принтер готов к работе, нажмите кнопку Готово (Ready), чтобы завершить работу мастера и установить принтер в систему.
Мастер закончит работу, нужные драйверы будут установлены, после чего начнется печать тестовой страницы на принтере. Пробная страница печати предназначена для демонстрации того, что принтер может работать в Windows, а также визуальной проверки качества печати принтера. Кроме того, на этой странице напечатана различная техническая информация, относящаяся к настройкам вашего принтера (Рис. 3.6).
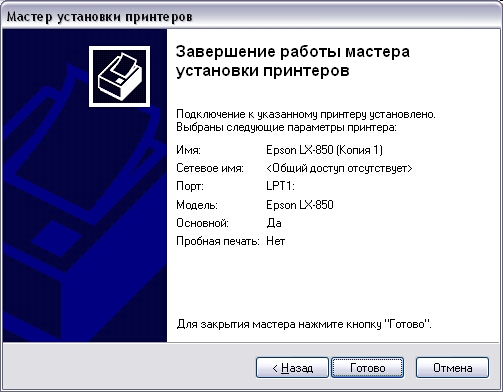
Рис 3.6. Печать пробной страницы
По окончании отправки на печать пробной страницы появится диалог, спрашивающий вас о том, правильно ли напечатана пробная страница (Рис. 3.6). Если вы можете прочитать напечатанный текст пробной страницы и дефектов печати не видно, нажимайте кнопку ОК этого диалога, чтобы закрыть его. Нажатие кнопки Диагностика (Troubleshot) приводит к вызову справочной системы, помогающей решить проблемы при печати. На этом установка нового принтера в операционную систему Windows ХР завершена.
В папке принтеров и факсов появится еще один значок с именем подключешшго принтера. Теперь, когда принтер подключен, он уже настроен по умолчанию, и для большинства случаев такой настройки достаточно. Однако иногда бывает необходимо изменить настройки принтера. Для этого следует выделить значок принтера, щелкнув на нем мышью, и выбрать в панели задач ссылку Настройка печати (Select printing preferences).
На экране появится диалог настройки принтера, имеющий несколько вкладок (Рис. 3.7). Внешний вид диалога настройки сильно различается для разных типов принтеров, но среди параметров, скорее всего, будут присутствовать несколько обязательных. На первой вкладке диалога (Рис. 3.7) устанавливается ориентация листа бумаги, то есть определяется, как будет идти печать — вдоль короткой или вдоль длинной стороны листа бумаги. В списке можно выбрать печать нескольких страниц документа на одном листе бумаги. Это часто используется для экономии бумаги при печати черновиков. Естественно, размеры страниц будут сильно уменьшены. Кроме того, можно установить порядок печати многостраничных документов от начала к концу или наоборот. Изменение порядка печати на некоторых принтерах облегчает сборку листов в правильной последовательности.
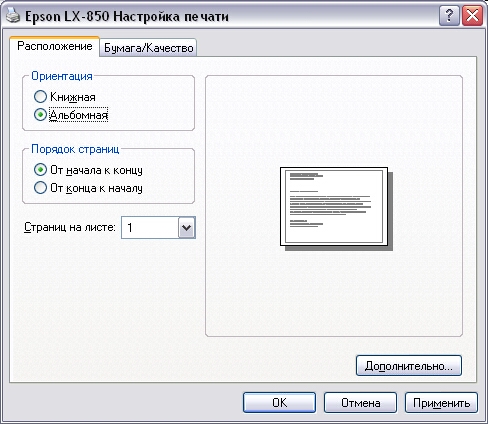
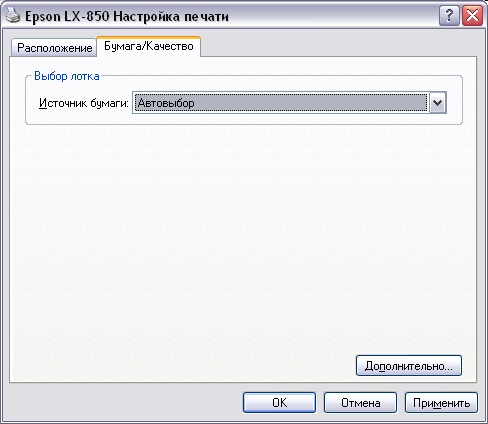
Рис 3.7. Настройка печати
На второй вкладке диалога (Рис. 3.7) настраивается качество печати и выбирается бумага. Задается разрешение печати, которое определяет качество получаемых отпечатков. Обычно этот параметр содержит число точек, печатаемое на отрезке бумаги, равном одному дюйму. Чем больше это значение, тем выше качество печати. Иногда этот параметр зам/еняют словесным описанием качеству печати. Задается высокое среднее, низкое качество, при этом не используются цифры. Большинство принтеров имеют несколько источников подачи бумаги, например, для обычных листов и для конвертов. В списке, расположенном в диалоге, определяется, откуда будет поступать бумага при печати. Для некоторых принтеров можно выбрать используемый тип бумаги. Если принтер поддерживает цветную печать, можно выбрать между черно-белой и цветной печатью.
Для более сложной настройки принтера следует нажать кнопку Дополнительно (Advanced). При этом появится диалог настройки, позволяющий изменить абсолютно все параметры печати, которые можно настраивать в данной модели принтера. Однако в большинстве случаев такая настройка не понадобится.
Дополнительные возможности работы с некоторыми принтерами реализованы с помощью специальных программ, ссылки на которые находятся на отдельной вкладке диалога (Рис. 3.7). С помощью этих программ можно, например, проверить работоспособность принтера и в некоторых случаях восстановить ее. Настроив все параметры, нажмите кнопку ОК в диалоге, чтобы закрыть его. Следует отметить, что изменения настроек, выполненные описанным способом, будут действовать при использовании принтера во всех программах. Если же вы при работе с какой-то программой измените текущие настройки принтера, перейдя к настройке из диалога печати, изменения будут действовать только при печати из этой программы И отменяться, когда вы завершите работу с программой. При следующем запуске программы настройки печати вновь будут прежними.
Быстрый способ установки принтера без диска
Обычно для корректной работы принтера необходимо загрузить драйвер со специального установочного диска, который поставляется в комплекте с самим печатающим устройством. Но при необходимости подключения принтера или МФУ этого самого установочного диска может и не оказаться под рукой. А еще часто случается, что драйвер был разработан под Windows XP и на Windows 8 он попросту не работает.
Если установить принтер Canon 810 с оригинального диска невозможно, то всегда можно сделать это вручную: способ это простой и доступен каждому.
Инструкция по установке принтера без диска
Способ первый
- Включите компьютер и дождитесь полной загрузки операционной системы.
- Подключите принтер или МФУ к компьютеру через кабель USB.
- Зайдите в меню компьютера, нажав кнопку «Пуск».
- Откройте «Панель управления».
- Выберете раздел «Устройства и принтеры» или «Печатающие устройства» (в зависимости от операционной системы).
- Кликните на «Добавление принтера» или «Установка принтера»:

Для Mac OS X зайдите в меню Apple и нажмите «Системные настройки». Выберите пункт «Печать и факс» и кликните на иконке «+». Для начала процесса установки выберете новый принтер из списка.
- Далее начинается процесс установки принтера. В открывшемся окне «Установка принтера» система отобразит принтеры доступные к установке.
- Canon mg2440
- Samsung scx 3400
- Canon lbp 810
- Epson l355
- Canon mf3010
- Canon lbp3010b
Выберете нужный принтер и нажмите «Далее».
- Если в выведенном списке нет требуемого устройства, скажем необходимо установить HP deskjet, то необходимо вручную выбрать способ подключения.
- Для этого необходимо кликнуть «Нужный принтер отсутствует в списке»:

Далее следует найти принтер по другим параметрам. Например, можно выбрать принтер по имени, прописав вручную к нему путь. Либо нужно добавить сетевое устройство по IP-адресу или подключить беспроводное соединение HP deskjet по WiFi и Bluetuth.

Вы сможете платить за свет на 30-50% меньше в зависимости от того, какими именно электроприборами Вы пользуетесь.
- Также можно добавить локальный или сетевой принтер с параметрами, заданными вручную. Выберете порт принтера и нажмите «Далее». В колонке «Изготовитель» укажите производителя: Xerox, Epson, Brother, HP и т.д. А из списка «Принтеры» выберете свою модель: mg2440, scx 3400, lbp 810, l355, mf3010 и т. д
 .
. - Нажмите «Далее» и задайте имя принтера, к примеру, lbp 810.

- Снова жмите «Далее» и дождитесь окончания установки.
- Чтобы проверить корректность инсталляции выберете «Печать пробной страницы». После завершения установки нажмите кнопку «Готово».
Способ второй
Если печатающее устройство не удается подключить через панель управления компьютера, то можно использовать альтернативный метод и загрузить драйвер со страницы техподдержки производителя принтера в интернете.
Перед тем как установить принтер без диска необходимо выяснить точную модель устройства, а также версию и разрядность (в битах) операционной системы компьютера. Марка и модель указаны на передней панели самого принтера, например, Canon lbp 810 или Samsung scx 3400 и т.д.
Разрядность ОС узнаем кликая по иконке «Этот компьютер» правой кнопкой мыши и выбирая пункт «Свойства».

Определившись с исходящими параметрами, ищем драйвера на официальном сайте производителя:
Скачивать драйвер на компьютер с официального сайта выгодно еще и потому, что настройка посредством операционной системы предоставляет только базовый функционал необходимый для процесса печати, в то время как установка расширенной версии от производителя дает возможность корректной наладки также и программы сканирования.
На веб-сайте производителя принтера в разделе Support (Поддержка) необходимо найти конкретную модель HP deskjet или scx и скачать подходящую версию драйвера нажав на дискету. Обычно драйвер на компьютер загружается в виде архивного файла, который перед установкой необходимо разархивировать. Возможно, после разархивирования в папке появится несколько файлов разного типа. Среди них по названию необходимо найти именно тот драйвер, который подходит вашей операционной системе. Такой файл будет иметь расширение *.exe (например, для МФУ i-SENSYS MF3010 при установке на компьютер с 32-разрядной Windows 8 драйвер называется MF3010MFDriversV2095W32RU.exe).

Открыв требуемый файл, появится окно установки программы на компьютер.
Некоторые модели принтеров могут во время установки потребовать отсоединить МФУ Samsung scx от компьютера для корректной настройки программного обеспечения. Далее можно смело следовать подсказкам и, уже через несколько минут, нужный драйвер будет установлен.
Ниже приведено познавательное видео по теме:
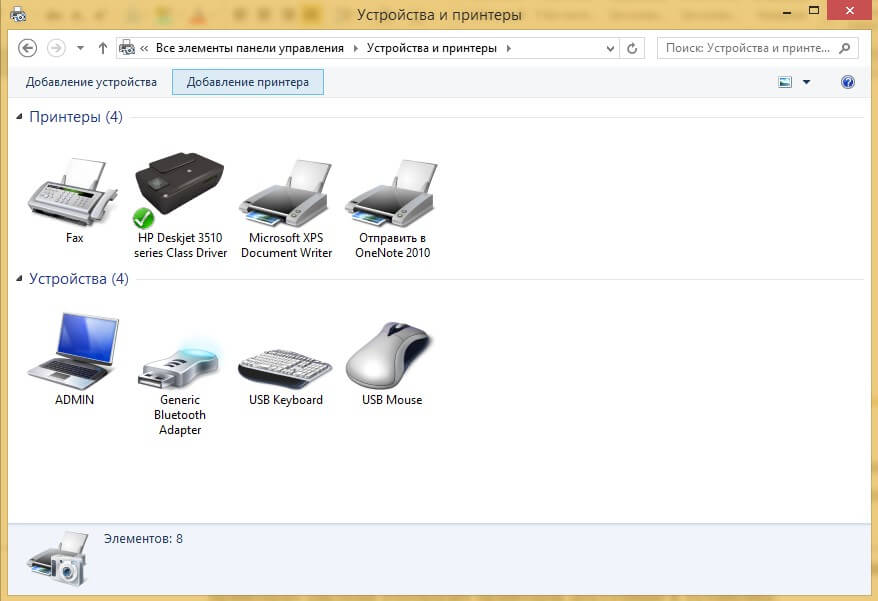

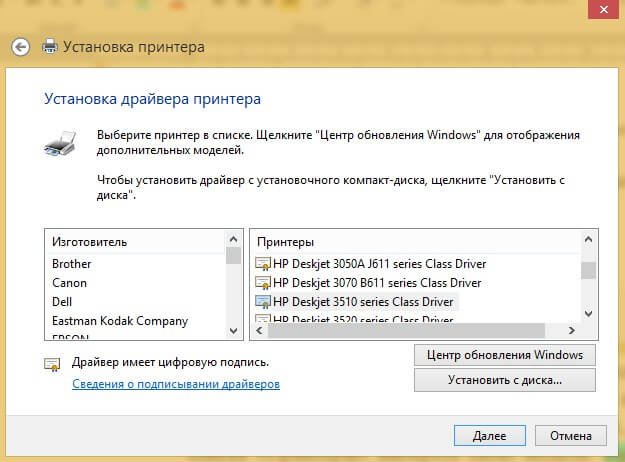 .
.


