Почему ноутбук не видит принтер samsung
Что делать, когда компьютер или ноутбук не распознает или не видит принтер
Причин, почему компьютер не видит принтер, бывает несколько. К ним относятся неполадки в аппаратной части устройства или проблемы с картриджами или системой подачи чернил. Встречаются такие ситуации, когда компьютер (ПК) не видит или перестал видеть принтер при том, что оба устройства работают нормально.
Источников проблемы с любым принтером HP, Canon, Samsung, Epson и другими может быть множество, поэтому следует для начала определиться с неисправностью, а потом искать решение.
Неправильное подключение
Самой распространенной причиной, почему компьютер не видит принтер через USB является неправильное подключение. Необходимо сначала удостовериться, подключено ли вообще печатающее устройство к ПК или ноутбуку. Если причина не в этом, то нужно вытащить USB кабель из обоих устройств и вставить его в разъемы снова до упора.
Некоторые современные принтеры используют для подключения версию USB 3.0, когда в большинстве компьютеров разъемы версии 2.0. Стоит это учитывать, ознакомьтесь с инструкцией по подключению.
Поврежден USB кабель или разъем
Следующая причина, почему компьютер или ноутбук не видит принтер – поврежден кабель или разъем USB. В таком случае следует отключить всю компьютерную периферию и вставлять кабель поочередно во все USB порты на компьютере. При каждом подключении нужно подождать немного, пока система откликнется: звуковой сигнал или оповещение на мониторе.
Некорректные драйвера
Следующим шагом в случае, когда компьютер или принтер Windows 7, 8, 10 не видит принтер будет проверка наличия драйверов и правильность их установки. Как правило, в комплекте с принтером идет все необходимое программное обеспечение. В этом случае не составит труда установить драйвера, следуя инструкции. Если же драйверов нет, то можно скачать нужное программное обеспечение с официального сайта производителя. Но сначала нужно проверить совместимость микропрограмм и оборудования персонального компьютера.
Но иногда драйвера «слетают» и начинают вести себя некорректно. Здесь тоже есть решение.
Для начала нужно найти принтер: «Пуск» — «Панель управления» — «Диспетчер устройств». На значок устройства печати, найденного в списке, нажать правой кнопкой, появляется контекстное меню. Нажать «Свойства».
Если в разделе «Общие» написано, что устройство работает нормально, то значит неисправность в другом. А если ошибка, то драйвера нужно удалить и установить заново.
Для того чтобы удалить микропрограмму, нужно перейти на вкладку «Драйвер» и нажать «Удалить».
После чего установить драйвер снова с диска или скачать программное обеспечение из Интернета и установить, после этого ошибка, когда компьютер не видит драйвер должна быть устранена.
Выбрано другое устройство для печати
Если не подключается принтер к компьютеру через USB, следует проверить, не подключены ли к ПК другие принтеры и устройства. Тогда нужно зайти в «Пуск» — «Панель управления» — «Устройства и принтеры».
На нужное устройство печати нажать правой кнопкой мыши и «Использовать по умолчанию».
Отключена служба печати
Бывает компьютер не видит принтер, когда отключена служба печати, поэтому принтер отказывается печатать. Устранить проблему можно, зайдя в «Пуск» — «Панель управления» — «Администрирование». Найти в списке «Службы» и два раза кликнуть.
Далее выбрать «Диспетчер печати», так же нажать на него два раза.
В таблице служб нужно убедиться, что стоит значение «Работает» в столбце «Состояние». Если нет, то нажать на кнопку «Запустить» и в поле «Тип запуска» выбрать «Автоматически». Далее внизу кликнуть на кнопку «Применить», затем на «ОК».
Включена автоматическая печать
В некоторых случаях включена автоматическая печать на ПК с Windows 10. Этот параметр можно найти в разделе «Система и безопасность» в «Панели управления». Далее выбрать «Администрирование» — «Службы» — «Диспетчер печати», нажать на него правой кнопкой мыши для появления меню, где выбрать «Свойства». Здесь тип запуска должен быть выбран со значением «автоматически» и состоянием — «работает».
Сбой операционной системы
Если все вышеперечисленные способы не помогли, то остается сбой в операционной системе. В этом случае придется провести диагностику Windows. Причинами сбоя могут стать:
- наличие вирусов в системе;
- блокировка антивирусом;
- неправильные настройки БИОСа.
Чтобы узнать, есть ли вирусы на компьютере, следует просканировать его на вирусы с помощью антивирусных программ. Причем проверять лучше несколькими инструментами, запуская их по очереди. Таким образом обеспечивается более надежная проверка.
Иногда антивирусы сами блокируют работу тех или иных процессов, по ошибке «думая», что работает вирус, поэтому могут конфликтовать и с драйверами принтера. Чтобы избежать подобного конфликта, достаточно просто выключить антивирус на время установки драйверов.
С помощью БИОСа можно настроить комплектующие системного блока и другие важные параметры. Иногда сам БИОС может быть неправильно настроен, что чревато некорректной работой USB портов. Запустив БИОС нужно проверить в каком состоянии находятся порты. Ориентироваться нужно на названия таких опций, как USB Function, Legacy USB Port и USB Controller Mode. Затем необходимо включить контроллер и выбрать «Exit and Save Changes».
Компьютер/Windows не видит принтер подключенный через USB
Ответить точно на вопрос — почему компьютер не видит принтер, подключенный через USB разъем — сложно. Причин может быть много. Здесь рассмотрим если не все, то большинство из них. Прежде чем что-то делать нужно выключить печатающее устройство и компьютер. Подождать минуту и включить устройства. Если проблема осталась — читайте дальше.
Проверяем USB шнур
Выключаем принтер и отключаем USB шнур. Смотрим на разъемы в компьютере и в принтере. Если они грязные — чистим. Наверное, старая зубная щетка будет здесь кстати. Подключаем шнур. Если «не видит», подключаем через другой USB разъем компьютера. Если у вас стационарный ПК — подключаем к другому разъему сзади системного блока. Если проблема остается, отключаем, на время, другие периферийные устройства (веб-камеру, сканер, монитор, адаптеры и другие устройства). Подключаем один принтер и мышку с клавиатурой. Если проблема остается нужно подключить печатающее устройство другим USB-кабелем (желательно по толще и покороче).
Разбираемся с принтером
В идеале подключить принтер к другому компьютеру, установить драйверы и попробовать что-то распечатать. Если печать идет, значит проблема в нашем компьютере. Если другой компьютер так же не видит принтер, то я бы отнес печатающее устройство в сервисный центр.
Разбираемся с компьютером
Желательно проверить компьютер на вирусы и другую нечисть. Как это сделать подробно написал в статьях:
Желательно просканировать компьютер двумя антивирусными решениями и желательно отличными от антивируса, который у вас установлен. Например. Если у вас работает защитник Windows , то нужно проверить с помощью утилит Dr.Web CureIt и Kaspersky Virus Removal Tool. Я бы еще использовал Malwarebytes Anti-Malware Free и HitmanPro 3 из последней статьи в списке.
Восстанавливаем системные файлы
Если вирусы или что-то другое (кто-то другой) по ошибке или еще как-то повредили системные файлы их можно попробовать восстановить. Как это сделать подробно рассказал и показал в этой статье . Мы должны убедиться, что Windows у нас исправна.
После восстановления системных файлов я бы установил все важные обновления для Windows.
Служба «Диспетчер печати»
Подробно о том как включить службу Диспетчер печати рассказал здесь. Служба должна быть включена и запускаться автоматически.
Если мы все перечисленное выше сделали и все равно при подключении по USB компьютер не распознает принтер нужно удалить драйвер печатающего устройства полностью. Как это сделать подробно рассказал в этой статье.
Затем, скачиваем свежий драйвер или с официального сайта или с Printerprofi.ru и устанавливаем. Желательно скачать полный драйвер, если такой имеется. Как установить подробно рассказал в следующих статьях:
Мне было бы очень приятно, если вы напишите в комментариях, что помогло в вашем случае.
Ноут не видит принтер
В общем, такая ситуация. Купила себе ноут hp, на него установили 10 винду, всё здорово, всё работает. Любые устройства, которые подключали через USB, bluetooth работают. Кроме принтера. Принтер довольно старый. Canon LBP2900B. Подключила через USB провод, ноут в диспетчере устройств отмечает его как Программное устройство, а не Очередь печати, как должно быть.
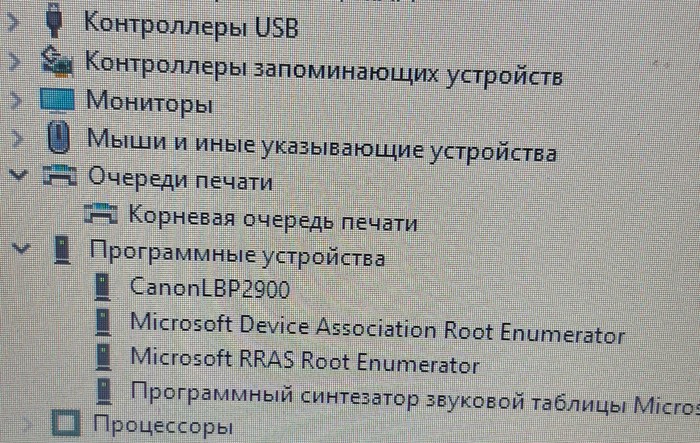
Скачивала с сайта canon драйвер, не помогло. Служба печати работает, запускается автоматически. Разные порты пробовала. На старом ноутбуке Packard bell он работает, печатает. В чем может быть проблема?
Почему может не видеть ноутбук принтер через usb? Разбираемся
Приветствую Вас, друзья! Иногда случается так, что при необходимости что-то напечатать, ноутбук не видит принтер через USB подключение. При этом кажется, что все установлено и подключено корректно. Этому есть несколько объяснений и ниже я расскажу обо всех возможных ситуациях.
Виды неисправностей
Поломок, из-за которых Виндовс 10 не видит принтер, может быть несколько:
- принтер не включен;
- неисправность провода;
- отсутствие или старые драйверы;
- выбрано другое печатающее устройство;
- вирус;
- сбой в автоматической работе службы печати;
- отключен USB контроллер;
- физическая поломка.
Причины, по которым ноутбук перестал видеть подключенный принтер самые разные и большинство из них вполне решить собственными силами, не прибегая к услугам специалистов. Исключение составляет только физическая поломка, очевидно, что в таком случае потребуется ремонт в сервисном центре.
Физические неисправности
Итак, если Windows 10 не видит принтер, то в первую очередь следует проверить включен ли он. Многие принтеры имеют две кнопки, которые подают питание. Одна расположена на передней панели, а вторая зачастую расположена сзади. Многие пользователи о ней не подозревают. Случается, так, что кто-то отключил питание задней кнопкой, а новый пользователь это не учел. Включенный девайс имеет световую индикацию, она позволяет понять, что устройство готово к работе.
Вторая вероятная причина – сломался или отсоединился USB провод. В первом случае проверка осуществляется заменой провода или же подсоединением другого устройства этим кабелем. Если компьютер или принтер недавно передвигали, то он просто мог отсоединиться.
Еще один момент, который касается провода — первое подключение к ПК. Если устройство устанавливается в первый раз, нужно четко следовать рекомендациям, прописанным в инструкции. Многие производители указывают, что соединять принтер и ПК следует в определенный момент времени, когда программа установки драйвера этого потребует. Соединять оба устройства до установки некорректно. Принтер при подключении к нему провода должен быть отключен от питания. Когда ноутбук скажет включить принтер, только тогда подается питание. Нарушение этих рекомендаций является ответом — почему компьютер не видит принтер.
Программы с софтом
Программное обеспечение на ПК – это важный элемент работы любого устройства. Без наличия драйвера или его некорректная работа приводят к тому, что усторойство не определяется ПК. Важный момент при установке драйвера – использовать самые свежие версии, рассчитанные под определенную ОС и разрядность Windows. Именитые производители HP, Canon, Epson в комплекте прикладывают диск с софтом. Стоит понимать, что за время реализации девайса, программное обеспечение может устареть, так как появляются новые версии драйверов. Я рекомендую ставить программу для работы принтера не с диска, а скачав с сайта производителя актуальную версию. Это поможет сэкономить время и силы.
Что делать, если принтер используется давно, и он внезапно перестал работать. Я рекомендую проверить драйвер. Он мог быть поврежден сбоем в операционной системе или действием вируса. В первую очередь следует установить антивирусный софт и почистить систему, затем при наличии доступных точек восстановления откатить систему назад, чтобы вернуться к работоспособной версии программного обеспечения. Если это не помогло, то самый простой вариант заново установить драйвера.

Сбой ОС нередко вызывает неисправности не в работе самого принтера, а контроллеров ноутбука, использованные для подсоединения. При подключении МФУ используется USB соединение. В силу разных причин, контроллеры могут перестать корректно работать. В этом случае ноутбук перестает видеть принтер, флешки, мышку и все устройства подключенные посредством USB входа. Проверить, действительно ли виноваты USB разъемы можно через диспетчер устройств. В нем отображаются все узлы ноутбука, если на каком значке стоит восклицательный или вопросительный знак, то оно работает неправильно. В таком случае на него потребуется установить драйвер. Сделать это можно непосредственно через свойства (пункт обновить драйвер) или предварительно скачав его на сайте производителя под конкретную модель.
Порой принтер определяется ноутбуком, но печать все равно не осуществляется. Это возможно в том случае, если к нему подключено несколько печатных девайсов. Система всегда выбирает один из них по умолчанию. В таком случае при отправке документов на печать, выполнять задание будет печатающее устройство, установленное по умолчанию. Выхода из ситуации два – задать нужный принтер для автоматической печати или каждый раз выбирать его вручную.
Для того, чтобы стал основным необходимо сделать следующее:
Пуск — Параметры (значок шестеренки) – Устройства — Принтеры и сканеры. Здесь мы увидим все подключенные девайсы и щелкнув по нужному правой кнопкой выбираем пункт «использовать по умолчанию».
Если принтер будет использоваться периодически, то отправлять на него документы можно в ручном режиме. Для этого в окне выбора параметров печати выбирается просто нужное устройство.
Для того чтобы техника сама печатала документы в ней установлена специальная служба. В силу сбоя или вмешательства со стороны она может быть отключена или переведена в ручной режим.
Исправить ситуацию можно следующим образом:
- Пуск – Поиск.
- Вводим команду MSC.
- Откроется диспетчер печати, заходим в его свойства.
- Во вкладке общие следует выбрать тип запуска «Автоматический», а также нажать на кнопку «Запустить» если она активна.
- Сохраняем действия и смотрим дали ли они результат.
Все вышеперечисленные действия решают основной ряд неисправностей, которые могут лишить пользователя возможности печати. Порой проблема устраняется еще проще – достаточно просто перезагрузить компьютер, а в некоторых ситуациях виноват антивирус. Именно поэтому перед тем, как переходить к серьезным действиям следует перезагрузить ПК и отключить антивирусные приложения.
Спасибо за внимание! До новых встреч! С уважением, Ростислав Кузьмин.
Что делать если компьютер не видит принтер?
Практически каждый сталкивался с проблемой, когда компьютер перестал видеть принтер, или же не видел его изначально. Даже при условии полной исправности обоих устройств, компьютер может не распознавать принтер, несмотря на правильность подключения. Данная проблема является наиболее распространенной, но, в то же время, наиболее простой в решении.
Возможные причины возникновения неисправностей
- Неправильное подключение.
Часто причиной невидимости принтера является отсутствие контакта при подключении – следствие засорения портов, неисправного шнура или просто недостаточно плотного прилегания на стыке.
- Некорректная работа драйверов.
Драйвера для печатающих устройств, как и любое другое программное обеспечение, могут выходить из строя, приводя к сбоям в работе принтера. При отсутствии диска, входящего в комплектацию при покупке принтера, пользователь может скачать драйвера несовместимые, либо неподходящие под конкретную ОС.
- Установлено другое устройство для печати по умолчанию.
Такая проблема может возникнуть, если к компьютеру подключены другие печатающие устройства, либо они были подключены ранее, но не удалены должным образом. Это означает, что операционная система распознает другой принтер, выбранный автоматически.
- Отключена служба печати.
В поисках ответа на вопрос, почему компьютер не видит принтер, пользователи часто забывают об установках самой операционной системы. Для беспроблемной печати служба должна быть постоянно включена.
Способы решения указанных проблем
Для проверки подключения достаточно убедиться в том, что используются рабочие порты и кабель. В случае выявления мусора или пыли в портах нужно почистить их, чтобы обеспечить контакт между элементами. Для проверки можно освободить все разъемы, и если компьютер не видит usb принтер , последовательно проверить каждый из них. Иногда решение проблемы может быть произведено банальной проверкой, включен ли сам принтер, так как многие часто забывают включать устройство заново после отключения от сети.
Проблемы с драйверами могут исходить как от их неправильной работы, так и от их полного отсутствия. Для установки драйверов важно использовать родной диск, входящий в комплектацию принтера. Если такого диска нет, драйвера скачиваются из Интернета на официальном сайте производителя устройства. При скачивании драйвера важно выбрать пакет, полностью соответствующий модели принтера и вашей операционной системе. Если драйвера работаю неправильно, можно их переустановить, предварительно удалив неработающую версию.
Для установки действующего принтера устройством по умолчанию необходимо кликнуть правой кнопкой мышки по значку устройства и поставить галочку напротив параметра «Использовать по умолчанию» либо просто выбрать данный параметр.
Для включения службы печати нужно зайти в Панель управления, вкладка «Администрирование», далее – «Службы» либо «Диспетчер очереди печати». После этого нужно включить службу, выбирая «Тип запуска» либо команду «Запустить», и поставив галочку напротив параметра «Автоматически».
Таким образом, если компьютер не видит принтер подключенный, то эту проблему вы сможете решить самостоятельно в большинстве случаев. Свидетельством того, что проблема решена, является правильная работа устройства и отображение его в компьютере. В остальных случаях нужно обращаться к специалистам, так как отсутствие результатов по всем указанным способам исправления проблемы может свидетельствовать о наличии более серьезных неисправностей.


