Принтер копирует но не печатает с компьютера
Принтер не печатает.
Published date 24.11.2019
Что делать, если принтер отказывается нормально печатать
Это, как правило, случается в самое неподходящее время — когда вам нужно срочно распечатать важный документ. Еще вчера исправно работавший принтер вдруг отказывается выполнять свои обязанности: вместо документа выбрасывает чистые листы бумаги или тупо моргает лампочками, будто не понимая, что вы от него хотите.
С проблемами при печати сталкивается почти каждый, кто пользуется принтером регулярно. Самая обширная группа таких проблем — различные дефекты печатного изображения, на втором месте — полное отсутствие печати. Причинами того, что принтер не печатает совсем или печатает плохо, бывает очень многое — от неправильных настроек в операционной системе до неисправности самого аппарата.
Почему принтер не печатает?
Все причины, которые приводят к сбоям и полному отказу системы печати, условно делятся на 3 большие группы:
- Проблемы с установкой и настройкой печатающего устройства в операционной системе. Прочие виды программных неполадок.
- Проблемы с картриджами или системой непрерывной подачи чернил (СНПЧ).
- Неполадки в аппаратной части самого принтера.
Первая группа наиболее проста для диагностики и устранения самим пользователем. Справиться с ней удается примерно в 90% случаев. Группа проблем, связанных с картриджами, не всегда поддается решению в домашних условиях, однако если позволяют средства, достаточно просто купить новый картридж. Третья группа решается лишь при простых и типовых неполадках, вроде замятия бумаги, залома соединительного кабеля и т. п. Проблемы, связанные с неисправностью аппарата, требуют обращения в сервис.
Установка принтера.
Работа системы печати в Windows.
Что не так?
К счастью, основная масса неполадок в системе печати, связанная с работой ПО, устраняется очень просто. К ним относятся:
- Отсутствие в операционной системе драйвера принтера или сбой в работе драйвера.
- Отключение службы печати.
- Неправильный выбор печатающего устройства по умолчанию.
- Приостановка печати пользователем.
- Переключение принтера в автономный режим.
- Проблемы с документом, стоящим в очереди печати (слишком большой, не распознается и т. п.). Принтер при этом все-таки печатает, но крайне медленно. Или вместо текста выводит что-то, похожее на иероглифы.
- Запрет доступа к системе печати политиками безопасности.
Более сложные случаи — это повреждение компонентов ОС, конфликт драйверов и вирусное заражение. С ними, в отличие от предыдущих, не всегда удается справиться парой кликов мыши.
Причины, по которым не печатает сетевой принтер:
- На удаленном компьютере заблокирован порт принтера.
- Сетевой путь к принтеру указан неверно.
- Неправильно установлены параметры общего доступа.
Чтобы отделить неполадки самого принтера от проблем, возникших на компьютере, попытайтесь распечатать документ с другого ПК или мобильного устройства. Если он (принтер) подключен по USB, по возможности подключите его по беспроводной связи и наоборот. Ваша задача — выяснить, работает ли функция печати хоть где-то.
Убедившись, что источник сбоя находится не в печатающем девайсе, а связан с компьютером, загляните в диспетчер устройств (принтер должен быть подсоединен к компьютеру и включен в электросеть). Отсутствие в списке устройств группы «Принтеры» и наличие неизвестного оборудования, отмеченного восклицательным или вопросительным знаком, говорит о том, что в системе нет необходимого драйвера. Чтобы решить проблему, достаточно скачать его с сайта производителя аппарата (например, HP, Epson, Samsung, Canon, Brother) и установить.

Если ПК видит принтер, но он все равно не печатает, загляните в приложение «Службы» (удобнее всего открывать через одноименную вкладку диспетчера задач).

Найдите в списке служб «Диспетчер печати» и удостоверьтесь, что он запущен. Если нет, откройте правым кликом его свойства. В выпадающем списке «Тип запуска» установите «Автоматически», следом нажмите расположенную ниже кнопку «Запустить».

Неполадка не устранена? Идем дальше. Запустите системное приложение «Параметры», зайдите в раздел «Устройства» — «Принтеры и сканеры» (эта и дальнейшие инструкции рассматриваются на примере Windows 10). В правой половинке окна отображается список всех установленных принтеров, среди которых должен быть и тот, с которым возникли проблемы. Если его там нет, проверьте физическое подключение аппарата к ПК. Если есть, нажмите «Открыть очередь».

Далее убедитесь, что в очереди печати нет зависших заданий (если есть, удалите и отправьте на печать другой документ). Откройте вкладку «Принтер». Здесь для нас важны следующие пункты:
- Используется ли принтер по умолчанию (если нет, возможно, печатающим устройством по умолчанию назначен виртуальный принтер, который вместо печати, например, конвертирует файл в другой формат).
- Не стоит ли метка возле пунктов «Приостановка печати» и «Работать автономно». Самопроизвольное переключение принтера в автономный режим указывает на плохую связь с компьютером, проблемы с питанием или неисправность.
- Если в очереди печати есть документы, нажмите «Очистить очередь» и попытайтесь распечатать пробную страницу.

Если принтер не печатает только по сети, нажмите «Общий доступ» и проверьте, разрешен ли он к этому устройству.

Следом загляните на вкладку «Безопасность» и удостоверьтесь, что вашей учетной записи не запрещено пользоваться функцией печати.

Причиной того, что принтер не ставит файлы в очередь, может быть что-то из следующего:
- Закончилась или замялась бумага.
- Закончился тонер или чернила.
- В устройство установлен неоригинальный картридж.
- Счетчик количества распечаток достиг предела — печать заблокирована.
- У учетной записи пользователя нет прав на печать файлов.
- Аппарат неисправен.
- Произошел сбой в операционной системе.
Устройства разных производителей блокируют печать в различных ситуациях. Так, когда в картридже заканчивается краска, один аппарат перестает обрабатывать документы и обнуляет очередь печати, а другой просто выплевывает пустые листы. То же самое и в остальных ситуациях. О том, какие именно проблемы приводят к блокировке, обычно написано в инструкции к принтеру.
Многие неполадки принтеров неплохо распознает их система самодиагностики. Если аппарат оснащен дисплеем, причина сбоя чаще всего отображается на нем. Диагностику более простых девайсов проводят с помощью их фирменного приложения. Оно, как правило, присутствует на диске, который шел в комплекте с устройством, а также на сайте производителя.
Ниже показан пример функции диагностики неполадок в фирменном приложении принтера HP Deskjet 1050.

Остановка при отсылке на печать какого-то конкретного документа чаще всего связана с самим документом. Так, если принтер не печатает файл pdf, возможно, автор защитил его от распечатывания (pdf поддерживает такие функции). В подобных случаях проще всего сделать скриншоты страниц проблемного файла, вставить их, например, в документ Word и спокойно распечатать как картинки.
При появлении на печатном оттиске иероглифов, «кракозябр» или пробелов вместо текста попробуйте заменить в документе шрифт на один из предустановленных в Windows (их распознают все принтеры).
Проблемы с картриджами, красителем, СНПЧ
Любой краситель — тонер или чернила, рано или поздно заканчивается. Но это происходит не внезапно. На мысли о том, что краски осталось мало, наталкивает снижение качества оттиска — бледные цвета, белесые полосы, частичная непропечатка. Бывает, что принтер перестает печатать и при нормальном уровне красителя. Это происходит из-за:
- Засыхания капли краски в печатающей головке или закупорки ее воздушной пробкой.
- Неправильной установки картриджа (например, когда не сняты защитные пленки, не полностью закрыта крышка).
- Загрязнения воздуховодов картриджей.
- Пережатия или закупорки чернильного шлейфа СНПЧ.
- Блокировки неоригинального картриджа.
- Достижения лимита количества распечаток.
- Неисправности картриджа.
Закупорка головки засохшими чернилами — обычное дело при долгом неиспользовании струйного принтера. Если пробка относительно небольшая, решить проблему помогает прочистка дюз (выходных отверстий). Это тоже делается с помощью фирменной утилиты принтера, причем у каждого производителя эта функция называется по-своему:
- У HP — очистка картриджей.

- У Epson — прочистка печатающей головки.
- У Canon — очистка и глубокая очистка (вторая — усиленный вариант, когда не помогает первая) и т. д.
Во время прочистки специальная помпа, установленная внутри принтера, прогоняет через дюзы немного чернил под большим давлением. От этого сгусток краски или воздушная пробка выходит наружу.
Самые бюджетные модели принтеров не оборудованы помпой, и функция прочистки дюз на них не работает (несмотря на поддержу ее драйвером). В случае закупорки печатные головки таких устройств приходится отмачивать и промывать в чистящей жидкости.
На современных струйных принтерах Epson печатающая головка встроена не в картриджи, а в сам аппарат, причем стоит она довольно дорого. Выход ее из строя равнозначен выходу из строя всего принтера, который в подобных случаях остается только выбросить. Чтобы не допустить пересыхания чернил, владельцам принтеров Epson важно делать прочистку дюз хотя бы раз в 2 недели, если аппарат простаивает без дела.
Если вы вынимали картриджи из принтера, убедитесь, что они правильно установлены и их воздуховоды ничем не закрыты.
При использовании СНПЧ в первую очередь также следует проверить, проходим ли чернильный шлейф и свободны ли воздушные отверстия резервуаров.
Пятна и полосы (иногда почти черные листы) при печати на лазерном или светодиодном принтере — следствие негерметичности картриджа (тонер высыпается), переполнения бункера-отходника, попадания внутрь устройства посторонних мелких предметов, повреждения, неправильной установки или износа деталей картриджа.
Проблемы после заправки, когда:
- принтер печатает только одним оттенком, например, красным;
- оттиск выглядит слишком бледно при полном картридже;
- вместо изображения — разноцветные пятна и т. п.,
возникают, как правило, из-за загрязнения, неправильной установки картриджа на место или нарушения технологии заправки.
Полное отсутствие изображения (белые листы) либо дефекты печати после замены оригинального картриджа или красителя на условно подходящие — как раз результат несовместимости последних с вашей моделью принтера. В одних случаях решается перепрошивкой картриджей или аппарата, в других — только покупкой оригинальных комплектующих и расходников.
Неполадки принтера
Поломка печатающего устройства не всегда проявляется полным отказом, когда аппарат не включается или совершенно не выполняет свои функции. В ряде случаев она выглядит так:
- Принтер не печатает одним из цветов, например, чёрным. Картридж при этом исправен, совместим, краска есть. Замена картриджа и тонера не помогает.
- Печатается только часть документа.
- Тонер не закрепляется на бумаге.
- Нет захвата бумаги из лотка.
- Принтер не печатает или некорректно переносит на бумагу текст любых документов, не воспроизводит типовые частоиспользуемые шрифты.
- Оттиск неправильно позиционируется на листе.
- Вместо одного документа печатается несколько и наоборот.
В домашних условиях без специальной подготовки основную массу таких проблем не решить. Самостоятельно пользователь может посмотреть, не зажевал ли аппарат бумагу; если да — попытаться ее извлечь; проверить, правильно ли установлен картридж; удалить посторонние предметы, попавшие в устройство, если они легко доступны; очистить видимые загрязнения. В остальных случаях остается обратиться в сервис или купить новый аппарат, если он из серии одноразовых, которые стоят очень дешево.
Что делать если не печатает принтер подключенный через USB
Всем доброго времени суток!
Сегодня поднимаем очень интересную, и в тоже время сложную, и имеющую большое количество решений тему — не печатает принтер с компьютера по usb, что делать и как решить данную проблему?!
Данная статья будет альманахов которую мы будем постоянно дополнять и править если будет такая задача.
В данной проблему мы разбили на две статьи
- Ошибки с локальными принтерами (подключенные через USB )
- Ошибки на сетевых принтерах (подключенные к сети через LAN и WIFI)
Начнем по порядку с внешнего осмотра и далее по шагам:
Поверхностная проверка и диагностика не работающего принтера
Проверка питания
Бывают такие ситуации, когда вы ушли домой, а на следующий день, принтер чудесным образом не печатает! Возможно вы задели сетевой кабель питания или уборщица тётя Валя задела, когда убирала кабинет?! В любом случае надо проверить подключен ли сетевой кабель питания к принтеру.
Убедились что кабель подключен, и на принтере горит хотя бы какой то индикатор в виде лампочки говорящий о том, что устройство включено.
Не помогло? тогда переходим к следующему шагу!
Не вставлен или отошел usb-кабель
Еще одно частое явление из-за чего не печатает принтер — это не до конца вставлен usb-кабель или его физическое повреждение! Достаточно проверить верно ли вставлен usb-кабель в разъем, не шатается он и обратная сторона вставлена в компьютер!
При физическом повреждении — проверить целостность usb-кабеля по всей длине, нет ли где перегибов, нарушена оплётка, поврежден разъем подключения.
При этом необходимо заменить usb-кабель на оригинальный либо аналог (или просто снять кабель с соседнего принтера и подключить если такая есть возможность). Принтеры имеют унифицированный разъем для подключения usb-кабеля и выбор идет только из-за ценовой категории (хотя по опыту могу сказать что принтеры Kyocera очень привередливы к проводам, им нужно что бы были на концах ферритовые кольца).
Так же не рекомендуется применять usb-кабеля очень длинного размера. Стандартные размеры кабеля имеют длину 1-1.5 метра, свыше этой длины — могут возникать проблемы при печати на локальном принтере.
После того как проверили usb-кабель и сетевой кабель питания, принтер ожил, но все равно печать не идет 
Не помогло? тогда переходим к следующему шагу!
Не верно установлен картридж
Если у Вас очень «умные» сотрудники, они могли сами вытащить картридж, провести с ним какие-то манипуляции (думают что это исправит проблему) и вставить обратно! Вставляют конечно же не правильно?!
Так же даем скидку на то, что все таки техника и электроника могут глючить и ломаться и это, тоже не исключение, а если еще горит индикатор принтера красным цветом, то чиста даже с точки зрения исключения этой проблемы советуем вытащить картридж и поставит его обратно, маленький шанс, но это тоже необходимо проделать (по хорошему при не правильно вставленном картридже на принтере будет гореть индикатор или высветится ошибка на дисплее)
Не помогло? тогда переходим к следующему шагу!
Застревание бумаги
Частый случай это застревание бумаги в каком-то из лотков принтера! Поочередно открываем каждый лоток и проверяем где застряла бумага (на принтерах с дисплеями, будет ошибка в каком именно лотке застряла бумага). Так же не забываем открыть заднюю крышку и проверить там.

Бумагу вытаскиваем только по ходу её движения что бы не поломать датчики.
о застревание бумаги в принтере можно посмотреть на дисплее устройства, если у вас не такой принтер, то в диспетчере печати на компьютере будет об этом писаться.
Не помогло? тогда переходим к следующему шагу!
Зависла задача в «Очереди на печать»
Самая частая проблема бывает из-за того, что зависает предыдущее задание в спуллере печати и все последующие задания отправленные на принтер начинают копиться образуя «пробку»

Что бы понять и проанализировать ситуацию необходимо открыть Устройства и принтера и на выбранном принтере посмотреть статус (инструкция как очистить зависшую очередь печати на компьютере можете почитать тут)
Как видим, присутствует ошибка в документе и из-за этого дальнейшая печать не идет! Достаточно щелкнуть по документу правой кнопкой мыши и в появившимся списке выбрать «отменить печать». Но бывает и так что, документ не исчезает, тогда просто выключаем принтер и повторяем действия выше.
Приостановить печать
Еще одна ситуация когда нет задач в «очереди на печать», т.е. все поля пустые и принтер должен печатать, но печать все равно не идет! Это произошло потому что по не осторожности принтер был переведен в автономный режим.
Для этого щелкаем по пункту «Принтер» и снимаем галочку «Приостановить печать»

После этого принтер переводится в режим печати!
Печать на другой принтер или «не установлен по умолчанию»
При печати документа бывает пользователь отправляет на другой принтер, либо нужный принтер не установлен по умолчанию.
Эта проблема быстро решается — идём по пути «Пуск — Устройства и принтеры», сверяем названия принтеров (на самом принтере глазками и принтер который добавлен в «устройства и принтеры»)
Далее находим нужный принтер и устанавливаем его по умолчанию, щелкаем правой кнопкой мышки на принтере и в выпадающем списке выбираем «использовать по умолчанию», появится зеленая галочка!
Всё, теперь любой документ отправленный на этот принтер будет напечатан с него!
Почему МФУ не сканирует, но печатает
Довольно частая проблема, с которой сталкиваются владельцы МФУ – не работает сканер, притом что принтер функционирует в нормальном режиме. Данная ситуация распространена не только при первой установке изделия, но и случается с устройствами, которые долгое время исправно работали у своих владельцев. Ниже мы рассмотрим наиболее распространённые причины, приводящие к неработоспособности сканера и способы их устранения.
Возможные причины, почему МФУ не сканирует, но печатает
Причиной ситуации, когда устройство не сканирует, но печатает и копирует, могут быть различные факторы, которые условно можно разделить на две группы:
К аппаратным относятся неисправности самого сканера, соединяющего шнура, или USB порта ПК. Программные причины чаще кроются в неустановленном или неправильно работающем драйвере устройства, или несовместимости ПО с вашей версией операционной системы.
Что делать, если МФУ не сканирует
Начинать поиск неисправности следует ориентируясь на то, первая ли это установка сканера на данном ПК, или он уже некоторое время работал.
Если вы ранее успешно использовали сканер, а потом он в какой-то момент перестал работать, то самое первое, что следует сделать – это перезагрузить его одновременно с ПК, отключив на несколько минут от питания, а также проверить надёжность соединения USB кабеля с устройством.
Если это не помогло исправить ситуацию, то следует убедиться в аппаратной работоспособности сканера. Любой пользователь должен понимать, что в многофункциональном устройстве в одном корпусе объединены сканер и принтер. И работоспособность принтера не означает исправность сканирующего модуля. Самым простым способом проверить исправность сканирующего модуля, это отключить прибор от компьютера и попробовать в автономном режиме сделать копию любого документа. Если у вас получилось это хороший знак, если нет, то, скорее всего, без обращения в сервисный центр не обойтись.
Если вы убедились, что в автономном режиме (режим копира) устройство функционирует, следует продолжить поиск причины неработоспособности устройства при подключении к компьютеру.
Следующее, что необходимо проверить это исправность линии связи между МФУ и ПК. В идеале, если есть возможность, стоит взять новый USB кабель и подключить к другому порту вашего ПК, или хотя бы просто поменять USB порт, к которому подключено устройство.
ВАЖНО! МФУ следует подключать непосредственно к USB порту вашего ПК, минуя любые разветвители и USB-хабы.
Если манипуляции с кабелем не помогли, значит с большой долей вероятности, можно утверждать, что проблема в драйверах сканера МФУ установленных на ПК или их конфликте с драйверами других устройств.
Как правило, в комплекте с вашим МФУ поставляется комплект необходимых драйверов. Проблема может быть в том, что каждая версия драйвера рассчитана под определённую операционную систему, и соответственно при установке обновлений существующий драйвер может перестать работать.
В данном случае необходимо выполнить следующие действия:
- скачать последнюю версию драйверов для вашего МФУ с официального сайта производителя, совместимых с вашей операционной системой;
- отключить МФУ от ПК;
- зайти во вкладку установленных принтеров и сканеров и удалить из неё все неиспользуемые устройства и проблемный МФУ;
- перезагрузить компьютер;
- подключить USB кабель и дождаться, когда ПК определит тип подключенного устройства;
- выполнить установку МФУ на данном ПК, используя последнюю версию драйверов, скачанных ранее;
- перезагрузить компьютер.
Выполнив данный алгоритм, вы полностью переустановите драйверы для вашего МФУ на ПК, устранив имеющиеся проблемы.
Будьте внимательны, скачивая драйверы для МФУ. У некоторых производителей, драйверы для сканера устанавливаются отдельно от драйверов устройства печати.
Почему не печатает принтер? Быстрое решение
 Здравствуйте.
Здравствуйте.
Те кто часто что-то печатает, будь то дома или на работе, иногда сталкиваются с подобной проблемой: отправляешь файл на печать — принтер словно не реагирует (либо «по жужжит» несколько секунд и результата тоже ноль). Так как мне частенько приходится решать подобные вопросы, скажу сразу: 90% случаев, когда принтер не печатает, не связаны с поломкой ни принтера ни компьютера.
В этой статье я хочу привести самые распространенные причины, из-за которых принтер отказывается печатать (подобные проблемы очень быстро решаются, для опытного пользователя — дело 5-10 минут). Кстати, сразу важное замечание: речь в статье не идет о случаях, кода принтер, например, печатает лист с полосами или печатает пустые белые листы и пр.
5 самых распространенных причин, почему не печатает принтер
Как бы это смешно не звучало, но очень часто принтер не печатает из-за того, что его забыли включить (особенно часто наблюдаю эту картину на работе: сотрудник, рядом с которым стоит принтер просто забыл его включить, а остальные минут 5-10 разбираются в чем же дело…). Обычно, когда принтер включают, он издает звуки жужжания и на его корпусе загорается несколько светодиодов.
Кстати, иногда кабель питания принтера могут перебить — например, при ремонте или при перемещении мебели (очень часто происходит в офисах). В любом случае — проверьте чтобы принтер был подключен к сети, как и компьютер, к которому он подключен.
Причина №1 — выбран не правильно принтер для печати
Дело в том, что в Windows (хоть 7, хоть  есть несколько принтеров: часть из них не имеет ничего общего к реальному принтеру. И многие пользователи, особенно когда торопятся, просто забывают посмотреть, на какой принтер отправляют документ на печать. Поэтому, прежде всего рекомендую еще раз внимательно при печати обратить внимание на этот момент (см. рис. 1).
есть несколько принтеров: часть из них не имеет ничего общего к реальному принтеру. И многие пользователи, особенно когда торопятся, просто забывают посмотреть, на какой принтер отправляют документ на печать. Поэтому, прежде всего рекомендую еще раз внимательно при печати обратить внимание на этот момент (см. рис. 1).

Рис. 1 — отправка файла на печать. Сетевой принтер марки Samsung.
Причина №2 — сбой в Windows, зависание очереди печати
Одна из самых распространенных причин! Довольно таки часто происходит банальное зависание очереди печати, особенно часто такая ошибка может возникать, когда принтер подключен к локальной сети и им пользуется сразу несколько пользователей.
Так же часто подобное происходит при печати какого-нибудь «испорченного» файла. Чтобы восстановить работу принтера, нужно отменить и очистить очередь печати.
Для этого зайдите в панель управления, переключите режим просмотра на «Мелкие значки» и выберите вкладку «устройства и принтеры» (см. рис. 2).

Рис. 2 Панель управления — устройства и принтеры.
Далее щелкните правой кнопкой мышки по принтеру, на которой отправляете документ на печать и выберите в меню «Просмотр очереди печати».

Рис. 3 Устройства и принтеры — просмотр очереди печати
В списке документов на печать — отмените все документы, которые там будут (см. рис. 4).

Рис. 4 Отмена печати документа.
После этого, в большинстве случаев, принтер начинает работать нормально и можно заново отправить на печать нужный документ.
Причина №3 — отсутствие или замятие бумаги
Обычно когда бумага заканчивается или она замялась, выдается предупреждение в Windows при печати (но иногда его нет).
Замятие бумаги — достаточно частое явление, особенно в организациях, где экономят бумагу: используют листы уже бывшие в употреблении, например, печатая информацию на листах с обратной стороны. Такие листы чаще всего мятые и ровной стопкой их в лоток-приемник устройства не положишь — от этого процент замятие бумаги достаточно высок.
Обычно помятый лист видно в корпусе устройства и его необходимо аккуратно достать: просто потяните лист на себя, без рывков .
Важно! Некоторые пользователи рывками выдирают замятый лист. Из-за чего остается небольшой кусочек в корпусе устройства, который не дает в дальнейшем печатать. Из-за этого кусочка, за который уже не зацепишься — приходится разбирать устройство до «винтиков»…
Если замятый лист не видно — откройте крышку принтера и достаньте из него картридж (см. рис. 5). В типовой конструкции обычного лазерного принтера, чаще всего, за картриджем можно увидеть несколько пар роликов, через которые проходит лист бумаги: если он замялся — вы должны его увидеть. Важно его аккуратно вынуть, чтобы не осталось порванных кусочков на валу или роликах. Будьте внимательны и аккуратны.

Рис. 5 Типовая конструкция принтера (на пример HP): нужно открыть крышку и достать картридж чтобы увидеть замятый лист
Причина №4 — проблема с драйверами
Обычно проблемы с драйвера начинаются после: смены ОС Windows (или переустановки); установки нового оборудования (которое может конфликтовать с принтером); программным сбое и вирусах (что намного реже, чем первые две причины).
Для начала рекомендую зайти в панель управления ОС Windows (переключить просмотр в мелкие значки) и открыть диспетчер устройств. В диспетчере устройств нужно раскрыть вкладку с принтерами (иногда называется очередь печати) и посмотреть, нет ли там красных или желтых восклицательных знаков (указывают на проблемы с драйверами).
Да и вообще в целом наличие восклицательных знаков в диспетчере устройств нежелательно — указывает на неполадки с устройствами, которые, кстати, могут отражаться и на работе принтера.

Рис. 6 Проверка драйвера принтера.
Если есть подозрения на драйвера, рекомендую:
- удалить полностью драйвер принтера из Windows: https://pcpro100.info/kak-udalit-drayver-printera-v-windows-7-8/
- скачать с официального сайта производителя устройства новые драйвера и установить их: https://pcpro100.info/kak-iskat-drayvera/
Причина №5 — проблема с картриджем, например закончилась краска (тонер)
Последнее, на чем хотел остановиться в данной статье — это на картридже. Когда заканчивается краска или тонер — принтер либо печатает пустые белые листы (кстати, подобное наблюдается и просто при некачественной краске или сломанной головке) , либо вообще просто не печатает…
Рекомендую проверить количество краски (тонера) в принтере. Сделать это можно в панели управления ОС Windows, в разделе «Устройства и принтеры»: перейдя в свойства нужного оборудования (см. рис. 3 данной статьи).

Рис. 7 Осталось совсем мало чернил в принтере.
В некоторых случаях в Windows будет отображаться неверная информация о наличие краски, поэтому всецело доверять ей не стоит.
При заканчивающимся тонере (когда дело имеешь с лазерными принтерами), очень здорово помогает один простой совет: нужно достать картридж и немного его потрясти. Порошок (тонер) равномерно перераспределиться по картриджу и вы снова сможете печатать (правда, не долго). Будьте аккуратны при этой операции — можно испачкаться тонером.
По этому вопросу у меня все. Надеюсь что вы быстро решите свой вопрос с принтером. Удачи!
Почему принтер не печатает с компьютера. Вообще-то, на вашем месте я бы радовался

Привет, уважаемые офисные работники и домашние пользователи! Думаю, что многие из вас довольно часто нервно выкрикивали в сердцах , а может быть, и наяву следующую фразу, — почему принтер не печатает с компьютера?
Я берусь это утверждать только лишь потому, что, по крайней мере, у меня работе такая фраза звучит регулярно. Хочется сказать, что особенно женщины ведут непримиримую войну с печатной техникой. Ну бесит их, когда злосчастная пластиковая коробка подло молчит, словно виноватый пьяный муж. ; — )
Данная инструкция будет универсальной. Она подойдет для решения проблем с различными марками принтеров и МФУ , таких, например, как HP, Canon, Kyocera и многих других.
Содержание статьи:
Итак, если вы послали задание на печать, а ничего не происходит, первым делом нужно убедиться в том, что принтер, вообще, доступен и его видит компьютер. Естественно, в данном случае мы подразумеваем, что драйвера уже были заранее установлены.
На примере старой доброй Windows XP это выглядит следующим образом. Следуем по пути:
- Пуск — Принтеры и факсы
Затем смотрим на состояние устройства. В идеале оно должно быть в режиме » Готово » :
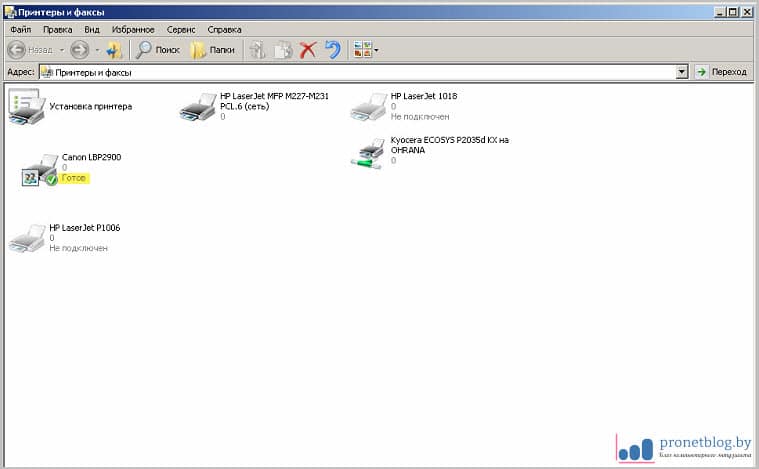
Если это так, значит, жмем правой кнопкой мыши по значку принтера и смотрим, чтобы не стояли галочки напротив пунктов типа » Отложенная печать » либо » Приостановить печать » . Если таковые имеются, обязательно убираем их:

Также обратите внимание на зеленую галку возле иконки. Она обозначает, что данный принтер используется по умолчанию. Если таковой у вас нет, следует ею обзавестись, выбрав в дополнительном меню одноименный пункт:
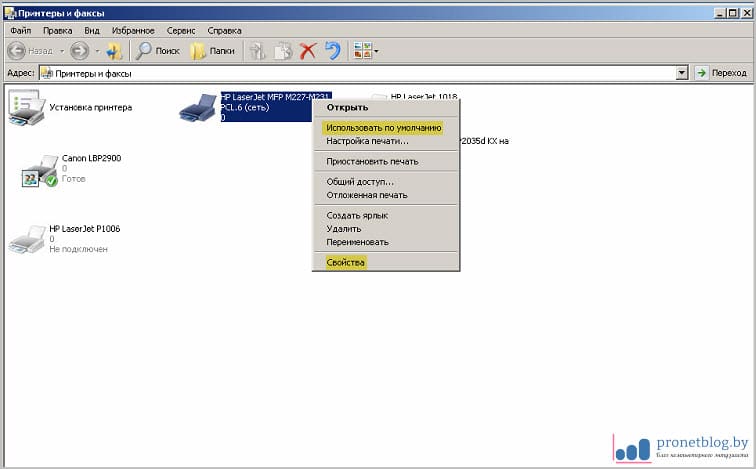
После этого имеет смысл перейди в раздел » Свойства » (смотрите картинку выше) и попробовать осуществить » Пробную печать » . Если она не пошла, довольно часто помогает банальная перезагрузка компьютера:

Итак, что мы имеем в итоге? Если принтер все-таки запечатал, это хорошо, а если нет, продолжаем читать статью дальше. Но теперь давайте поговорим о ситуации, когда состояние устройства определяется как » Не подключен » . Вот такая печальная картина:
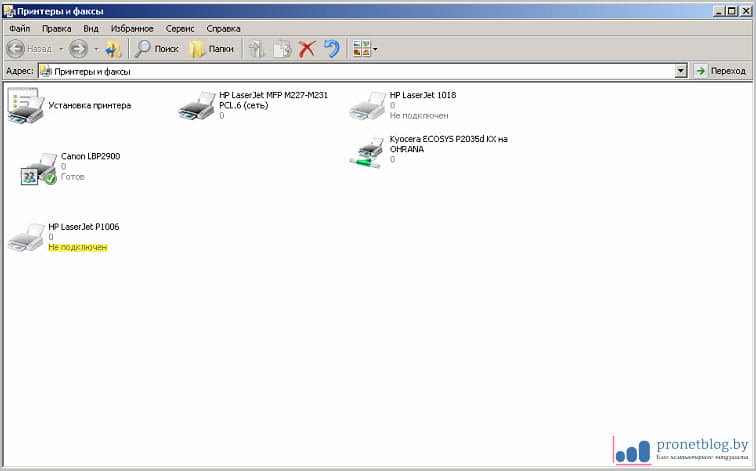
Тогда следует обратить внимание на то, включен ли, вообще, принтер кнопкой питания. То есть хоть какие-то лампочки и индикаторы на нем светятся? Да, друзья, такие казусы случаются довольно часто. Например, ваш коллега по работе в конце дня захотел попить кофе и воткнул в розетку чайник вместо печатающей коробочки .
Также нередко при уборке кабинетов разъединяется USB-кабель, который соединяет ПК и принтер. На это тоже следует обратить внимание. В принципе, это все что может сделать обычный пользователь в такой ситуации. Если и после этого устройство » Не готово » , значит, нужен квалифицированный специалист для разбора ситуации.
А сейчас давайте снова вернемся к тому, что принтер доступен, но все равно не печатает. Что еще можно сделать? Первое, еще раз обратите внимание, ту ли модель вы выбираете в приложении, из которого хотите отправить задание на печать:

А после того как нажали кнопку » ОК » , найдите в системном трее рядом с часами значок принтера и нажмите на него, чтобы открыть очередь печати. В разделе » Принтер » обратите внимание, чтобы на против пунктов » Приостановить печать » и » Работать автономно » , опять же, не стояли галки. То есть эти пункты нужно обязательно отключить:

После данных процедур пробуем еще раз распечатать заветную страницу. В случае неудачи выбираем пункт » Очистить очередь печати » и смотрим, чтобы эта очередь, мать ее за ногу, действительно очистилась. Вот так должно выглядеть окно заданий, девственно чисто:
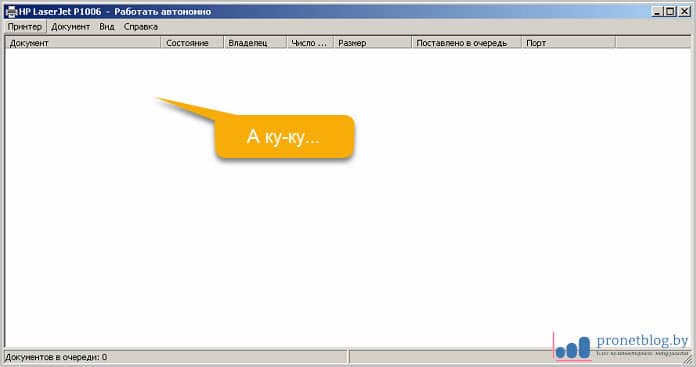
Если же после этого в списке все равно продолжают висеть документу с состоянием » Удаление » и тому подобное, значит, очередь печати зависла. Как правило, это гарантированно лечиться перезагрузкой компьютера, что не очень удобно.
Поэтому уже в следующей статье, я расскажу вам, как это можно сделать быстро и просто без всякого лишнего геморроя. Так что следите за обновлениями блога. А на этом статья о том, почему принтер не печатает с компьютера подходит к завершению. Как говорится, все что знал, рассказал и вам.
Осталось только добавить, что если у кого-то возникнут трудности с поиском вкладки установленных печатающих устройств, например, в Windows 10, то ищите ее по следующим координатам:

- Пуск — Параметры — Сопутствующие устройства — Устройства и принтеры
Вот и все, товарищи! Остались вопросы? Задавайте их в комментариях, делитесь своим мнением. Что-то интересное обсудим или примем к сведению. А в завершение хочется сказать пару слов людям, которые прочли данный мануал, но у них ничего не получилось.
Народ, радуйтесь! Здоровее будете! Если кто-то сейчас не совсем понимает о чем я говорю, предлагаю посмотреть очень познавательное видео. Думаю, многие будут в шоке.


