Принтер находится в автономном состоянии что делать
Правила эксплуатации принтера в автономном режиме
Многие владельцы печатного оборудования сталкиваются с проблемой, когда принтер, находящийся в автономном режиме не хочет работать. На самом деле, это не так страшно и решается после выяснения причины.

HP Photosmart 7510
Что означает автономное состояние прибора? Это когда на нем невозможно работать. Многие называют это «спящим режимом». Но не стоит паниковать, если ваш принтер самостоятельно переходит в ожидающее состояние. Следуя предложенным рекомендациям, проблему легко разрешить.
Если принтер в автономном режиме и не печатает, основной причиной может стать выключение кабеля USB или питания. В результате устройство уходит в автономный (спящий) режим и перестает отвечать на команды. Ситуаций, вводящих технику в такое состояние, бывает несколько.
Разберем их подробно:
- Отсоединение кабеля.
- Проблемы с листами.
- Прибор поставлен специально в этот режим.
- Опустел картридж.
- Распечатка остановлена или зависла.
- Испорчен драйвер. Либо он стал неактуальным.
Что предпринять
Чтобы вывести принтер из автономного режима, необходимо осуществить следующие действия:
- Проверить подключение шнуров к прибору (питания и USB). Также, проверить их исправность. Может быть, печатное оборудование не подключено к компьютеру. Либо нарушился контакт. Бывают и физические повреждения на проводе. Например, погрызла кошка.

Подключение USB к принтеру
- Надо отключить и снова подключить провода. Проверить разъемы — не загрязнились ли они. Если дефект обнаружен, следует заменить провода. При попадании мусора в разъем надо аккуратно очистить его.
- Проблемы могут быть в датчике бумаги. Рекомендуется вынуть все листы из лотка. Затем заложить их снова. Внутри устройства могут остаться частицы бумаги. Из-за этого машина не печатает и уходит в ожидающий режим. Чтобы вывести ее из этого, следует посмотреть в середину прибора. Открыть крышку, проверить, нет ли инородных деталей. Если есть, вынуть их и запустить машину снова.

Вытаскивание бумаг из лотка принтера
- Если с проводами и бумагой нет проблем, но все равно принтер находится в автономном режиме и не печатает. Что делать в таком случае? В настройках агрегата следует посмотреть функцию работы в автономном режиме. Зайти в «пуск». После нажать на «устройства и принтеры». Найти подключенный прибор и выбор его.
- Затем проверить статус. Может быть принтер там отключен. Включить функцию «использовать по умолчанию». В будущем это устройство будет выбираться для распечатки автоматически каждый раз
- В разделе «свойства» найти вкладку «доступ». Открыть ее. Это необходимо сделать. Тем более, если прибор работает от локальной сети. Если ожидающий режим не уходит, в разделе «порты» нужно поменять порт. Иногда в процессе распечатки программа самостоятельно переходит на несуществующий порт. Следует выбрать правильный. Затем сохранить настройки.
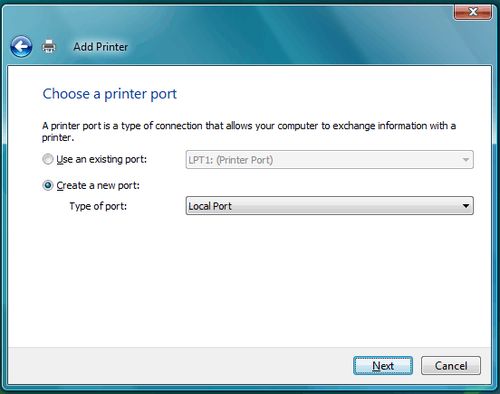
Если не уверены в правильном выборе порта, рекомендуется поочередно попробовать все.
- Прибор иногда уходит в автономное состояние при пустом картридже. Так оборудование «говорит» о необходимости замены либо заправки картриджа.
- Распечатка останавливается либо зависает. Такое тоже случается, и аппарат уходит в режим сна. Чтобы отключить автономный режим принтера, следует перезагрузить технику.
- Если все попытки исправить работу прибора безуспешны, рекомендуется обновление драйвера. Либо его переустановка. Драйвера могут устареть и прекратить функционировать.

Как обновить драйвер
- Войти в «пуск». Перейти в «панель управления».
- Найти «диспетчер устройств». Появится окно. В нем открыть » печатающие устройства».
- Найти свой принтер и кликнуть по нему. Появится строчка «обновление». После ее выбора начнется поиск ПО (обновленной версии).
- Кликнуть на обновление и установить его. Либо переустановить.
- Обязательно по окончании обновления перезагрузить устройство. Затем проверить, работает ли принтер.
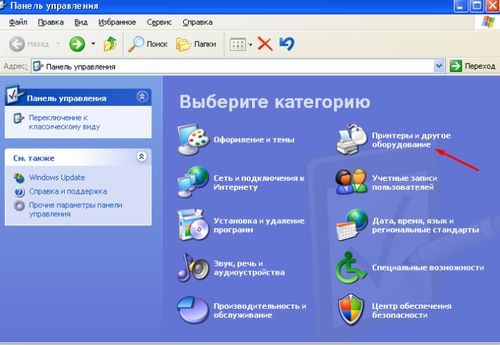
Если проблема не нашлась, не следует продолжать ее поиск самостоятельно. Есть риск повреждения прибора. Лучше отнести его в сервис.
Как исправить, принтер отключен и находится в автономном режиме
Чтобы применить правильное исправление «принтер в автономном режиме», необходимо точно определить причину. Хотя подключение принтера к сети, как правило, является быстрым и безболезненным решением, корень проблемы может быть одним из нескольких.

Устранение неполадок принтера, отображаемого в автономном режиме, начиная с самых простых, наиболее распространенных причин и заканчивая менее вероятными, но потенциальными проблемами, которые могут сэкономить время и разочарование.
Причины появления сообщения, что принтер находится в автономном режиме
Ряд вещей может привести к тому,что принтер будет отображаться в автономном режиме. Любая из них может быть виновником:
— Кабель не подключен правильно;
— Драйвер не установлен, не обновлен или поврежден;
— Открытые или неполные задания на печать, которые вызвали ошибку.
Исправление принтера в автономном режиме для Windows
Перед началом процесса устранения неполадок убедитесь, что принтер подключен к работающей электрической розетке и что он включен и работает. Если он отображает какие-либо сообщения об ошибках, мигалки или вообще не горит, обратитесь за дополнительной помощью к документации производителя.
Когда вы удостоверитесь, что он включен и работает, но еще не подключен к сети, начните процесс поиска причины.
1. Выключите и снова включите принтер. Это может быть банально, но выключение и повторное включение часто устраняет многие проблемы, в том числе принтер, отображаемый в автономном режиме. Выключите принтер, отсоедините его от сети, подождите 30 секунд и снова подключите. Включите и попробуйте снова. Если он по-прежнему отображается в автономном режиме, продолжайте устранение неполадок.
2. Проверьте подключение принтера к компьютеру или к сети. Если он физически подключен к компьютеру, убедитесь, что все кабели надежно подключены. Если это беспроводной принтер, убедитесь, что он подключен к сети.
3. Убедитесь, что принтер не установлен на использование принтера в автономном режиме.
В Windows 10 введите принтеры в поле поиска и выберите Принтеры и сканеры. В Windows 7 или 8 выберите «Пуск», перейдите в «Панель управления» и выберите «Устройства и принтеры».
Затем выберите принтер и выберите «Открыть очередь». Выберите вкладку «Принтер» диалогового окна. Выберите «Использовать принтер в автономном режиме», если рядом с ним установлен флажок, чтобы снова включить принтер.
4. Обновите драйвер, чтобы убедиться, что установлен самый последний драйвер для вашего принтера. Устаревший или несовместимый драйвер может привести к отключению принтера, поэтому обновление драйвера может решить проблему.
5. Удалите, а затем переустановите принтер, чтобы начать все сначала.
1.) В Windows 10 введите принтеры в поле поиска и выберите Принтеры и сканеры. В Windows 7 или 8 найдите функции, а затем выберите «Программы и компоненты» или «Приложения и функции».
2.) Выберите принтер, который отображается в автономном режиме, и выберите Удалить.
3.) Следуйте инструкциям на экране для завершения удаления.
После того, как принтер был полностью удален, перезагрузите компьютер, а затем переустановите драйвер принтера.
Принтер Offline Fix для Mac
Убедившись, что принтер включен, работает и не отображает ошибки, но аппарат все еще не подключен к сети, начните устранение неполадок.
1. Убедитесь, что принтер установлен по умолчанию. Возможно, что для другого принтера установлено значение по умолчанию, что может привести к отключению принтера, который вы хотите использовать в автономном режиме. Чтобы установить принтер по умолчанию:
1.) Выберите меню Apple и выберите «Системные настройки».
2.) Выберите «Печать и факс», «Печать и сканирование» или «Принтеры и сканеры».
3.) Если принтер не используется по умолчанию, выберите «Принтер по умолчанию» в раскрывающемся меню.
Попробуйте еще раз и продолжайте устранение неполадок, если он все еще не подключен.
2. Удалите все открытые задания на печать. Открытое задание на печать может создать ошибку, из-за которой принтер не может подключиться к сети для принятия новых заданий на печать. Чтобы удалить открытое задание на печать:
1.) Выберите «Системные настройки» в меню Apple, а затем выберите «Печать и факс», «Печать и сканирование» или «Принтеры и сканеры».
2.) Выберите принтер и выберите «Открыть очередь печати».
3.) Выберите и удалите все перечисленные задания на печать.
Попробуйте еще раз и продолжайте устранение неполадок, если принтер все еще не подключен.
3. Проверьте состояние принтера. Выберите значок принтера и выберите «Открыть очередь печати». Если отображается ошибка, обратитесь к производителю за дополнительной помощью.
4. Удалите и зарегистрируйте значок принтера еще раз. Выберите значок принтера, а затем нажмите кнопку — (минус), чтобы удалить значок принтера. Нажмите кнопку «Добавить», чтобы снова зарегистрировать значок принтера.
5. Если ничего не помогает, перезагрузите систему печати Mac.
Принтер уходит в “Автономную работу” после отправки на печать, периодически неактивен
 Установлен принтер HP LaserJet 1020 по USB, проблема в том, что принтер либо пропадает после выключения компьютера, становится неактивным, либо доступен, но при отправке на печать переходит в автономный режим, файл в очереди застревает и всё, печати нет. Очищаем очередь и принтер сразу активен.
Установлен принтер HP LaserJet 1020 по USB, проблема в том, что принтер либо пропадает после выключения компьютера, становится неактивным, либо доступен, но при отправке на печать переходит в автономный режим, файл в очереди застревает и всё, печати нет. Очищаем очередь и принтер сразу активен.
Но это временно, как только отправляем на печать – снова автономная работа. Бывает сообщение, что устройство USB не опознано. Периодически отключаются USB устройства, но не все. Мышь, клавиатура, USB флешки работают нормально.
Варианты решения проблемы
- Убрать в “Принтерах” галочку “Работать автономно” – сработает если всё просто.
- Для начала ставим Diagnose and fix Windows USB problems automatically, эта программа исправляет проблемы с запоминающими и печатающими USB-устройствами, не отключающиеся с помощью диалогового окна “Безопасное извлечение устройства”. Иногда этот способ может быть полезен.
- Перезагрузите службу печати.
- Если принтер сетевой – проверьте в свойствах порта галочку “SNMP-разрешено” (SNMP – интернет-протокол для управления устройствами в IP-сетях на основе архитектур TCP/UDP).
 Поставьте обновление KB2713128 (для исправления самопроизвольного и без внешних причин перехода принтера в автономный режим).
Поставьте обновление KB2713128 (для исправления самопроизвольного и без внешних причин перехода принтера в автономный режим).- Запретить отключение USB-устройств во время простоя для энергосбережения (см. фото). В настройках “Электропитания” выбрать “Запрещение отключения USB-устройств во время простоя Windows”, щелкните по значению “Разрешено”, после чего появится раскрывающаяся панель с выбором вариантов. Жмите “Запрещено”. В некоторых случаях при возникновении проблем с подключением к компьютеру каких-либо USB-устройств это может помочь.
Как оказалось, мне здесь еще сидеть не мало, кому-то помогли варианты выше, но не мне. Пошли дальше:
- Открываем реестр по пути – HKEY_LOCAL_MACHINESYSTEMCurrentControlSetControlClass<36fc9e60-c465-11cf-8056-444553540000>. Выбираем UpperFilters, или если он отсутствует то LowerFilters и удаляем его, после чего перезагружаем. Кстати этим же способом можно решить аналогичные проблемы с другими устройствами, например с CD/DVD-ROM, только ключ реестра будет другой – HKEY_LOCAL_MACHINESYSTEMCurrentControlSetControlClass<4d36e965-e325-11ce-bfc1-08002be10318>.
- Начал грешить на кабель Usb и кабель питания, поменял их и как вы думаете? Да, всё было по-прежнему. Но стоит попробовать.
- Это не всё, танцы с бубном идут во всю, работу я делаю в больнице, принтер стоит у секретаря, очень много печати, очень важно, чтобы этот принтер работал. Не могут понять в чём дело, почему я так долго. Для продолжения танце в бубном я перепрошил Bios, переустановил систему – результат тот же. Всё хорошо печатает, но после перезагрузке нет. На других компьютерах этот принтер работает нормально.


 Решил всё-таки переставить систему, но после переустановки результат тот же
Решил всё-таки переставить систему, но после переустановки результат тот же
- Можно попробовать принудительную блокировку автономного режима — в контекстном меню принтера выбрать пункт «Использовать принтер в оперативном режиме» (сразу за «Общий доступ…»).Тогда принтер всегда будет считаться онлайн. Чтобы вернуть обычный режим, надо проделать то же самое, только этот пункт меню будет называться «Отложенная печать».
В итоге решил проблему только “костылём”, с помощью мелкого свича на 4 порта, благо в принтере есть ethernet разъем.
Скорее проблема в работе принтера через USB. Как видите я пробовал всё, все возможные варианты, много танцевал с бубном и написал в этой статье некоторые способы решения, которые может быть подойдут Вам.
Принтер находится в автономном состоянии что делать
![]()
в частности надо отключить протокол SNMP на порту принтера. делать это надо так:
1. Click Start, and then click Printers and Faxes.
2. Right-click the printer, and then click Properties.
3. Click the Ports tab.
4. Click Configure Port.
5. Click to clear the SNMP Status Enabled check box, click OK, and then click Close.
после этого принтер сразу перешел из состояния «Автономная работа» в состояние «Готов»
![]()
![]()
«. в свойствах захожу в порты и нажимаю настройку порта..мне выдает..что возникла ошибка при настройке порта. Эта операция не поддерживается. «
Какие порты? LPT, USB.
Может на компе такого порта то и нет, или отключен, или не установлены драйвера.
![]()
Редактировать | Профиль | Сообщение | ICQ | Цитировать | Сообщить модератору Anutochka
«. порт USB. так раньше то все работало. а сейчас как встал и все. «
Так посмотрите в диспетчере устройств контроллер унив.шины USB — все ли нормально, не отключен или работает не правильно — т.е. есть ли там «!» знаки.
Или проверте работу порта подключением флешки, телефона.
![]()
Редактировать | Профиль | Сообщение | ICQ | Цитировать | Сообщить модератору Anutochka
«. порт USB. так раньше то все работало. а сейчас как встал и все. «
Не понятно, однако.
У вас порт USB вообще то рабочий? Флешки ваш комп читает, пишет, и т.д.
Проверяли его работу флешкой, или телефоном или еще чем нибудь.
Если порт работает — то посмотрите в свойствах принтера — какой там порт стоит. Может стоять по умолчанию LPT. Надо поменять на USB.
Если устройство USB не работает, о надо проверить виновата система, или железо. Для этого взять или загрузочную флешку и попробовать с нее загрузить комп, или с привода загрузить Live CD или ей подобные и проверить порт USB флешкой, телефоном и т.п.
Статус принтера отключен (offline), решаем за минуту
Статус принтера отключен (offline), решаем за минуту

Добрый день! Уважаемые читатели и гости популярнейшего IT блога pyatilistnik.org. Наверняка во многих организациях используется сервер централизованной печати, и это правильно, так как все удобно для управления из одного места, и если возникают какие проблемы, то они так же локализованы. Сегодня ко мне обратились представители технической поддержки, с таким вот вопросом. У них в одном из филиалов перестала идти печать и в консоли управления статус принтера был «отключен (Offline)«. В очереди печати скопилось много заданий. Таких принтеров оказалось около половины из всех представленных на сервере. Давайте я покажу, как я вышел из этой ситуации, без перезагрузки сервера печати.
Что означает статус принтер отключен
Смотрите какой парадокс, в консоли «Управление печатью» принтер отключен, хотя он включен по факту, так как у него отвечает, его веб-интерфейс и он доступен по команде Ping. Забавная ситуация, по сети вроде бы все доступно, а вот печатать пользователи не могут. Если вы видите статус «Отключен» или в английской версии «Offline», то не спешите расстраиваться все поправимо, ниже я приведу подробный алгоритм своих действий, который поможет вам вернуть ваш принтер в рабочее состояние. Вот так вот это выглядит в живую.


На каких принтерах я наблюдал данный глюк
- Xerox
- HP
- Ricoh
- Epson
- Kyocera
Как включить принтер со статусом «отключен (Offline)»
Алгоритм диагностики сводится вот к таким пунктам:
- Во первых, если вы обнаружили недоступность принтера в консоли управления печатью, то первым делом проверьте сетевую доступность, например, через веб-интерфейс или ping. Если у вас устройство отвечает, то переходим ко второму пункту
- Как говорится, семь бед один ресет, попробуйте перезагрузить ваш принтер, вытащите из него шнурок питания секунд на 20 и воткните обратно. Устройство за минуту загрузиться (Я подробно уже все расписывал в статье, когда не печатал принтер, не поленитесь прочитать). После чего проверяем его статус на сервере. Если не помогло, то пробуем следующий метод.
- Есть давно известная проблема на печатающих устройствах и связана она с протоколом SNMP. Операционная система Windows 7 и выше, автоматически пытается опрашивать сетевой принтер по протоколу SNMP, делается это для того, чтобы определить есть ли на устройстве печати проблемы или нет. Все современные принтеры имеют в себе такой функционал, и если ваш сервер печати по какой-то причине не смог получить ответ от вашего принтера, то он его в консоли управления одарит статусом отключен (Offlie), хотя он будет доступен.
Для того, чтобы проверить является ли это причиной неисправности, вам нужно выполнить вот такие шаги. Откройте оснастку управление печатью и перейдите в свойства нужного принтера.

Далее выберите нужный порт и нажмите кнопку «Настроить порт». В открывшемся окне «Настройка стандартного монитора порта TCP/IP» снимите галку «Состояние SNMP разрешено» и сохраните настройки.

В англоязычной версии, выберите «Confirure Port — SNMP Status Enabled»

После всех этих действий ваш статус принтера отключен, сменится на «Готов или Ready». Обратите внимание, что до настроек у меня было 40 заданий в очереди печати.

Как видите статус стал «Готов».

Через пол минуты, задания стали отправляться на печать, как видно их уже 37. Поздравляю мы вывели наш принтер из режима Offline.

- Если отключение SNMP вам не помогло и ваш принтер опять отключен хотя он доступен, попробуйте перезапустить службу печати (Spooler), но учтите, что это повлияет на все устройства печати, в момент перезапуска они будут не доступны.
- Если это то же не помогло, то попробуйте у вашего устройства отключить двусторонний обмен данными, в ряде случаев это может дать эффект.
- Еще одним из вариантов, будет пересоздать порт печати, как описано по ссылке слева, это иногда помогает, когда ваш принтер в офлайне, но по сети доступен.
- Так же можно воспользоваться средством диагностики принтеров от MIcrosoft (Print Spooler Cleanup Diagnostic Tool)
- Если есть конфликт, между несколькими драйвера двух принтеров и более, то вам поможет изоляция драйвера печати.
- Обязательно проверьте ваши брандмауэры и сетевые устройства ,не блокируют ли они SNMP трафик
- На некоторых моделях принтеров помогает вручную задать имя в SNMP «public»
- Убедитесь, что у вас на принтерах не выставлен режим автономной работы или приостановки, хотя вы бы это видели в статусах, но на всякий случай
- Попробуйте произвести диагностику утилитой Print-Spooler-Repair-Tool
- Правка реестра Windows, вам нужно добавить дополнительный ключ, на вашем сервере печати. Для этого откройте редактор реестра Windows и перейдите в ветку:
И создайте тут новый ключ DWORD и именем SNMPLegacy и значением 1.

- Если у вас все еще на принтере статус «Отключен», то у вас, что-то с кармой, попробуйте воспользоваться фирменными утилитами от производителя, например, у HP это HP Print and Scan Doctor у других свои, главное не сдаваться.
 Поставьте обновление KB2713128 (для исправления самопроизвольного и без внешних причин перехода принтера в автономный режим).
Поставьте обновление KB2713128 (для исправления самопроизвольного и без внешних причин перехода принтера в автономный режим).


