Программа для снятия пароля администратора Windows 7
Флешки для сброса пароля Windows
 Если вам потребовалась загрузочная (хотя необязательно) USB флешка для сброса пароля Windows 7, 8 или Windows 10, в этой инструкции вы найдете 2 способа сделать такой накопитель и информацию о том, как им пользоваться (а также некоторые ограничения, присущие каждому из них). Отдельное руководство: Сброс пароля Windows 10 (с помощью простой загрузочной флешки с ОС).
Если вам потребовалась загрузочная (хотя необязательно) USB флешка для сброса пароля Windows 7, 8 или Windows 10, в этой инструкции вы найдете 2 способа сделать такой накопитель и информацию о том, как им пользоваться (а также некоторые ограничения, присущие каждому из них). Отдельное руководство: Сброс пароля Windows 10 (с помощью простой загрузочной флешки с ОС).
Отмечу также, что у меня описан и третий вариант — установочная флешка или диск с дистрибутивом Windows также может быть использован для сброса пароля на уже установленной системе, о чем я писал в статье Простой способ сбросить пароль Windows (должен подойти для всех последних версий ОС, начиная с Windows 7).
Официальный способ сделать USB флешку для сброса пароля
Первый способ создания USB накопителя, который можно использовать, если вы забыли пароль для входа в Windows, предоставляется встроенными средствами операционной системы, но имеет существенные ограничения, которые делают его достаточно редко используемым.
Прежде всего, он подойдет лишь в том случае, если прямо сейчас вы можете зайти в Windows, а флешку создаете на будущее, если вдруг понадобится сбросить забытый пароль (если это не про вас — можно сразу переходить к следующему варианту). Второе ограничение — подойдет он только для сброса пароля локального аккаунта (т.е. если в Windows 8 или Windows 10 вы используете аккаунт Microsoft, данный метод не сработает).
Сам порядок создания флешки выглядит следующим образом (работает одинаково в Windows 7, 8, 10):
- Зайдите в Панель управления Windows (вверху справа выберите «Значки», а не категории), выберите пункт «Учетные записи пользователей».

- Нажмите по пункту «Создание дискеты сброса пароля» в списке слева. Если у вас не локальный аккаунт, то такого пункта не будет.
- Следуйте инструкциям мастера забытых паролей (очень простым, буквально три шага).

В результате на ваш USB накопитель будет записан файл userkey.psw, содержащий информацию, необходимую для сброса (и этот файл, при желании, можно перенести на любую другую флешку, все будет работать).
Чтобы использовать флешку, подключите ее к компьютеру и при входе в систему введите неправильный пароль. Если это локальная учетная запись Windows, то вы увидите, что ниже поля ввода появится пункт для сброса. Нажмите по нему и следуйте указаниям мастера.
Online NT Password & Registry Editor — мощный инструмент сброса паролей Windows и не только
Утилитой Online NT Password & Registry Editor я впервые успешно воспользовался около 10 лет назад и с тех пор она не потеряла актуальности, не забывая регулярно обновляться.
Данная бесплатная программа может быть помещена на загрузочную флешку или диск и использоваться для сброса пароля локальной учетной записи (и не только) Windows 7, 8, 8.1 и Windows 10 (а также предыдущих версий ОС от Microsoft). Если же у вас одна из последних версий и при этом используется не локальный, а онлайн аккаунт Microsoft для входа, с помощью Online NT Password & Registry Editor вы все равно сможете получить доступ к компьютеру обходным путем (тоже покажу).
Внимание: сброс пароля на системах, где используется шифрование файлов EFS приведет к тому, что эти файлы станут недоступны для чтения.
А теперь руководство по созданию загрузочной флешки для сброса пароля и инструкция по ее использованию.
- Зайдите на официальную страницу загрузки образа ISO и файлов загрузочной флешки Online NT Password & Registry Editor http://pogostick.net/
pnh/ntpasswd/bootdisk.html, пролистайте ее ближе к середине и загрузите последний релиз для USB (там же есть и ISO для записи на диск). 
Примечание: если по какой-то причине данный способ не сработал, то вы можете загрузить ISO образ данной утилиты и записать ее на флешку с помощью WinSetupFromUSB (используется загрузчик SysLinux).
Итак, USB накопитель готов, подключите его к компьютеру, где нужно сбросить пароль или же получить доступ к системе другим способом (если используется учетная запись Microsoft), поставьте загрузку с флешки в БИОС и приступите к активным действиям.
После загрузки, на первом экране вам будет предложено выбрать опции (в большинстве случаев можно просто нажать Enter, ничего не выбирая. Если в этом случае возникают проблемы, то используйте одну из опций, путем ввода указанных параметров, например, boot irqpoll (после этого — нажатие Enter), если возникают ошибки, связанные с IRQ.

На втором экране будет показан список разделов, в которых были обнаружены установленные Windows. Вам требуется указать номер этого раздела (есть и другие опции, в детали которых тут вдаваться не буду, тот кто ими пользуется и без меня знает, зачем. А обычным пользователям они не понадобятся).

После того, как программа убедится в наличии необходимых файлов реестра в выбранном Windows и возможности операций записи на жесткий диск, вам будет предложены несколько вариантов, из которых нас интересует Password reset (сброс пароля), который и выбираем путем ввода 1 (единицы).

Далее выбираем опять 1 — Edit user data and passwords (редактирование пользовательских данных и паролей).

Со следующего экрана начинается самое интересное. Вы увидите таблицу пользователей, являются ли они администраторами, а также заблокированы или задействованы эти учетные записи. В левой части списка указаны номера RID каждого пользователя. Выбираем нужного путем ввода соответствующего номера и нажатием Enter.

Следующий шаг позволяет выбрать нам несколько действий при вводе соответствующей цифры:
- Сбросить пароль выбранного пользователя
- Разблокировать и задействовать пользователя (Как раз эта возможность позволяет наWindows 8 и 10 с аккаунтомMicrosoft получить доступ к компьютеру — просто на предыдущем этапе выберите скрытый аккаунт Администратора и включите его с помощью данного пункта).
- Сделать выбранного пользователя администратором.

Если ничего не выбирать, то по нажатию Enter вы вернетесь к выбору пользователей. Итак, для сброса пароля Windows выбираем 1 и нажимаем Enter.

Вы увидите информацию о том, что пароль был сброшен и снова то же меню, что вы видели на предыдущем шаге. Для выхода нажимаем Enter, при следующем выборе — q, и, наконец, для сохранения сделанных изменений вводим y на запрос.

На этом сброс пароля Windows с помощью загрузочной флешки Online NT Password & Registry Editor завершен, вы можете извлечь ее из компьютера и нажать Ctrl+Alt+Del для перезагрузки (и поставить загрузку с жесткого диска в БИОС).
А вдруг и это будет интересно:
Почему бы не подписаться?
Рассылка новых, иногда интересных и полезных, материалов сайта remontka.pro. Никакой рекламы и бесплатная компьютерная помощь подписчикам от автора. Другие способы подписки (ВК, Одноклассники, Телеграм, Facebook, Twitter, Youtube, Яндекс.Дзен)
15.08.2018 в 14:53
Дмиитрий, когда процесс доходит до boot мне пишет Could not find kernel image: vmlinuz
01.11.2018 в 20:36
У меня также, дальше не идет, сообщение Could not find kernel image: vmlinuz
Раньше пользовалась этой утилитой, проблем никогда не было. Сейчас ноутбук на windows 10 и никак не получилось((
22.08.2018 в 07:23
Доброго времени,
Online NT Password & Registry Editor после записи на болванку, после 1 окна, при загрузке выдает «Kernel panic и код ошибки 0x00000009»
неправильно записал образ?
22.08.2018 в 11:39
Здравствуйте.
Не факт. В теории может какая-то несовместимость с оборудованием, особенно если компьютер из новых.
08.09.2018 в 20:45
Здравствуйте а скажи какой есть способ сбросить пароль от администратора! забыл пароль из за чего половину действий (например как установить программу и тд) на компе сделать невозможно просит пароль админ! как можно сбросить? кроме как переустановить винду
09.09.2018 в 11:24
Смотря какая версия Windows, но вообще и флешки описанные подойдут и такие способы есть: https://remontka.pro/reset-password-windows-10/
09.12.2018 в 13:42
Здравствуйте Дмитрий! Я твой давний подписчик, проблемы сегодня такие. Воспользовался Login Changler в 10, результат чудесный, чёрный экран с указателем и вращающимся кружком. Эта парочка дёргается, а на экране темно как в аду! У меня 10 enterprise, сборка 1803 кажется и 64 бит. Зашёл в безопасный режим такая же проблема на экране, установочный диск этой windows, через boot, такой же экран! Теперь ищу информацию как войти с флешки на андроид. Вот такие дела Дмитрий, с уважением. У меня РС Lenovo.
10.12.2018 в 17:15
Вячеслав, здравствуйте. Но с флешки такого происходить не может, независимо от того, что у вас с текущей системой. так что предполагаю, что он почему-то все-таки с неё даже не начинает грузиться.
04.02.2019 в 20:02
Распаковал на флэшку, все получилось зайти. Нажимаю enter и выдает следующее и дальше никуда…(
Decompressing Linux… Parsing ELF… done.
Booting the kernel.
05.02.2019 в 12:27
А ждали несколько минут? Просто по тексту получается, что загружается…
27.02.2019 в 12:56
Все супер описано хорошо все 7 8 10 справилась хорошо читайте лучше вникайте все работает просто вы не поймете спешите с выводами админ + с флешки тоже работает
04.03.2019 в 17:26
Подскажите плиз, если флешка создана на одной сборке win 7, подойдет ли она, для сброса пароля на другой сборке win 7?
05.03.2019 в 09:38
Здравствуйте.
Если я вас правильно понял, то планируется использовать либо после переустановки на другую сборку на текущем компьютере либо вообще на другом ПК. В этом случае флешка, созданная встроенными средствами системы работать не будет. Только на том же компьютере с той же системой (обновления, конечно, можно ставить).
06.03.2019 в 10:16
Подскажите плиз, если флешка создана на одной сборке win 7, подойдет ли она, для сброса пароля на другой сборке win 7?
06.03.2019 в 13:26
Здравствуйте.
Я вам отвечал вчера на такой же комментарий. Ответ — нет, не подойдет. Только на том же компьютере с той же установкой.
28.03.2019 в 12:14
Спасибо! Стоял старый компьютер, которым не пользовались несколько лет. Привезли его, чтобы сына обучить компьютерной грамоте, и не смогли вспомнить пароль. Ваша инструкция нам помогла!
28.03.2019 в 12:18
Кстати. Флешку создавала на ноутбуке с Win 10, а пароль сбрасывали на компе с Win 7 максимальной, и всё получилось!
05.09.2019 в 07:09
ну написано же человеческим языком — скопируйте сначала на флешку содержимое папки емое, а затем делайте эти манипуляции:
How to make an bootable USB drive
Copy all the files that is inside the usbXXXXXX.zip or on the CD onto an usb drive, directly on the drive, not inside any directory/folder.
It is OK if there are other files on the USB drive from before, they will not be removed.
Install bootloader on the USB drive, from command prompt in windows (start the command line with «run as administrator» if possible)
X:syslinux.exe -ma X:
Replace X: with the drive letter the USB drive shows up as (DO NOT USE C:)
Примечание: после отправки комментария он не появляется на странице сразу. Всё в порядке — ваше сообщение получено. Ответы на комментарии и их публикация выполняются ежедневно днём, иногда чаще. Возвращайтесь.
Сброс пароля администратора Windows 7 без использования дополнительных программ

Содержание
В этой статье я расскажу, как сбросить пароль учётной записи администратора (или создать новую) без использования дополнительных программ. Вам понадобится только установочный диск Windows 7 или диск восстановления системы. Этот способ следует применять, если стандартными способами сбросить пароль нет возможности, например когда утерян пароль от единственной учётной записи
Этап №1 — Настройка запуска командной строки перед экраном входа в Windows
Загрузитесь с установочного диска Windows 7 или с диска восстановления.
Примечание. Если у Вас нет установочного диска или диска восстановления, но имеется LiveCD с Windows PE или на другом разделе жесткого диска установлена ещё одна Windows, Вы можете воспользоваться ими — переходите к пункту №3.
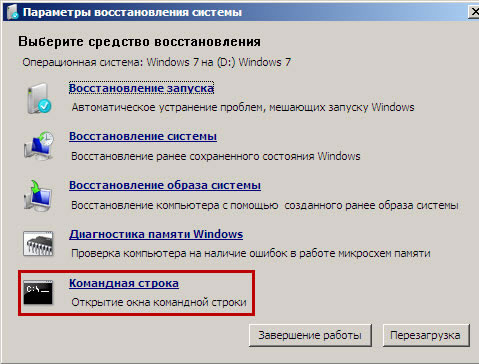
- В командной строке наберите regedit и нажмите Enter. Откроется редактор реестра.
- Выделите раздел HKEY_LOCAL_MACHINE, как показано на рисунке ниже. Затем из меню Файл выберите пункт Загрузить куст
- Перейдите на диск, где установлена Windows 7 (буква может отличаться от привычной С), и откройте файл:

(буква_диска):WindowsSystem32configSYSTEM
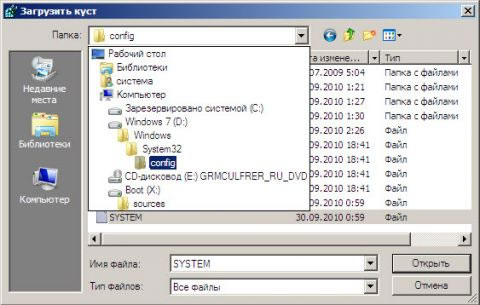
Примечание. В некоторых случаях диск с ОС может быть не виден среде восстановления, в этом случае на шаге 2 необходимо загрузить драйвер. Понадобится тот же драйвер, который использовался при установке ОС
- Введите произвольное имя для загружаемого раздела. В примере — 888.
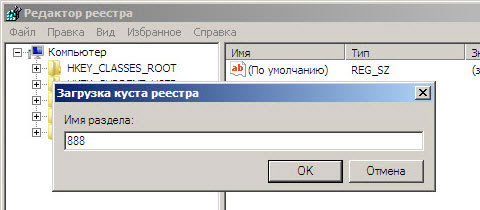
- Перейдите в раздел HKEY_LOCAL_MACHINE888Setup
Затем щелкните два раза по параметру:
- CmdLine, введите cmd.exe и нажмите ОК
- SetupType, замените 0 на 2 и нажмите ОК.
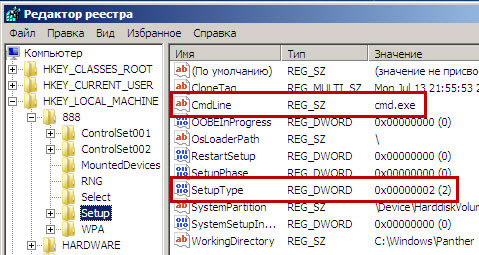
Этап №2 — Сброс пароля или создание нового пользователя, и вход в систему
После перезагрузки продолжайте обычный вход в Windows 7. Перед входом в систему Вы увидите окно командной строки.
Сброс пароля
Для сброса пароля введите следующую команду и подтвердите её выполнение клавишей Enter
net user имя_пользователя новый_пароль
Важно! Если имя или пароль содержат пробелы, вводите их в «кавычках«.
На рисунке ниже для пользователя Adm7 задается пароль tL942G8dWp.
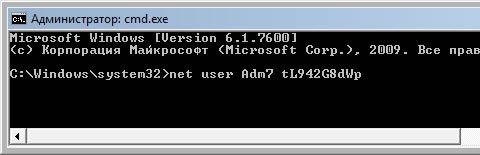
Если Вы забыли имя учетной записи, введите команду net user без параметров, чтобы отобразить все имеющиеся учётные записи.
Создание новой учётной записи
Если у вас нет ни одной учетной записи администратора, такую можно легко создать. Для этого последовательно введите приведенные ниже команды, нажимая после каждой клавишу Enter.
Для русской (локализованной) Windows:
net user имя_пользователя пароль /add
net localgroup Администраторы имя_пользователя /add
net localgroup Пользователи имя_пользователя /delete
Для английской Windows:
net user имя_пользователя пароль /add
net localgroup Administrators имя_пользователя /add
net localgroup Users имя_пользователя /delete
Команды последовательно выполняют следующие действия:
- Создание нового пользователя.
- Добавление пользователя в группу Администраторы (Administrators).
- Удаление пользователя из группы Пользователи (Users).
Если Вы хотите установить для всех учетных записей бессрочное действие пароля, введите в конце команду:
net accounts /maxpwage:unlimited
По окончании ввода закройте окно командной строки.
Вход в систему
Теперь у Вас есть учетная запись с правами администратора и новым паролем. Просто выберите пользователя и выполните вход в Windows:
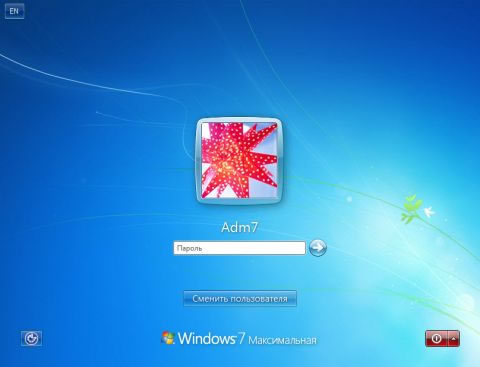
Как это работает?
Для изменения параметров пользователей необходим доступ к панели управления Windows или командной строке, запущенной с правами администратора из Windows. Поскольку вход в систему заблокирован, изменения надо произвести до входа.
Быстрый сброс пароля администратора Windows 7
Сколько раз вы забывали свои пароли от кодовой двери на подъезде друга, своего e-mail’а или учетки в каком-нибудь «ВКонтакте»? Но если в данном случае вам могли помочь службы и сервисы восстановления, то в случае, когда вы забудете пароль от своего компьютера, вам помогут только специалисты. Если же у вас руки «растут из нужного места», то вы можете попытаться сделать что-нибудь самостоятельно. Самым простым выходом из подобной ситуации станет сброс пароля администратора Windows 7.
Существует несколько способов решения поставленной задачи. Сегодня мы поговорим про сброс пароля администратора, который можно провести имея непосредственный доступ к компьютеру, так что для взлома чужого ПК или сервера эти советы вам не пригодятся.
- Механический.
- Используя созданное программное обеспечение.
- Используя дистрибутив операционной системы.

Любой из данных вариантов одинаково хорош и плох одновременно. Одни из них больше и лучше подойдут для ноутбуков, другие же идеальны для стационарного компьютера. Кроме того, пароли бывают разные, поэтому если вы защитили свой компьютер запаролив его с помощью БИОСа, даже теперь он не находится в полной безопасности и существуют способы преодолеть данную защиту стационарного персонального компьютера. Однако этот способ не поможет вам в случае с ноутбуком, ведь просто разобрать и собрать его обратно в рабочем состоянии — очень сложная задача, не говоря уж о внесении каких-либо изменений.
Через БИОС
Чтобы сразу расставить все точки над «i», стоит сказать, что сброс пароля администратора Windows 7 через БИОС не возможен. Следует разделять некоторые понятия. Вы не сможете сбросить пароли на учетной записи пользователя никакими операциями в БИОСе, но если вы полностью запретили доступ к компьютеру с помощью системы «ввода-вывода» и забыли пароль, то вот вам пара советов.
Следует сразу отметить, что эти способы достаточно опасны для вашего компьютера и работают со 100% надежностью только на стационарных ПК. Да и проделать данные трюки можно только имея непосредственный доступ к системнику.
Итак, быстрый сброс пароля администратора Windows 7 проводится следующим образом. Отвинчиваете крышку системного блока ПК, предварительно отключив его от сети питания, и находите на материнской плате батарейку-таблетку. Вам следует извлечь её на несколько секунд, а затем вернуть на место. Таким образом, вы сбросите все временные настройки БИОСа на вашем компьютере, в том числе и пароль.

Второй метод
Также сброс пароля администратора Windows 7, установленного в БИОСе, можно провести немного по-другому. Вам потребуется инструкция от вашей материнской платы. На схеме необходимо найти специальный джампер, с помошью которого можно сбросить настройки БИОСа. Джампер выглядит как пара оголенных контактов. Для того чтобы сбросить пароль, вам придется переставить на джампер перемычку и включить компьютер. Он не запустится, но все настройки будут выставлены по умолчанию. Уберите перемычку и снова включайте ПК. При первой загрузке вас «закинет» в панель управления БИОСа. Ничего не трогайте, а просто нажмите кнопку выхода и сохраните существующие настройки.
Стоит отметить, что если у вас установлен пароль на пользователя, то банальным удалением батарейки здесь не обойтись. Если у вас остался дистрибутив операционной системы, то вы можете провернуть пару следующих хитростей, чтобы провести сброс пароля локального администратора Windows 7.
Итак, для начала вспомните процесс установки вашей ОС. Если вы проводили его самостоятельно, то в определённый момент у вас должны были спросить, хотите ли вы установить пароль на «админку». Эта запись обычно не активна и скрыта от посторонних глаз, а пользователи работают на аккаунте с расширенными правами. В случае потери пароля от вашей «учетки» администратор всегда может удалить его самостоятельно. Но о каком «админе» может идти речь на домашнем компьютере? Поэтому вам предстоит использовать пользовательский аккаунт системного администратора, который устанавливается в систему по умолчанию.
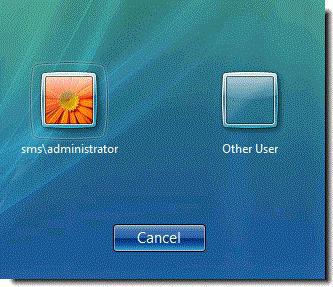
Чтобы его запустить, проделываем следующее. Вставляем установочный диск и на первом же экране приветствия нажимаем комбинацию «Shift+F10». Это позволит нам вызвать командную строку. Далее нам необходимо запустить редактор реестра командой «regedit». После этого в редакторе проделываем следующие манипуляции.
- Выбираем HKEY_LOCAL_MACHINE и жмем «Файл» — «Загрузить куст».
- Находим файл SAM в папке Windows — Swstem32 — config.
- В новой появившейся ветке переходим в папку 000001F4. Она располагается в SAM — Domains — Account — Users. Необходимо изменить параметр «F».
- Дважды кликаем по нему. Нас интересует строка 0038. в ней нужно поменять число, находящееся в самом первом столбце. «11» -> «10».
- Выходим, сохраняем.
- Выделяем корневую папку нашей ветки и жмем кнопку меню «Файл», затем «Выгрузить куст».
После всех выполненных манипуляций можно перезагрузить компьютер. Теперь вы сможете зайти на администраторский аккаунт и провести сброс пароля администратора Windows 7 вручную с помощью средств операционной системы.
Другой вариант
Есть еще способы войти в запароленную учетную запись. Дело в том, что сброс пароля администратора Windows 7 можно провести непосредственно из консоли, запущенной под администратором. Сейчас вам будет предложен достаточно сложный способ, но позволяющий оставить небольшую лазейку на будущее.
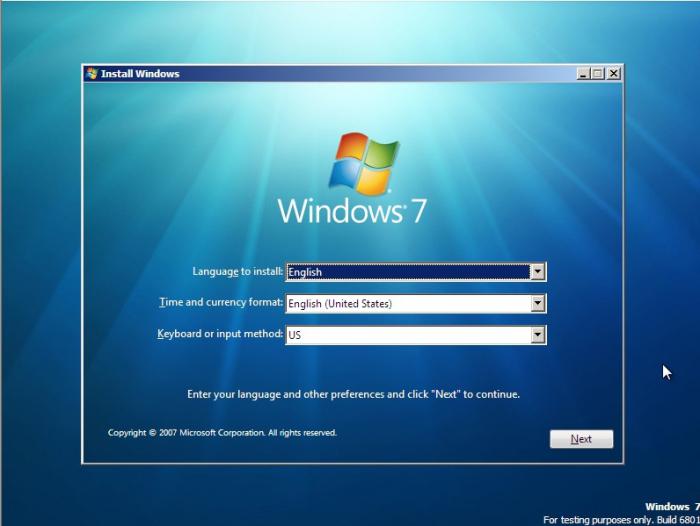
Наверное, вы сталкивались с программой, отвечающей за залипание клавиш? Когда вы много раз подряд нажимаете на «шифт» или «альт», вам приходит сообщение с предложением отключить залипание. Дело в том, что данная функция работает и в меню выбора пользователя, когда мы только включили компьютер. Так что если заменить её на что-нибудь полезное, мы могли бы извлечь из этого выгоду. Например, вызов командной строки.
Для этого повторяем действия предыдущего пункта и входим в меню установки операционной системы. Запускаем командную строку. По умолчанию ваша операционная система должна быть установлена на том «С:». Если же нет, просто замените её на нужную букву. После запуска строки вводим последовательность команд.
- «Copy C:windowssystem32sethc.exe C:» — создаётся копия файла с кодом, реагирующим на залипание.
- «Copy C:windowssystem32cmd.exe C:windowssystem32sethc.exe» — копируем содержимое файла, запускающего командную строку, в файл «залипания».
После ввода последней команды необходимо сделать рестарт персонального компьютера (ноутбука). В меню выбора пользователя, когда у вас попросят ввести пароль, активируем функцию залипания быстрым нажатием нескольких клавиш. Запустится командная строка, и в ней вводим команду «net user UserName NewPassword». Как нетрудно догадаться, вместо UserName нужно указать имя вашего пользователя, а вместо второго параметра новый пароль. После этого вы сможете войти именно в ваш аккаунт на персональном компьютере. Если вы захотите вернуть всё на место, можете включить командную строку из-под «винды» и ввести «copy C:sethc.exe C:windowssystem32sethc.exe».
Но как провести сброс пароля администратора Windows 7 без диска?
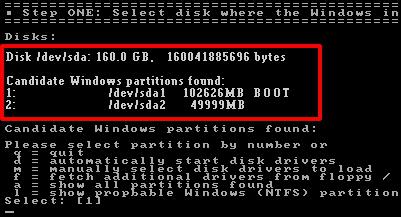
В случае, когда дистрибутив операционной системы отсутствует, всегда есть возможность сбросить пароль специальной утилитой. Вам понадобится программа для сброса пароля администратора Windows 7. Например, Offline NT Password and Registry Editor. Записываем её на диск или флешку и перезагружаем компьютер, выбрав при этом загрузку с внешнего носителя. Сброс пароля администратора Windows 7 с флешки достаточно прост в освоении, если вы умеете читать и знаете английский. Итак, начинаем.
- После запуска перед вами появится таблица с жеткими дисками. Вводим номер того, на котором установлена ОС.
- Определяем путь до файла учетных записей SAM. «С:/Windows/System32/config».
- Вводим два раза подряд «1».
- Выбираем в таблице нужного нам пользователя. Программа для сброса пароля администратора работает только с латынью, поэтому, если имя отображается некорректно, можете ввести его RID идентификатор в формате 0xRID.
- В очередной раз вводим «1».
- Далее последовательность команд: выход, сохранить изменения, не продолжать работу.
- Перезагружаем компьютер нажатием «контрл-альт-делит».
Программа для сброса пароля администратора Windows 7 сделала своё дело. Вы можете входить в свои «владения» на компьютере.
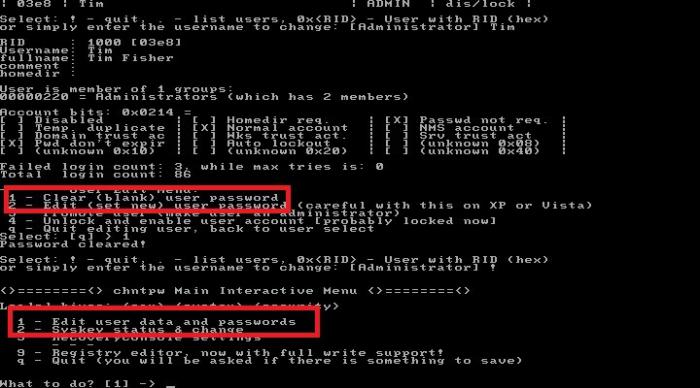
Предупреждение
Напоследок необходимо заметить, что любые изменения, которые вы внесёте в компьютер, пытаясь провести сброс пароля администратора Windows 7, вы проводите по своему желанию, и вся ответственность ложится на ваши плечи. После них, скорее всего, ни один сервис не примет у вас компьютер по гарантии. особенно после вскрытия крышки системного блка. Ведь доказать, что вы что-то сделали с операционной системой очень сложно, зато вскрытые «пломбы» на системнике будет выглядеть очень красноречиво. А значит придется выложить специалистам круглую сумму за вполне простые действия. Следуя данным инструкциям, будьте предельно внимательны, и если что-то непонятно, лучше уточните или поищите дополнительную информацию.
Надеемся, эта статья помогла вам с возникшей проблемой и не важно, каким способом вы воспользовались, будь то удаленная батарейка или сверхнавороченная утилита от неизвестного производителя. Главной проблемой, с которой вы можете столкнуться, это сохранность данных. К сожалению, некоторая информация вполне может быть утеряна в ходе данного процесса. Поэтому постарайтесь раздобыть у друзей или скачать версию операционной системы на LiveCD. Тогда вы сможете просто сохранить все важные для вас данные.
В данной статье мы не рассмотрели самый простой, но долгий способ — это полная переустановка системы. К сожалению, иногда встречаются ситуации, в которых получить доступ к своему компьютеру становится совсем невозможно, и переустановка Windows становится единственно возможным вариантом.
Reset Windows Password
В таких неловких ситуациях не стоит сразу впадать в панику, ведь данную проблему можно легко решить с помощью программы Reset Windows Password. Она позволяет снять пароль при входе в windows 7 или 10, после чего можно беспрепятственно залогиниться в систему.
ПО представляет собой мощную утилиту, которая способно подобрать пароль к учетной записи. Реализует свой потенциал программа с помощью специальных алгоритмов, которые в ходе своей работы берут во внимание данные из кэш-файлов, анализируют реестр операционной системы и изучают показатели Active Directory.

Кроме сброса пароля учетных записей, Reset Windows Password обладает также и другими полезными функциями. К примеру, после ввода новой комбинации кода, вы можете определить сроки его действия на вашем устройстве. В случае, если ваша операционная система включает в себя сразу несколько пользовательских учетных записей, то необходимые действия вы можете предпринимать к каждому из них отдельно.
Последняя версия программы Reset Windows Password на русском языке имеет простой интерфейс, позволяющий любому пользователю воспользоваться её возможностями.
Снимаем пароль в Windows 7

Некоторые пользователи сталкивались с такой ситуацией, когда загружается операционная система (ОС), появляется окна с требованием ввести пароль, но эта секретная комбинация вдруг неожиданно забывается. Человеческая память устроена своеобразно – мы можем долго помнить о том, что было когда-то очень давно и забыть детали уже на следующий день. Вот и теперь глядя на монитор, иной раз даже невозможно вспомнить какой именно пароль был задан.
Зачем нужен пароль в Windows 7
Вопрос безопасности среди большинства пользователей стоял остро и всегда будет иметь важное значение. И помимо установки антивирусного программного обеспечения желательно еще придумать оригинальный и умеренной сложности пароль, без которого невозможно загрузиться ОС для дальнейшей работы на компьютере.
Но другой вопрос есть ли в этом необходимость? С одной стороны если доступ к личному персональному компьютеру (ПК) имеется только у одного человека или же близкие не «покушаются» на частную собственность, которая находится внутри машины, то пароль можно не ставить. Но с другой – это первая необходимость в определенных ситуациях:
- Компьютером пользуется несколько человек.
- Хранение особо важных конфиденциальных данных, которые не должны попасть другим лицам.
- Защита от несанкционированного доступа.
Таким образом, на одном ПК, рассчитанном на несколько пользователей, можно создать соответствующее количество учетных записей, включая администратора.
Но рано или поздно, возникает ситуация, когда пользователь забывает пароль для личного доступа к ресурсам ПК. Что делать в этом случае? Неужели придется переустанавливать ОС? А ведь для надежности ее работоспособности желательно форматировать раздел, куда она планируется ставиться.
К счастью вовсе не обязательно прибегать к такому радикальному методу, поскольку есть более щадящие варианты. Собственно о них далее и пойдет речь.
Способы снять пароль Windows 7
Как же сбросить пароль? Ситуации бывают разные, к примеру, компьютер достался новому владельцу, а прежний его хозяин или забыл передать пароль для доступа или не успел его убрать. Рассмотрим, что можно предпринять при таких непростых и непредвиденных обстоятельствах.
Через команду control userpassword2
При таком способе хорошо выручает «Интерпретатора команд» в системе Windows. На языке многих пользователей он именуется просто командной строкой (окно с черным фоном). Если доступ к операционке имеется, то для сброса пароля стоит проделать несложные манипуляции:
- Нажать на кнопку пуск, что обычно расположена в левом нижнем углу нижней панели задач.
- Выбрать и нажатием левой кнопкой мыши (ЛКМ) раскрыть пункт «Все программы». После этого откроется еще один список, где нужно строчка «Выполнить».
- Появится окно для ввода команд – тут следует набрать три латинские буквы: cmd, а после нажать на кнопку OK.

- Откроется «Интерпретатора команд», где нужно набрать на клавиатуре control userpasswords2 и нажать клавишу Enter (ввод).

- Теперь на экране можно увидеть другое окно с перечнем учетных записей или только одной. Стоит выбрать интересующее имя.
- Сверху есть строчка, согласно которой требуется вводить пароль при включении компьютера. Следует снять галочку, затем – Применить и OK.
- Появится окно автоматического входа в систему с целью введения нового пароля. В крайнем случае, поля эти можно оставить пустыми.
На завершающем этапе остается закрыть окно командной строки и перезагрузить компьютер. Для быстроты вызова окна «Выполнить» можно просто нажать сочетание клавиш Win+R.
Через панель управления
При таком способе можно воспользоваться услугами безопасного режима. Чтобы «безопасно» загрузить систему с Windows 7 нужно перезагрузить ПК и периодически нажимать клавишу F8. Причем делать это нужно до того как система загрузится. То есть, когда на машине установлено несколько ОС и появилось окно выбора или же сама ОС загрузилась, значит, момент упущен, следует перезагрузиться еще раз.

Вообще перед загрузкой самой системы изначально проводится проверка железа на предмет работоспособности. И нужно застать тот момент, когда ряд параметров промелькнет на экране. В идеале кнопку F8 нужно начинать наживать спустя хотя бы 3-5 секунд после запуска компьютера.
И если все будет сделано правильно, то на экране можно увидеть строку «Безопасный режим» и ряд прочих параметров. Выбрать именно тот, что обычно в самом верху, подтверждая действие кнопкой Enter. Далее вход осуществляется под учетной записью Administrator, а у него пароля по умолчанию нет. Поэтому поле для ввода пароля можно оставить пустым и нажать клавишу ввода.
Откроется окно с предупреждением, где нужно выбрать вариант «ДА». Когда рабочий стол загрузится, следует пойти по пути: Пуск – Панель управления – Учетные записи пользователей. Нужно выбрать соответствующе имя, после чего с левой стороны появятся меню со ссылками. Нужно выбрать «Изменение пароля». Далее остается ввести новую комбинацию или же оставить оба поля пустыми.
В завершении остается закрыть окно с учетными записями пользователей, потом панель управления. Теперь можно перегружать ПК и наблюдать за результатом.
Через установочный диск windows 7
Некоторые из приведенных примеров актуальны в том случае, когда доступ к операционной системе все же имеется. То есть можно спокойно загрузиться через стороннюю учетную запись и проделать все необходимые манипуляции. Однако не всегда есть такая возможность и иной раз пользователь сталкивается с определенной трудностью, когда он забыл пароль доступа к собственному компьютеру. Вдобавок он один пользуется машиной.
Однако войти в систему у него не получается. Что же делать в этом случае?! Ведь это существенно ограничивает возможности. Здесь выход из сложившейся ситуации станет использование загрузочной флешки, чем большинство пользователей в последнее время пользуются чаще всего. Либо же понадобиться диск с ОС windows 7.
В составе установочного дистрибутива с Windows 7 есть специальная утилита для восстановления работоспособности ОС. Она спрятана в образе с инсталлятором.
После того как загрузится диск, нужно выбрать пункт «Восстановление системы», после чего откроется меню с различными параметрами. Из всего перечисленного стоит выбрать строчку «Восстановление образа системы». Далее действовать согласно алгоритму, приведенному ниже:
- После выбора способа с образом откроется окно, где нужно обратить внимание на то, какой буквой обозначен системный диск. Обычно это латинская буква d. Затем можно нажать на кнопку «Далее».
- Появится другое окно, которое уведомит о том, что искомый образ не найден и предлагается подключить жесткий диск, содержащий нужный архив либо и нажать кнопку «Повторить». Нужна другая – «Отмена».
- На следующем шаге, где нужно выбрать образ, тоже следует отменить такую возможность.
Данный алгоритм позволяет точно определить, на каком именно диске располагается ОС Windows 7. Теперь действовать нужно по другой инструкции:
- После отмены действия из пункта 3 выше, снова появится меню с уже знакомым пунктами. И теперь следует выбрать строчку с командной строкой.
- В появившемся черном окне набрать латиницей regedit.
- Теперь в самом редакторе выбрать HKEY_LOCAL_MACHINE, после этого из меню файл – пункт «Загрузить куст».
- Откроется диспетчер, где следует перейти по пути Windows/system32/config при помощи верхнего поля (рядом со словом Папка) и выбрать SYSTEM.
- Ввести какое-нибудь имя. Пусть это будут 777.
- Найти под общей папкой 777 ветку Setup в левом окне, а в правом – параметр CmdLine. Открыть его двойным нажатием ЛКМ и ввести в поле значение – cmd.exe.
- В другом параметре SetupType также изменить значение на 2, после нажать OK.
- Выделит созданный куст «777» и через меню файл редактора выбрать пункт «Выгрузить куст». Появится запрос на подтверждение действия – нажать на кнопку Да.
После этих манипуляций можно закрыть сам редактор реестра и извлечь диск. В меню теперь можно выбрать кнопку Перезагрузка. Теперь при загрузке ОС будет выходить уже само окно командной строки.
Стоит отметить, что данный способ позволяет обойти блокировку, защищенную паролем. Для сброса именно самого пароля будет приведен способ, который описан в разделе ниже через один (через командную строку).
Через файл SAM
В ОС всего семейства Windows все пароли, которые задают пользователи, сохраняются в файле SAM и им же они управляются. Информация, которой он обладает, является ценной, а потому имеет высокую степень защиты. В связи с этим, узнать секретную комбинацию не так просто, как может показаться на первый взгляд.
Взламывать пароль не нужно, ведь есть способ просто сбросить его или скорее обойти стороной. Для этого понадобится загрузочный диск или носитель с соответствующим дистрибутивом Windows. Далее остается спокойно ждать загрузки, и когда появится окно с выбором языкам установки ОС вызвать командную строку сочетанием Shift + F10.

Далее пригодится следующая инструкция:
- В окне командной строки ввести regedit.
- Выбрать раздел реестра HKEY_LOCAL_MACHINE, а в меню редактора — Файл – Загрузить куст.
- Теперь нужно найти SAM – он располагается на диске с ОС под нужной учетной записью. Полный путь выглядит так: WindowsSystem32config.
- Будет предложено ввести имя и на это предложение реагировать по собственному предпочтению – придумать какое угодно – хоть даже просто какую-нибудь цифру. К примеру – 7.
- Перейти по такому пути: HKEY_LOCAL_MACHINEвыбранное имя (7)SAMDomainsAccountUsers�00001F4. Правое окно редактора реестра.

- В поле с левой стороны найти ключ с именем F и открыть двойным нажатием ЛКМ. Затем следует найти строку 0038 и заменить ее первой значение. То есть вместо 11 поставить 10.
- Выделить созданный куст (7), после чего выбрать пункт Выгрузить куст из меню файла редактора. Последует запрос на подтверждение действия – ответить да.
После проделанных манипуляций остается перезагрузить машину. Теперь можно увидеть новую запись Администратор, которой ранее не было. Вход нужно выполнить под ним.
Далее уже известным способом можно поменять пароль от собственной учетной записи или убрать его вовсе. То есть, находясь в самой ОС воспользоваться панелью управления, как выше уже было рассмотрено.
Через командную строку
С помощью этого способа можно сбросить пароль, заданный для любой учетной записи. Однако по умолчанию такой возможности нет, и придется выполнить предварительные подготовительные мероприятия, где еще также понадобится загрузочный носитель либо диск с Windows 7.
Для начала загрузится с флешки и после этого запустить командную строку сочетанием Shift+F10. Далее нужно проверить какой именно диск содержит установленную систему. Для этого поможет команда dir, с прописыванием двоеточия и обратного слэша. К примеру – dir d:. Как показывает практики, именно под буквой d прячется система. В этом заключается особенность самого установщика. В крайнем случае, стоит проверить остальные диски – C, E и прочие.
После того как системный индикатор найден, следует ввести команду – copy d:windowssystem32sethc.exe d:, где:
- d – системная буква;
- sethc.exe – встроенная в ОС утилита, которая запускает залипание клавиш. Обычно такое случается, стоит несколько раз нажать SHIFT. То есть вызов командной строки будет осуществляться через утилиту.
С помощью приведенной команды утилита копируется в корень системного диска с возможностью ее восстановления. Теперь нужна другая команда — copy d:windowssystem32cmd.exe d:windowssystem32sethc.exe. Далее замены нужно подтвердить вводом буквенного символа «y» и нажать Enter.
Теперь собственно сама инструкция по сбросу пароля:
- Загрузить ПК и когда появится экран блокировки несколько раз нажать SHIFT. Как итог – появится командная строка.
- Набирается команда net user, после чего будет выведен список имеющих учетных записей.
- Найти нужное имя.
- Той же командой задать новый пароль для своей учетки — net user *имя учётной записи* *новый пароль*. В крайнем случае – net user *имя учётной записи* «» (без пароля). Нажать Enter.
После этого можно войти под своим именем с новым паролем либо без него. После проделанных манипуляций и в случае успеха следует вернуть все, как было ранее. Для этого еще раз загрузиться с носителя с дистрибутивом ОС и в появившейся командной стирке ввести команду copy d:sethc.exe d:windowssystem32sethc.exe. Подтвердить ввод символом «y», нажав Enter.







