Где находится автозапуск программ в Windows 7
Автозагрузка программ в Windows 7 — как убрать, добавить и где находится
 Чем больше программ вы устанавливаете в Windows 7, тем в большей степени он подвержен долгой загрузке, «тормозам», и, возможно, различным сбоям. Многие устанавливаемые программы добавляют себя или свои компоненты к списку автозагрузки Windows 7 и со временем этот список может стать достаточно длинным. Это является одной из основной причин, по которой при отсутствии пристального контроля автозагрузки программного обеспечения, компьютер со временем работает медленнее и медленнее.
Чем больше программ вы устанавливаете в Windows 7, тем в большей степени он подвержен долгой загрузке, «тормозам», и, возможно, различным сбоям. Многие устанавливаемые программы добавляют себя или свои компоненты к списку автозагрузки Windows 7 и со временем этот список может стать достаточно длинным. Это является одной из основной причин, по которой при отсутствии пристального контроля автозагрузки программного обеспечения, компьютер со временем работает медленнее и медленнее.
В данной инструкции для начинающих пользователей подробно поговорим о различным местах в Windows 7, где находятся ссылки на автоматически загружаемые программы и о том, как удалить их из автозагрузки. См. также: Автозагрузка в Windows 8.1
Как убрать программы из автозагрузки в Windows 7
Заранее следует отметить, что некоторые программы не следует убирать — лучше будет, если они будут запускаться вместе с Windows — это касается, например, антивируса или брандмауэра. При этом, большинство других программ не нужны в автозагрузке — они просто расходуют ресурсы компьютера и увеличивают время запуска операционной системы. Например, если вы удалите торрент клиент, приложение для звуковой и видео карты из автозагрузки, ничего не случится: когда вам понадобится что-то скачать, торрент сам запустится, а звук и видео продолжат работать также, как и прежде.
Для управления программами, загружаемыми автоматически, в Windows 7 предусмотрена утилита MSConfig, с помощью которой вы можете увидеть, что именно запускается вместе с Windows, убрать программы или добавить в список свои собственные. MSConfig может использоваться не только для этого, так что будьте внимательны при использовании данной утилиты.

Для того, чтобы запустить MSConfig, нажмите кнопки Win + R на клавиатуре и в поле «Выполнить» введите команду msconfig.exe, после чего нажмите Enter.

Управление автозагрузкой в msconfig
Откроется окно «Конфигурация системы», перейдите к вкладке «Автозагрузка», в котором вы увидите список всех программ, которые запускаются автоматически при старте Windows 7. Напротив каждой из них находится поле, которое можно отметить галочкой. Уберите эту галочку, если не хотите, чтобы убрать программу из автозагрузки. После того, как вы сделали нужные вам изменения, нажмите «Ок».
Появится окно, сообщающее о том, что Вам может потребоваться перезагрузка операционной системы для того, чтобы сделанные изменения вступили в силу. Нажмите «Перезагрузить», если готовы сделать это сейчас.

Службы в msconfig Windows 7
Кроме непосредственно программ в автозагрузке, вы можете также использовать MSConfig для того, чтобы убрать ненужные службы из автоматического запуска. Для этого в утилите предусмотрена вкладка «Службы». Отключение происходит тем же способом, что и для программ в автозагрузке. Однако тут следует быть внимательным — я не рекомендую отключать службы Microsoft или антивирусных программ. А вот различные Updater Service (служба обновления), устанавливаемые для слежением за выпуском обновлений браузеров, Skype и других программ можно смело отключать — ни к чему страшному это не приведет. Более того, даже с выключенными службами, программы все равно будут проверять обновления при их запуке.
Изменение списка автозагрузки с помощью бесплатных программ
Помимо вышеописанного способа убрать программы из автозагрузки Windows 7 можно и с помощью сторонних утилит, самая известная из которых — бесплатная программа CCleaner. Для того, чтобы просмотреть список автоматически запускаемых программ в CCleaner, нажмите кнопку «Инструменты» и выберите пункт «Автозагрузка». Для отключения определенной программы, выберите ее и нажмите кнопку «Отключить». Более подробно об использовании CCleaner для оптимизации работы Вашего компьютера Вы можете прочитать здесь.

Как убрать программы из автозагрузки в CCleaner
Стоит отметить, что для некоторых программ, следует зайти в их настройки и убрать опцию «Автоматически запускать вместе с Windows», в противном случае, даже после проделанных описанных операций, они могут снова добавить себя в список автозагрузки Windows 7.
Использование редактора реестра для управления автозагрузкой
Для того, чтобы просмотреть, убрать или добавить программы в автозагрузку Windows 7 можно также воспользоваться редактором реестра. Для того, чтобы запустить редактор реестра Windows 7, нажмите кнопки Win + R (это то же самое, что нажать Пуск — Выполнить) и введите команду regedit, после чего нажмите Enter.

Автозагрузка в редакторе реестра Windows 7
В левой части вы увидите древовидную структуру разделов реестра. При выборе какого-либо раздела, в правой части будут отображаться содержащиеся в нем ключи и их значения. Программы в автозагрузке находятся в следующих двух разделах реестра Windows 7:
Соответственно, если вы откроете эти ветки в редакторе реестра, то сможете увидеть список программ, удалить их, изменить или добавить какую-то программу в автозагрузку при необходимости.
Надеюсь, эта статья поможет Вам разобраться с программами в автозагрузке Windows 7.
А вдруг и это будет интересно:
Почему бы не подписаться?
Рассылка новых, иногда интересных и полезных, материалов сайта remontka.pro. Никакой рекламы и бесплатная компьютерная помощь подписчикам от автора. Другие способы подписки (ВК, Одноклассники, Телеграм, Facebook, Twitter, Youtube, Яндекс.Дзен)
09.04.2014 в 13:08
Спасибо. Очень полезная информация на Вашем сайте. Помогли.
09.10.2014 в 14:35
Здравствуйте. А если всё убрать из автозагрузки как у Вас, когда всё-таки программы загрузятся и появятся ли их значки в трее (тех, естественно, что были)? P.S. Спасибо за статьи. Очень полезно и понятно, я многое из рекомендованного тут же проделал, не покидая страниц. Приятно поразили оформление сайта и хороший русский язык, что по нынешним временам становится редкостью. Удачи.
10.10.2014 в 11:56
Спасибо за отзыв!
Если вы удалите программы из автозагрузки, то в трее они появятся только после того, как вы запустите их вручную или через них откроется какой-то файл, связанный с ними. Сами по себе они там не появятся.
17.01.2015 в 09:42
Огромное Вам спасибо! Очень полезная статья и понятна даже для чайников.
19.05.2015 в 07:07
с удалением спасибо, но как добавить? Перечитал 2 раза, но так и не нашел ответа.
19.05.2015 в 10:47
Упс.. правда что ли? Сам перечитаю и перепишу. А так, насчет добавления — можно добавить ярлык на программу в пункт Автозагрузка в меню Пуск (Windows 7), можно добавить в редакторе реестра — в том же самом разделе новый строковый параметр, где имя — название программы (не важно, как вы его введете), а значение — путь к исполняемому файлу.
26.08.2015 в 08:16
Добрый день! Подскажите как удалить программу из списка автозагрузки? Не выключить, а именно удалить из списка программ. У меня там остались вредоносные программы в списке, чистил реестр, все равно остались. Программы типа Амиго, КометаЛаунчер, Zaxar и тд. Хоть они и не работают, но мозолят глаза.
26.08.2015 в 08:33
Здравствуйте. Путем правки с помощью редактора реестра, либо с помощью стороннего софта, по-моему тот же CCleaner позволяет именно удалить их.
11.12.2017 в 02:00
Алексей, попробуй-ка инструмент «Startup Manager» в Advanced SystemCare. Достаточно мощная штука
20.09.2015 в 12:45
Здравствуйте! В автозапуске находится рекламный вирус — принудительное открытие сайта (убрал галочку, но сам вирус-то остался). Антивирусы не чистят. В столбце «Команда» вместо расположения C: идёт прямая отсылка к запуску браузера — explorer «http://felisto», это запуск поисковика Яндекса.
Как удалить эту команду и вирус, а не просто отключить автозапуск.
21.09.2015 в 09:06
Здравствуйте. Начните с ручной очистки этой штуки из реестра (причем с помощью поиска поищите, где еще оно могло прописаться, по адресу сайта поиск). Также загляните в планировщик заданий, не запускается ли то же самое там. Потом AdwCleaner или Malwarebytes Antimalware (они найдут то, что не увидел антивирус).
04.10.2015 в 16:47
07.10.2015 в 21:14
А как редактировать сам список автозагрузки? Если ли какой-либо файл, где прописан весь это список. Мне просто необходимо кое что там отредактировать. Недавно установил программу и по-идее она должна запускаться автоматически, но не запускалась. Затем я зашел в MSconfig, и обнаружил, что путь к файлу прописан неверно. Как мне можно его исправить? P.S. даже пробовал переустановить это программу
08.10.2015 в 09:00
Вы можете сделать это в реестре, где именно я указывал. Но это лишь один из вариантов, разные программы по-разному прописываются, но ваша думаю там.
19.02.2016 в 23:55
04.04.2016 в 08:44
Большое спасибо, всё исполнил, теперь загружаюсь быстрей. Отослал ссылку своим детям и внукам.
03.08.2016 в 17:23
Добрый день.
Прочитала Вашу статью, очень полезно Но всё же такое опасение, если отключить все программы из автозагрузки как у Вас, не может отключиться что-то важное, после чего просто не будет подключаться вся система windows, то есть нет ли именно важных программ в автозапуске?
Заранее спасибо за ответ.
04.08.2016 в 08:45
Ну разве что антивирус не нужно отключать и, если вы все время в каком-нибудь мессенджере, то тоже стоит оставить. А так, чтобы Windows не запускалась — нет, так не произойдет.
18.05.2017 в 11:41
А если стоит таймер автозагрузки — можно ли его как то изменить/удалить?
18.05.2017 в 12:46
Не совсем понял. Как именно стоит таймер? Вообще, почти точно можно, но тут бы знать детали.
15.06.2017 в 11:26
Случайно убрал галочку с системного файла в автозагрузке, теперь компьютер не включается, что делат?
16.06.2017 в 11:35
От этого не может быть такого, чтобы компьютер не включался. Видимо, что-то еще делалось.
06.02.2018 в 16:02
Как можно убрать автоматическое открывание некоторых фото через средство просмотра фото не прикрепляя другую програму для их открытия?
07.02.2018 в 09:59
удалить ассоциации файлов, например, в реестре. Только простого пути в рамках комментария я дать не смогу.
05.03.2018 в 22:28
Спасибо вам я сэкономил время и денег, которых и так не хватает. Дай бог вам здоровья
15.04.2018 в 18:48
Большое спасибо) Удачи Вам
17.04.2018 в 14:53
01.07.2018 в 20:15
Я не знаю почему но у меня не открывается видео воспроизведение и звук
20.03.2019 в 13:39
А вот нет!
Три лишь эпизодически используемые проги — dradio, BlueSoleil и SpyHunter запускаются автоматически (и грузят) при запуске системы (Win 7/64).
1. dradio в списке автозагрузок значится как отключенная, но тем не менее запускается. А BlueSoleil и SpyHunter — так ни та, ни другая вообще (от слова «совсем») ни в списке автозагрузок по msconfig не значится.
2. Ни ту, ни другую ССleaner в автозагрузках ТОЖЕ в упор не видит. Вообще.
3. ddradio и ССleaner можно еще вручную остановить на весь сеанс работы через диспетчер задач. А вот BlueSoleil после удаления возобновляется, а к SpyHunter в новой версии (5.0) вообще не удаляется — отказ в доступе.
Что делать?
21.03.2019 в 09:03
Смотреть планировщик заданий + Sysinternals Autoruns
Примечание: после отправки комментария он не появляется на странице сразу. Всё в порядке — ваше сообщение получено. Ответы на комментарии и их публикация выполняются ежедневно днём, иногда чаще. Возвращайтесь.
Где находится автозагрузка в Windows 7?

Многие пользователи ищут в интернете информацию о том, где находится автозагрузка в Windows 7. Дело в том, что в операционной системе Windows 7 многим сложно найти эту папку.

До её выхода все было намного легче – в Windows XP в меню «Пуск» была папка «Автозагрузка» и там были все программы, которые запускались вместе с ОС.
В Windows 7 тоже есть такая папка, но она зачастую пустая или же в ней есть очень мало программ – явно не столько, сколько действительно находится в автозагрузке.
Даже если там есть какие-то скрытые папки и файлы, все равно найти все программы, которые запускаются с ОС, не получится.
В панели быстрого запуска может быть огромное количество программ, как это показано на рисунке №1, а в папке «Автозагрузка» всего несколько штук.

Рис. №1. Папка «Автозагрузка» в меню «Пуск» и панель быстрого запуска в Windows 7
Хотя, в некоторых случаях можно воспользоваться и этим самым простым способом – открыть меню «Пуск», затем выбрать «Все программы» и нажать на папку «Автозагрузка».
Вполне возможно, что вы найдете там ту программу, с которой хотите работать.
Но вероятность этого события очень мала, поэтому существует несколько других способов открытия списка программ, которые запускаются вместе с операционной системой.
Способ №1. Через msconfig
Команда msconfig позволяет открыть окно конфигурации операционной системы, а в нем уже выбрать вкладку «Автозагрузка».
Это также позволит увидеть список программ, которые запускаются вместе с ОС. Если наглядно, этот способ подразумевает следующие действия:
- Открыть окно выполнения команд. Делается это одновременным нажатием сочетания клавиш Win+R на клавиатуре. Их расположение показано на рисунке №2. На клавиатурах ноутбуков эти кнопки находятся на тех же местах.
 Рис. №2. Клавиатура и кнопки «Win» и «R» на ней
Рис. №2. Клавиатура и кнопки «Win» и «R» на ней
- В открывшемся окне ввести команду «msconfig» и нажать Enter на клавиатуре. Также можно нажать кнопку ОК в самом окне выполнения команд.
 Рис. №3. Команда «msconfig» в окне выполнения команд
Рис. №3. Команда «msconfig» в окне выполнения команд
Подсказка! Если по каким-то причинам выполнить вышеописанное действие не получается, можно также в строке поиска меню «Пуск» ввести «msconfig» и нажать Enter (не закрывая меню «Пуск»!). После этого в результатах поиска отобразится программа msconfig.exe, которую нужно запустить. Для этого следует просто нажать на нее.
 Рис. №4. Доступ к окну msconfig через меню «Пуск»
Рис. №4. Доступ к окну msconfig через меню «Пуск»
- Теперь пользователь увидит то самое окно под названием «Конфигурация системы». В нем необходимо просто выбрать вкладку «Автозагрузка» (на рисунке №5 выделена зеленой рамкой).
 Рис. №5. Окно конфигурации системы и вкладка «Автозагрузка» в нем
Рис. №5. Окно конфигурации системы и вкладка «Автозагрузка» в нем
После этого можно будет видеть список всех программ, которые запускаются вместе с операционной системой.
Как видим, их здесь намного больше, чем в папке автозагрузок, которая находится в меню «Пуск».
Пользоваться этим окном очень просто – возле каждой программы в списке есть поле, в котором можно поставить или убрать галочку.
Понятно, что если напротив приложения стоит галочка, значит, оно будет запускаться с ОС и наоборот.

Рис. №6. Окно конфигурации системы в Windows 7
Кстати, это окно очень удобное. Кроме самих названий программ, в нем можно видеть также то, где они находятся и производителя.
Совет! Если какая-то программа вызывает сомнения, можно посмотреть на её производителя – если это не Microsoft и не фирма-производитель компьютера или каких-то его запчастей, с нее можно смело снимать галочку.
Способ №2. Через CCleaner
Как известно, CCleaner является очень многофункциональной программой, которая позволяет очищать систему от мусора и ненужных ей файлов.
Но кроме своей основной функции, данная программа выполняет множество вспомогательных задач. Одной из них и является редактирование папки автозагрузки.
Скачивание программы
Последнюю версию CCleaner, можно совершенно бесплатно скачать на официальном сайте, нажав на надпись «CCleaner» (на рисунке №7 выделена синим цветом).
 Рис. №7. Официальный сайт CCleaner и страница скачивания программы
Рис. №7. Официальный сайт CCleaner и страница скачивания программы
Как видим, здесь также есть версии для Mac OS и Android.
Совет! Скачивайте полноценную версию CCleaner, а не CCleaner Portable или CCleaner Slim, ведь это урезанные версии и в них могут отсутствовать некоторые функции. Для этого нажимайте именно на ту надпись, что выделена на рисунке №6.
Еще одна проверенная ссылка – пройдя по ней, необходимо нажать на одну из ссылок под надписью «Download from» в колонке «CCleaner Free» (выделены на рисунке №8).
 Рис. №8. Страница скачивания CCleaner на piriform.com
Рис. №8. Страница скачивания CCleaner на piriform.com
Файл загрузки следует запустить и дождаться конца установки. Этот процесс здесь вполне стандартный и обычно не занимает много времени.
Использование CCleaner для доступа к автозагрузке
После запуска следует выбрать вкладку «Сервис» в меню слева. Далее осталось зайти во вкладку «Автозагрузка» в меню сервисов CCleaner.
Эти пункты на рисунке №9 выделены красным цветом.
 Рис. №9. Доступ к автозагрузкам через CCleaner
Рис. №9. Доступ к автозагрузкам через CCleaner
Использование CCleaner для работы с программами в автозагрузке несколько отличается от того, что мы видели в стандартном для Windows окне конфигурации системы.
Здесь, чтобы убрать какую-то программу из автозагрузки, необходимо нажать на нее в списке, а затем воспользоваться набором команд, находящихся в правой стороне.
На рисунке №8 они выделены желтым цветом.
Там есть команды «включить» (доступна только для выключенных на данный момент программ), «выключить» (доступна только для включенных программ) и «удалить».
Способ №3. Через редактор реестра
Автозагрузкой в Windows 7 можно также управлять с помощью редактора реестра.
Для этого следует запустить уже знакомое нам окно выполнения команд кнопками Win + R (как в способе №1), ввести команду regedit, и нажать Enter.
В открывшемся окне слева вы увидите «дерево» системных папок реестра (они отображаются, как привычные папки Проводника).
Содержимое папок отобразится в основном окне справа. В Windows 7 файлы автозагрузки находятся в папке Run, путь к ним выглядит так:

Рис.№ 10. Папка Run в редакторе реестра.
Открыв эти папки в окне редактора реестра, вы попадёте к полному списку программ автозагрузки, и сможете удалять их, добавлять новые и изменять существующие файлы.
Вышеописанные три способа позволяют видеть полный список программ, которые находятся в автозагрузке Windows 7, а также удалять их оттуда.
На видео ниже можно наглядно видеть, как выполняется первый способ.
Как зайти в автозагрузку Виндовс 7?
Владелец компьютера, отдающий предпочтение классическому поколению операционных систем от Microsoft и уже разобравшийся, как установить Виндовс 7, легко настроит рабочую среду под себя. Он может в несколько кликов изменить разрешение экрана, задать новый пароль и определить права пользователей, а также зайти в автозагрузку и ускорить работу ОС. Где находится автозапуск Windows 7 и как его посмотреть — попробуем разобраться.
Как посмотреть автозагрузку Windows 7?
Автозапуск Виндовс 7 — это системный раздел, а также отдельная папка, защищённая от просмотров пользователей, не являющихся администраторами. Он представляет собой перечень установленных на компьютере программ и исполняемых сценариев, которые по умолчанию или по запросу юзера должны запускаться автоматически — сразу после включения операционной системы.
Хотя на старт каждого такого приложения обычно уходят доли секунды, одновременная загрузка большого числа элементов заметно тормозит подготовку компьютера или ноутбука к работе, а в отдельных случаях приводит к некритическим сбоям, требующим перезапуска ОС. Чтобы избежать этих неприятностей, следует проверить меню автозапуска — благо сделать это не сложнее, чем узнать о способах восстановления системы Windows 7.
Важно: хотя и посмотреть список автозагрузки Виндовс 7, и войти в упомянутый системный каталог можно, используя штатные средства, следует иметь в виду, что некоторые приложения и утилиты останутся скрытыми от пользователя. Чтобы попасть в действительно полное меню автозапуска, стоит использовать приложения от сторонних разработчиков; об одном из них будет рассказано далее.
На Windows 7 найти меню автозапуска можно тремя простыми, отнимающими минимум времени и не требующими особых познаний путями; первый из них — использование системной команды «Выполнить».
Команда «Выполнить»
Применение этой команды просто и безопасно; ни один антивирус для Windows 7 не станет блокировать действия юзера, а сам процесс займёт, с учётом настроек автозапуска программ, не более десяти-пятнадцати минут.
Чтобы войти в список автозагрузки Виндовс 7 посредством команды «Выполнить», пользователь должен:
- Выполнить команду msconfig. Сделать это можно, открыв меню «Пуск».

- Введя в строке поиска без пробелов, кавычек и других изменений msconfig.exe и нажав на расположенную справа пиктограмму лупы. Теперь остаётся выбрать щелчком мыши верхний пункт в перечне найденных файлов и приступить к настройке автозапуска программ на Windows 7.

- Аналогичного результата можно достичь, зажав одновременно клавиши Windows (Win — кнопка с флажком-логотипом ОС) и R, после чего введя в единственном редактируемом поле окна «Выполнить» команду msconfig и нажав на «ОК».

- В открывшемся окошке пользователь должен перейти на вкладку «Автозагрузка».

- И ознакомиться со списком запускаемых без его участия программ. Как было сказано выше, здесь представлена лишь часть приложений; надеяться найти с помощью системной команды полный перечень не стоит.

- Чтобы отключить одну или несколько программ, стартующих вместе с Windows 7, достаточно снять галочку в расположенном слева от её названия чекбоксе. Если требуется отменить автоматический запуск всех представленных в меню приложений, нужно нажать на кнопку «Отключить все».

- Включить весь список обратно можно, воспользовавшись расположенной рядом кнопкой с соответствующим названием.

- После того как настройка автозагрузки Виндовс 7 завершена, следует кликнуть по кнопке «Применить», а затем нажать на «ОК».

- Более простой способ запустить Windows 7 без «лишнего» программного обеспечения — снова перейти на вкладку «Общие».

- Установить кружок напротив нижнего содержащегося там пункта «Выборочный запуск».

- И снять галочку в чекбоксе «Загружать элементы автозагрузки». Щёлкнув по кнопкам «Применить» и «ОК», пользователь сможет значительно сократить время следующего включения операционной системы.

Юзеру, часто устанавливающему новые приложения, часть из которых неизбежно оказывается в меню автозагрузки Windows 7, будет полезно использовать следующую хитрость, позволяющую запускать команду msconfig без лишних усилий:
- Создать в любом каталоге, а лучше всего — на «Рабочем столе» обычный текстовый документ.

- Открыть его и вписать внутри, не изменяя синтаксиса и не добавляя символов — start msconfig.exe.

- Сохранить сделанные изменения и закрыть документ.

- Теперь нужно изменить расширение файла. По умолчанию в Windows 7 оно будет скрыто.

- Чтобы исправить ситуацию, нужно открыть меню «Пуск», набрать в строке поиска «Расширение» и найти в списке найденных позицию «Отображение и скрытие расширений имён файлов».

- В открывшемся окошке перейти на вкладку «Вид».

- И снять галочку в чекбоксе «Скрывать расширения…», после чего последовательно щёлкнуть по кнопкам «Применить» и «ОК».

- Завершив описанные манипуляции, владелец компьютера или ноутбука должен вернуться к созданному текстовому документу и сменить расширение с .txt на .bat — обязательно с сохранением точки после основного имени.

- Совершаемые изменения следует подтвердить, нажав на кнопку «Да».

- Исполняемый файл готов. Теперь, чтобы запустить упомянутую команду, юзеру достаточно дважды щёлкнуть по нему левой клавишей мыши — или выделить правой и в контекстном меню выбрать пункт «Открыть» или «Запуск от имени администратора».

- Отредактировать содержание текстового документа можно, воспользовавшись в том же контекстном меню опцией «Изменить».

Совет: чтобы было легче найти созданный файл, следует переименовать его сообразно фантазии и способностям пользователя — например, назвать «Автозагрузкой».

Командная строка
Этот способ не слишком отличается от предыдущего; посмотреть список автозагружаемых программ на Windows 7, используя командную строку, можно следующим образом:
- Открыть меню «Пуск» и ввести в строке поиска запрос «Командная строка».

- Или, если не лень переключаться на латиницу, — cmd, после чего кликнуть левой клавишей мыши по верхнему пункту в списке результатов.

- Ввести в открывшемся окне классической командной строки, ничего не меняя, msconfig.exe или msconfig, а затем воспользоваться клавишей Enter.

- Выполнив все действия, пользователь окажется в уже знакомом системном окошке, где сможет продолжить настройку запуска приложений.

- Если по каким-либо причинам найти «Командную строку» описанным способом не получилось, следует в меню «Пуск» открыть список «Все программы».

- Перейти в каталог «Стандартные».

- И найти там нужную утилиту.

Совет: чтобы упростить вход в автозагрузку Виндовс 7 в будущем, юзер может создать ярлык «Командной строки» и разместить его на «Рабочем столе».
Удобная, крайне простая в использовании и безопасная программа, скачать которую можно совершенно бесплатно на сайте производителя, позволяет пользователю Windows 7 ознакомиться со списком автозапуска следующим образом:
- Запустить приложение и перейти в раздел «Инструменты».

- А далее — на вкладку «Запуск».

- Здесь владелец ПК увидит список всех программ, стартующих сразу после включения операционной системы.

- Отключить любой пункт можно, выделив его нажатием левой клавиши мыши и воспользовавшись одной из кнопок справа.

Совет: переместившись на вкладку «Контекстное меню», пользователь сможет посмотреть и при необходимости отключить отдельные пункты появляющегося при нажатии правой клавиши мыши списка.

Где находится папка «Автозагрузка» в Windows 7?
Чтобы перейти в каталог автозагрузки и отключить автозапуск программ в Windows 7 там, юзеру нужно:
- Открыть меню «Пуск» и выбрать в правом столбце пункт «Мой компьютер».

- Дважды щёлкнуть по значку диска C.

- По умолчанию часть системных папок пользователю недоступна; к ним относится и «Автозагрузка». Если ранее изменений не вносилось, пользователь должен описанным выше способом вызвать окно «Отображение и скрытие расширений имён файлов» и на вкладке «Вид» отметить кружочком пункт «Показывать скрытые файлы, папки и диски», а потом — последовательно нажать на кнопки «Применить» и «ОК».

- Теперь можно продвигаться дальше: из системного диска — в папку «Пользователи».

- Затем — в каталог текущего юзера.
Где находится автозагрузка в Windows и как добавить или удалить программу


Читайте в инструкции, где находится автозагрузка в Windows. А так же все способы добавить или удалить программы в автозагрузку. Лучшие программы.
Рассмотрим опцию автозагрузки программ в Windows и все способы редактирования этого раздела. Если опцию настроить правильно, вы никогда не столкнетесь с проблемой медленного запуска системы, а также всегда будете иметь быстрый доступ к нужным программам.
Для чего нужна Автозагрузка?
Прежде чем приступать к процессу управления и настройки, разберемся с тем, для чего же нужна Автозагрузка и почему её следует использовать.
Автозагрузка Windows (или Startup ) – это встроенный во все версии Виндовс специальный раздел оперативной памяти, в который добавляются загружаемые вместе с системой программы. Это означает, что на этапе включения вашего компьютера загружается не только рабочий стол ОС, но еще и несколько приложений.
Автоматический запуск приложений позволит начать работать с программой сразу после включения, поэтому в данный системный раздел удобно добавлять браузер, офисные программы, различные редакторы и так далее.
Также, есть стандартный список служб и приложений автозапуска, который пользователь изменить не может. Это утилита подключенной беспроводной мышки, клавиатуры, веб-камеры и других периферийных устройств, которые работают в системе.
Среди отрицательных моментов в работе автозагрузки есть следующие:
На компьютерах с небольшим количеством оперативной памяти работа автозапуска может привести к торможениям и зависаниям системы;
Есть программы, которые в процессе установки сами добавляются в автозагрузку. Если их не убрать из этого списка, могут начаться проблемы с ПК (из-за захламления раздела слишком большим количеством процессов).
Инструкция для редактирования автозагрузки в Windows 7
Рассмотрим, как добавить программы или убрать их из автозагрузки Windows 7. А также все способы включения раздела.
Редактирование содержимого папки
Первый и наиболее легкий способ редактирования автозагрузки – это использование файлового проводника. На жестком диске есть папка, в которую добавлены ярлыки программ для автозагрузки вместе с ОС.
Откройте меню «Пуск» и в левой части окна (в списке всех программ) найдите эту папку. Кликните на неё, чтобы посмотреть содержимое. Для удаления или добавления нового приложения в список автозапуска достаточно убрать или переместить ярлык в папку.
Заметьте, в папке не отображаются системные службы и процессы, которые включаются вместе с операционной системой. Здесь вы не увидите утилиты мышки, клавиатуры и другой периферии. Добавляя новые программы в список, будьте внимательны и не переусердствуйте с их количеством.
Перемещение ярлыка из папки не удалит саму программу, она просто перестанет запускаться сразу после включения компьютера.

Диспетчер задач
` С помощью Диспетчера задач можно посмотреть все процессы, которые относятся к оперативной памяти – запущенные задачи, авторизованные пользователи, автозагрузка Windows 7.
Для управления разделом следуйте инструкции:
Нажмите на клавишу «Пуск»;
В текстовом поле для поиска введите название службы – «Диспетчер задач»;
Кликните на найденный значок «Просмотр процессов», как показано на рисунке.

Для управления списком программ необходимо в новом окне открыть вкладку «Автозагрузка». С помощью Диспетчера вы сможете отключить указанные в перечне программы. Добавить другие приложения нельзя эти способом.

Конфигурация системы
Третий способ запуска и редактирования раздела автозапуска заключается в использовании системной службы конфигурации:
Откройте окно «Выполнить» с помощью меню «Пуск» или с помощью одновременного нажатия клавиш Win + R ;

В новом окне откройте вкладку автозагрузки и отключите ненужные программы. В этом окне тоже нельзя добавлять приложения в перечень автоматического запуска. Для этой цели воспользуйтесь первым методом, добавив в системную папку проводника ярлык с программой.

Редактирование автозагрузки в реестре
Продвинутые пользователи могут использовать системный реестр для редактирования раздела автоматического включения приложений. Рекомендуем работать с реестром только в том случае, если раньше вам уже приходилось его редактировать и проблем с этим не возникло.
Внешне реестр отличается от других настроек ОС, но по сути это тот же диспетчер задач, но пользователь может редактировать записи не только процессов из оперативной памяти, но еще и из жесткого диска.
Следуйте инструкции:
Зайдите в реестр с помощью команды REGEDIT и окна «Выполнить»;

- В левой части окна откройте папку текущего пользователя CURRENT USER ;
- Далее зайдите в папку Software Microsoft Windows CurrentVersion Run;
Откройте директорию Run и в правой части окна появятся нужные нам записи, каждая из которых обозначает одну добавленную в автозагрузку программу.

Для удаления программы из списка просто кликните на запись правой кнопкой мышки и нажмите на «Стереть». Прежде чем удалять что-либо, посмотрите на название записи. К примеру, удаление параметра Switchboard может стать причиной неполадок с подключением клавиатуры через автозагрузку Windows 7.
Для добавления новой программы кликните ПКМ на пустом месте в папке Run и в выпадающем списке выберите «Строковый параметр» «Создать»:

В новом окне дайте параметру название. Удобнее будет вместо названия указать имя программы. В дальнейшем вы не забудете, что означает эта строка реестра и сможете её изменить/удалить.
В поле «Значение» добавьте путь в корневую папку программы на диске С со ссылкой на её EXE -файл. Сохраните настройки.

Для удаления записи, и соответственно программы из автозапуска, нужно кликнуть правой кнопкой мышки по одному из строковых параметров и выбрать «Удалить».

Теперь вы знаете, где находится автозагрузка в Windows 7 и сможете добавить или удалить программы из списка.
Инструкция для редактирования автозагрузки в Windows 10
В Windows 10 автозагрузка не потерпела значительных изменений. Управлять списком автоматического запуска можно с помощью:
- Проводника;
- Диспетчера задач;
- Реестра;
- Меню Планировщика заданий;
- Сторонних утилит.
Настройка с помощью Проводника
Чтобы открыть папку Автозагрузка в проводнике кликните на значок поиска в трее. Далее в текстовом поле пропишите название директории. В результатах поиска отобразится нужная папка. Кликните на неё для открытия.
Теперь добавьте ярлыки программ или уберите их. При следующем включении компьютера настройки будут применены.

Диспетчер задач
Для открытия диспетчера задач кликните правой клавишей мышки на значке «Пуск» или на трее Виндовс. Выберите соответствующее поле:

В новом окне нажмите на вкладку автозапуска. Здесь вы можете включить и выключить только те приложения, которые уже отображаются в списке. Добавить новые программы можно с помощью редактирования реестра, добавлением ярлыка в папку автозагрузки или благодаря использованию сторонних утилит.
Список автозагрузки в Диспетчере задач формируется на основании типа программ. Как правило, в раздел всегда добавляются мессенджеры, клиенты облачных хранилищ, антивирусы, программы для работы с видеокартой, ускорители и прочие.

Использование Планировщика заданий
Планировщик заданий – это встроенное приложение для Windows 10, которое позволяет настроить расписание автоматически запускаемых задач системы. В частности, пользователь может задать конфигурацию автоматического запуска программ – включать ПО каждый новый сеанс, только один раз или только для конкретного юзера.
Для запуска программы введите её название в поле поиска:

В открывшемся окне кликните на раздел «Библиотека планировщика». Нажав на поле «Состояние», можно отключить или включить задачу запуска приложения. Для добавления новой программы в этот список нажмите на «Создать задание» в правой части окна.

Редактируем автозагрузку в реестре
Для запуска системного реестра в Виндовс 10 откройте окно «Выполнить» (сочетание кнопок Win R ). Введите текст REGEDIT.

Перейдите в директорию Current User-Software-Microsoft-Windows-CurrentVersion-Run. В правой части окна появится список программ, которые добавлены в автозагрузку. Каждый элемент списка – это запись реестра, которую можно редактирвоать, удалять или создавать новую строку.

Создание новой программы в автозапуске:


Лучшие утилиты для редактирования автозагрузки
Помимо стандартных возможностей Windows , управлять автоматическим включением приложений можно и с помощью специальных утилит. Рассмотрим, как удалить или как добавить в автозагрузку Windows 10 приложения с помощью сторонних программ.

CCleaner – это одна из самых популярных программ для чистки системы от ненужных фалов. Также, утилита позволяет значительно ускорить работу сеанса за счет управления автозагрузкой и процессами в оперативной памяти.
Кликните на поле «Автозагрузка» в окне «Сервис» и редактируйте список программ. Стандартные службы находятся во вкладке Windows . Их отключать не следует.
Autoruns – это портативная утилита для управления автозапуском. Устанавливать её на компьютер не нужно. Достаточно просто запустить EXE- файл.
Преимуществом данной программы перед встроенными службами Виндовс является полное отображение все приложений, задач и процессов. С помощью Autoruns можно выявлять вирусные файлы, которые под видом служб запускаются в оперативной памяти.
Главное окно программы:

Теперь вы знаете, где в Windows автозагрузка , для чего она нужна и как следует работать с этим системным разделом. Удалось ли вам убрать или добавить нужные программы в автозагрузку? Оставляйте свои вопросы и рекомендации в комментариях.
Где находится автозагрузка в Windows7 и как ее настраивать
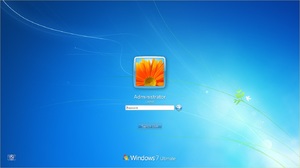 Автозагрузка — одна из самых важных функций Windows. При установке операционной системы и драйверов туда попадают лишь необходимые для корректной работы компьютера утилиты. По мере эксплуатации компьютера система заполняется разнообразным софтом. Многие из этих программ помещают в автозагрузку себя или отдельные свои модули. Работая в фоновом режиме, такая программа не приносит никакой пользы, а ресурсы системы активно потребляет. Часто возникают вопросы о том, как с этим бороться, где находится автозагрузка в Windows 7, в которой программа себя прописала, и как убрать ее из автозагрузки. Существует несколько достаточно простых способов.
Автозагрузка — одна из самых важных функций Windows. При установке операционной системы и драйверов туда попадают лишь необходимые для корректной работы компьютера утилиты. По мере эксплуатации компьютера система заполняется разнообразным софтом. Многие из этих программ помещают в автозагрузку себя или отдельные свои модули. Работая в фоновом режиме, такая программа не приносит никакой пользы, а ресурсы системы активно потребляет. Часто возникают вопросы о том, как с этим бороться, где находится автозагрузка в Windows 7, в которой программа себя прописала, и как убрать ее из автозагрузки. Существует несколько достаточно простых способов.
Возможности самой операционной системы
Для того чтобы добраться стандартным способом до автозагрузки Виндовс, необходимо обратиться к кнопке «Пуск».
В большинстве операционных систем она расположена в левом нижнем углу экрана.
Алгоритм удаления программы из автозагрузки с помощью меню «Пуск» таков:
- Открыть меню «Пуск» и раскрыть вкладку «Все программы».
- Выбрать папку «Автозагрузка» или «Startup».
- Открыть и попасть в список ярлыков.
- Убрать ненужные ярлыки с помощью обычной операции удаления.
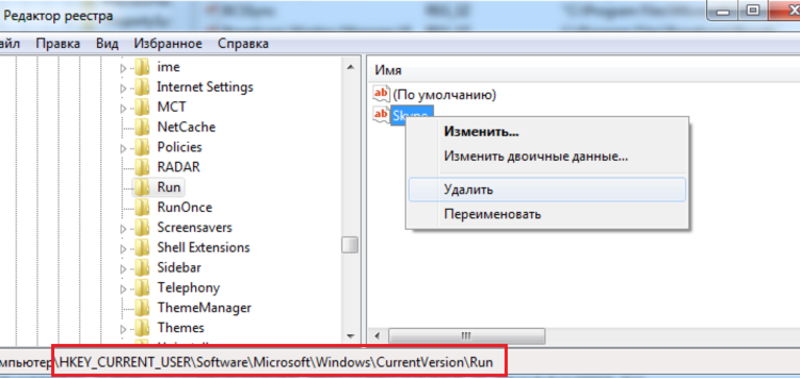
Win 7 на это может потребовать подтверждения действия. Подтвердить.
К сожалению, этот способ работает не во всех случаях.
Автозапуск программ Windows 7 также получится деактивировать, перейдя непосредственно в место хранения данных ярлыков, расположенное по следующему адресу:
С: Users % Имя_пользователя % AppData Roaming Microsoft Windows Start Menu Programs Startup,
где % Имя_пользователя % — папка данных конкретного пользователя.
Это работает и для удаления ярлыков, сформированных для всех учётных записей ПК. Они находятся в тех же подкаталогах, но в папках.
C: Program Data Microsoft
С помощью данного способа можно добавить тот или иной элемент в автозагрузку. Вход через меню «Пуск» позволяет лишь посмотреть на список программ в автозапуске и удалить оттуда ненужный компонент.
С помощью стандартной утилиты «msconfig» и планировщика Windows
Она позволяет получить доступ к настройке большей части программ и служб операционной системы.
Для запуска упомянутой утилиты пользователю необходимо обладать правами администратора.
Проводится это следующим образом:
 «Пуск», далее «Выполнить» (можно Win + R). Вводят команду «msconfig», кликают «OK» или клавишу «Ввод».
«Пуск», далее «Выполнить» (можно Win + R). Вводят команду «msconfig», кликают «OK» или клавишу «Ввод».- В окне открывшейся утилиты идут во вкладку «Автозагрузка».
- Убирают галочки с элементов, которые необходимо исключить из списка автозагрузки, или отключают их все с помощью соответствующей кнопки. Если какой-то из отключённых элементов потребуется позднее вернуть в автозагрузку, то можно будет запустить утилиту снова и активировать необходимую программу.
- Можно перейти во вкладку «Службы» и выключить ту или иную службу, связанную с приложением, которое выключали в «Автозагрузке». Однако сначала нужно отметить галочкой пункт «Не отображать службы Майкрософт», чтобы исключить из списка элементы, необходимые для корректной работы Windows. В результате в списке останутся службы, установленные в систему пользовательскими приложениями (например, обновление Скайпа, Adobe Acrobat Update Service и т. д. ), службы, активированные при установке драйверов и утилит от производителей аппаратного обеспечения компьютера (службы Intel, Nvidia, AMD и прочее), а также службы антивирусных программ. В их рядах и необходимо провести чистку. Службы от «железа» лучше не трогать, если не уверены, за что именно они отвечают в системе С антивирусными же всё и так понятно, они должны здравствовать.
- После закрытия окна программы Вин 7 предложит выполнить перезагрузку. Здесь можно выбрать подходящий вариант и запретить вывод этого диалогового окна в дальнейшем.
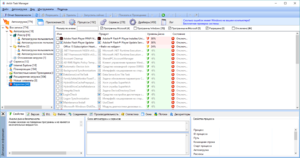
Планировщик Windows также помогает исключать программы из числа участников автозагрузки. Делается это следующим образом:
- «Пуск», затем «Выполнить». Вводят команду «taskschd.msc», нажимают «OK» или клавишу «Ввод». Для запуска можно использовать «Пуск», далее «Все программы», затем «Стандартные», следом «Служебные» и «Планировщик заданий».
- Нужный список можно найти на вкладке «Библиотека планировщика заданий». Здесь можно настроить значения или вовсе их удалить. В этом разделе очень любят селиться различные службы обновлений сторонних производителей ПО, мониторящие сами себя. Их можно выключать или удалять вовсе.
С помощью редактора реестра
Внимание! Неосторожное обращение с утилитой «regedit» может повлечь за собой полную или частичную потерю работоспособности операционной системы! Перед использованием редактора реестра будет не лишним создать точку восстановления (ПКМ по вкладке «Мой компьютер» -> «Защита системы»).
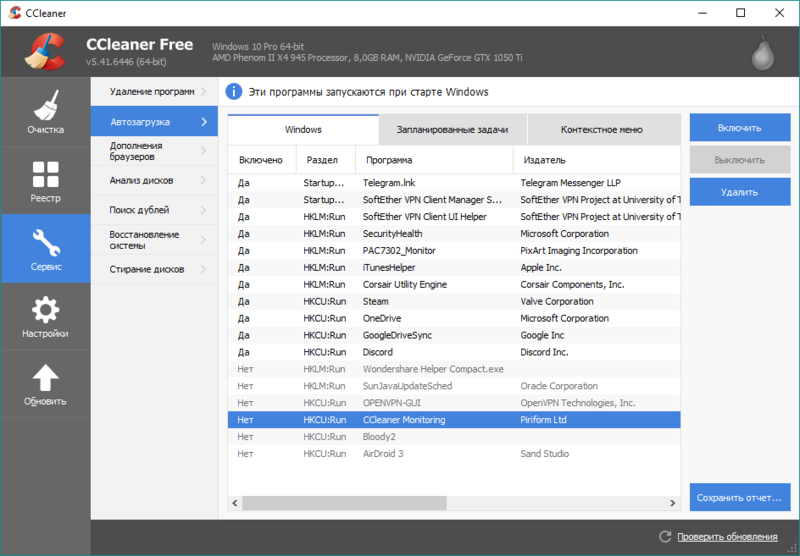
Вызывают редактор реестра следующим образом:
- Заходят в меню «Пуск» и кликают на пункт «Выполнить» (сочетание Win + R). Вводят команду «regedit», нажимают «OK» или клавишу «Ввод».
- Из всех вкладок, которые появятся в открывшемся окне, потребуются две: НKЕY _ CURRЕNT _ USЕR, отвечающая за конфигурацию текущей учётной записи, и HKЕY _LОСАL_ МАСHINЕ, конфигурирующая общие параметры всех учётных записей.
- В каждой вкладке пути к ключам формирования автозагрузки идентичны и выглядят так: HKEY _СURRЕNT _USER (или НKЕY _LОСАL _МАСHINE) Sоftware Micrоsoft Windоws СurrеntVеrsion Run
- Открыв каждую из вкладок, попадают в список ключей, отвечающих за автозагрузку в Виндовс 7, откуда можно удалить необходимый элемент или добавить другой.
Использование утилит сторонних разработчиков
 Бесплатная программа Sysinternals Autoruns умеет управлять автозагрузкой программ, служб, драйверов и различных системных компонентов. При работе с ней необходимо соблюдать осторожность, дабы не снести ненароком нужный системный компонент. Необходимо создать резервную копию реестра или точку восстановления. Программу можно скачать по адресу download.sysinternals.com/files/Autoruns.zip.
Бесплатная программа Sysinternals Autoruns умеет управлять автозагрузкой программ, служб, драйверов и различных системных компонентов. При работе с ней необходимо соблюдать осторожность, дабы не снести ненароком нужный системный компонент. Необходимо создать резервную копию реестра или точку восстановления. Программу можно скачать по адресу download.sysinternals.com/files/Autoruns.zip.
Каждый раздел автозагрузки обозначен вкладкой, перейдя на которую можно отметить нужный элемент или снять пометку. Больше всего нас интересуют вкладки Logon и Services, позволяющие выключать из автозагрузки программы и сервисы. Для продвинутых пользователей хороша тем, что позволяет получить по клику доступ к нужной ветке реестра, службе или файлу. Для обычных пользователей опасна тем же. Программа умеет выделять ключи без описания (розовым) и ошибочные записи (жёлтым), остающиеся обычно от удалённых программ.
Бесплатное приложение Piriform CCleaner умеет как отключать автозапуск программ в Windows 7, производить запуск и отключение запланированных служб, так и редактировать контекстное меню. Также позволяет почистить систему от «мусора» (временные файлы, кэш браузера и т. д. ), найти в реестре неиспользуемые пути удалённых приложений и ошибочных ключей. Умеет управлять восстановлением системы, удалением программ и удалением записей о них из реестра Windows.
Обладает примитивным функционалом по стиранию дисков и возможностью интегрироваться в контекстное меню «Корзины». Имеет настраиваемый автозапуск при старте Windows. Располагается в интернете по адресу: www.ccleaner.com/ccleaner/download/standard.
Настройка автозагрузки осуществляется через меню «Сервис». Затем нужно войти в пункт «Автозагрузка», где в открывшемся списке можно включать или выключать необходимые элементы.
Условно-бесплатная (30-дней) утилита Uninstall Tool со схожим с CCleaner функционалом. Имеет ещё более удобный интерфейс, практически исключающий возможность ошибки пользователя. Не только берёт на себя управление удалением программ одновременно с чисткой ненужных ключей из реестра, но и знает, как зайти в автозагрузку виндовс 7 и отредактировать этот список. Располагается по адресу: www.crystalidea.com/downloads/uninstalltool_setup.exe.
Теперь вы в курсе нескольких возможностей того, как убрать программы из автозагрузки в Windows 7, ускоряя работу своего компьютера.
 «Пуск», далее «Выполнить» (можно Win + R). Вводят команду «msconfig», кликают «OK» или клавишу «Ввод».
«Пуск», далее «Выполнить» (можно Win + R). Вводят команду «msconfig», кликают «OK» или клавишу «Ввод».




