Как поместить программу в автозагрузку Windows 10
Как удалить и добавить программу в автозагрузку Windows 10
 Добрый день.
Добрый день.
Если верить статистике, то каждая 6-я программа, установленная на компьютер, добавляет себя в автозагрузку (то есть программа будет загружаться автоматически при каждом включении ПК и загрузки Windows).
Все бы ничего, но каждая добавленная программа в автозагрузку — это снижение скорости включения ПК. Именно поэтому наблюдается такой эффект: когда только недавно установлена Windows — она будто «летает», через некоторое время, после установки десятка-другого программ — скорость загрузки падает до неузнаваемости…
В этой статье я хочу разобрать два вопроса, с которыми довольно часто приходиться сталкиваться: как добавить в автозагрузку любую программу и как удалить из автозагрузки все ненужные приложения (разумеется, рассматриваю новую Windows 10).
1. Удаление программы из автозагрузки
Чтобы просмотреть автозагрузку в Windows 10 достаточно запустить диспетчер задач — нажать одновременно кнопки Ctrl+Shift+Esc (см. рис. 1).
Далее, чтобы увидеть все приложения, стартующие вместе с Windows — просто открыть раздел «Автозагрузка».
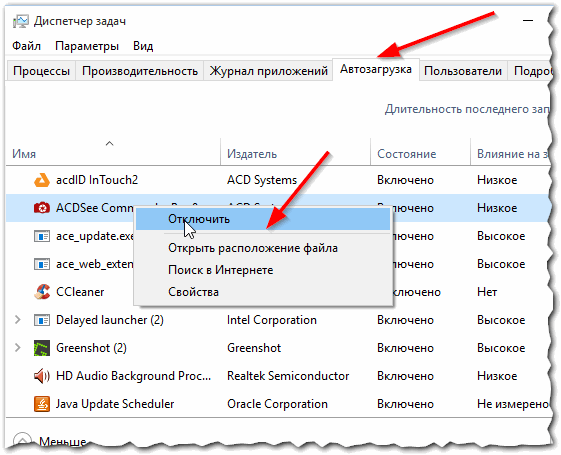
Рис. 1. Диспетчер задач Windows 10.
Для удаление конкретного приложения из автозагрузки: просто щелкните по нему правой кнопкой мышки и нажмите отключить (см. рис. 1 выше).
Кроме этого можно воспользоваться специальными утилитами . Например, мне в последнее время очень нравиться AIDA 64 (и характеристики ПК узнать можно, и температуру, и автозагрузку программ…).
В разделе Программы/автозагрузка в AIDA 64 можно удалить все ненужные приложения (очень удобно и быстро).
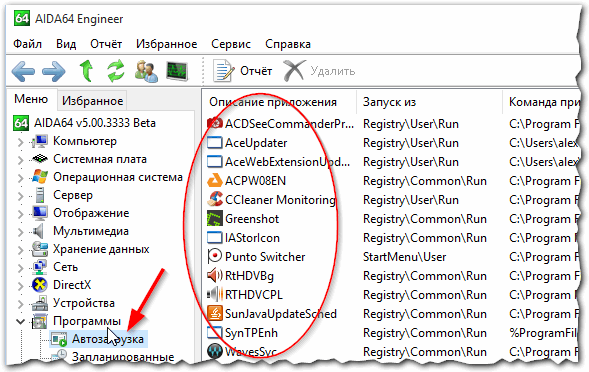
Рис. 2. AIDA 64 — автозагрузка
Очень во многих программах (даже тех, которые прописывают себя сами в автозагрузку) — в их настройках есть галочка, отключив которую, программа больше не будет запускаться, пока вы не сделаете это «вручную» (см. рис. 3).
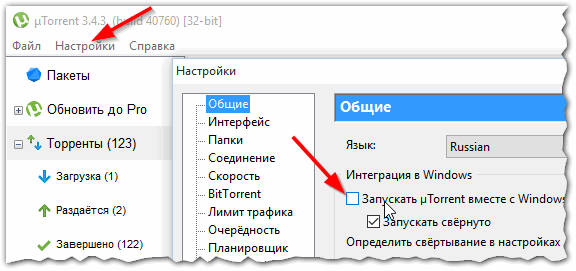
Рис. 3. Автозагрузка отключена в uTorrent.
2. Как добавить программу в автозагрузку Windows 10
Если в Windows 7, чтобы добавить программу в автозагрузку, было достаточно добавить ярлык в папку «Автозагрузка», которая находилась в меню ПУСК — то в Windows 10 все несколько осложнилось…
Наиболее простым (на мой взгляд) и реально рабочим способом — является создание строкового параметра в определенной ветке реестра. Кроме этого, есть возможность указать автостарт любой программы через планировщик задач. Рассмотрим каждый из них.
Способ №1 — через редактирование реестра
Первым делом — нужно открыть реестр для редактирования. Для этого в Windows 10 нужно нажать на значок «лупы» рядом с кнопкой ПУСК и ввести в строк поиска « regedit » (без кавычек, см. рис. 4).

Рис. 4. Как открыть реестр в Windows 10.
Далее нужно открыть ветку HKEY_CURRENT_USERSoftwareMicrosoftWindowsCurrentVersionRun и создать строковый параметр (см. рис. 5)
Справка
Ветка для автозагрузки программ для конкретного пользователя: HKEY_CURRENT_USERSoftwareMicrosoftWindowsCurrentVersionRun
Ветка для автозагрузки программ для всех пользователей: HKEY_LOCAL_MACHINESOFTWAREMicrosoftWindowsCurrentVersionRun
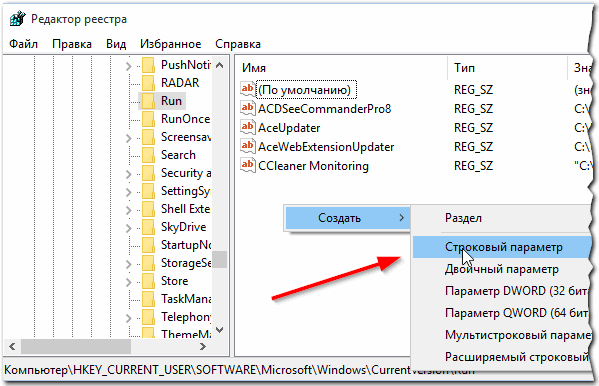
Рис. 5. Создание строкового параметра.
Далее один важный момент. Название строкового параметра может быть любым (в моем случае я его назвал просто «Analiz»), а вот в строку значение нужно указать адрес нужного исполняемого файла (т.е. той программы, которую нужно запустить).
Узнать его достаточно просто — достаточно перейти в его свойство (думаю все ясно из рис. 6).
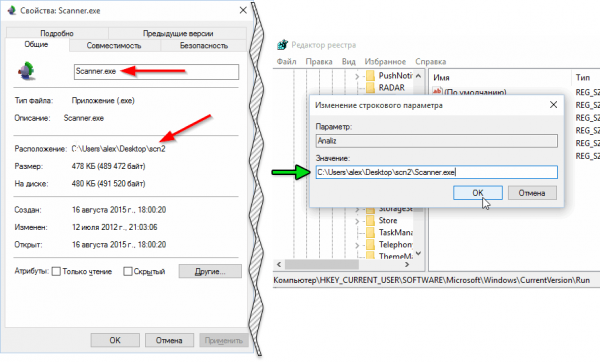
Рис. 6. Указание параметров строкового параметра (извиняюсь за тавтологию).
Собственно, после создания такого строкового параметра, уже можно перезагружать компьютер — внесенная программа будет запущена автоматически!
Способ №2 — через планировщик задач
Способ хоть и рабочий, но на мой взгляд его настройка чуть дольше по времени.
Для начала, нужно зайти в панель управления (правой кнопкой мышки по кнопке ПУСК и в контекстном меню выбрать « Панель управления «), далее зайти в раздел « Система и безопасность «, открыть вкладку « Администрирование » (см. рис. 7).
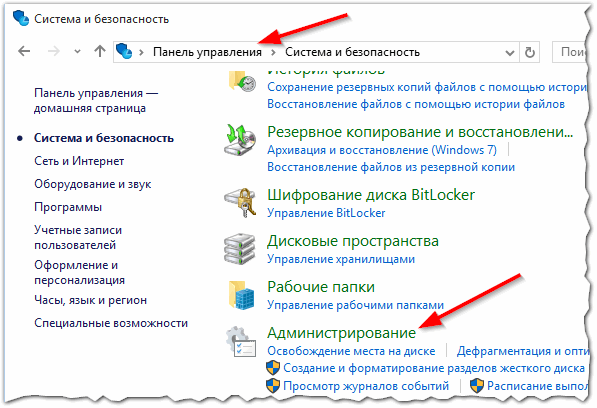
Рис. 7. Администрирование.
Открываем планировщик заданий (см. рис. 8).
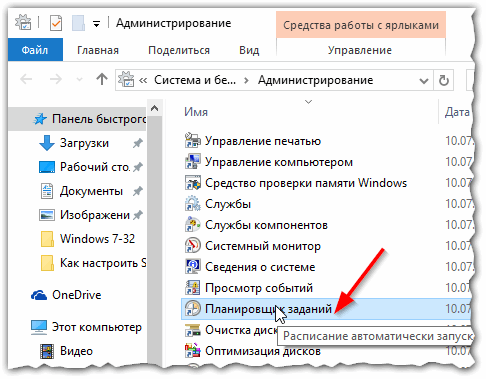
Рис. 8. Планировщик заданий.
Далее в меню справа нужно щелкнуть по вкладке « Создать задачу «.
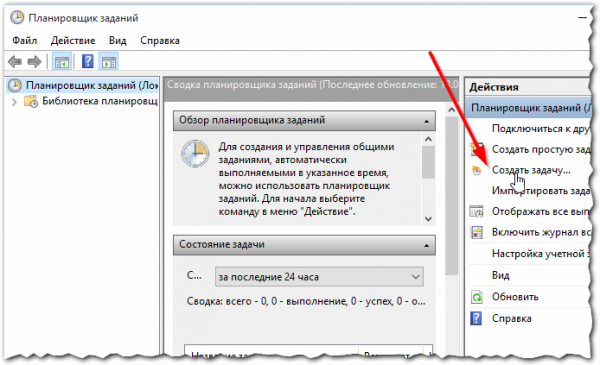
Рис. 9. Создать задачу.
Затем во вкладке « Общие » указываем имя задачи, во вкладке « Триггер » создаем триггер с задачей запуска приложения при каждом входе в систему (см. рис. 10).
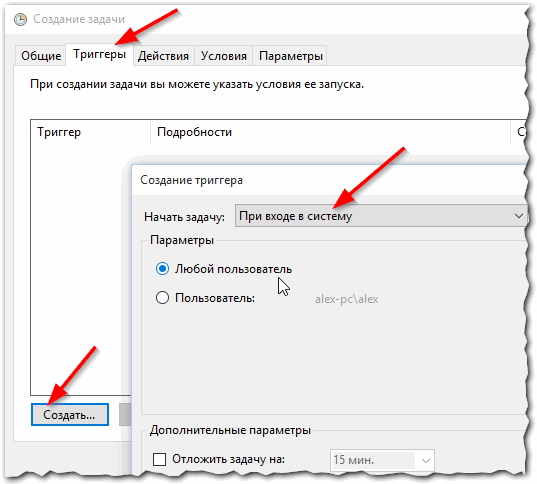
Рис. 10. Настройка задания.
Далее во вкладке « Действия » указываете какую программу запускать. И на этом все, все остальные параметры можно не изменять. Теперь можно перезагрузить ПК и проверить, как загрузиться нужная программа.
PS
На этом у меня сегодня все. Всем удачной работы в новой ОС
Как добавить программу в автозагрузку Windows 10
Как известно, разработчики Windows 10 удалили папку «Автозагрузка» из меню «Пуск». Теперь для того чтобы добавить программу в автозагрузку необходимо совершить ряд действий, о которых и пойдет речь в данном руководстве.
Шаг 1. Открываем папку Автозагрузка
Кликаем правой кнопкой мыши по меню Пуск → выбираем Выполнить:

Далее вводим команду shell:startup и кликаем на OK:

Появится окно Автозагрузки, где отображаются все программы, которые должны запускаться при загрузке ОС:

Сейчас же эта директория остается пустой. Попробуем добавить браузер Google Chrome в эту папку.
Шаг 2. Добавляем программу в автозагрузку
Итак, открываем меню Пуск → Все приложения → ищем элемент Google Chrome в разделе G → кликаем правой кнопкой мыши по Google Chrome и выбираем в контекстном меню опцию Открыть папку с файлом:

Появится окно, где вы найдете ярлык Google Chrome. Копируем его:

И вставляем в окно Автозагрузки:


Теперь попробуем добавить еще одну программу – видеоплеер Light Alloy. Снова открываем меню Пуск → Все приложения → ищем Light Alloy и открываем папку с исполняемым файлом видеоплеера:

Копируем ярлык программы:

Вставляем его в папку Автозагрузка:


Шаг 3. Добавляем системные приложения в автозагрузку
Аналогичным образом добавляем и другие программы. В случае же с некоторыми системными приложениями (Калькулятор, Календарь или 3D Builder) необходимо самостоятельно найти их местоположение, создать ярлык исполняемого EXE-файла и скопировать его в папку Автозагрузка. Большинство этих системных программ находится в папке Windows.
Попробуем добавить приложение Калькулятор в Автозагрузку. Для этого открываем директорию C:WindowsSystem32 и находим там файл calc.exe:

Это и есть исполняемый файл приложения. Вызываем контекстное меню и выбираем Создать ярлык:

Нам предложат отправить ярлык на рабочий стол. Жмем Да:

Переходим на рабочий стол, выделяем правой кнопкой мыши ярлык Калькулятора и выбираем Вырезать:

Переносим ярлык в папку Автозагрузка:

Шаг 4. Проверяем автоматический запуск программ
Закрываем все окна и перезагружаем компьютер. После загрузки ОС запустятся 3 наших добавленных программы – Калькулятор, Google Chrome и Light Alloy:
Автозагрузка Windows 10: как добавить или удалить программу из автозагрузки
Автозагрузка Windows 10 — набор служб, драйверов, приложений, которые автоматически запускаются после включения компьютера, сразу после запуска Windows. Со стартом Windows, вместе с операционной системой запускается некоторое количество программ, которые работают в фоновом режиме. Некоторые приложения, находящиеся в автозагрузке, входят в состав Виндовс по умолчанию, другие появляются в автозапуске, после установки данных программ на компьютер.
Многие приложения любят помещать себя в автозагрузку Windows. Поэтому, при установке программы, следует внимательно отнестись к предложению об установке данного приложения в автозагрузку.
Пользователи хорошо знают, что новый компьютер, обычно, «летает», а после некоторого временного периода эксплуатации начинает «тормозить». Наличие большого количества программ в автозагрузке оказывает негативное влияние на скорость загрузки и работы операционной системы.
Часть приложений находятся в автозагрузке системы оправданно, они необходимы для повседневного выполнения некоторых функций при работе на компьютере. Другим программам там не место, так как нет никакой необходимости в постоянной работе данных программ на компьютере. Это пустая и бесполезная трата ресурсов системы: использование процессора, диска, памяти.
Нужна ли определенная программа в автозагрузке, определяется индивидуально, исходя из потребностей конкретного пользователя.
Далее посмотрим в Windows 10, где расположена автозагрузка программ, рассмотрим, как добавить или удалить приложение из автозагрузки операционной системы разными способами.
Отключить/удалить программу из автозагрузки, или добавить программу в автозагрузку Windows 10 можно несколькими способами, используя:
- Диспетчер задач;
- Редактор реестра;
- Планировщик заданий;
- стороннее приложение;
- вручную;
- в самом приложении.
Во многих приложениях, в настройках присутствует возможность включения или отключения автоматического запуска программы на компьютере.
Есть возможность отложить запуск автоматически запускаемых программ, для того, чтобы они не мешали запуску операционной системы Windows.
Где находится папка автозагрузки Windows 10
В операционной системе Windows 10 папка «Автозагрузка» (для всех пользователей) находится на диске «С» в скрытой папке, расположенной по пути:
Другие автоматически загружаемые приложения размещены в профиле пользователя (в скрытой папке) по следующему пути:

В этих папках вы найдете ярлыки загружаемых программ. Для удаления программы из автозагрузки Windows, удалите ярлык приложения из данной папки.
Как убрать программу из автозагрузки Windows 10 средством системы
Существует несколько способов, как удалить программу из автозагрузки Windows 10. Вначале посмотрим как, это можно сделать средствами операционной системы Windows 10.
Кликните правой кнопкой мыши по Панели задач, в контекстном меню выберите пункт «Диспетчер задач». В окне «Диспетчер задач» откройте вкладку «Автозагрузка».
Здесь вы увидите программы, помещенные в автозагрузку. Например, приложение Windows Defender (Защитник Windows) изначально встроено в автозагрузку, другие приложения добавляются туда, после установки на компьютер.
Для каждой программы перечислены параметры: имя приложения («Имя»), производитель («Издатель»), текущее состояние («Состояние»), влияние на степень загрузки процессора и диска во время запуска системы («Влияние на запуск»).

О том, включена ли данная программа в автозагрузке сигнализирует параметр «Состояние», в котором отражено текущее состояние: «Включено» или «Отключено».
В операционной системе Windows, после установки необходимых программ, все приложения, которые добавляются при установке в автоматический запуск, будут включенными в автозагрузке. Поэтому пользователь должен самостоятельно отключить лишние программы из автозагрузки.
Ориентироваться нужно по названию программы и производителю (издателю) приложения. Если непонятно, информацию о предназначении конкретной программы можно найти в интернете.
На данном примере видно, что на моем компьютере в автозапуске работает приложение Cloud Mail.Ru (Облако Mail.Ru), несмотря на то, что оно оказывает высокое влияние на запуск системы. На моем компьютере работает синхронизация с облаком. Поэтому наличие в автозагрузке данного приложения оправдано.
Например, держать постоянно запущенными программы Acronis True Image или AOMEI Backupper я не вижу необходимости. Данные приложения я запущу в случае необходимости.
Выделите программу, кликните по ней правой кнопкой мыши. В контекстном меню откроются пункты:
- Отключить — отключение программы в автозагрузке.
- Расположение файла — переход в папку расположения файла.
- Поиск в Интернете — поиск информации в интернете.
- Свойства — свойства данного приложения.
Если вы уверены в своих действиях, выберите параметр «Отключить». В случае сомнения, выберите другие пункты, с помощью которых можно получить дополнительную информацию о программе.
Как убрать автозагрузку программ Windows 10 в CCleaner
С помощью популярной бесплатной программы CCleaner можно отключить лишнюю программу в автозагрузке Windows. Запустите программу CCleaner, войдите в меню «Сервис», в котором откройте раздел «Автозагрузка».
Во вкладке «Windows» отобразится информация о программах, автоматически запускаемых вместе с операционной системой. Если пользователь ранее убирал программы из автозагрузки, то эти приложения будут иметь полупрозрачный вид на фоне включенных, в данный момент времени, приложений.
Здесь отображены сведения о приложениях, расположенных в автозагрузке: состояние («Включено»), раздел реестра («Раздел»), название программы («Программа»), производитель («Издатель»), месторасположение на диске («Файл»).

Для получения информации о программе, выделите приложение, кликните по нему правой кнопкой мыши, в контекстном меню выберите один из пунктов:
- Выключить.
- Удалить.
- Сохранить отчет.
- Открыть в RegEdit (Редакторе реестра).
- Открыть в папке.
Для отключения или удаления приложения из автозагрузки Windows, выполните следующие действия:
- Выделите программу в списке приложений.
- Нажмите на кнопку «Выключить» для отключения программы в автозагрузке, или на кнопку «Удалить» для удаления программы из автозагрузки.
Как убрать программу из автозапуска в Планировщике заданий
Убрать программу из автозапуска можно в Планировщике заданий. Обратите внимание, что в Планировщике заданий запускаются запланированные операции, касающиеся не только приложений из автозапуска.
Выполните в Планировщике заданий следующие шаги:
- В поле «Поиск в Windows» введите выражение: «планировщик заданий» (без кавычек).
- Запустите классическое приложение.
- В параметре «Планировщик заданий (Локальный)» откройте папку «Библиотека планировщика заданий».
- Выделите автоматически запускаемое приложение в автозагрузке.
- В контекстном меню выберите пункт «Отключить» или «Удалить».

Удаление программы из автозагрузки в Редакторе реестра
Опытные пользователи могут воспользоваться редактором реестра для удаления программ из автозагрузки:
- В поле «Поиск в Windows» введите: «regedit» (без кавычек).
- Выполните команду.
- В окне «Редактор реестра» перейдите по следующим веткам:
- Выделите нужный параметр, удалите его из реестра.
Как добавить программу в автозагрузку Windows 10 в Редакторе реестра
Добавить программу в автозагрузку Windows 10 можно с помощью Редактора реестра:
- Войдите в Редактор реестра.
- Откройте одну из веток реестра для текущего пользователя или для всех пользователей:
- Кликните правой кнопкой мыши по свободному месту в окне Редактора реестра.
- В контекстном меню выберите «Создать» => «Строковый параметр».
- Дайте имя параметру (параметр логичнее назвать по имени приложения).
- Кликните по параметру правой кнопкой мыши, в контекстном меню выберите «Изменить…».
- В окне «Изменение строкового параметра», в поле «Значение» введите полный путь к исполняемому файлу приложения, а затем нажмите на кнопку «ОК».

- Программа добавлена в автозагрузку.
Добавление программы в автозапуск с помощью Планировщика заданий
Запустите Планировщик, в окне «Планировщик заданий» выполните следующие действия:
- Кликните по параметру «Планировщик заданий (Локальный)».
- В разделе «Действия» нажмите на пункт «Создать простую задачу…».
- В окне мастера создания простой задачи «Создать простую задачу» дайте имя задаче (чтобы не путаться, назовите по имени приложения).
- В окне мастера «Триггер задачи» выберите: «При запуске компьютера», нажмите на кнопку «Далее».
- В окне мастера «Действие» выберите действие для задачи: «Запустить программу», а затем нажмите на кнопку «Далее».
- В окне мастера «Запуск программы» в поле «Программа или сценарий» введите полный путь до исполняемого файла программы, а потом нажмите на кнопку «Далее».
- В окне мастера «Завершение» нажмите на кнопку «Готово».

Как вручную добавить программу в автозапуск Windows 10
Самый простой способ добавления программы в автозапуск: вручную поместить ярлык приложения в одну из папок «Автозагрузка», расположенных в скрытых папках по пути:
Отложенный запуск программы при помощи Autorun Organizer
Снизить негативный эффект от одновременного автоматического запуска сразу нескольких программ поможет бесплатная программа Autorun Organizer.
Менеджер автозагрузки имеет функцию отложенного запуска программ, Autorun Organizer предложит отложить запуск определенных приложений на некоторый период времени, разведя их по времени, друг от друга. Автоматически запускаемые программы не будут влиять на скорость загрузки Windows, потому что они запустятся через некоторое время, после запуска системы.
Подробнее об использовании Autorun Organizer читайте здесь.
Выводы статьи
Пользователь может отключить или удалить программы из автозагрузки Windows 10, а при необходимости, добавить нужное приложение в автозагрузку.
Как добавить программу в автозагрузку в windows 10
Содержание статьи

- Как добавить программу в автозагрузку в windows 10
- Как запустить авторан
- Как создать файл автозапуска
Папка автозагрузки и как ее открыть
В действительности каталог «Автозагрузка» никуда не делся даже в Windows 10. Ее, конечно же, убрали, но для того чтобы ее найти, необходимо проследовать по пути от локального диска и до папки с автозагрузкой. Стандартный путь до этого каталога такой: ПользователиИмя_пользователяAppDataRoamingMicrosoftwindowsГлавное менюпрограммыАвтозагрузка.
Идти до этой папки довольно далеко, да и вручную вводить такой путь слегка затратно. Поэтому можно вместо этого сделать то же самое с помощью команды «shell:startup». Достаточно лишь для начала нажать на комбинацию кнопок Win+R, а после того, как появится окошко, ввести команду «shell:startup». Останется лишь нажать на кнопку ввода.
По итогу после выполнения данной команды перед пользователем появится открытая папка с Автозагрузкой для пользователя. Для добавления какой-либо программы в «Автозагрузку» в ОС Windows 10 достаточно лишь переместить ярлык, запускающий программу, в данную папку. К примеру, можно скопировать ярлык какой-либо программы прямо с рабочего стола в данный каталог.
После выполнения данной простой процедуры скопированная в папку «Автозагрузка» программа будет запускаться во время каждого запуска компьютера или входа в пользовательскую учетную запись.
Использование планировщика задач
Еще пользователь может добавить программу в папку с автозагрузкой в Windows 10 при помощи «Планировщика заданий». Этот способен больше всего удобен тем, что дает возможность добавлять какие-либо программы в автозагрузку с небольшой задержкой с момента старта компьютера. Такой подход позволяет несколько сократить тех программ, которые включаются сразу же после старта компьютера. Этот же подход позволяет сократить время загрузки.
Для использования этого метода пользователю необходимо выполнить следующие действия:
- Запустить планировщик задач с помощью комбинации Win+R и ввести команду «taskschd.msc».
- Нажать на создание простой задачи (кнопка расположена в правой части экрана».
- После появления мастера необходимо ввести наименование задачи.
- Выбрать параметр «Во время запуска компьютера».
- Выбрать «Запуск программы».
- Нажать на кнопку «Обзор» для того, чтобы выбрать программу, необходимую для добавления в папку с Автозагрузкой.
- Выбрать ту программу, которую необходимо запускать вместе с запуском операционной системы.
Последним шагом будет проверка всех произведенных действий и нажатие на кнопку «Готово». Сразу же после этого планировщик создаст задачу и сохранит ее.
Использование реестра Windows
Еще один метод добавления программы – это использование реестра. Однако важно знать то, что реестр и его изменение может повлечь за собой изменение работы всей системы. Поэтому изменять реестр стоит с осторожностью.
Для запуска необходимо зажать Win+R и ввести «regedit», а потом в ветке HCU идти по пути Software, Microsoft, Windows, Current Version, Run. После нахождения этой ветки реестра нужно нажать ПКМ на пустое пространство и Создать стоковый параметр.
Последний шаг – выбрать в появившемся окне ту программу, которую нужно добавить в автозагрузку, а после этого сохранить все произведенные действия.
Как добавить программу в автозагрузку Windows 10. Урок 31
Многие начинающие пользователи не знают, что автозагрузка в Windows может намного облегчить работу. Взять хотя бы программу 1С, с которой работает каждый бухгалтер. Одно дело, когда вы сами включаете компьютер, ждете завершение загрузки, потом находите ярлык 1С и запускаете программу. И совсем другое, когда эта программа открывается автоматически (вам остается только ввести пароль и нажать на клавишу «ОК»). Можно наряду с этой программой настроить открытие браузера на странице с почтой, или электронным документооборотом. В общем, настроить свой компьютер так, чтобы все необходимые программы открывались сами, пока вы пьете горячий кофе. Для этого достаточно добавить программу в автозагрузку.
как найти и открыть папку автозагрузки в Windows

Введение
Некоторые программы, такие как антивирусник, при установке сами прописываются в автозагрузке. Но бывает, что в автозагрузку прописываются и совсем не нужные программы. Тогда их необходимо оттуда удалить. Это делается довольно таки просто.
А вот добавить программу в автозагрузку самому уже проблематично, особенно, если не знаешь как. Но стоит один раз попробовать, и вы увидите, насколько это облегчит вам жизнь при работе на компьютере. Рассмотрим несколько способов, а там сами выберите тот, который вам по душе.
Сама папка автозапуска и в Windows 10, и в Windows 7 находится по такому адресу:
C:Usersваше имя AppDataRoamingMicrosoftWindowsStart MenuProgramsStartup
В Windows 7 добраться до автозапуска легко. Достаточно открыть меню «Пуск» открыть «Все программы» — «Автозапуск».

Перемещаете сюда ярлык необходимой программы и после перезагрузки компьютера она будет открываться автоматически.
В Windows 10 такой функции в меню «Пуск» нет.
Добавляем программу в автозагрузку при помощи инструмента «Выполнить»
Это, пожалуй, самый простой способ, но к сожалению не всегда действенный.
В любой Windows добраться до папки автозагрузки можно при помощи команды shell:startup
Для этого достаточно нажать на клавиатуре одновременно клавиши Win + R, и ввести в поле окна «Выполнить» эту команду shell:startup и нажать кнопку «ОК».

Откроется папка, в которую можно перетащить ярлык любой программы, и после перезапуска компьютера эта программа будет запускаться сразу после загрузки системы.
Добавляем программу в автозагрузку при помощи планировщика заданий
Этот вариант более сложный и не все новички смогут им воспользоваться по причине не хватки знаний.
Запускаем приложение «Планировщик заданий». Для этого жмем по значку «Поиск» (в виде лупы) на панели задач, и в поле поиска пишем «планировщик заданий» (без кавычек).
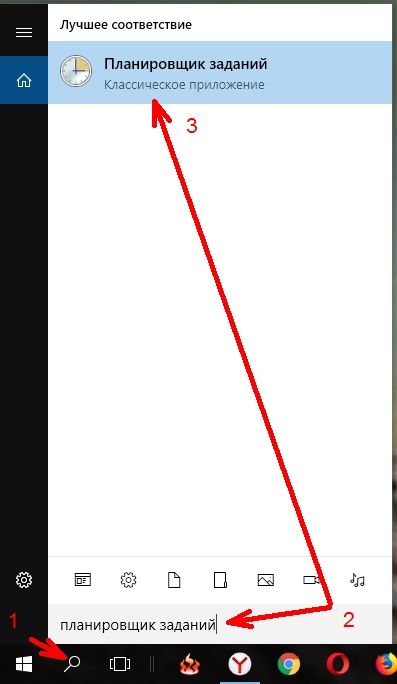
В колонке слева кликаем по разделу «Библиотека планировщика заданий».

В крайней правой колонке кликаем по пункту «Создать задачу».

Откроется окно «Создание задачи». На вкладке «Общие» в поле «Имя» прописываем название задачи, а в поле «Описание» даем краткую характеристику этой задачи.

Переходим на вкладку «Действия» и в самом низу жмем кнопку «Создать».

В окне «Создание действия» в поле «Программа или сценарий» необходимо прописать путь к файлу запуска программы.

Не всегда по кнопке «Обзор» можно найти этот файл запуска. Для этого вы должны зайти в систему под Администратором, и у вас должен быть открыт доступ к системным файлам.
Но можно поступить проще. Показываю на примере браузера Яндекс.
В Windows 10
Открываем меню «Пуск». Находим иконку, кликаем по ней правой кнопкой мыши и выбираем в выпадающем меню пункт «Дополнительно» — «Перейти к расположению файла».

В окне папки программы, кликаем правой кнопкой мыши в конце адресной строки (наверху папки, под меню) и выбираем пункт «Копировать адрес».

В Windows 7 и в Windows XP достаточно в меню «Пуск» кликнуть по иконке правой кнопкой мыши и выбрать в выпадающем меню пункт «Свойства».
Если на рабочем столе имеется ярлык программы, которую вы хотите добавить в автозагрузку, то кликните по нему правой кнопкой мыши, и тоже выберите пункт «Свойства».

В открывшемся окне «Свойства» в поле «Объект» можно скопировать весь путь к необходимому файлу.

После того, как мы прописали путь к файлу , можно задать дополнительные параметры на всех вкладках («Триггеры», «Условия», «Параметры»).
После этого и нажимаем ниже кнопку «ОК»., откроется окошко с вопросом.

Жмем кнопку «Да», а в следующем окне кнопку «ОК».

Теперь задача на запуск браузера создана и находится в колонке «Файл».
Описанные выше способы только часть методов добавки программы в автозапуск. На самом деле их гораздо больше, но они не для новичков, и мы их пока рассматривать не будем.





