Как убрать вредоносные программы с компьютера
Удаление вредоносных программ с компьютера в Windows 10
Безопасность Windows — это мощное средство сканирования, которое находит и удаляет вредоносные программы с компьютера. Вот как можно использовать его в Windows 10 для проверки компьютера.
Важно: Прежде чем использовать автономный защитник Windows, не забудьте сохранить все открытые файлы и закрыть приложения и программы.
Выберите вирус & защиту от угроз > Параметры сканирования.
Выберите сканирование автономного защитника Windows, а затем нажмите кнопку Сканировать сейчас.
Проверка в автономном режиме защитника Windows займет около 15 минут, после чего компьютер будет перезагружен.
Просмотр результатов сканирования
Выберите вирус & защиту угроз > защиты.
Проверка автономного защитника Windows автоматически обнаружит и удалит вредоносные программы и удаляет их из карантина.
Лучшие утилиты для удаления вирусов и вредоносных программ
 Malware — программное обеспечение, получающее несанкционированный доступ к ресурсам ПК или пользовательским данным, хранящимся на нем. Такие мини-программы вредоносны, поскольку загружаются и устанавливаются несанкционированно, вмешиваются в работу приложений, запускаются автономно, занимаются мониторингом пользовательской активности, в некоторых случаях останавливают работу антивирусов, фаерволлов и отсылают данные. Но malicious software или «малварь» неправильно называть вирусами в полном смысле этого слова, это мини программное обеспечение, преследующее свои «злонамеренные» цели.
Malware — программное обеспечение, получающее несанкционированный доступ к ресурсам ПК или пользовательским данным, хранящимся на нем. Такие мини-программы вредоносны, поскольку загружаются и устанавливаются несанкционированно, вмешиваются в работу приложений, запускаются автономно, занимаются мониторингом пользовательской активности, в некоторых случаях останавливают работу антивирусов, фаерволлов и отсылают данные. Но malicious software или «малварь» неправильно называть вирусами в полном смысле этого слова, это мини программное обеспечение, преследующее свои «злонамеренные» цели.
Такие программы, втихомолку пробравшиеся на компьютер, зачастую не идентифицируются антивирусами, а в некоторых случаях и дезактивируют его работу. И от них очень непросто избавиться. Но есть специальные программные методы, позволяющие удалять Malware.
Рекламные баннеры в браузерах или на web-сайтах — актуальная проблема, которую решить не так просто. Мы расскажем, как удалить рекламу, воспользовавшись одной из программ. Но прежде чем вы выполните наши рекомендации, остановите работающие расширения в браузере, вплоть до доверенных, и посмотрите на результат. Возможно, утилиты вам и не понадобятся. А если метод не сработал, читайте дальше.
Средство удаления вредоносных программ Microsoft
Если ваш ПК работает на операционной системе самой последней версии Майкрософт, «десятке», вы можете пользоваться уже предустановленной разработчиком специальной утилитой. Эта программа занимается мониторингом системы автоматически, но ее можно также запустить и ручным способом. Находится программа в системном, скрытом разделе C:WindowsSystem32MRT.exe. Приложение от официального производителя уступает в эффективности программам, которые устанавливаются извне. Но вы все равно можете ее запустить и проверить свой компьютер.

После запуска вы увидите окно мастера с поддержкой русского языка. Все, что вам надо делать в то время, пока утилита занимается сканированием, — вовремя нажимать на кнопку «продолжить». Процесс выявления malicious software с помощью этой утилиты достаточно длителен, поэтому дождитесь окончания.

AdwCleaner
AdwCleaner — наиболее эффективное средство, которое избавит браузер от рекламного программного обеспечения и очистит компьютер от ненужных malware-приложений. Если вас замучило всплывающее рекламное ПО, у вас открываются в автоматическом режиме посторонние страницы при серфинге и установлена ненужная стартовая страница, которую не получается заменить, вам поможет справиться со всеми эти проблемами утилита от Xplode.
Почему мы рекомендуем именно AdwCleaner? Эта программа абсолютно бесплатна, создана с поддержкой русского языка, не требует установки, эффективно удаляет рекламное программное обеспечение и всевозможные malware-софты, постоянно улучшается и раздает бесплатные и очень полезные рекомендации и подсказки. Да, когда завершиться процедура проверки и удаления malicious software и рекламы, утилита расскажет, как обезопасить свой компьютер от нежелательного программного обеспечения.
Воспользоваться этой утилитой смогут даже неподготовленные пользователи ПК. Все, что нужно сделать, это запустить софт, нажать «сканирование», посмотреть результаты проверки и удалить ненужные программы. Если сомневаетесь в «нужности» того или иного приложения, снимите флажок.

Если программа, которую необходимо удалить с помощью AdwCleaner, в момент проверки работает, компьютер перезагрузится.
Malwarebytes Anti-Malware Free
Anti-Malware — самая востребованная утилита, которая эффективно ищет и удаляет вирусное рекламное ПО и вредоносные приложения.

Программа выпускается в двух версиях — профессиональной и бесплатной, и имеет русскоязычную поддержку. Если вы пользовались программой до 2015 года, обязательно обновитесь, так как новая версия усовершенствована в плане эффективности и качественно переведена на русский язык. Бесплатная версия Anti-Malware практически ничем не отличается от профессиональной, только отсутствуют некоторые опции. И если вы воспользуетесь ею, она найдет и эффективно удалит вредоносное программное обеспечение, установленное на ПК.

По отзывам некоторых пользователей, программа иногда пропускает подозрительное программное обеспечение. Если готовы к длительной проверке, запускайте программу Anti-Malware версии «Free».
Zemana AntiMalware
Если первые две программы, описанные нами выше, удалили не все вредоносные приложения и рекламное ПО, скачайте и проверьте компьютер утилитой Zemana AntiMalware. Программа позиционирует себя, как антивирусный сканер. В своей работе она использует ряд движков и облачные технологии, которые позволяют находить и эффективно избавляться от современных угроз, необнаруживаемых большинством антивирусов.
Программа имеет русскоязычную поддержку и достаточно простой интерфейс. Сканирует и находит отдельные компоненты программ, используя технологию «облака». При этом имеет возможность работать в режиме реального времени, не пропуская на компьютер вредоносные Malware и рекламное программное обеспечение.

Чаще всего рекламное обеспечение появляется в браузерах, в виде модулей и расширений. Утилита Zemana AntiMalware эффективно борется с такого рода вредоносными программами, находя и удаляя их в режиме реального времени. Чтобы воспользоваться этой полезной опцией программы, необходимо в своем браузере разрешить проверять расширения. Включите эту опцию в «Дополнительных настройках».

Есть один минус у утилиты — она платна. Но позволяет просканировать свой компьютер в течение полумесяца в бесплатном режиме. Также для запуска и дальнейшей проверки компьютер должен быть обязательно подключен к сети.
Мини-утилита HitmanPro — еще одно эффективное решение для борьбы с вредоносным программным обеспечением, которое устанавливается на ПК несанкционированно. Эта утилита способна обнаружить достаточное количество современных угроз, при этом она подчистит и те элементы, которые были пропущены во время работы других программ. Огромный плюс этой программы также в том, что она просканирует ваш компьютер за рекордно низкое время, и при этом не требует установки.

Есть один минус, если можно так сказать, у программы — она платна, но купить ее можно только через месяц. За это время можно очистить операционную систему от вредоносного программного обеспечения. Справится она и с проблемами всплывающей рекламы в браузерах, и с заменой стартовой страницы. При этом эта утилита может работать в тандеме, удаляя полостью с компьютера все мусорные программы и ее отдельные элементы.
Microsoft Malicious Software Removal Tool
Malicious Soft Removal Tool Win — программная мини-утилита, созданная разработчиком операционной системы. Она находит и удаляет компьютерных червей «Бластер» и Sasser, почтового червя Novarg и многие другие угрозы, ставшие реальной эпидемией в свое время. Утилита работает на всех версиях операционной системы от Майкрософт, и является поддерживаемым разработчиком методом. Чтобы воспользоваться опциями программы, ее необходимо просто запустить и просканировать компьютер. Когда процедура проверки завершится, утилита Майкрософт выдаст результаты, на основании которых вы можете принимать решения об удалении/не удалении тех или иных приложений или отдельных компонентов.

Никаких изменений в реестре или ОС утилита не осуществляет, поэтому вы смело можете воспользоваться ею, хотя бы на первом этапе.

Spybot Search & Destroy
Утилита, позиционируются как Anti-malware, Antivirus Software, не только эффективно избавит ваш компьютер от вредного программного и рекламного обеспечения, но и защитит от новых угроз. Программа, разработанная с поддержкой русского языка, не только позволит вам просканировать компьютер. Вы также сможете воспользоваться ее вспомогательными опциями, направленными на обеспечение безопасности компьютера в режиме реального времени.

Сразу после запуска программа просканирует систему, найдет нежелательное программное обеспечение, удалит его полностью либо только отдельные компоненты/элементы. А после этого вы сможете обезопасить свой компьютер от проникновения новых угроз. Также SpyBot-Search and Destroy умеет следить за уже установленными на компьютере приложениями и пресекать их активную деятельность, попытки изменить файлы системы, отредактировать реестр и т.д.

Пользоваться программой от разработчика софта Safer Networking можно безопасно, поскольку ее функциональность позволяет удалить все ранее осуществленные изменения. Например, если утилита удалила какой-то нужный компонент, и это привело к сбою в работе отдельной программы или операционной системы в целом, можно вернуть все обратно.
Как удалить вирусы с компьютера

Зловредные программы для компьютеров типа вируса ПК создают пакостные и алчные люди, которые радуются любой чужой беде или обогащаются за счет несчастий других. Они постоянно изощряются, придумывая все новые и новые пути проникновения на ваш компьютер или другой гаджет для выполнения своих корыстных замыслов.
Как же попадают к нам на компьютер вирус ПК, троянский вирус и многие другие модификации зловредных программ (вирусов). Это может быть почтовая рассылка каких-то файлов от незнакомых лиц, скачивание аудио и медиа файлов, установка различных программ, просмотр рекламных сайтов при работе на буксах и прочие способы проникновения вирусов на ваш гаджет.
Если бы все в интернете придерживались общечеловеческих этических норм поведения, то это был бы рай для познаний человека, кладезь знаний в различных областях жизнедеятельности человечества.
Однако, сейчас интернет все больше представляет собой мусорную помойку в виде недостоверной информации и рыщущих по айпи адресам зловредных программ типа троянского вируса или вируса ПК.
Все знания и умения всех хакеров и других пакостников направить бы в нужное русло, полезное для человечества, то это был бы прорыв в развитии интернет технологий, полезных всем людям. А так, сколько сил программистов задействовано для борьбы с этим интеллектуальным мусором.
Как удалить вирусы вручную?
Рассмотрим удаление вирусов и другого ненужного информационного хлама с компьютеров (ноутбуков), использующие известную большинству операционную систему Windows 7. Аналогичные такие же действия производятся и на компьютерах, которые используют более новые операционные системы 8 и 10.
В операционной системе, например, Windows имеется встроенная собственная утилита очистки дисков от бесполезных и ненужных файлов. Находим ее по следующему алгоритму: нажимаем кнопку «Пуск» — «Компьютер» — правой клавишей мыши активируем вкладку с надписью «Диск С» — «Свойства» — «Очистка диска» — это действие займет несколько минут — затем программа предложит просмотреть файлы для удаления.
Затем можно перейти во вкладку «Дополнительно», здесь можно удалить не используемые вами программы. Ознакомившись и проделав необходимые действия», нажимаем кнопку «ОК». Отвечаем утвердительно на задаваемые вопросы системы. Так мы очистили только часть видимых ненужных и бесполезных файлов на диске С компьютера.
Такие же действия можете произвести и с другими дисками на вашем компьютере (ноутбуке).
После проведения частичной очистки диска С, переходим к очистке вирусов, скрывающихся под «скрытыми» файлами системы. Для этого следуем по следующему алгоритму: нажимаем кнопку с надписью «Пуск» — «Панель управления», переходим на мелкие значки — «Параметры папок» — «Вид».
В этой вкладке активируем функцию с надписью «Показывать скрытые папки, файлы и диски» и снимаем галочки напротив тех надписей, где имеется слово «Скрывать», после этих действий нажимаем внизу вкладки «Применить», затем «ОК».
Далее находим локальный диск С (Пуск — Компьютер — Диск С), левой кнопкой мыши активируем диск С — находим папку с надписью «$Recycle.Bin» (это файл корзины), в которой частенько поселяются зловредные вирусы, поэтому мы удаляем ее содержимое, что не удаляется — пропускаем. Не беспокойтесь, впоследствии эта папка восстановится.
Затем переходим к папке «Windows» — активируем ее и ищем папку «Temp», все что там есть выделяем и удаляем. Так как здесь хранятся временные файлы, которые засоряют и замедляют быстродействие работы нашей выбранной операционной системы, ввиду этого, эту папку «Windows» следует регулярно чистить.
Снова переходим на диск С и активируем папку «Пользователи», находим имя вашего компьютера под которым вы входите в операционную систему (у меня, например, Юрий), входим в систему и разыскиваем папку «AppData», активируем ее.
Открываются три папки, входим в каждую папку и ищем папку с надписью «Temp» для очистки ее от мусора вышеприведенным методом.
Таким образом мы вручную очистили компьютер от некоторой части вирусов и ненужного информационного хлама.
Программы удаляющие вирусы
При помощи программы CCleaner мы продолжим очистку компьютера или ноутбука. Эта программа выбрана из-за своей простоты, безопасности и эффективности работы. Программу CCleaner скачиваем здесь.
После скачивания и установки программы, нажимаем «Запустить CCleaner». Затем находите вкладку с надписью «Приложения», выбираете свой браузер с которым вы постоянно работаете и убираете галочки со следующих позиций: «Журнал посещенных сайтов», «Cookie-Файлы», «Автозаполнение форм», «Сохранённые пароли» и «Сжать базы данных». Это позволит сохранить вам пароли от сайтов с которыми вы работаете или посещали.
Переходим во вкладку «Windows» — здесь настройки оставляем без изменений.
Работает программа «CCleaner» по удалению вирусов с компьютера следующим образом:
- Активируем вкладку «Анализ».
- Смотрим сведения о представленных к удалению файлов.
- Активируем вкладку «Очистка». Удаляем ненужные файлы.
- Переходим в раздел «Реестр». Здесь чистим оставшиеся хвосты от удаленных программ, при их сбое при операции «Удаление». Чистить реестр следует регулярно.
- Активируем вкладку «Поиск проблем».
- При выявлении проблем активируем вкладку «Исправить».
Переходим в раздел «Сервис». Здесь мы видим список всех активных программ, установленные на вашем компьютере. При желании можно удалить программу, которой не пользуетесь. Для этого надо выбрать соответствующую программу, активно кликнуть по ней правой клавишей мыши и использовать пункт «Деинсталляция». Обязательно удаляйте программы с расширением тулбар (tulbar) — это реклама!
Переходим в раздел «Автозагрузка». В этом разделе находятся программы, которые одновременно загружаются вместе с операционной системой при включении компьютера. Если в этом разделе программ много, то компьютер загружается пропорционально дольше и выключается значительно медленнее.
Чтобы увеличить скорость включения (выключение) компьютера необходимо проанализировать какие программы можно удалить из загрузки. Для этого следует выделить программу и нажать вкладку «Выключить».
Далее применяем антивирус, который удалит вирусы бесплатно и он очень эффективен в поиске хитро замаскированных вирусов, хорошо защищает от сетевых атак, выявит причину и удалит запускающийся постоянно вирус.
Это бесплатный антивирус «Malwarebytes» в течение 14 дней, который скачиваем применительно к своей установленной операционной системе по следующей ссылке.
Установщик программы делает все сам, вам только остается нажать вкладку «Запустить проверку». Эту антивирусную программу можно переустанавливать многократно.
Открывается стартовое окошко программы и производится полная проверка нашего компьютера на наличие различных видов вирусов. Проверка проводится довольно долго, дождитесь окончания проверки.
Завершив проверку компьютера, антивирусная программа нам выдает такое сообщение: «Программа завершила проверку и поместила вредоносные объекты в карантин» с краткой информацией сколько проверено объектов и обнаружено угроз.
Внизу Сообщения нажимаем вкладку «Просмотреть отчёт». Смотрим отчёт и удаляем все вредоносные файлы, помещенные программой в карантин. Более действенно программа работает в безопасном режиме, так как вирусы в этом случае не могут активно ей противодействовать.
Для этого следует нажать «Пуск» левой клавишей мыши, а в строке поиска виндовс набрать: msconfig. Запускаем систему конфигурации от имени администратора, затем «Загрузка», ставим галочку на надписи «Безопасный режим», активируем вкладку «Применить» и «ОК».
Перезагружаем компьютер и входим в выбранный нами безопасный режим. Запускаем в работу антивирусную программу «Malwarebytes». (Если эта программа в обычном режиме у вас не устанавливается, то в безопасном режиме она установится без проблем) Ждем результатов проверки.
Выявленные вирусы перемещаем в карантин и удаляем. Если программа попросит произвести перезагрузку, то проведите перезагрузку. Но перед этим следует произвести те же действия входа в безопасный режим, убираем галочку с надписи «Безопасный режим», и только после этого производим перезагрузку.
Ваш компьютер вернется в обычный режим, можно еще раз просканировать этим антивирусом компьютер в быстром режиме, чтобы убедиться в отсутствии вирусов.
Есть ещё одна утилита «Dr.Web CureIt!», которая эффективно позволяет выявить и удалить уж совсем глубоко затаившиеся и хитрые вирусы (хакерские утилиты), без установки широко известного антивируса «Dr.Web». Скачиваем бесплатно эту утилиту для дома и запускаем ее в безопасном режиме.
По итогам сканирования утилитой ноутбука у меня все чисто, у вас может быть другой результат. Обнаруженные вирусы удаляете. Перед перезагрузкой нашего компьютера в безопасном режиме убираем галочку с надписи «Безопасный режим» и активируете «Применить», затем «ОК».
Заключение
Показанные методы удаления вирусов и другого информационного мусора позволяют полностью избавиться от них. Они больше не будут доставлять нам различные непредвиденные неудобства в использовании компьютера, в противном случае следует повторить очистку операционной системы ПК, указанными выше методами.
Друзья, поделитесь своим опытом в этом актуальном вопросе нашей повседневности. Помогли ли, вам описанные в заметке методы очистки компьютерной техники от различных вирусов?
Как очистить компьютер от нежелательных программ и рекламы

При установке различных бесплатных программ мы часто забываем снимать, порой отлично замаскированные, галочки установки различных тулбаров и других совершенно ненужных программ: менеджеров мобильных телефонов, расширений для браузера, якобы улучшающих результаты поиска, подсказывающие «более низкие цены на товары в сети» (а на самом деле встраивающие рекламу в веб-страницы).
В результате могут наблюдаться следующие симптомы:
- Показывается слишком много рекламы в браузерах, особенно на тех сайтах, где ее раньше не было.
- Реклама вне браузеров.
- На компьютер установлены «левые» браузеры, чего вы сами не делали. Они часто устанавливаются рекламными программами, а создатели последних получают вознаграждение от разработчиков браузеров. Зачем таким порталам, как, например, mail.ru, нужны собственные браузеры? Для популяризации своих служб поиска.
- Компьютер подвисает.
- Установлены другие программы, которых раньше не было.
К сожалению, далеко, очень далеко не все антивирусы предотвращают такие изменения в системе. Но давайте называть вещи своими именами – это уже вредоносное программное обеспечение. Зачем хакерам зарабатывать деньги на шифровальщиках и винлоках, когда можно просто получать комиссионные с систем показа рекламы? Эффективно и статью подобрать практически невозможно, да и кто будет ради поимки таких мелких хулиганов это делать?
Статья проиллюстрирована скриншотами, сделанными во время лечения системы с установленным Kaspersky Small Office Security 2, с постоянным подключением к интернету. По своему опыту могу сказать, что такие ПНП хорошо обнаруживают Dr.Web, ESET, Cezurity. Остальные, к сожалению, детектируют либо далеко не все, либо вообще не считают такие вещи нужными для обнаружения.
Удаляем нежелательные программы
Если вы наблюдаете один из описанных выше симптомов, то вам нужно провести процедуру лечения компьютера. Предлагаю следующую схему:
1. Создать точку восстановления системы: Пуск – Все программы – Стандартные – Служебные – Восстановление системы. Или просто введите «Восстановление системы» в строку поиска в меню «Пуск». Если что-то пойдет не так, то можно будет откатить систему до исходного состояния. Для восстановления запустите Windows в безопасном режиме и откройте ту же программу восстановления системы.
2. Проверьте, какие программы установлены на компьютере. Пуск – Панель управления – Программы и компоненты. Внимательно просмотрите все отображаемые там программы. Какие там могут быть программы?
- Браузеры
- Тулбары («Спутник mail.ru», Элементы Яндекса и т.д.)
- Бессмысленные небольшие приложения (Guard Mail.Ru, Яндекс-Менеджер браузеров, SaveByClick, «Тут не дорого» и др.)
- Оптимизаторы системы, которые вы не устанавливали и которые взялись непонятно откуда; обычно такие программы никаких действий, кроме запугивания пользователя сообщениями об ошибках, бесплатно не выполняют
- Прочие «левые» программы.
Бывает так, что вы удаляете программу, а через какое-то время она появляется снова или вместо нее устанавливается другая. Так, недавно я столкнулся с таким случаем: был установлен англоязычный «оптимизатор системы», его удаляю, а потом появляется некая система резервного копирования на испанском языке. Удаляю ее – появляется оптимизатор, и так по кругу. Это говорит о том, что в системе работает вредоносный скрипт.
Для наилучшего удаления программ рекомендую использовать деинсталляторы, например, IObit Uninstaller, которые выполняют поиск остатков программ. Однако, в некоторых случаях при удалении в таком режиме могут возникать ошибки. Тогда попробуйте обычное удаление.
3. Отключите защиту в реальном времени у установленного антивируса.
4. Выполните проверку компьютера с помощью UnHackMe. Логика работы этой программы такая:
- Производится проверка системы на наличие потенциально-нежелательных программ. В случае их обнаружения они удаляются стандартным деинсталятором. К сожалению, если удаление не удастся, то придется оставить программу и удалить ее на следующих этапах лечения системы.

Выполняется поиск нежелательных настроек поиска в браузере. Часто вместо стандартных Яндекса, Google, Bing, Mail.ru встраиваются совершенно «левые» поисковые службы, которые обычно отображают на своих сайтах результаты выдачи Google или Яндекса. Вместе с этим имеется куча рекламы, или, что еще хуже, результаты поиска ведут на вредоносные сайты. UnHackMe делит все найденные элементы на следующие категории: вредоносные, подозрительные, неизвестные и хорошие. Последние помечаются зелеными галочками, это известные безопасные параметры. А вот под подозрительными или неизвестными иногда могут скрываться нераспознанные вредоносные элементы. Их тоже следует удалить. Часто это ссылки на домены, маскирующиеся под известные поисковики, например, Yamdex, Yanbex, Googie, а также просто что-то типа livewebsearch.

Расширения для браузеров. Именно они встраивают стороннюю рекламу на сайты, тормозят работы браузера. Опять же – проверьте весь их список вручную, не все могут быть детектированы как вредоносные.

Далее проверяем на наличие посторонних программ в автозапуске.

Вредоносные службы, берегитесь!

И, наконец, нежелательные файлы – мусор, оставленный всем нами удаленным хламом.

Далее программа предложит выполнить тщательную проверку (Comprehensive scan) с использованием встроенной утилиты RegRun Reanimator. Здесь нужно быть очень осторожным, так как можно удалить нужные ключи реестра, отличающиеся от стандартных.
Стоит отметить, что для утилиты RegRun Reanimator есть бесплатная помощь в удалении вирусов (инструкция на официальном сайте, обращаться можно на русском языке).
5. Теперь нужно проверить компьютер другим антивирусным программным обеспечением. Начнем с HitmanPro. Все потенциально нежелательные программы он обозначает серым щитом вместо красного с белым крестом. Перед выполнением очистки проверьте, чтобы ко всем элементам ПНП были выставлены действия «Карантин» или «удалить». В случае, если к множеству объектов по умолчанию выставлено действие «игнорировать», то нажмите на него правой кнопкой мыши и выберите «Применить ко всем…». Так вы выставите одно и то же действие для всех объектов с одним именем (на скриншоте – Rocketfuel, например).

6. Проверяем компьютер с помощью Malwarebytes Anti-Malware. Программа находит как вредоносные файлы, так и изменения в реестре. Особых ложных срабатываний не замечено. В старой версии 1.0 к объектам, названия которых начинаются с PUP – potentially unwanted program, потенциально нежелательная программа), автоматически выставлялось действие «Игнорировать». Такие объекты тоже нужно удалять. Лучше отправлять в карантин: в таком случае и файл удаляется, и его резервная копия остается. Быстрой проверки в целом достаточно для удаления работающих в системе вредоносных приложений, однако, для удаления их следов выполните полную проверку.

7. Этого обычно достаточно, но если остались сомнения, то выполните проверку с помощью Dr.Web CureIT! (выборочная проверка – отметить все локальные диски для полной проверки системы) и Cezuity. Также можно использовать Comodo Cleaning Essentials и ESET Online Scanner, однако в большинстве случаев максимум, что они смогут найти после проделанной нами работы, — найти безобидные остатки. Так как проверка будет выполняться долго, то можно ее запустить на ночь. Две и более проверки выполнять одновременно не рекомендуется – будут наблюдаться «тормоза» и подвисания.
Для защиты системы от установки мусора установите маленькую программу UnChecky, которая будет автоматически снимать галочки при установке других приложений. Но внимательность никто не отменит, ибо снимание галочек в 100% случаев никто не гарантирует. Также помните, что заразиться всегда можно и другими способами.
Как удалить шпионскую программу с компьютера или ноутбука
Давайте поговорим о том, как удалить вредоносные программы с компьютера при помощи специального ПО. ComboFix – миниатюрная антивирусная программа, предназначенная для удаления с компьютера шпионских программ, рекламного вирусного программного обеспечения и разнообразных «троянов». Также эта программа борется с поддельным анти-spyware обеспечением.
Возможности программы ComboFix
- Удаление spyware. Это прямое назначение ComboFix. Во время сканирования компьютера вредоносные программы отслеживаются и нещадно уничтожаются.
- Чистка записей реестра. ComboFix самостоятельно чистит реестр от файлов, внесенных вирусными программами.
- Удаление вирусных программ. Кроме spyware, ComboFix также вычисляет и удаляет «троянов» и «червей».
Работать с ComboFix довольно удобно и просто. Утилита имеет два доступных режима сканирования. Автоматический режим дает ComboFix полную свободу воли в обнаружении и удалении вредоносного ПО. После запуска сканирования ComboFix проверяет все имеющиеся на компьютере файлы на предмет заражения и, в случае нахождения таковых, расправляется с ними, тщательно удаляя все последствия.
В ручном режиме пользователь самостоятельно задает алгоритм и сферу деятельности ComboFix, посредством написания особого файла.
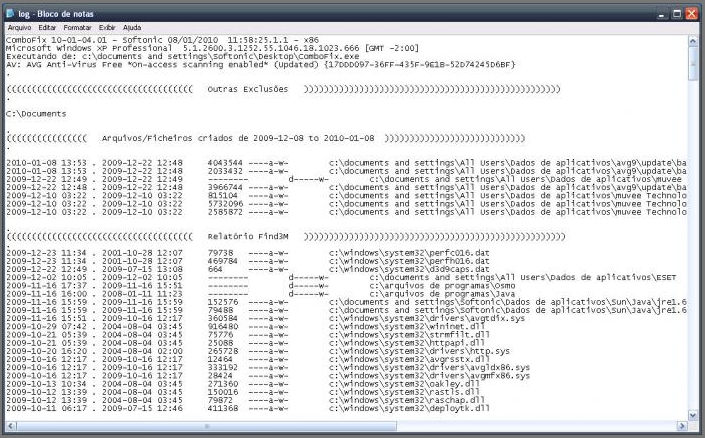
Удаление вредоносных программ
Установка ComboFix происходит в несколько этапов. Для начала необходимо отключить основной антивирус компьютера, так как он может воспринять программу как вирусную. После остановки антивируса скачиваем установочный файл ComboFix. Устанавливаем, но не запускам пока программу.
Для большей надежности необходимо скачать Recovery console. Эта мера безопасности необходима для того, чтобы в случае повреждения системных файлов Windows была возможность запустить режим восстановления. Кроме Recovery console также понадобится образ установленной на компьютере системы. Узнать версию и Service pack можно открыв окошко «Свойства» через правый клик по иконке «Мой компьютер». Скачанный образ системы сохраняем на Рабочий стол.
Закрываем все открытые программы и окна. Освобождая, таким образом, максимум ресурсов ПК. После, перетягиваем образ в ComboFix, программа самостоятельно установит Recovery console и предложит продолжить работу далее.
Теперь можно приступать. Во время первого запуска ComboFix проверит наличие Recovery console и создаст запасную копию реестра. Потом можно начинать сканирование. ComboFix работает не стабильно, поэтому на время сканирования лучше не нагружать компьютер, иначе возможно зависание ComboFix и критическое выключение ПК.
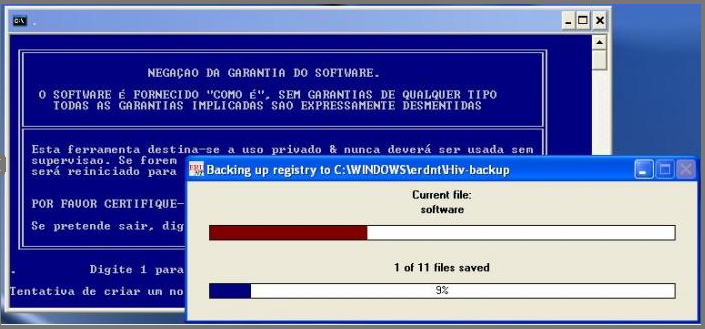
После завершения сканирования ComboFix предоставит пользователю лог файл с описанием процесса и результатами сканирования.
ComboFix – авторская программа, все еще находящаяся на стадии разработки, а потому возможны неполадки в ее работе. Об этом отдельно упоминается в пользовательском соглашении. Использовать ее можно под собственную ответственность.





