Какая программа показывает температуру процессора и видеокарты
Программы для просмотра температуры процессора


Как правило, для измерения температуры процессора нет отдельных программ. Это слишком узкий функционал, поэтому его реализуют в комплекте с другими возможностями. Например, температуру процессора можно узнать с помощью программы, отображающей всю системную информацию.
Программы, для мониторинга показателей аппаратных частей компьютера, обычно, показывают подробную информацию о процессоре, жестком диске, видеокарте, материнской плате, и даже вентиляторах. Например, с помощью CPU-Z вы можете узнать не только температуру процессора, но и количество ядер, модель, а также информацию о спецификациях и технологиях, которые используются в данном процессоре.
Есть более простые и более сложные программы, такие, как EVEREST Ultimate Edition. Они отображают огромное количество информации о разных аспектах компьютера, и предназначены для профессионалов. Использование программ этой категории не требует специальных навыков, однако интерпретировать отображенные данные сможет только человек, разбирающийся в «железе» и программной части компьютера.
Программы для измерения температуры процессора и видеокарты

Компьютерным комплектующим свойственно нагреваться. Чаще всего перегрев процессора и видеокарты становится причиной не только сбоя в работе компьютера, но и приводят к серьезной поломке, которая решается только заменой комплектующего. Поэтому важно подобрать правильное охлаждение и иногда следить за температурой GPU и CPU. Сделать это можно с помощью специальных программ, о них и пойдет речь в нашей статье.
Everest представляет собой полноценную программу, которая позволяет следить за состоянием своего компьютера. В ее функциональность входит множество полезных инструментов, в том числе и тех, что показывают температуру процессора и видеокарты в реальном времени.

Кроме этого в данном софте присутствует несколько стресс-тестов, позволяющих определить критические температуры и нагрузку на ЦП и GPU. Проводятся они за достаточно короткий срок и для них выделено отдельное окно в программе. Результаты отображаются в виде графики цифровых показателей. К сожалению, Everest распространяется платно, однако пробную версию программы можно загрузить абсолютно бесплатно с официального сайта разработчика.
Одной из самых популярных программ для проведения тестирования комплектующих и их мониторинга является AIDA64. Она позволяет не только определить температуру видеокарты и процессора, но и предоставляет детальную информацию по каждому устройству компьютера.

В AIDA64 так же, как и в предыдущем представителе, присутствует несколько полезных тестов для контроля комплектующих, позволяющих определить не только производительность некоторых комплектующих, но и проверить максимальную температуру до срабатывания теплозащиты.
Speccy позволяет осуществлять контроль за всем железом компьютера, используя встроенные инструменты и функции. Здесь в разделах представлена подробная информация обо всех комплектующих. К сожалению, никаких дополнительных тестов производительности и нагрузки проводить в данной программе нельзя, однако отображается температура видеокарты и процессора в реальном времени.

Отдельного внимания заслуживает функция просмотра процессора, ведь здесь кроме основной информации выводится и температура каждого ядра по отдельности, что будет полезно для обладателей современных ЦП. Распространяется Speccy бесплатно и доступна к скачиванию на официальном сайте разработчика.
По своей функциональности HWMonitor практически ничем не отличается от предыдущих представителей. В ней также отображается основная информация о каждом подключенном устройстве, выводится температура и нагрузка в реальном времени с обновлением каждые несколько секунд.

Кроме этого присутствует множество других показателей, позволяющих следить за состоянием оборудования. Интерфейс будет полностью понятен даже неопытному пользователю, однако отсутствие русского языка может иногда вызывать трудности в работе.
Если предыдущие программы в нашем списке были ориентированы на работу со всем компьютерным железом, то GPU-Z предоставляет информацию исключительно о подключенной видеокарте. Данный софт имеет компактный интерфейс, где собрано множество самых разнообразных показателей, позволяющих отслеживать состояние графического чипа.

Обратите внимание, что в GPU-Z температура и еще некоторая информация определяется встроенными сенсорами и драйверами. В случае, когда они работают некорректно или были сломаны, показатели, скорее всего, будут неправильными.
Основной функцией программы SpeedFan является регулировка скорости вращения кулеров, что позволяет сделать их работу тише, уменьшив обороты, или же наоборот – повысить мощности, однако от этого добавится немного шумов. Кроме этого данный софт предоставляет пользователям большое количество различных инструментов, позволяющих совершать мониторинг системных ресурсов и следить за каждым комплектующим.

SpeedFan предоставляет информацию о нагреве процессора и видеокарты в виде небольшого графика. Все параметры в нем легко настроить под себя, чтобы на экране отображались только необходимые данные. Программа бесплатна и скачать ее можно на официальном сайте разработчика.
Иногда требуется совершать постоянное наблюдение за состоянием процессора. Лучше всего использовать для этого какую-нибудь простую, компактную и легкую программу, которая практически не нагружает систему. Core Temp соответствует всем вышеперечисленным характеристикам.

Данный софт способен работать из системного трея, где в реальном времени ведет слежение за температурой и нагрузкой на ЦП. Кроме этого в Core Temp имеется и встроенная функция защиты от перегрева. Когда температура достигнет максимального значения, вы получите соответствующее уведомление или ПК будет автоматически выключен.
RealTemp не во многом отличается от предыдущего представителя, однако имеет свои особенности. Например, в ней присутствует два простых теста для проверки комплектующего, позволяющих определить состояние процессора, выявить его максимальный нагрев и производительность.

В данной программе присутствует большое количество разнообразных настроек, что позволит максимально оптимизировать ее под себя. Из недостатков хочется отметить достаточно ограниченную функциональность и отсутствие русского языка.
Выше мы подробно рассмотрели небольшое количество программ для измерения температуры процессора и видеокарты. Все они чем-то похожи друг на друга, но обладают уникальными инструментами и функциями. Выберите представителя, который будет наиболее подходящим для вас и приступайте к мониторингу нагрева комплектующих.
Отблагодарите автора, поделитесь статьей в социальных сетях.
Программы для просмотра температуры: процессора, видеокарты, диска
 Доброго дня всем!
Доброго дня всем!
При различных проблемах с компьютером (при зависаниях, сильном шуме кулеров, тормозах и пр.) в первую очередь всегда рекомендуют обращать внимание на температуру процессора, видеокарты.
Ну а для определения температуры и контроля за ней, необходимы специальные программы — собственно, о них и будет сегодняшняя статья.
Отмечу, что в статье будут рассмотрены только те программы, которые могут работать с устройствами от разных производителей (AMD, Nvidia, Intel и пр.), т.е. ничего специфического.
И так, приступим.
Ремарка!

Возможно, вам понадобиться информация о том, как можно снизить температуру компонентов ПК/ноутбука. Об этом можете узнать в одной из моих прошлых статей: https://ocomp.info/kak-uznat-temperaturu-cpu-gpu-hdd.html#i-6

Диагностика и определение температуры
Универсальный софт
Почему универсальный? Т.к. с его помощью можно узнать температуру сразу всех компонентов ПК. Эта категория софта наиболее распространена и востребована среди пользователей.

Aida 64 — датчики
Одна из лучших утилит для определения характеристик компьютера (создана на основе не безызвестного когда-то Everest). Для просмотра температуры в ней, откройте вкладку «Компьютер/датчики» (см. скрин выше).
Из минусов : программа платная (однако, в бесплатной версии доступно довольно-таки много инструментов и ими вполне можно пользоваться. ).

Speccy — текущие температуры ЦП, Видеокарты, HDD
Многофункциональная и бесплатная утилита для просмотра различных характеристик компьютера, ноутбука (кстати, эта утилита от разработчика известнейшей программы CCleaner) .
Отличается, прежде всего, своей простотой и наглядностью. Слева отображены нужные вкладки, перемещаясь по которым, можно быстро собрать всю информацию о железе.
Для справки: вообще утилита поддерживает русский, но если у вас язык по умолчанию установился английский, то: CPU — это процессор, Graphic — видеокарта, Storage — накопители (жесткий диски, твердотельные накопители и т.д.).

HWMonitor — один из самых информативных мониторов температуры (скрин кликабельный)
При запуске HWMonitor у вас откроется сразу два окна: в одном из них будет кнопка «Sensors» — именно ее и нажмите. Дальше перед вами появиться большая таблица с различными показателями: CPU, HDD и пр.
Примечательная эта утилита тем, что она показывает не только текущее значение температуры (Current), но и минимальное, и максимальное, и среднее (Average). См. скрин выше.

Главное окно SpeedFan
Вообще, эта программа используется для настройки скорости вращения кулеров (об этом я писал здесь). Но в ее небольшом окне также идет мониторинг за температурой основных компонентов (ведь нельзя же регулировать скорость, не зная, что там творится с температурой?!).
В целом утилита очень простая, поддерживает русский язык. Для запуска могут потребоваться права администратора.

Astra 32 — просмотр датчиков температуры
Не такая популярная утилита, однако, даже в не зарегистрированной версии возможностей программы более, чем достаточно для пользователя «средней руки». Позволяет получить подробную информацию о железе (причем, в том числе и не документированную).
Позволяет за несколько кликов мышкой получить сведения о ОЗУ, чипсете, BIOS, дисках, ЦП, материнской плате и т.д. В «широте» получаемой информации можете убедиться на основании скрина выше (вкладок не меньше, чем в той же Aida 64).
Для ЦП (процессора)
(Прим.: обратите внимание на галочки при установке утилиты)

Core Temp — макс., мин., средн. значение температуры
Очень компактная утилита, способная показать максимум информации о вашем процессоре: кол-во ядер, потоков, модель, платформу, частоту, VID, ревизию, температуру (предельную, среднюю, мин. и макс.), энергию и пр. Пример показан выше.
Программа «всеядная», поддерживает большинство современных ЦП.
Через Powershell
В Windows 10 чтобы запустить оболочку Powershell — достаточно кликнуть правой кнопкой мышки по «ПУСК». Обратите внимание, что нужно запустить Powershell от имени администратора!

Windows 10 — как запустить PowerShell
Далее скопируйте и вставьте следующую команду:
get-wmiobject msacpi_thermalzonetemperature -namespace «root/wmi» | Select CurrentTemperature |
ForEach-Object < ($_.CurrentTemperature/10)-273.15 >
В результате вы увидите текущую температуру в градусах Цельсия. Мой результат: 44,05 °C (пример ниже).

Администратор PowerShell — получили температуру в Цельсиях
Чтобы узнать температуру в командной строке, введите команду:
wmic /namespace:\rootwmi PATH MSAcpi_ThermalZoneTemperature get CurrentTemperature
Обратите внимание на:
- командная строка должна быть запущена от имени администратора (как это сделать, можете узнать здесь);
- полученную цифру будет необходимо перевести в градусы Цельсия — т.е. разделить ее на 10 и отнять 273,15 (см. пример ниже на скрине).

Как узнать температуру процессора в командной строке
Как правило, достаточно открыть главную страничку BIOS|UEFI и узнать всю самую основную информацию о компьютере/ноутбуке: модель процессора, диска, мат. платы, кол-во ОЗУ, температуру, и т.д.

ASUS UEFI Bios Utility
От Intel, AMD
От производителей процессоров (Intel, AMD) есть спец. утилиты для мониторинга за состоянием ЦП.
- Для Intel это может быть Intel® Desktop Utilities или Intel® Extreme Tuning Utility (ссылка на оф. страничку),
- Для AMD, например, AMD System Monitor или AMD PRO Control Center (ссылка на оф. страничку).

Intel® Desktop Utilities — просмотр температуры (в качестве примера)
Для видеокарты

GPU Temp: текущие показатели температуры
Очень простая утилита, для мониторинга за температурой видеокарты. Позволяет отслеживать температуру в играх, при разгоне, поиске причин нестабильной работы и т.д.
Программа бесплатная, работает во всех популярных ОС Windows XP, 7, 8, 10 (32|64 bits).

GPU-Z — информация о видеокарте
Одна из самых информативных утилит по определению характеристик видеокарт. Поддерживает NVIDIA, AMD, ATI и Intel видеокарты (как самые новые модели, так и те, что были выпущены более 10 лет назад). Продемонстрирует модель адаптера, текущие параметры видеокарты (память, загрузку, температуру и пр.).
Утилита не требует установки, поддерживает Windows XP, Vista, 7, 8, 10.
Для диска (HDD, SSD)

HDDLife — главное окно программы
Отличная утилита, следящая за состоянием дисков в системе (поддерживаются, как жесткие диски (HDD), так и твердотельные накопители (SSD)). Программа отслеживает «здоровье» диска и вовремя сможет предупредить вас о том, что диск вскоре может прийти в негодность.
Отмечу еще одну интересную функцию: HDDLife позволяет регулировать уровень шума работы диска (пригодится тем, у кого диск при работе пощелкивает. ).
CrystalDiskInfo

Автоматическое определение состояния диска
Бесплатная утилита от японского разработчика (с открытым исходным кодом). Позволяет получить подробную информацию о состояние жесткого диска, посмотреть показания S.M.A.R.T. (прим.: самодиагностика диска), осуществлять за контроль за температурой.
Кстати, утилита автоматически выносит вердикт диску, например, на скрине выше «Good» — значит все в порядке. Если что-то не так — то один из «кружочков» в программе станет красным (пример ниже).

У диска есть проблема (состояние BAD)

HD Tune — многофункциональная утилита для работы с диском
Многофункциональная программа для тестирования работоспособности и диагностики дисков (HDD, SSD, flash-диски и пр.). Поддерживаются самые разные интерфейсы: SCSI, SATA или IDE.
Кроме этого, программа имеет в своем арсенале мониторы (температуры, загрузки диска и пр.). Есть возможность настройки режима AAM (влияет на уровень шума диска при работе HDD).
Hard Disk Sentinel

Hard Disk Sentinel — слежение за состоянием HDD
Hard Disk Sentinel — многофункциональная утилита для диагностики и контроля за состоянием дисков в системе.
Как узнать температуру процессора
 В этой инструкции — несколько простых способов узнать температуру процессора в Windows 10, 8 и Windows 7 (а также способ, не зависящий от ОС) как с помощью бесплатных программ, так и без их использования. В конце статьи также будет приведена общая информация о том, какая нормальная температура процессора компьютера или ноутбука должна быть.
В этой инструкции — несколько простых способов узнать температуру процессора в Windows 10, 8 и Windows 7 (а также способ, не зависящий от ОС) как с помощью бесплатных программ, так и без их использования. В конце статьи также будет приведена общая информация о том, какая нормальная температура процессора компьютера или ноутбука должна быть.
Причиной, по которой пользователю может потребоваться посмотреть температуру CPU — подозрения на то, что он выключается из-за перегрева или другие основания полагать, что она не является нормальной. На эту тему может также оказаться полезным: Как узнать температуру видеокарты (впрочем, многие программы, представленные ниже, также показывают температуру GPU).
Просмотр температуры процессора без программ
Первый из способов узнать температуру процессора без использования стороннего ПО — посмотреть её в BIOS (UEFI) вашего компьютера или ноутбука. Почти на любом устройстве такая информация там присутствует (за исключением некоторых ноутбуков).
Все что вам потребуется, это зайти в БИОС или UEFI, после чего найти нужную информацию (CPU Temperature, CPU Temp), которая может располагаться в следующих разделах, в зависимости от вашей материнской платы
- PC Health Status (или просто Status)
- Hardware Monitor (H/W Monitor, просто Monitor)
- Power
- На многих материнских платах с UEFI и графическим интерфейсом информация о температуре процессора имеется прямо на первом экране настроек.
Недостаток такого способа — вы не можете получить информации о том, какая температура процессора при нагрузках и работе системы (так как пока вы в BIOS процессор простаивает), отображаемая информация говорит о температуре без нагрузки.

Примечание: существует также способ посмотреть сведения о температуре с помощью Windows PowerShell или командной строки, т.е. также без сторонних программ, будет рассмотрен в конце руководства (так как мало на каком оборудовании правильно работает).
Core Temp — простая бесплатная программа на русском языке для получения информации о температуре процессора, работает во всех последних версиях ОС, включая Windows 7 и Windows 10.
В программе отдельно отображаются температуры всех ядер процессора, также эта информация по умолчанию выводится на панели задач Windows (вы можете поставить программу в автозагрузку, чтобы эта информация всегда была в панели задач).

Помимо этого, Core Temp отображает базовую информацию о вашем процессоре и может использоваться как поставщик данных о температуре процессора для популярного гаджета рабочего стола All CPU Meter (будет упомянут далее в статье).
Есть и собственный гаджет рабочего стола Windows 7 Core Temp Gadget. Еще одно полезное дополнение к программе, доступное на официальном сайте — Core Temp Grapher, для отображения графиков загрузки и температуры процессора.
Скачать Core Temp можно с официального сайта http://www.alcpu.com/CoreTemp/ (там же, в разделе Add Ons находятся дополнения к программе).
Информация о температуре процессора в CPUID HWMonitor
CPUID HWMonitor — одна из самых популярных бесплатных просмотра данных о статусе аппаратных компонентов компьютера или ноутбука, отображающая, в том числе, и подробную информацию о температуре процессора (Package) и для каждого ядра отдельно. Если у вас также будет присутствовать пункт CPU в списке, в нем отображается информация о температуре сокета (актуальные на текущий момент времени данные отображаются в столбце Value).

Дополнительно, HWMonitor позволяет узнать:
- Температуру видеокарты, дисков, материнской платы.
- Скорость вращения вентиляторов.
- Информацию о напряжении на компонентах и нагрузке на ядра процессора.
Для начинающих пользователей самым простым способом посмотреть температуру процессора, возможно, окажется программа Speccy (на русском), предназначенная для получения информации о характеристиках компьютера.
Помимо разнообразной информации о вашей системе, Speccy показывает и все самые важные температуры с датчиков вашего ПК или ноутбука, температуру процессора вы сможете увидеть в разделе CPU.

Также в программе показываются температуры видеокарты, материнской платы и дисков HDD и SSD (при наличии соответствующих датчиков).
Подробнее о программе и где ее скачать в отдельном обзоре Программы, чтобы узнать характеристики компьютера.
Программа SpeedFan обычно используется для контроля скорости вращения вентиляторов системы охлаждения компьютера или ноутбука. Но, одновременно с этим, она же отлично отображает информацию о температурах всех важных компонентов: процессора, ядер, видеокарты, жесткого диска.

При этом SpeedFan регулярно обновляется и поддерживает почти все современные материнские платы и адекватно работает в Windows 10, 8 (8.1) и Windows 7 (правда в теории может вызывать проблемы при использовании функций регулировки вращения кулера — будьте осторожнее).
Среди дополнительных возможностей — встроенное построение графиков изменения температуры, которое может оказаться полезным чтобы, например, понять, какая температура процессора вашего компьютера во время игры.
Бесплатная утилита HWInfo, предназначенная для получения сведений о характеристиках компьютера и состоянии аппаратных компонентов также является удобным средством для того, чтобы посмотреть информацию с датчиков температуры.
Для того, чтобы увидеть эту информацию, просто нажмите кнопку «Sensors» в главном окне программы, нужные сведения о температуре процессора будут представлены в разделе CPU. Там же вы найдете информацию о температуре видеочипа при необходимости.

Скачать HWInfo32 и HWInfo64 можно с официального сайта http://www.hwinfo.com/ (при этом версия HWInfo32 работает также и в 64-разрядных системах).
Другие утилиты для просмотра температуры процессора компьютера или ноутбука
Если тех программ, которые были описаны, оказалось мало, вот еще несколько отличных инструментов, считывающих температуры с датчиков процессора, видеокарты, SSD или жесткого диска, материнской платы:
- Open Hardware Monitor — простая утилита с открытым исходным кодом, позволяющая посмотреть информацию об основных аппаратных компонентах. Пока в бета-версии, но работает исправно.

- All CPU Meter — гаджет рабочего стола Windows 7, который, при наличии на компьютере программы Core Temp умеет показывать данные о температуре процессора. Можно установить этот гаджет температуры процессора и в Windows См. Гаджеты рабочего стола Windows 10.
- OCCT — программа нагрузочного тестирования на русском языке, которая также отображает информацию о температурах CPU и GPU в виде графика. По умолчанию данные берутся из встроенного в OCCT модуля HWMonitor, но могут использоваться данные Core Temp, Aida 64, SpeedFan (меняется в настройках). Описывалась в статье Как узнать температуру компьютера.

- AIDA64 — платная программа (есть бесплатная версия на 30 дней) для получения информации о системе (как аппаратных, так и программных компонентах). Мощная утилита, недостаток для рядового пользователя — необходимость покупки лицензии.

Узнаем температуру процессора с помощью Windows PowerShell или командной строки
И еще один способ, который работает только на некоторых системах и позволяет посмотреть температуру процессора встроенными средствами Windows, а именно с помощью PowerShell (есть реализация этого способа с помощью командной строки и wmic.exe).
Открываем PowerShell от имени администратора и вводим команду:
В командной строке (также запущенной от имени администратора) команда будет выглядеть так:
В результате выполнения команды вы получите одну или несколько температур в полях CurrentTemperature (для способа с PowerShell), являющуюся температурой процессора (или ядер) в Кельвинах, умноженных на 10. Чтобы перевести в градусы по Цельсию, делим значение CurrentTemperature на 10 и отнимаем от него 273.15.

Если при выполнении команды на вашем компьютере значение CurrentTemperature всегда одно и то же — значит этот способ у вас не работает.
Нормальная температура процессора
А теперь по вопросу, который чаще всего задают начинающие пользователи — а какая температура процессора нормальная для работы на компьютере, ноутбуке, процессоров Intel или AMD.
Границы нормальных температур для процессоров Intel Core i3, i5 и i7 Skylake, Haswell, Ivy Bridge и Sandy Bridge выглядят следующим образом (значения усреднены):
- 28 – 38 (30-41) градусов по Цельсию — в режиме простоя (запущен рабочий стол Windows, фоновые операции обслуживания не выполняются). В скобках даны температуры для процессоров с индексом K.
- 40 – 62 (50-65, до 70 для i7-6700K) — в режиме нагрузки, во время игры, рендеринга, виртуализации, задач архивирования и т.п.
- 67 – 72 — максимальная температура, рекомендуемая Intel.
Нормальные температуры для процессоров AMD почти не отличаются, разве что для некоторых из них, таких как FX-4300, FX-6300, FX-8350 (Piledriver), а также FX-8150 (Bulldozer) максимальной рекомендуемой температурой является 61 градус по Цельсию.
При температурах 95-105 градусов по Цельсию большинство процессоров включают троттлинг (пропуск тактов), при дальнейшем повышении температуры — выключаются.
При этом стоит учитывать, что с большой вероятностью, температура в режиме нагрузки у вас с большой вероятностью будет выше, чем указано выше, особенно если это не только что приобретенный компьютер или ноутбук. Незначительные отклонения — не страшно.
В завершение, немного дополнительной информации:
- Повышение окружающей температуры (в комнате) на 1 градус Цельсия ведет к повышению температуры процессора примерно на полтора градуса.
- Количество свободного пространства в корпусе компьютера может оказывать влияние на температуру процессора в пределах 5-15 градусов по Цельсию. То же самое (только числа могут быть выше) касается помещения корпуса ПК в отделение «компьютерного стола», когда близко к боковым стенкам ПК находятся деревянные стенки стола, а задняя панель компьютера «смотрит» в стену, а иногда и в радиатор отопления (батарею). Ну и не забываем про пыль — одну из главных помех отводу тепла.
- Один из самых частых вопросов, который мне доводится встречать на тему перегрева компьютера: я почистил ПК от пыли, заменил термопасту, и он стал греться еще больше или вообще перестал включаться. Если вы решили выполнить эти вещи самостоятельно, не делайте их по единственному ролику в YouTube или одной инструкции. Внимательно изучите побольше материала, обращая внимание на нюансы.
На этом завершаю материал и надеюсь, для кого-то из читателей он окажется полезным.
Программы для мониторинга температуры процессора и видеокарты
Ни для кого не секрет, что любой прибор, работающий от электрической энергии, выделяет тепло, будь то телефон, телевизор или ПК. В современных персональных компьютерах некоторые комплектующие нагреваются до очень высоких значений, иногда даже выше температуры кипения воды.
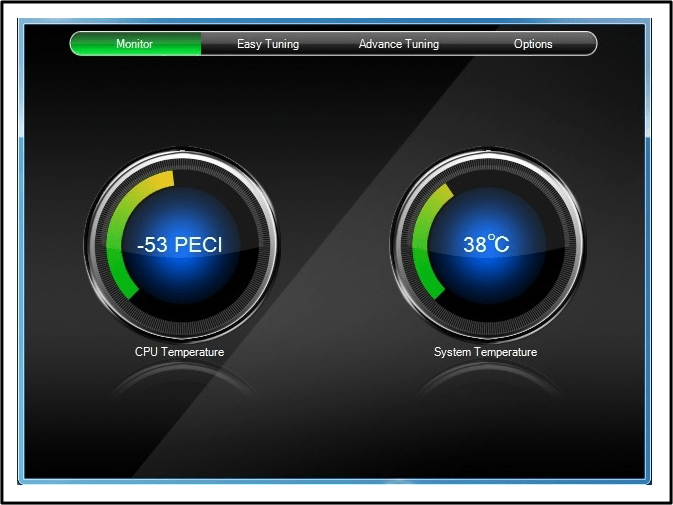
Очевидно, что чем больше температура, при которой работает устройство, тем короче срок его службы, так как приходится выдерживать дополнительные нагрузки при перегреве.
Системы охлаждения и перегрев
Современные компьютеры снабжаются системами охлаждения, основная задача которых – отвод излишков тепла от узлов ПК.
Несмотря на наличие таких систем, очень часто материнская плата и аппаратные компоненты ПК, будь то настольный компьютер или ноутбук, работают при очень высоких температурах. Особенно подвержен этому центральный процессор. Происходить это может по нескольким причинам:
- Выход из строя системы охлаждения. Поломка вентилятора, потеря свойств теплопроводной пасты (термопасты) от долгой эксплуатации и так далее.
- Скопление бытовой пыли на элементах системы охлаждения препятствует прохождению горячего воздуха и оттоку тепла.
- Длительная работа с критическими нагрузками.
В целях безопасности центральный процессор при перегреве узлов ПК прекращает работу Windows. Высокая температура очень часто приводит к выходу из строя компонентов компьютера. Поэтому очень важно контролировать температурный режим работы, чтобы вовремя обнаружить перегрев и устранить его причины.
Для этого существует довольно большое количество программных инструментов, которые отображают на экране значения температур узлов компьютера, скорость вращения вентиляторов, рабочее напряжение питания и много другой полезной информации. В этой статье мы рассмотрим самые популярные из них.
Инструмент разработан фирмой CPUID , чьей лаборатории принадлежат такие программы, как CPU-Z и PC-Wizard. Продукт отличает легкость, полнота отображаемой информации, включая температуру, напряжение, тактовую частоту и многое другое в очень удобном для восприятия виде.
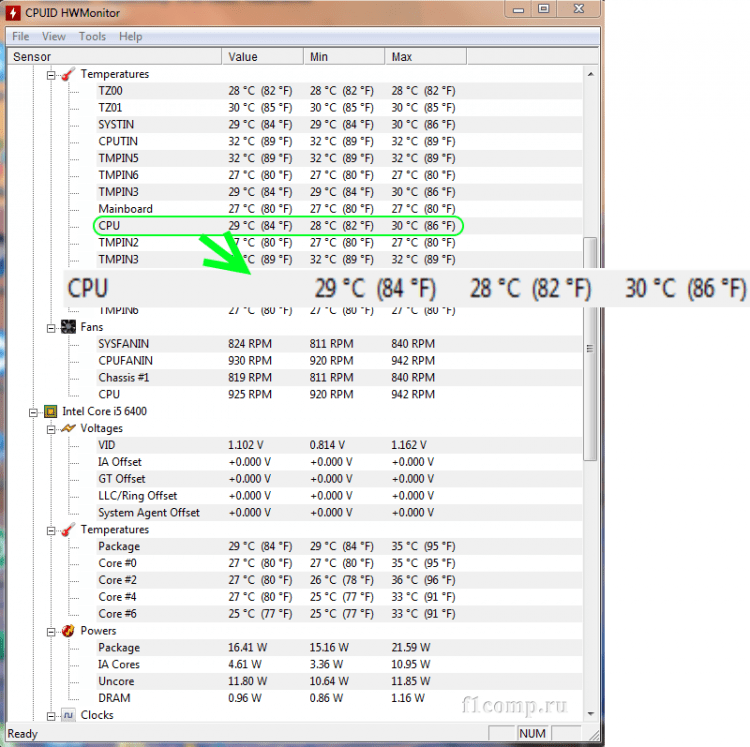
Как мы видим, программа отображает не только текущее значение для каждой позиции, но и минимальное и максимальное с момента запуска.
HWMonitor постоянно обновляется для поддержки новейшего оборудования. Дополнительных функций, таких как регулировка скорости вращения вентиляторов, установка предупреждающих сигналов, нет, кроме сохранения текущих параметров в текстовый файл, но для простого отображения всех соответствующих значений лучше программы не найти.
Существуют как установщики для 32 и 64-разрядных Windows, так и портативные версии для данных систем. Утилита существует в платной и бесплатной версиях. Набора функций бесплатной версии вполне достаточно для контроля основных параметров компьютера.
Speedfan – это утилита, проверенная временем и имеющая свою армию поклонников. Программа заслуженно считается одним из лучших инструментов для мониторинга температуры практически любого узла ПК, скорости вращения вентилятора.
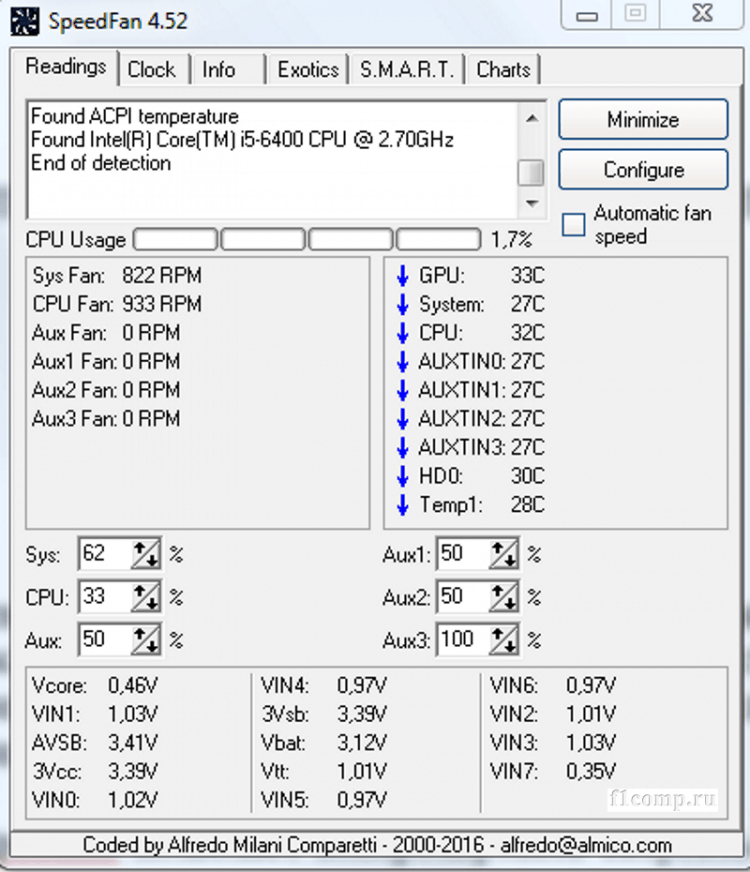
Помимо этого Speedfan позволяет контролировать скорость вращения кулеров, увеличивая ее для лучшего охлаждения или уменьшая для понижения шума от их работы. Для температур могут быть установлены предельные значения, по достижении которых программа будет предупреждать пользователя. Кроме того программа считывает SMART-данные жесткого диска.
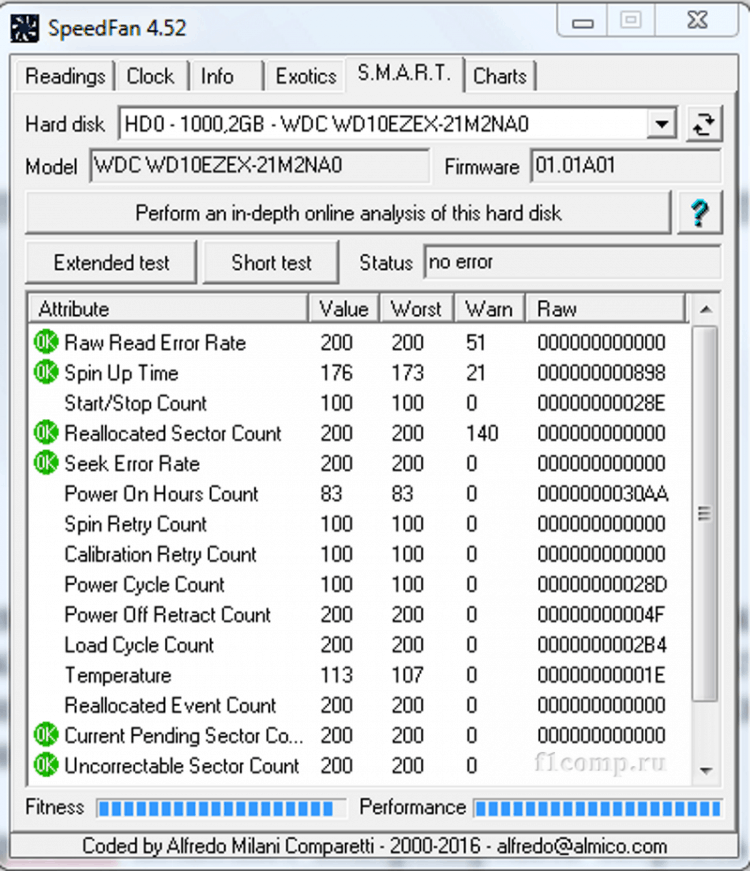
Данные, считываемые программой можно отображать и в графическом виде:
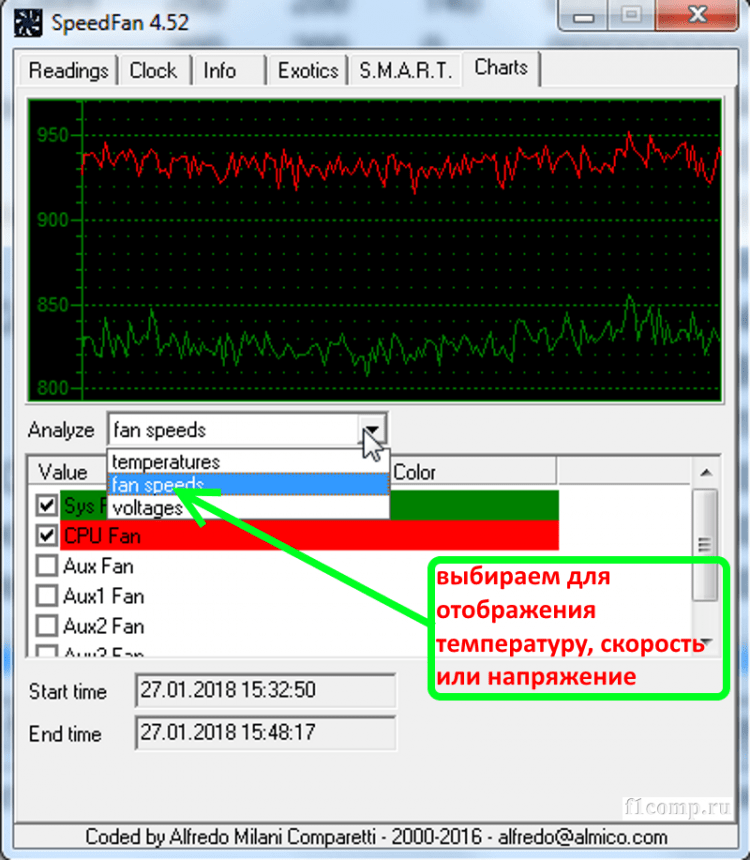
Open Hardware Monitor
Выше мы говорили, что трудно найти программу, удобнее и полнее отображающую всю необходимую информацию о температуре и особенностях работы узлов ПК, чем HWMonitor. Но все-таки нашелся инструмент, который, по всей видимости, превосходит его. Это Open Hardware Monitor. В дополнение к температурам, скорости вращения вентиляторов и напряжениям, он также может отображать детализированные частоты центрального и графического процессоров, нагрузку, под которой они работают, информацию о памяти и жестком диске и многое другое.
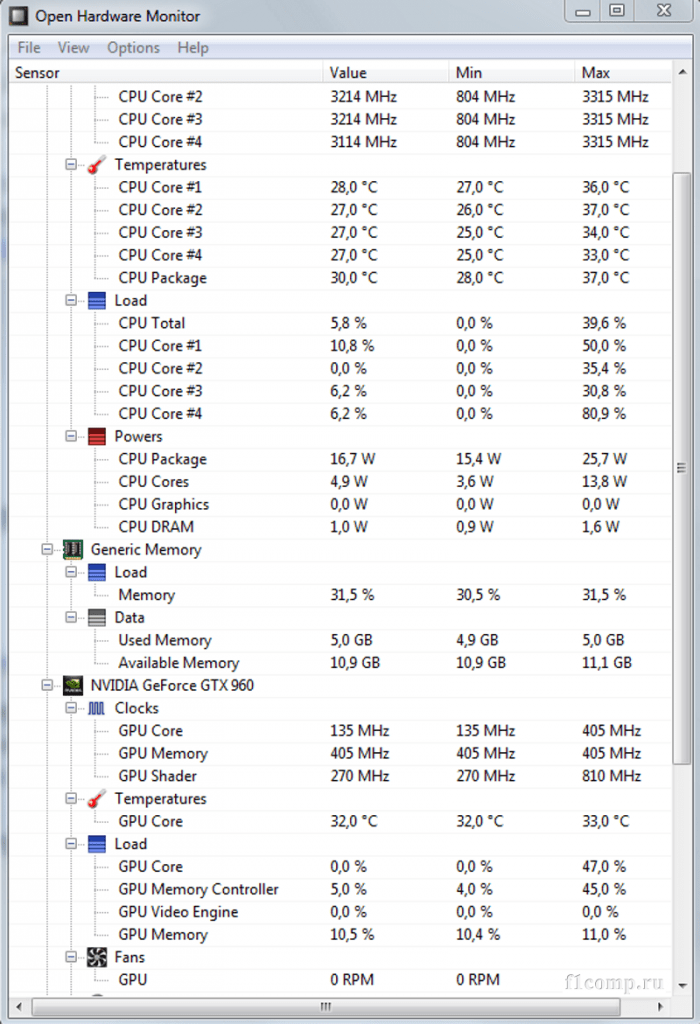
Если к этому еще добавить возможность предоставлять наглядно выбранные данные в виде графиков и гаджета на рабочем столе, то мы поймем все преимущества этого инструмента.
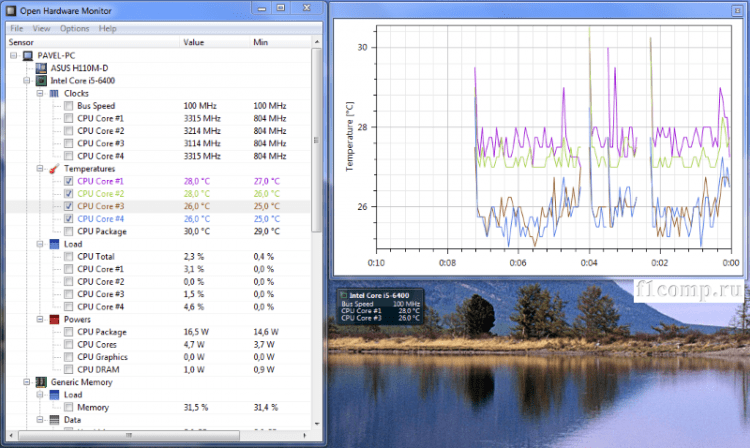
Каждое значение также может быть переименовано или скрыто, а некоторые данные имеют кнопку «Параметры» для настройки таких вещей, как смещение и так далее. Open Hardware Monitor – это портативная программа, и чтобы получить доступ ко всем возможностям, программу необходимо запускать от имени администратора.
HWiNFO64, в отличие от предыдущих программ, является инструментом более широкого, можно даже сказать, профессионального, применения. Предназначен он для полной диагностики компьютера и получения полной информации об аппаратных компонентах. Это приложение бесплатное и может быть скачано на официальном сайте, как в виде установочного файла, так и в виде портативной переносной версии, не требующей установки.
При первом запуске мы увидим два окна. Первое из них представляет собой полную информацию о следующих компонентах:
- центральном процессоре;
- материнской плате;
- жестком диске;
- оперативной памяти;
- графическом процессоре;
- операционной системе;
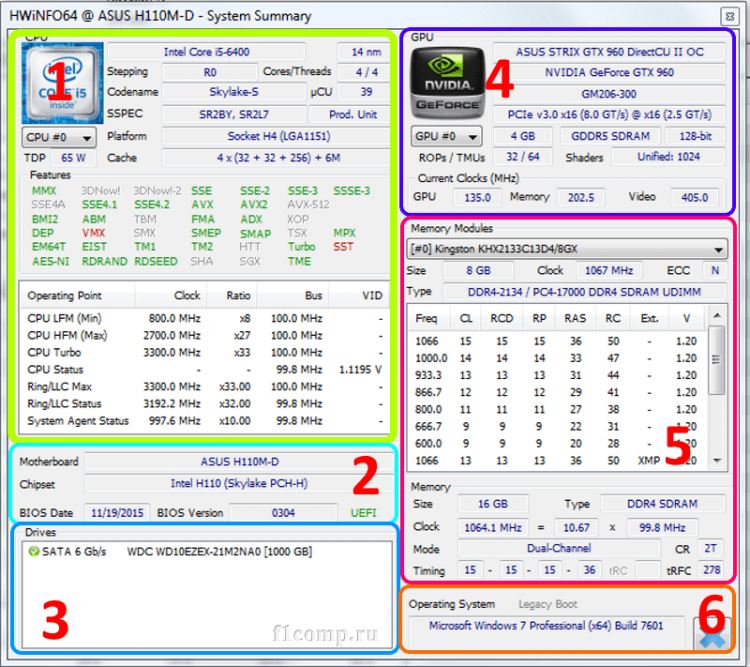
В этом окне наблюдаем подробную информацию об архитектуре основных компонентов компьютера, их характеристиках и т. д. Но это не единственное, что предлагает нам HWiNFO64.
Главное окно показывает нам информацию обо всех компонентах, а также позволяет получить доступ к дополнительным функциям приложения:
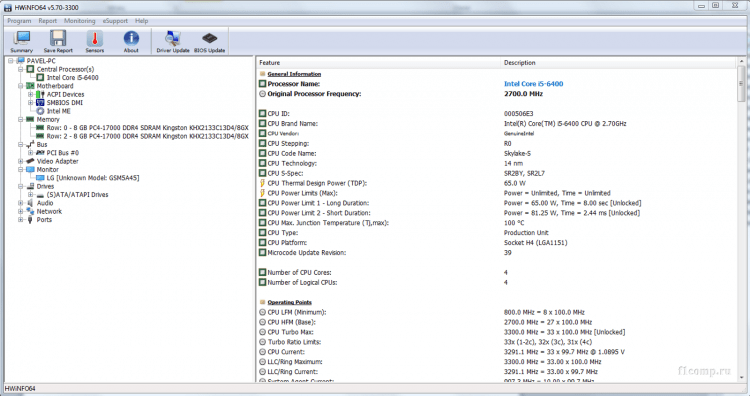
Выбирая слева любой компонент, справа мы получим о нем полную техническую информацию. Таким образом, мы сможем узнать, например, точную модель каждого компонента, чтобы обновить его драйверы. Также в верхней части окна мы получим доступ к дополнительной функции «Датчики», которая позволит нам контролировать работу оборудования на экране.
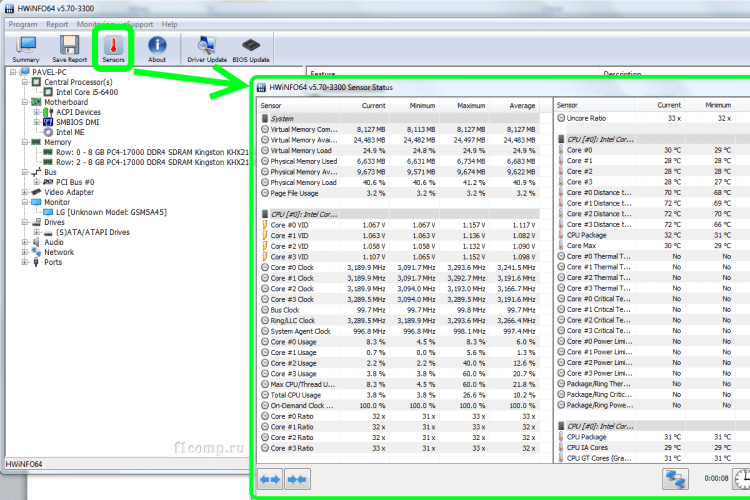
Как мы видим, HWiNFO64 – это инструмент, функциональный и простой в использовании, благодаря которому мы всегда сможем получить всю информацию об аппаратном обеспечении нашего компьютера.
Speccy – это бесплатный инструмент для мониторинга Windows, разработанный Piriform, создателями таких известных приложений, как CCleaner, Recuva и Defraggler.
Программа предоставляет подробную информацию о вашем процессоре (имя, семейство, кеш, частоту работы каждого ядра и т. д.), оперативной памяти в каждом слоте (производитель, тип, размер, частота и даже дата производства, номер партии), материнской плате, графической и звуковой карте, мониторе, жестком диске, оптическом приводе и установленной операционной системе.
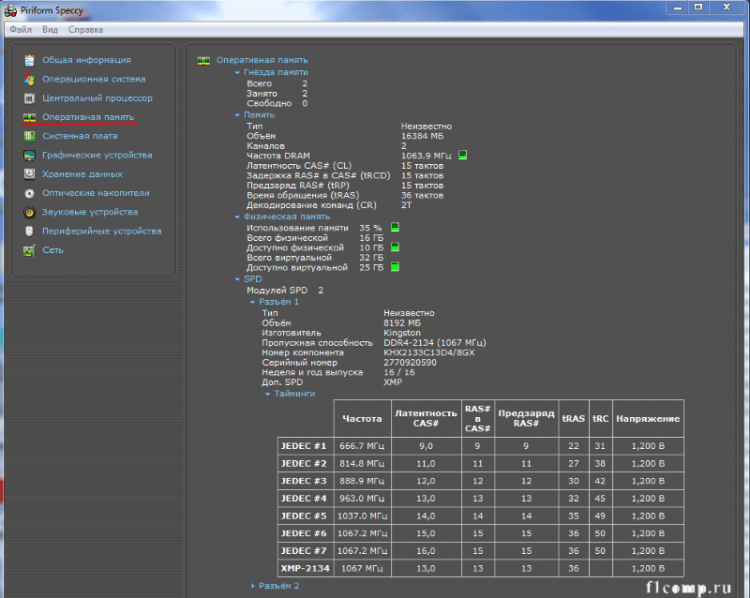
Результат работы можно сохранить в виде моментальных снимков и открыть на любом компьютере. Программа предоставляет информацию не только об аппаратных элементах системы, но и об их программном обеспечении.
Например, в информации о графических устройствах мы можем получить информацию об установленном драйвере видеокарты. Зайдя на сайт производителя, и проверив новые версии драйверов, мы сможем принять решение об их обновлении.

Существует платная версия программы Speccy Professional с более расширенными функциями, которую можно приобрести на вебсайте производителя.
Данный продукт является платным с 30-дневной пробной версией. Инструмент предоставляет широкие возможности по мониторингу и обслуживанию вашего персонального компьютера. С его помощью можно просмотреть подробную информацию обо всех компьютерных компонентах, например операционной системе, материнской плате, мультимедиа, сети, выполнить различные тесты, касающиеся стабильности системы, памяти, процессора и т. д.
Программа может быть загружена с официального веб-сайта AIDA. Доступна в четырех различных версиях: Extreme, Engineer, Network Audit и Business.
Версия Extreme содержит все функции, которые необходимы для обычных пользователей, поэтому именно ее мы выбрали для знакомства с основными возможностями инструмента. Кроме того, она не требует лицензии для бизнеса и имеет очень приемлемую цену ($39.95).
Основной интерфейс программы очень прост и чрезвычайно лёгок в использовании. Он состоит из панели меню (которая включает в себя шесть кнопок: «Файл», «Вид», «Отчет», «Избранное», «Сервис» и «Справка») и «Панели инструментов и команд».
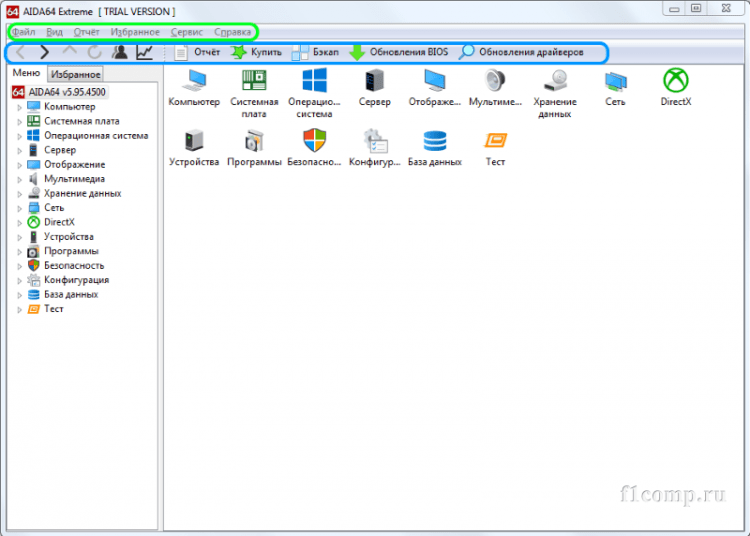
Главное окно разделено на две части. На левой стороне находятся основные категории – компьютер, материнская плата, операционная система и т. д., а справа вы можете полностью просмотреть подробную информацию о каждом компоненте компьютера.
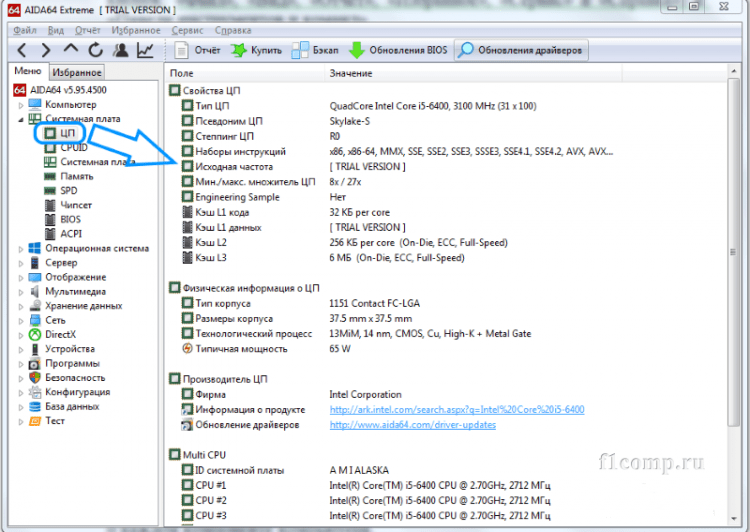
AIDA64 Extreme – мощная программа для диагностики и тестирования персональных компьютеров. Продукт предлагает широкий спектр инструментов для мониторинга и управления всеми компонентами компьютера. Пользователю предлагается широкий набор различных тестов для CPU, GPU, RAM, HDD и SSD.
AIDA64 Extreme содержит более 150 инструментов, позволяющих контролировать температуру, напряжение, скорость вентилятора и т. д. С помощью программы вы можете получить подробную информацию об оборудовании (процессоре, материнской плате, видеокарте и т. д.) и программном обеспечении (операционной системе, драйверах и т. д.).
Персональный компьютер – это сложная и дорогостоящая техника, нуждающаяся в своевременном и качественном обслуживании. Пыль, длительная эксплуатация без чистки системы охлаждения и замены термопасты приводит к тому, что узлы компьютера работают в неблагоприятных условиях при температурах, значительно превышающих допустимые значения. Это приводит к быстрому износу и выходу из строя центрального процессора, видеокарты, памяти, материнской платы и других комплектующих.
В этой статье мы рассказали вам о нескольких программных инструментах, которые позволят вам всегда быть в курсе состояния узлов вашего ПК, что в свою очередь позволит принимать своевременные решения об их обслуживании. Мы надеемся, что данная информация поможет выбрать наиболее подходящую для вас программу, и с ее помощью вы значительно продлите срок службы вашего компьютера.








